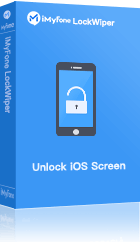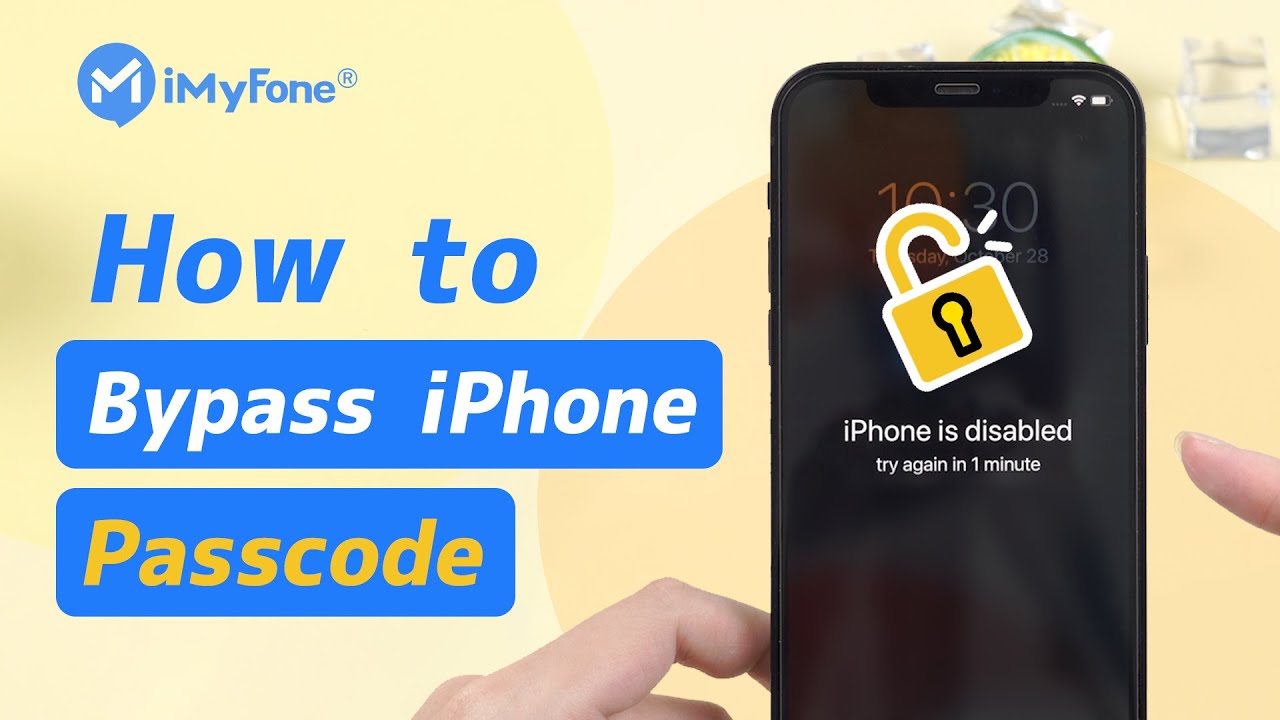Hvor mange forsøk har man på å låse opp iPhone før den blir låst eller deaktivert?
Vil du også vite hvor lenge iPhone kan være låst etter å ha gjort for mange feil forsøk? I denne ekspertbloggen vil vi besvare dette spørsmålet i detalj og undersøke løsninger for å gjenopprette tilgang til iPhone uten ventetid på grunn av låsing.
La oss dykke ned i hemmelighetene bak antallet opplåsingsforsøk på iPhone.
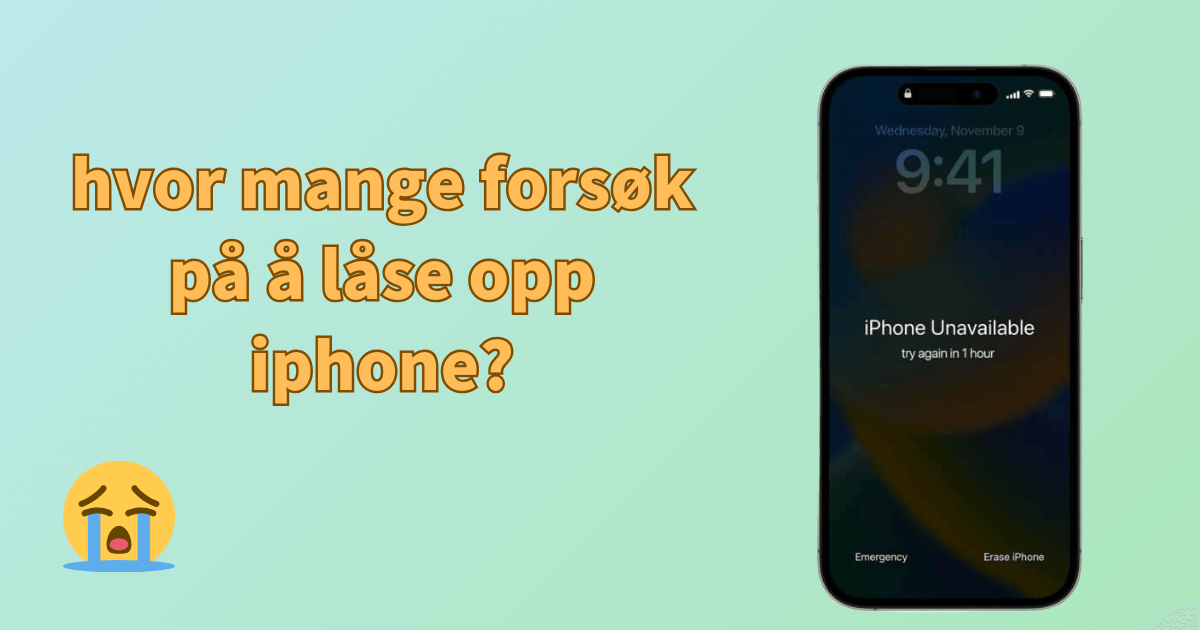
Hvor mange forsøk har man på å låse opp iPhone?
Apple krever at passordet må tastes inn korrekt hver gang du prøver å låse opp iPhone.
Dette beskytter iPhone-dataene og hindrer uautoriserte brukere i å stjele eller endre dem. Du har maksimalt 5 forsøk på å taste inn passordet riktig. Fra det sjette mislykkede forsøket vil iPhone bli deaktivert i økende tidsintervaller.
Her er en oversikt over hvor lenge iPhone forblir låst.
|
Antall Feil
|
Konsekvens av Feil Passord
|
|---|---|
|
De første 5 feil
|
iPhone forblir sikker og lar deg fortsette å skrive inn passordet.
|
|
Ved det 6. forsøket
|
iPhone låser brukeren ute i 1 minutt.
|
|
Ved det 7. forsøket
|
iPhone låser brukeren ute i 5 minutter.
|
Ved det 8. feil |
iPhone deaktiveres i 15 minutter. |
|
Ved det 9. feil
|
iPhone låses i 1 time.
|
|
Ved det 10. feil
|
iPhone blir permanent låst.
|
- Funksjonen Slett Data er aktivert: Dataene på iPhone/iPad vil bli slettet.
- Funksjonen Slett Data er deaktivert: iPhone/iPad vil bli permanent låst.
Du må koble enheten til iTunes og synkronisere den for å gjenopprette den. Det betyr at du bør ta en sikkerhetskopi av dataene dine til iCloud eller lokal lagring.
4 Måter å Låse iPhone Opp Etter For Mange Forsøk
Hvis tanken på at iPhone-en din er låst i bare 5 minutter irriterer deg, og det ikke er praktisk å håndtere en times lang låsing, kan du lese videre for å finne ut hvordan du kan låse opp iPhone-en din.
1 Lås en Låst eller Deaktivert iPhone Opp med LockWiper
Hvis iPhone-en din har blitt ubrukelig på grunn av flere feil passordforsøk, og den ikke er blitt synkronisert med iTunes eller iCloud, kan iMyFone LockWiper effektivt fjerne den lange låsetiden på iPhone uten behov for funksjoner eller synkronisering og låse skjermen opp.
Du trenger ikke å aktivere noen funksjoner, bare 5 trinn er nødvendige for enkelt å omgå og låse iPhone-skjermens passord. Selv om du har glemt passordet, kan du fjerne iPhone-skjermlåsen og få tilgang til iPhone-en din på 5 minutter med en suksessrate på 99%.
Videoveiledning om hvordan jeg kan låse opp iPhone
Trinn for å Låse Opp Låst/Deaktivert iPhone Uten Passord med LockWiper
Trinn 1. Last ned og start LockWiper. På startsiden, velg "Lås Skjermpassord Opp."
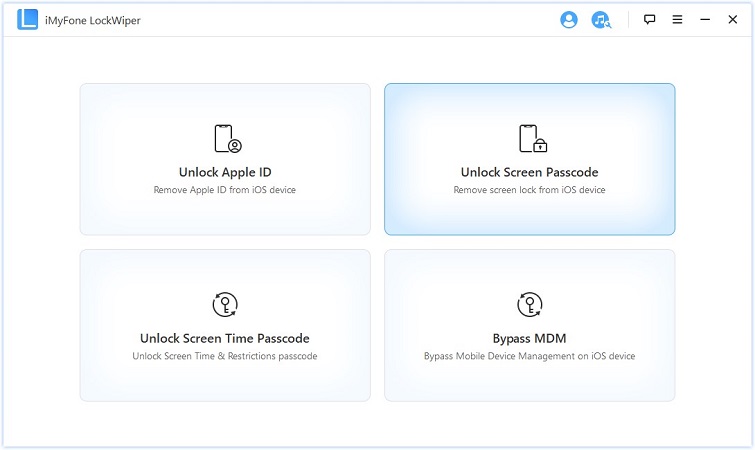
Trinn 2. Koble iPhone-en din til datamaskinen. Klikk på "Start" og last ned firmware-pakken. Pakk den ut ved å klikke på "Start for å Pakk Ut."
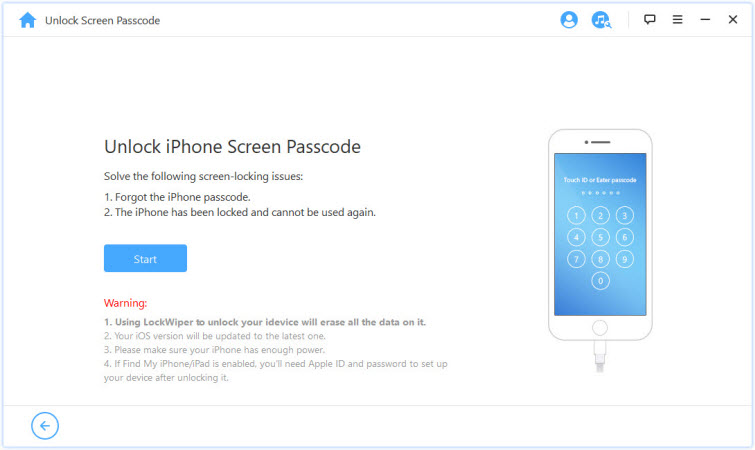
Trinn 3. Klikk på "Start Opplåsing" og skriv inn 000000 for å bekrefte at du ønsker å låse opp din låste eller deaktiverte iPhone.
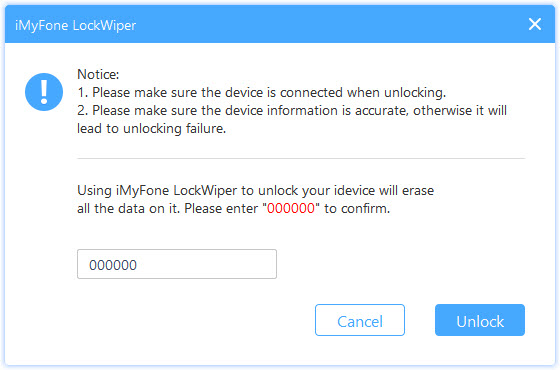
Trinn 4. LockWiper begynner å låse opp iPhone-en din, og hele prosessen er ferdig på mindre enn 5 minutter.
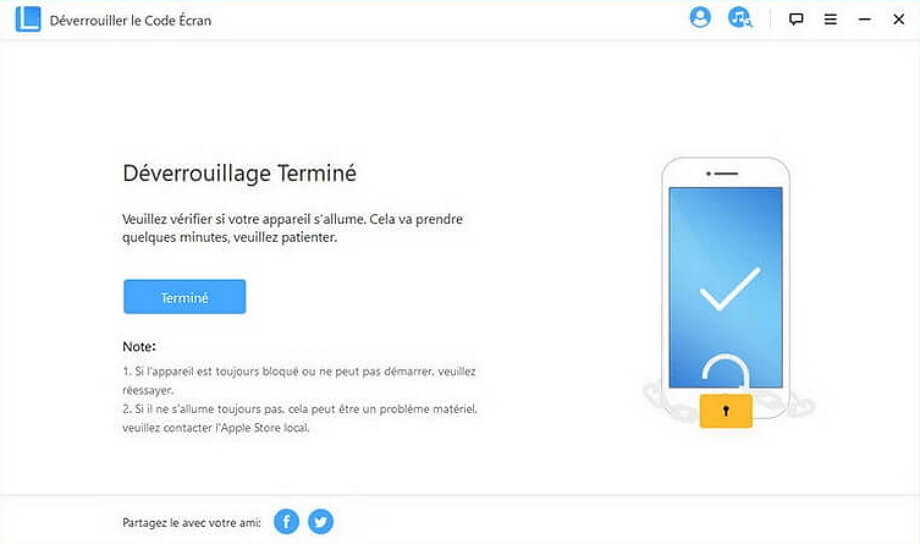
Med LockWiper trenger du ikke lenger å bekymre deg for hvor mange forsøk det tar å låse opp iPhone-en din.
Det fungerer for å låse opp iPhone-skjermen, selv uten å aktivere eller synkronisere noen funksjoner på forhånd. Selv om du ikke kjenner alle typer passord, kan det fortsatt hjelpe deg med å fjerne iPhone-låsningstiden på bare 5 minutter. Det er virkelig verdt å prøve.
2 Lås Opp Deaktivert iPhone med iTunes
Hvis du tidligere har synkronisert iPhonen med iTunes på datamaskinen, kan du låse en låst eller deaktivert iPhone med iTunes uten å miste data (virker både med og uten sikkerhetskopi) ved å følge disse trinnene.
Men hvis Finn min iPhone er aktivert, eller hvis iTunes ber om iPhone-passordet, kan du ikke bruke denne metoden, og det anbefales å bruke LockWiper.
- Du må starte iTunes som iPhonen tidligere er synkronisert med.
- Du må være rask til å avbryte både sikkerhetskopierings- og synkroniseringsprosessen.
A. Uten Sikkerhetskopier
Trinn 1. Åpne iTunes på datamaskinen.
Trinn 2. Koble iPhonen til datamaskinen og vent. Den bør vises i enhetsseksjonen når iTunes gjenkjenner den.
Trinn 3. Når den vises på listen, klikker du på iPhone-navnet og velger "Sett opp som ny iPhone" i stedet for gjenopprettingsalternativet.
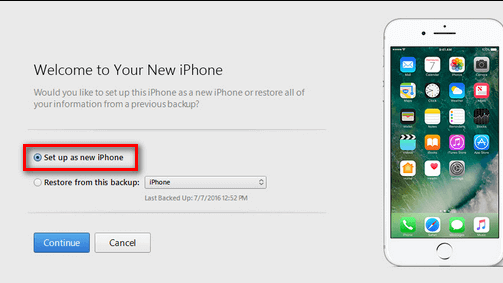
Trinn 4. Når du velger "Sett opp som ny iPhone," klikker du på "Gjenopprett."
Trinn 5. iPhonen din vil forsøke å ta en sikkerhetskopi på dette tidspunktet, men du må umiddelbart avbryte dette ved å klikke på den lille x-en i statusvinduet i iTunes.
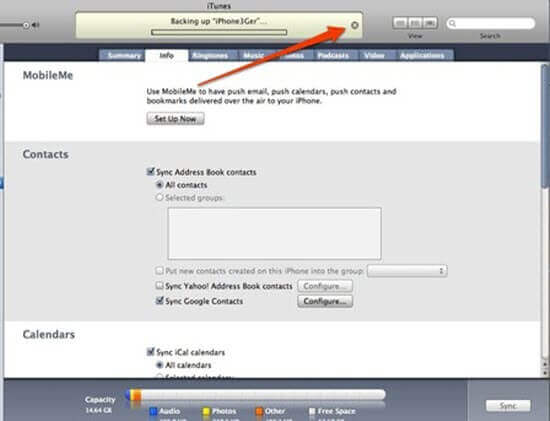
Trinn 6. Når du har avbrutt sikkerhetskopieringsprosessen, vil iPhonen prøve å synkronisere. Avbryt dette også.
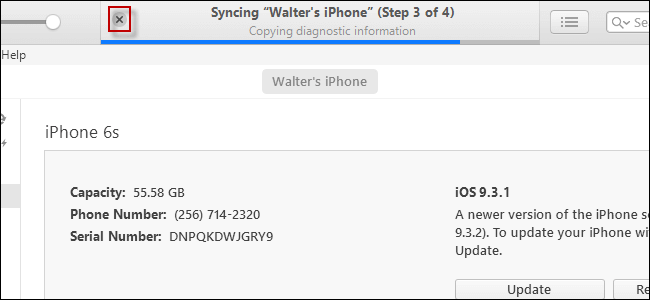
Nå vil du ha en ulåst iPhone uten å måtte gjennomgå gjenopprettings- eller synkroniseringsprosessen, noe som gir deg en gjenaktivert enhet.
B. Med Sikkerhetskopier
Trinn 1. Følg trinn 1-2 i prosedyren for "Uten Sikkerhetskopier."
Trinn 2. Gå til "Oversikt" og klikk på "Gjenopprett iPhone."
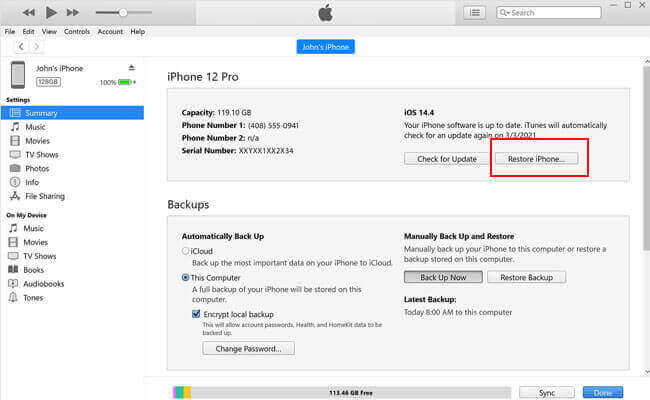
Trinn 3. Vent på at iTunes gjenoppretter iPhonen din. Når den er ferdig, velger du å gjenopprette fra iTunes-sikkerhetskopier for å få dataene dine tilbake.
Metoden krever at iPhonen din tidligere har blitt synkronisert med iTunes på datamaskinen din, ellers vil den ikke fungere, og noen ganger kan iTunes ikke gjenkjenne enheten på grunn av programfeil.
3 Lås Uresponsiv iPhone Opp med Gjenopprettingsmodus
Du kan også sette iPhonen i gjenopprettingsmodus for å tvinge fjerning av alt innhold og alle passord.
- Du må ha iTunes og tilgang til en personlig datamaskin for å bruke det.
- Du vil miste alle dataene dine.
Trinn 1. Last ned og start iTunes på datamaskinen din, og koble iPhonen til med et USB-kabel.
Trinn 2. Sett iPhonen i gjenopprettingsmodus.
- For iPhone 6S eller eldre: Trykk på Hjem-knappen og Side-knappen samtidig.
- For iPhone 7/7 Plus: Trykk på Side-knappen og Volum ned-knappen samtidig.
- For iPhone 8 eller nyere: Trykk og slipp Volum opp-knappen. Trykk og slipp Volum ned-knappen. Trykk og hold Side-knappen nede.
Skjermen i iTunes vil spørre deg om du vil gjenopprette eller oppdatere iPhonen. Du må velge å gjenopprette den, noe som tilbakestiller iPhonen til fabrikkinnstillingene.
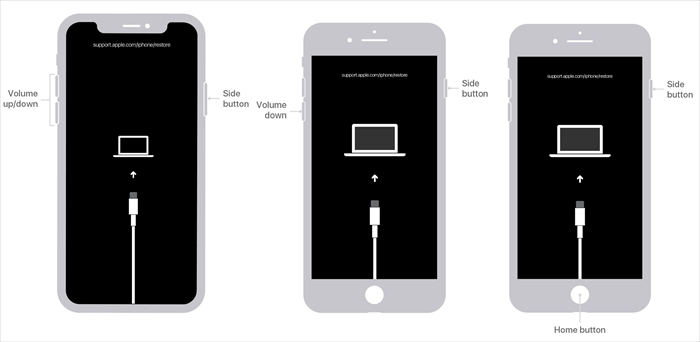
Denne gjenopprettingsprosessen kan ta mer enn 30 minutter å oppdatere og låse opp iPhonen, og hvis det tar for lang tid, vil iPhonen automatisk avslutte gjenopprettingsmodus, og du må gjenta de vanskelige trinnene ovenfor.
4 Lås en Låst eller Deaktivert iPhone Opp med iCloud
Hvis du har "Finn min iPhone" aktivert i iCloud for iPhonen, og du har din Apple ID, kan du låse en deaktivert eller låst iPhone opp ved hjelp av iCloud.
- Du må ha Apple ID og "Finn min iPhone" aktivert på iPhonen.
- iPhonen må være koblet til et nettverk for at det skal fungere.
Trinn 1. Gå til iCloud.com fra en annen enhet, for eksempel en datamaskin, og logg inn med din Apple ID og passord.
Trinn 2. Hvis iPhonen din ikke er på listen, må du bruke gjenopprettingsmodus nevnt ovenfor.
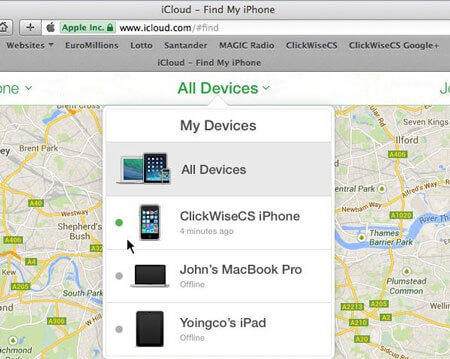
Trinn 3. Vær oppmerksom på at iPhonen din må være koblet til et nettverk for å kunne slettes eksternt. Velg nå iPhonen din og slett den.
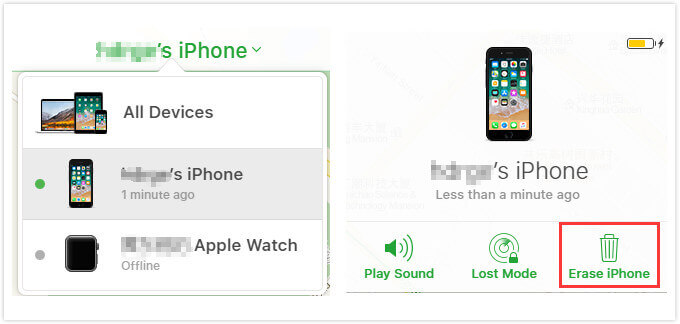
Etter at du har låst opp iPhonen eksternt, kan du gjenopprette den fra sikkerhetskopien din. Hvis du ikke har en sikkerhetskopi, og du ikke har "Finn min iPhone" aktivert, vil denne metoden ikke fungere, og vi anbefaler at du prøver metode 1 uten begrensninger.
Slik Forhindrer du Sletting av Data Etter For Mange Feilforsøk
Sikkerhetsfunksjonen som er aktivert som standard, sletter all data etter ti mislykkede innloggingsforsøk på iPhone. Dette sikrer at sensitive data ikke blir tilgjengelige for personer som ikke er eieren av iPhonen eller uautoriserte brukere.
Du kan imidlertid forhindre at iPhonen din sletter data etter for mange mislykkede forsøk på å låse opp den, og her er hvordan:
Trinn 1. Gå til Innstillinger-menyen på iPhone og åpne den.
Trinn 2. Fra innstillingslisten, velg "Touch ID & Passord."
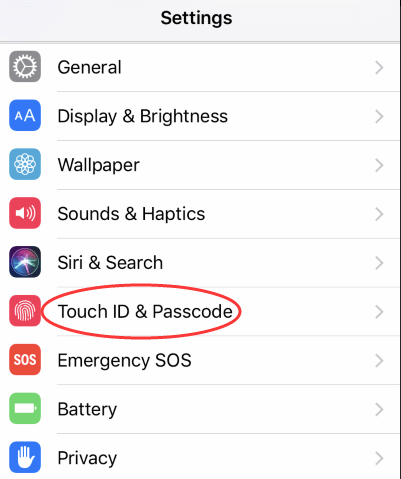
Trinn 3. Du blir bedt om å skrive inn ditt nåværende passord. Skriv det inn.
Trinn 4. Når du har skrevet inn ditt nåværende passord, får du tilgang til "Touch ID & Passord"-menyen, som har alternativer for å kreve passord, hva som er tilgjengelig når iPhone er låst, osv.
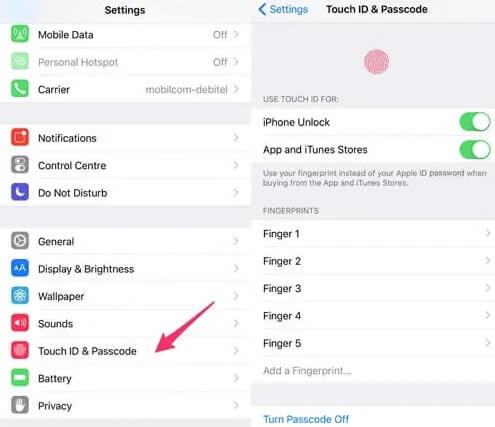
Trinn 5. Rull ned til bunnen av menyen og slå av "Slett Data"-alternativet.
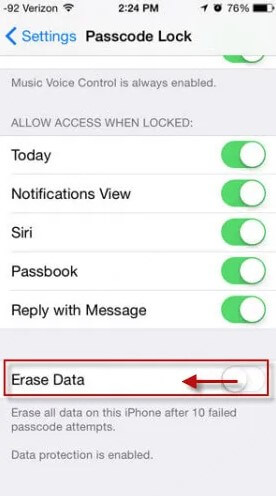
Nå, når det skjer ti mislykkede forsøk, vil ikke dataene dine bli slettet automatisk. Så uansett hvor mange forsøk som gjøres på å låse opp iPhonen, trenger du ikke lenger å bekymre deg for at dataene blir slettet når enheten blir deaktivert.
Ofte Stilte Spørsmål om Låsing av iPhone Etter For Mange Forsøk
1Er det ubegrensede forsøk på å skrive inn passordet på en iPhone?
NEI, hvis du skriver inn feil passord seks ganger på rad, blir du låst ute fra enheten, og du vil få en melding som sier "iPhone er deaktivert."
2Hvor mange forsøk på passordet kan man gjøre på en iPhone?
Apple tillater deg å skrive inn feil passord opptil 9 ganger. Hvis du ikke låser opp iPhonen etter 10 forsøk, vil iPhonen bli deaktivert.
3Hva er den lengste tiden en iPhone kan være låst?
Når iPhonen din viser "iPhone er deaktivert, koble til iTunes" etter 10 mislykkede forsøk, betyr det at du ikke lenger har muligheten til å skrive inn passordet.
Konklusjon
Kort sagt, den maksimale låsetiden for iPhonen din kan vare for alltid, noe som gjør det umulig å få tilgang til og bruke enheten din.
Men ved å bruke LockWiper som et praktisk verktøy, kan du enkelt omgå den utilgjengelige og låste skjermen og få tilgang til iPhonen din på under 5 minutter uten noen begrensninger.