Brukerveiledning for iMyFone D-Back for Android
D-Back (Android) kommer med tre gjenopprettingsmoduser du kan velge mellom: Android Data Recovery, Broken Android Data Extraction og Gjenopprett data fra Google Backup.
De to førstnevnte modusene lar deg gjenopprette tapte bilder, videoer, lyd, vedlegg til WhatsApp-meldinger, tekstmeldinger, kontakter, samtalelogger og dokumenter fra Android-telefoner og -nettbrett, selv for ødelagte Android-enheter. For den tredje modusen, hvis du har sikkerhetskopiert Android-dataene til Google-kontoen din, er det enkelt for deg å selektivt gjenopprette data fra Googles sikkerhetskopi til datamaskinen din.
Del 1: Android Data Recovery / ødelagt Android Data Extraction
Trinn 1: Start D-Back (Android) og velg en gjenopprettingsmodus for å starte
Last ned og start D-Back (Android) på PC-en, og velg deretter en gjenopprettingsmodus du trenger for å starte. Trinnene for å bruke disse to modusene er nøyaktig de samme, så vi vil ta en av dem som et eksempel for å vise deg hele prosessen. La oss velge "Android Data Recovery" -modus og fortsette.

Trinn 2: Velg enhetsinformasjon og last ned datapakke
Klikk på "Start" -knappen i "Android Data Recovery" -fanen, så vil appen be deg om å bekrefte om enheten din er Samsung. For den nåværende versjonen av denne appen støtter bare Samsung-enheter. Deretter må du velge riktig navn og modell av din Samsung i listen som tilbys. listen som tilbys.
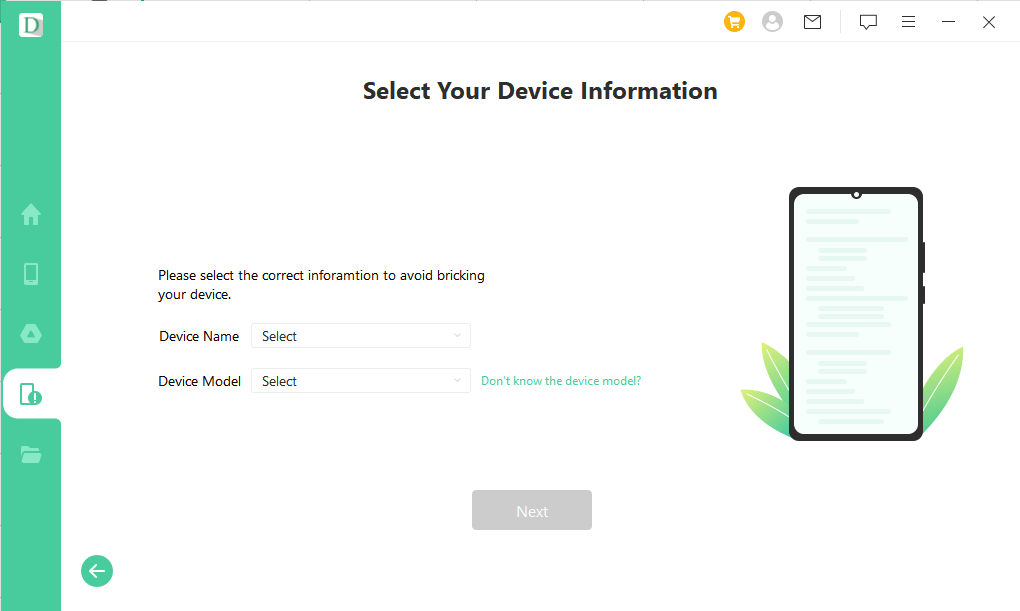
Deretter laster appen automatisk ned den matchende datapakken til Android-enheten din. (Viktig: Hold datamaskinen koblet til Internett under nedlastingen).
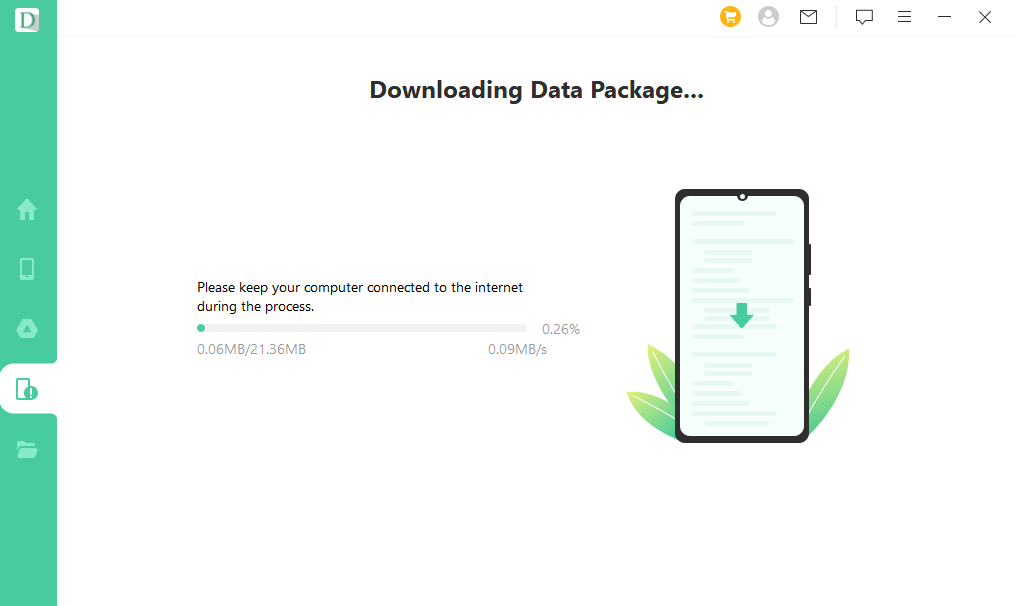
Trinn 3: Koble Android-enheten din til PC og gå inn i nedlastingsmodus
Etter at du har lastet ned datapakken, må du koble Android-enheten din til PC-en ved hjelp av en USB-kabel. Deretter vil D-Back (Android) veilede deg til å sette enheten din i nedlastingsmodus i 3 enkle trinn.

Trinn 4: Velg filtyper og skann
Etter at enheten er satt i nedlastingsmodus, fører appen deg til gjenopprettingsgrensesnittet. gjenopprettingsgrensesnittet og velge filtypene du vil gjenopprette, og deretter klikker du på "Gjenopprett" for å analysere filene du valgte.

Når analyseprosessen er fullført, begynner den å søke etter enheten din.
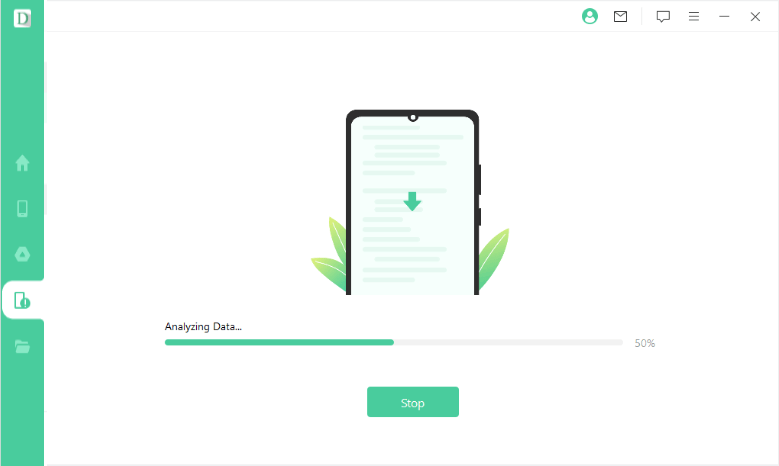
Trinn 5: Velg filene du trenger å gjenopprette
Deretter vil alle de tapte filene på Android-telefonen / nettbrettet ditt bli oppført i detaljer etter skanning, slik at du kan forhåndsvise dem og velge de bestemte filene du trenger. Etter det er det bare å klikke på "Gjenopprett" -knappen for å hente alle de valgte effektivt. Deretter lagres alle de gjenopprettede filene på datamaskinen din, noe som er veldig praktisk for deg å kopiere dem til en annen enhet.

Del 2: Gjenopprett data fra Google Backup
Trinn 1: Start D-Back (Android) og velg en gjenopprettingsmodus
Etter at du har startet D-Back for Android, blir du bedt om å velge en datagjenopprettingsmodus. I dette tilfellet, la oss velge alternativet Gjenopprett data fra Google Backup på hovedskjermen. skjermen.

Steg 2: Logg inn på Google-kontoen og last ned Google-sikkerhetskopien din
Her må du logge på Google-kontoen din. Kontroller at påloggingsinformasjonen er korrekt, og klikk på Logg inn. Du kan være trygg på at denne prosessen er helt sikker, og at kontoopplysningene dine er beskyttet.
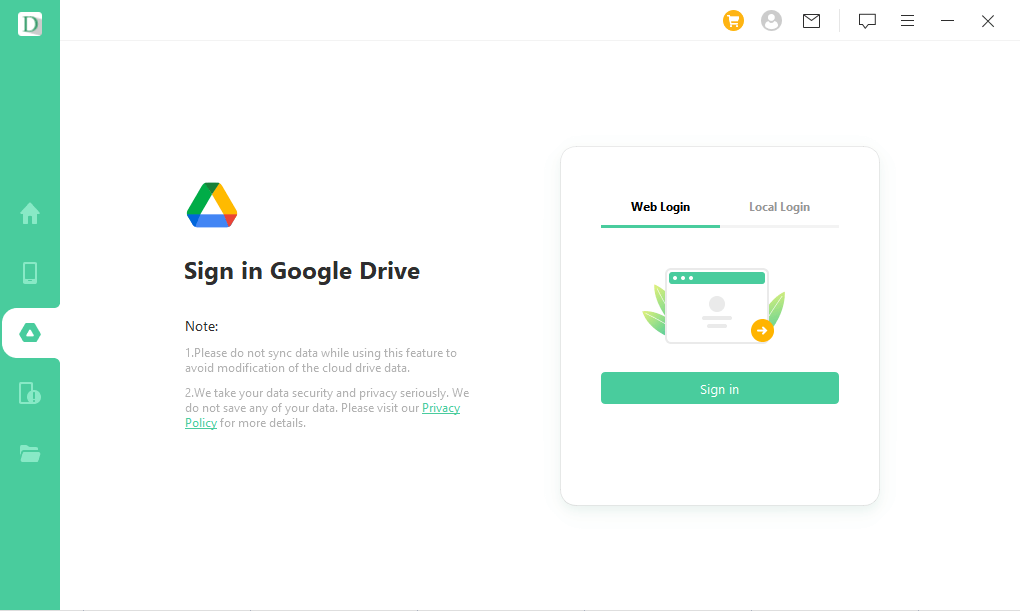
Etter at du har logget deg på Google-kontoen din, vil programvaren vise en liste over alle tilgjengelige datatyper som kan gjenopprettes fra Google-kontoen din. Velg datatypen du vil gjenopprette, eller merk av for Velg alle. Klikk deretter på Neste i nedre høyre hjørne.
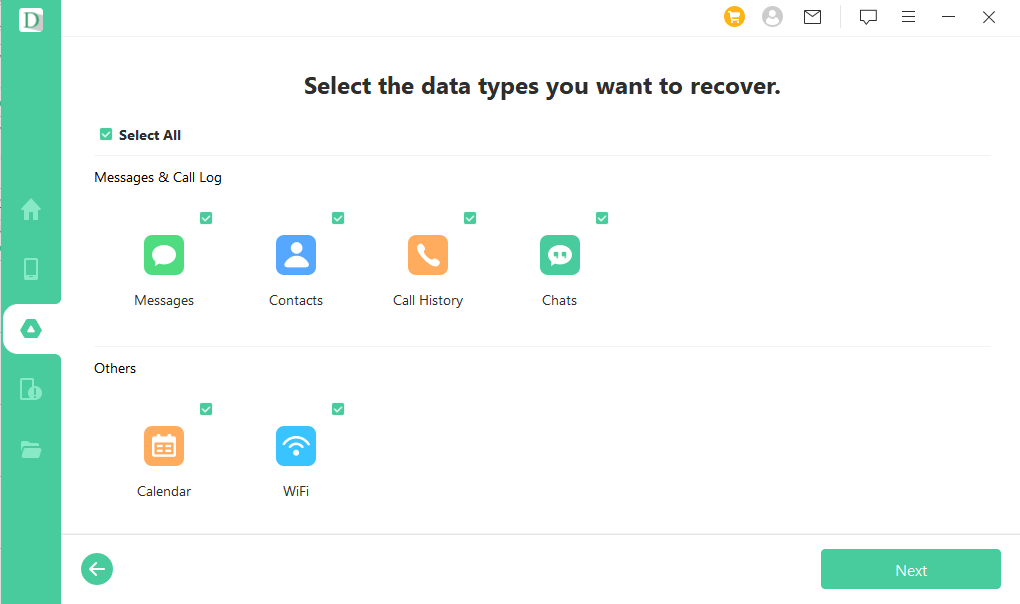
D-Back for Android begynner deretter å skanne dataene på Google-kontoen din. Det vil ta litt tid, så ikke koble fra enheten mens skanningen pågår.
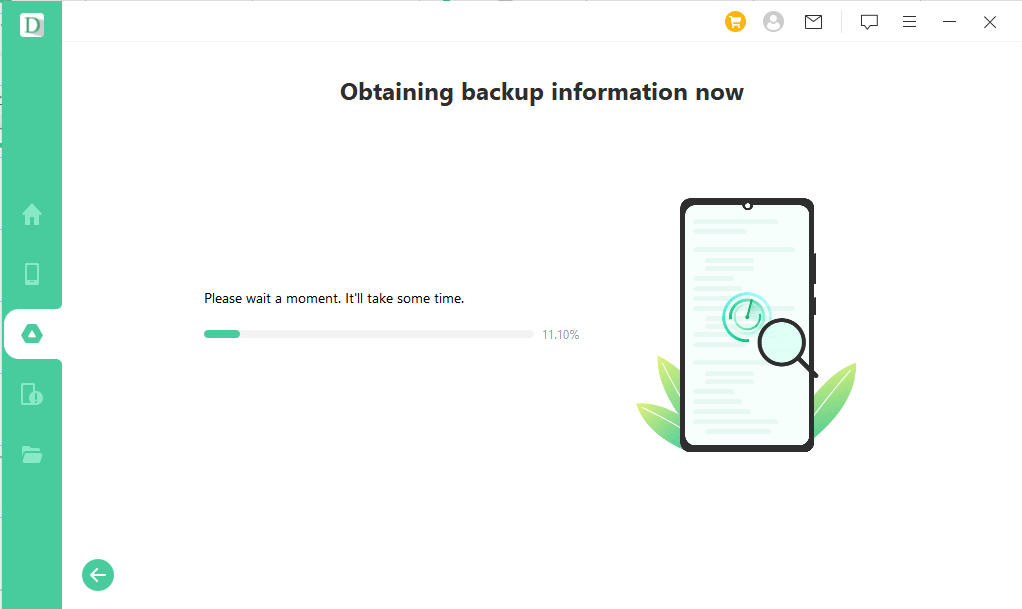
Steg 3: Forhåndsvis og gjenopprett data fra Google Backup
Etter at skanningen er fullført, vises de gjenopprettede dataene på en oversiktlig måte. Du kan krysse av i avmerkingsboksene ved siden av datatypene på venstre panel og se dataene dine til høyre, eller du kan bruke søkefeltet til å finne spesifikke data du vil gjenopprette. Herfra her velger du dataene du vil trekke ut og klikker på Gjenopprett-knappen.

Trenger du fortsatt hjelp?
Gå til støttesenteret >






