Brukerveiledning for iMyFone D-Back
Er din iPhone skadet eller låst på grunn av glemt passord? Har du mistet iPhone-data på grunn av utilsiktet sletting? Med fire gjenopprettingsmoduser er iMyFone D-Back spesialdesignet for å gjenopprette tapte filer fra iOS-enheten eller iTunes / iCloud-sikkerhetskopi, uansett hvordan du mistet dem.
Modus 1: iPhone-gjenoppretting
Trinn 1: Velg iPhone-gjenopprettingsmodus
Start iMyFone D-Back etter nedlasting. Velg "iPhone Recovery" -modus.
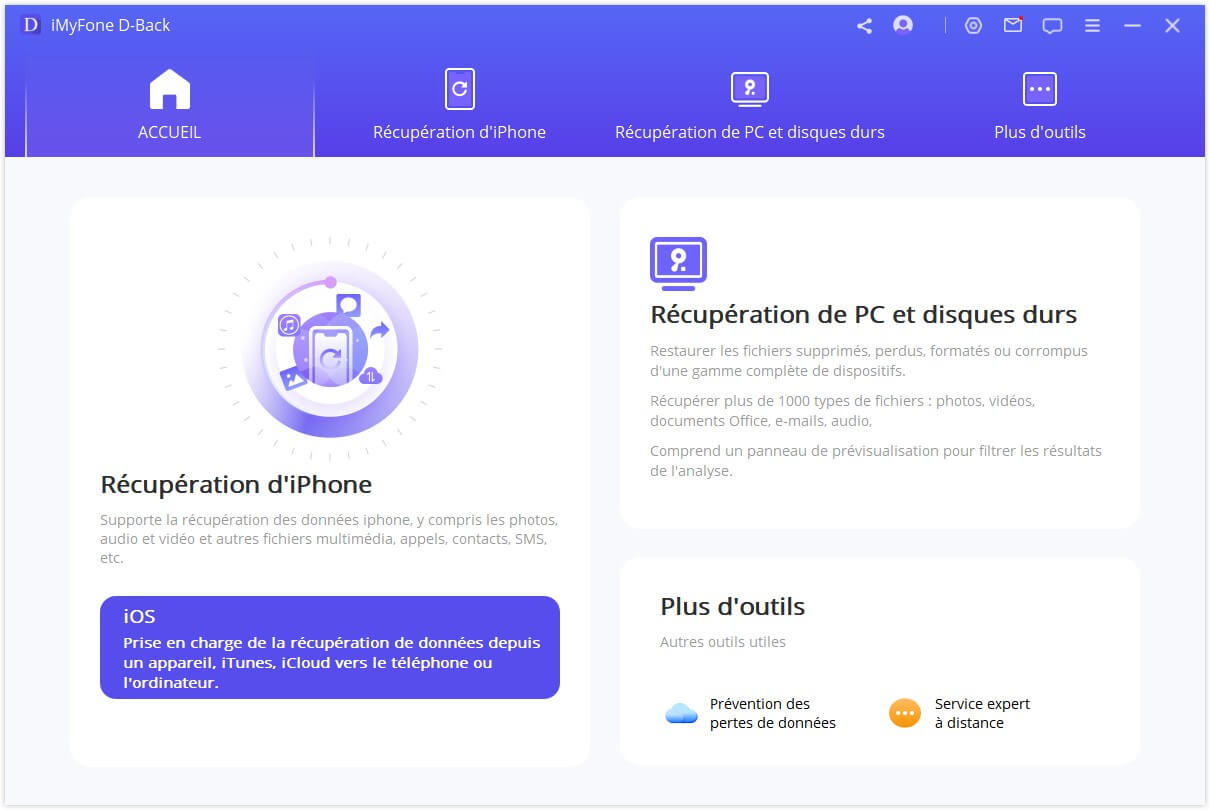
Trinn 2: Velg hvilken situasjon du er i
Velg hvilken situasjon du er i, klikk på en av dem i henhold til problemet ditt. Instruksjonene fører deg til "Gjenopprett fra enhet", "Gjenopprett fra iTunes", "Gjenopprett fra iCloud" og "Fix System" -modulen.
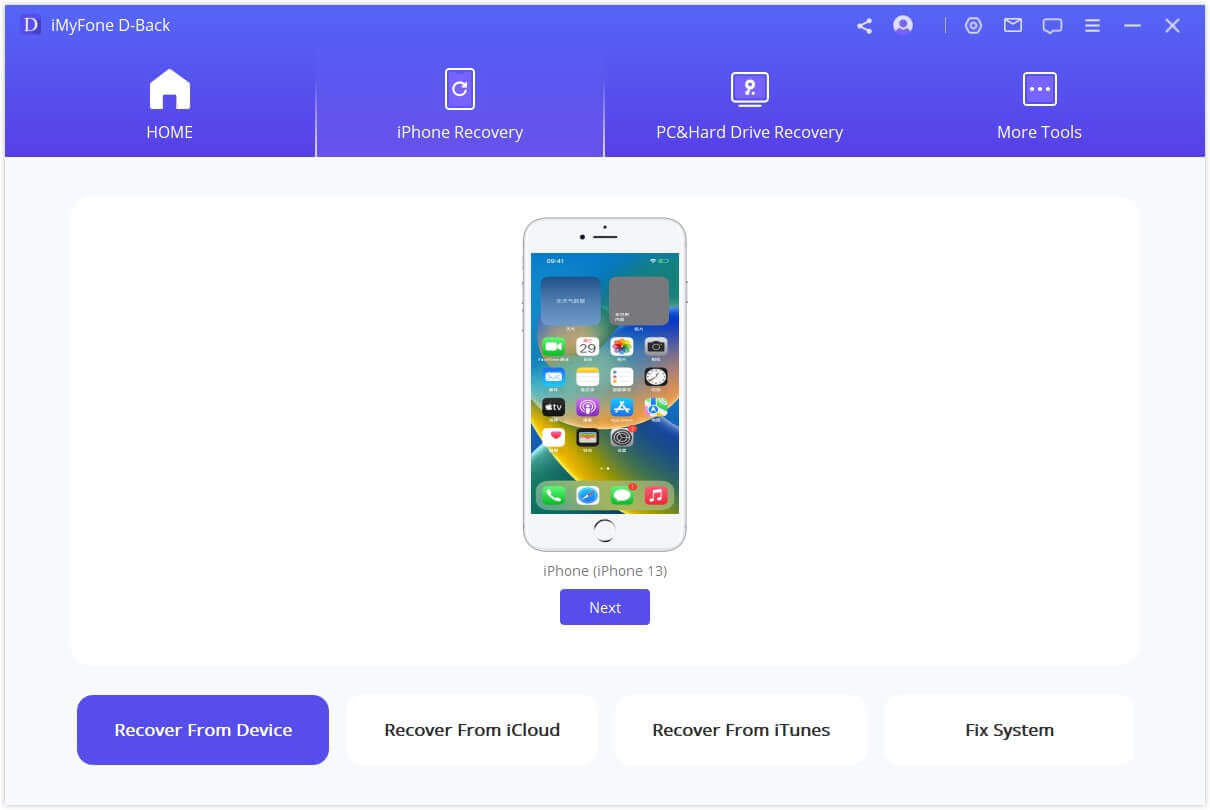
Modus 2: Gjenopprette data fra iOS-enheten
Trinn 1: Koble til og skann iOS-enheten din
Etter at du har startet programvaren for datagjenoppretting for iPhone, velger du modulen "Gjenopprett fra iOS-enhet".
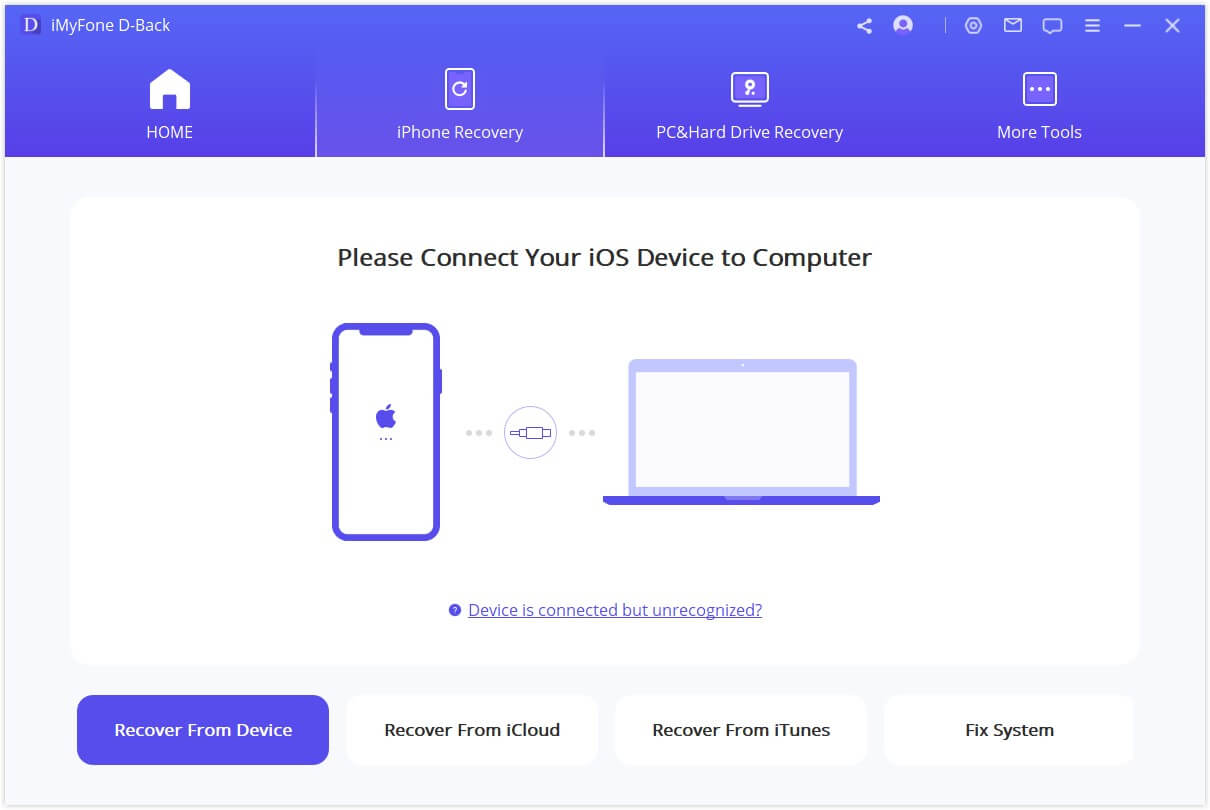
Koble enheten til datamaskinen. Så snart programmet har oppdaget iDevice, klikker du på "Neste" for å fortsette.
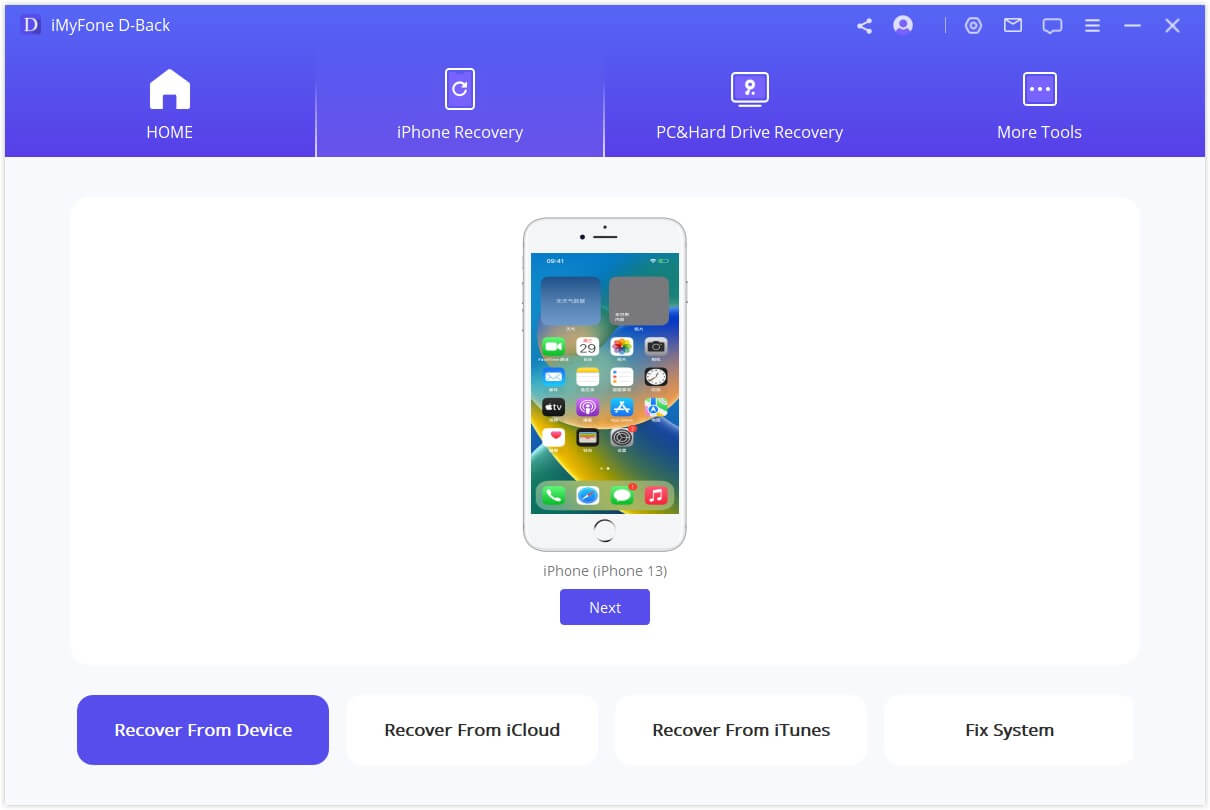
Velg hvilke typer filer du ønsker å gjenopprette. Deretter klikker du på "Skann". Programmet begynner å lete etter slettede data fra enheten din.
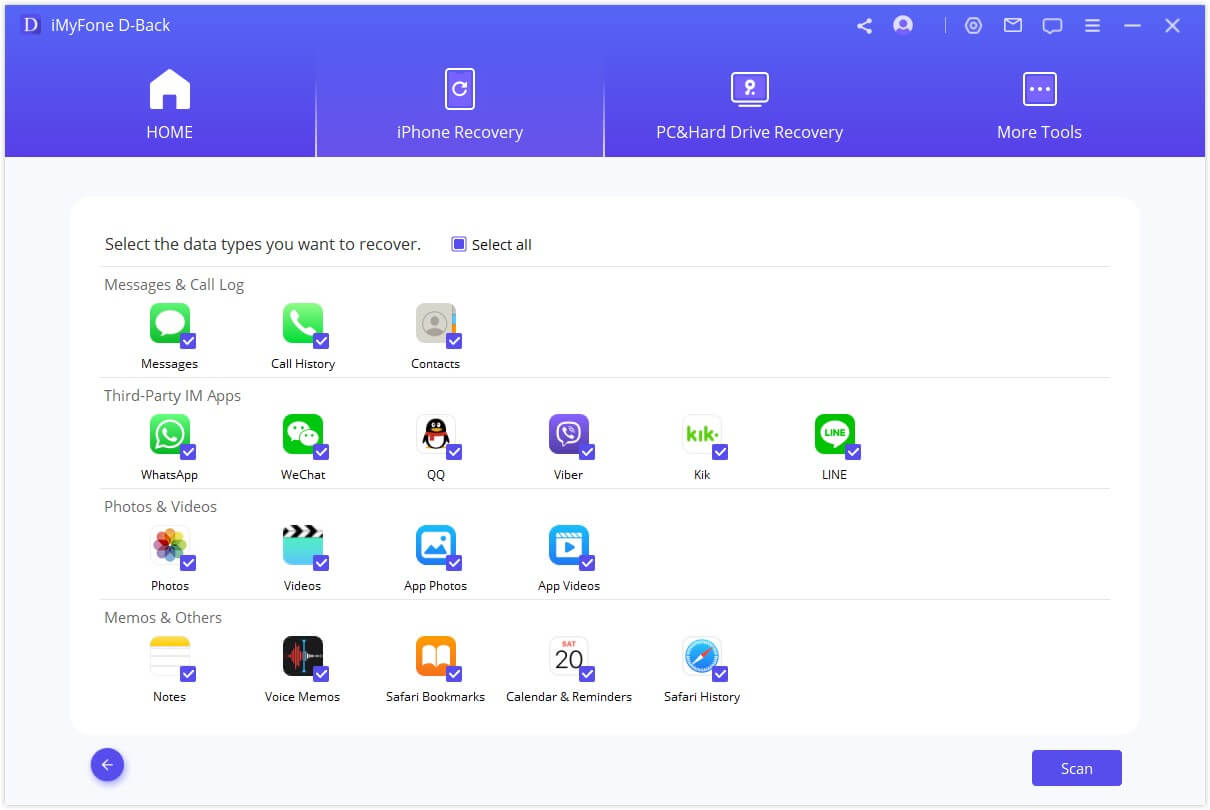
Trinn 2: Forhåndsvisning og gjenopprette data fra iPhone / iPad / iPod touch
Etter at skanningen er ferdig, vil alle gjenopprettelige data være tydelig organisert som bildet nedenfor viser. Klikk på hver fane for å sjekke alle filene. For å finne data som du ønsker å gjenopprette nøyaktig og raskt, klikker du på trakt-ikonet øverst til høyre for å velge filstatus og datoer.
Gjenopprett til datamaskin
Hvis du vil gjenopprette til datamaskinen, velger du filene du vil gjenopprette, og klikker deretter på "Gjenopprett til datamaskin" nederst i høyre hjørne.
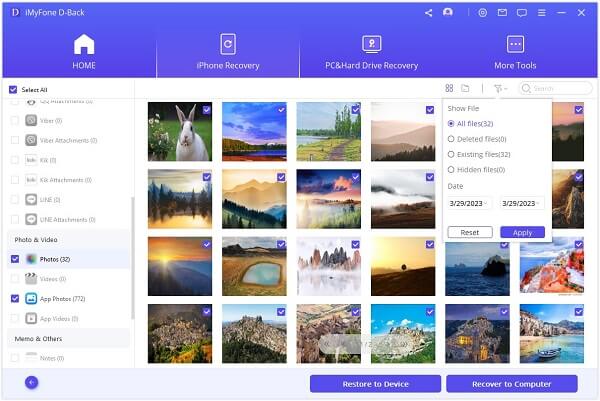
Et popup-vindu vises for å la deg velge hvor du vil lagre de gjenopprettede filene, og det tar bare noen få minutter å fullføre gjenopprettingen.
Gjenopprett til enhet
Hvis du velger "Gjenopprett til enhet", må du sørge for at iPhone oppdages av datamaskinen. Klikk deretter på "Neste" -knappen.
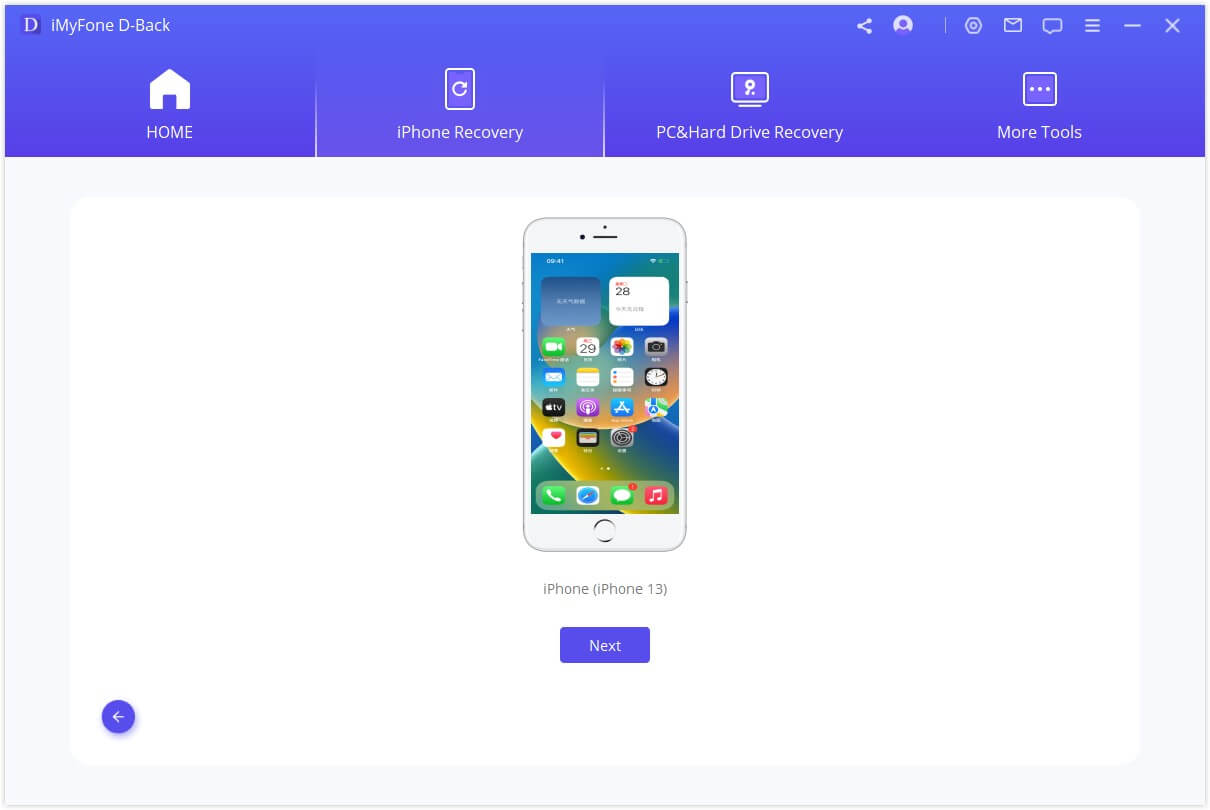
Nå starter programmet gjenopprettingsprosessen, men husk, "Programmet støtter bare å gjenopprette sikkerhetskopi til en enhet som kjører samme eller nyere iOS-versjoner. Du kan oppgradere enheten til den nyeste iOS-versjonen og prøve igjen."
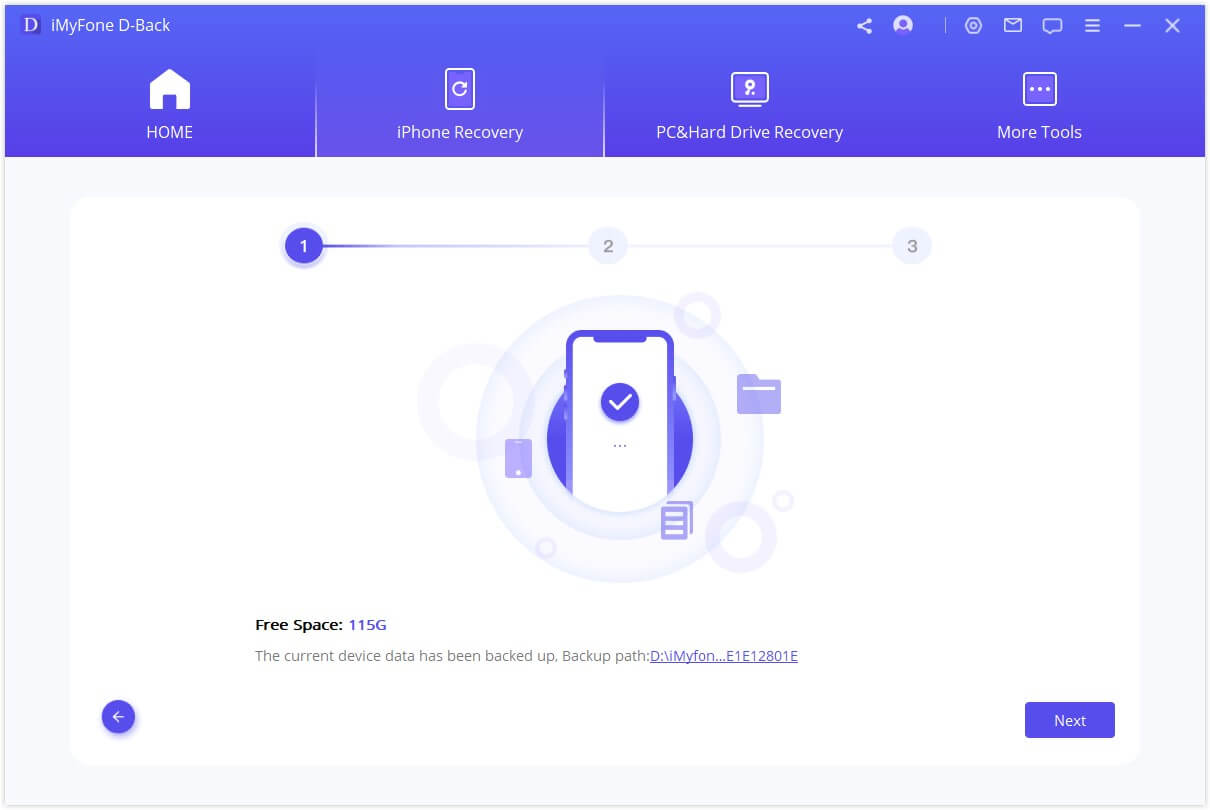
Snart blir dataene dine gjenopprettet til iPhone.
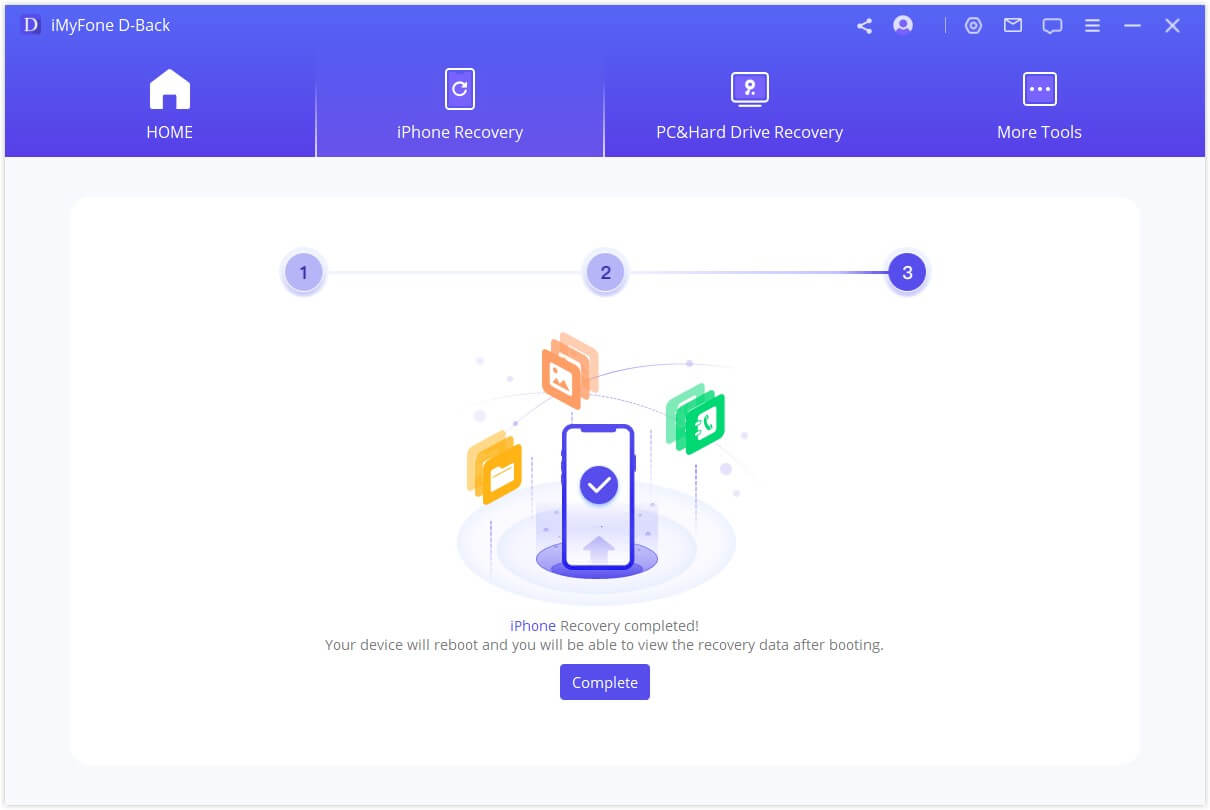
Modus 3: Gjenopprett data fra iTunes Backup
Trinn 1: Velg og skann fra iTunes Backup
Velg "Gjenopprett fra iTunes Backup" -modulen, velg deretter den nøyaktige iTunes-sikkerhetskopien du vil gjenopprette data fra, og klikk "Neste". Hvis du velger en kryptert iTunes-sikkerhetskopi, må du oppgi passordet for iTunes-kryptering. Merknader: D-Back støtter skanning av iTunes-sikkerhetskopier som du har laget gjennom andre programmer på din nåværende datamaskin, og disse typer data kan også gjenopprettes.
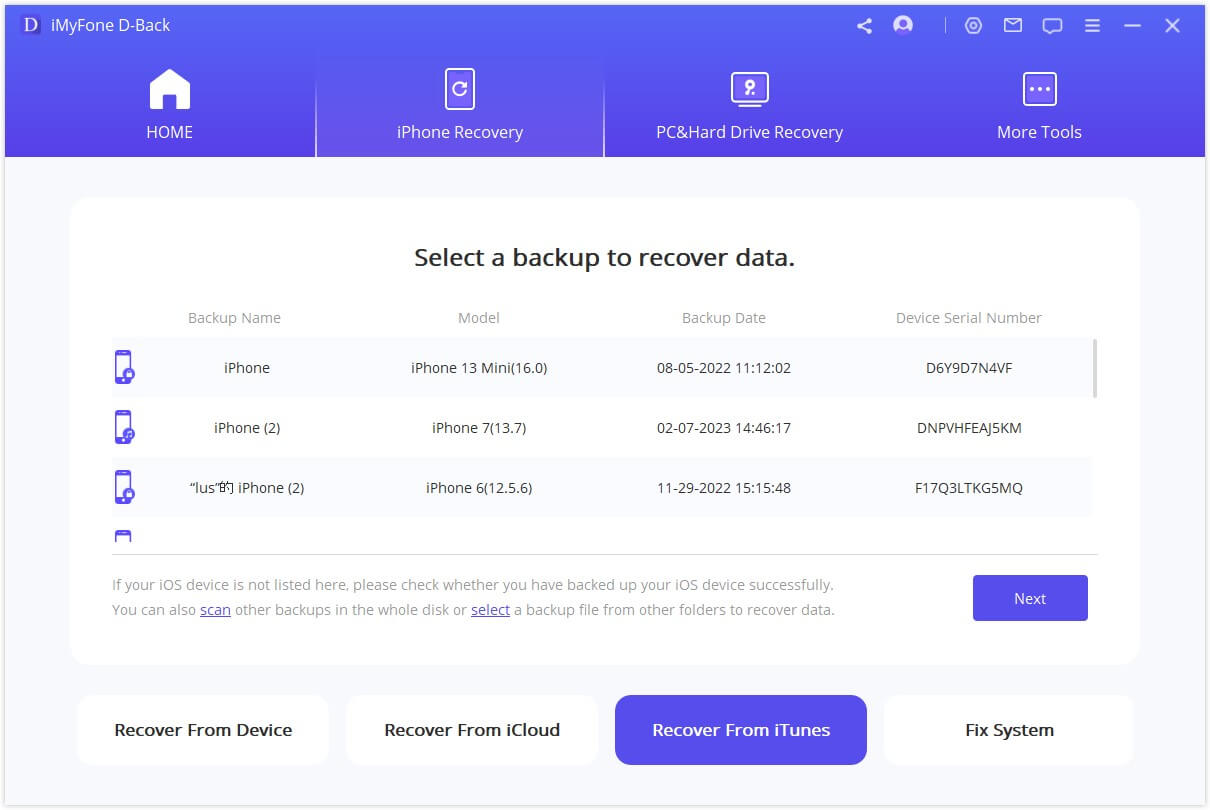
Velg filtypene du trenger, og klikk på "Skann"-knappen. Vent et øyeblikk mens den skanner.
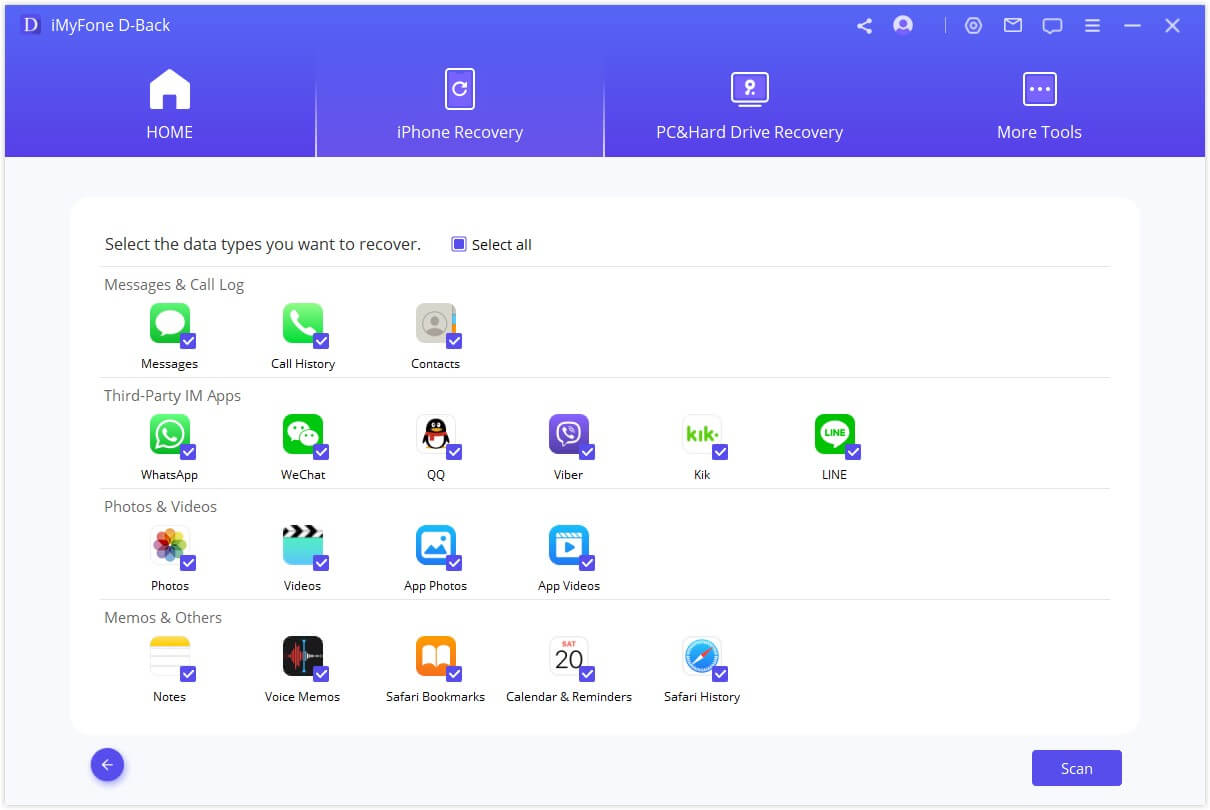
Trinn 2: Forhåndsvis og gjenopprett data fra iTunes Backup
Søkeresultatene vises tydelig på grensesnittet. For å finne data du vil gjenopprette nøyaktig og raskt, kan du klikke på trakteikonet øverst til høyre for å velge filstatus og datoer.
Gjenopprett til datamaskin
Hvis du vil gjenopprette dataene dine til datamaskinen, velger du filene du vil gjenopprette, og klikker deretter på "Gjenopprett til datamaskin" nederst i høyre hjørne.
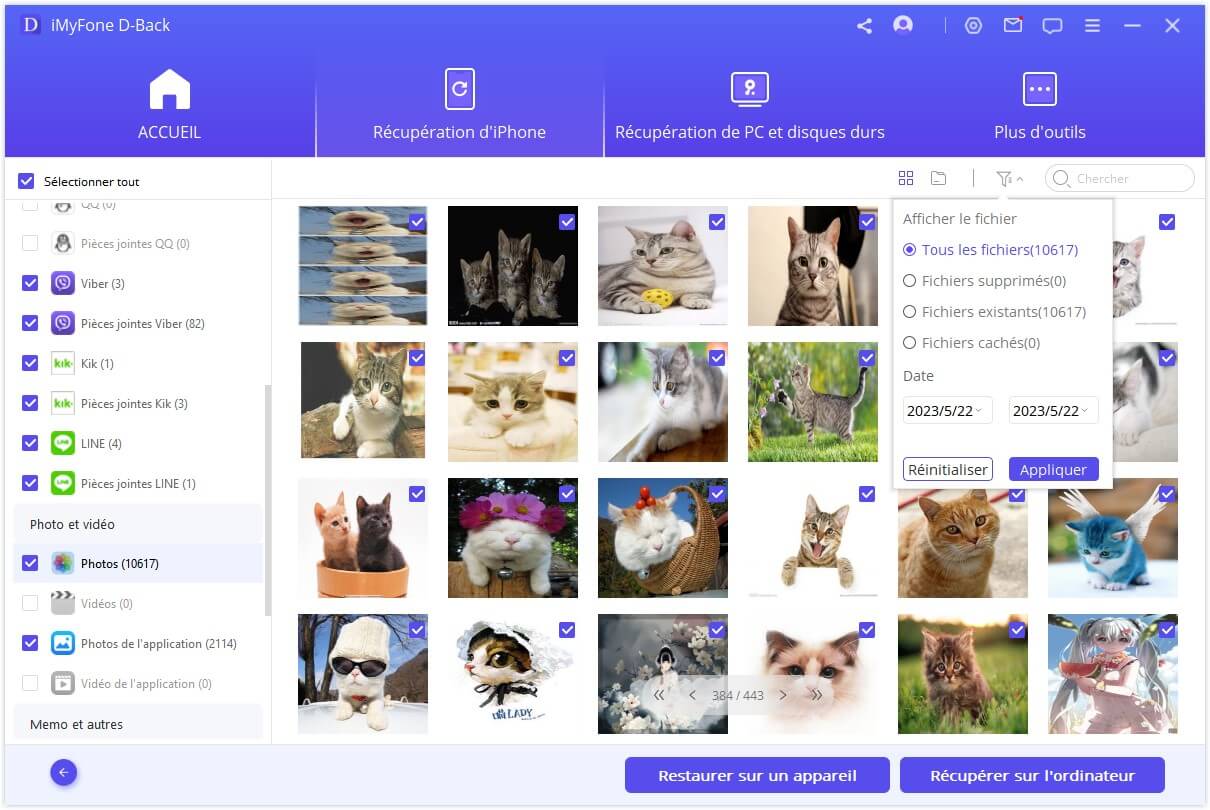
Du må velge eller opprette en mappe som gjenopprettingsbane. Deretter vil iMyFone D-Back gjenopprette dataene til mappen, og du kan sjekke dem etter at gjenopprettingsprosessen er fullført.
Gjenopprett til enhet
Hvis du velger "Gjenopprett til enhet", må du koble til målenheten. Trykk deretter på "Neste"-knappen.
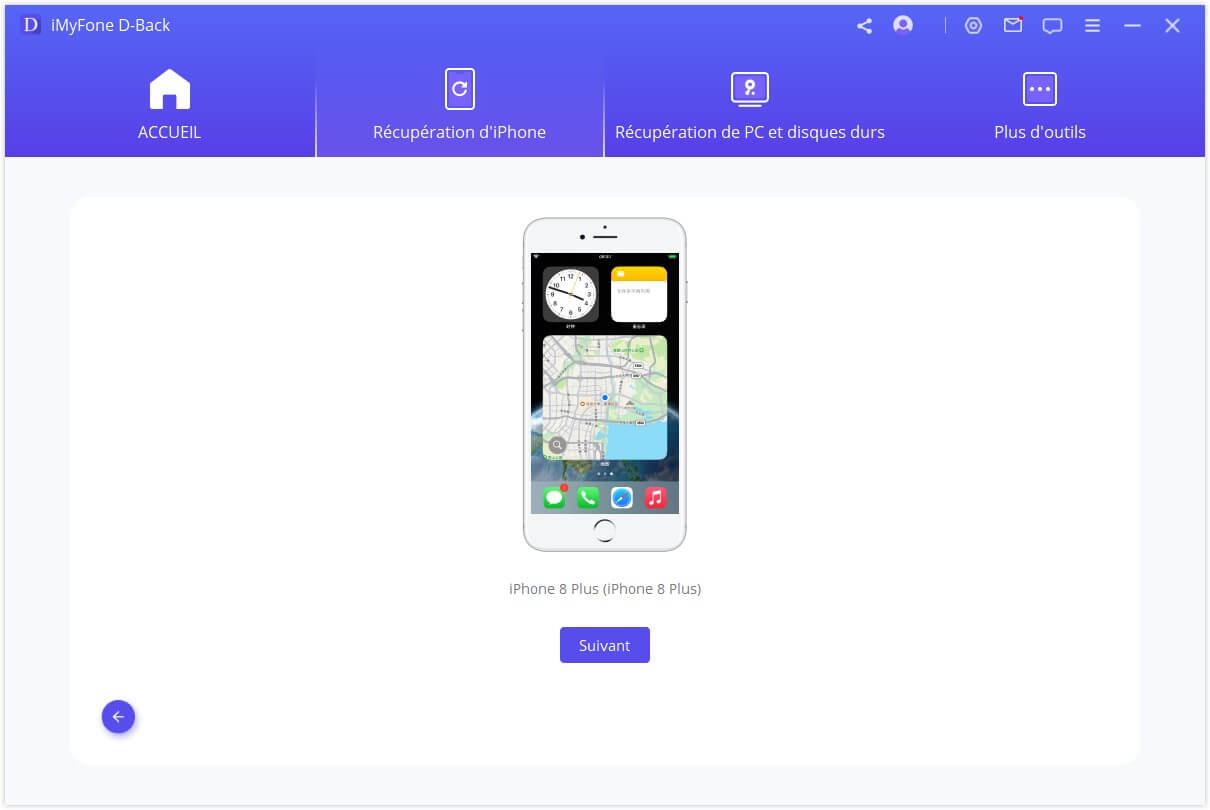
Nå begynner programmet å gjenopprette dataene dine. Vær oppmerksom på at de opprinnelige dataene på enheten vil bli overskrevet.
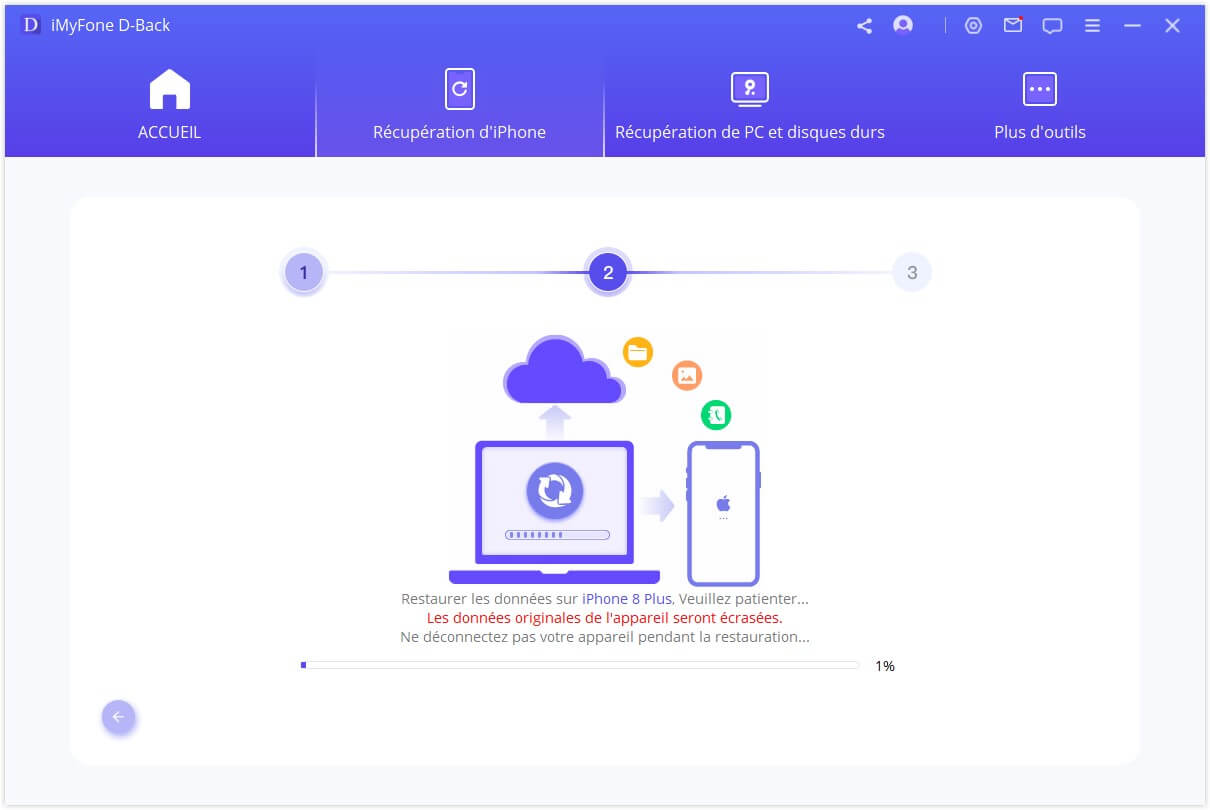
Etter noen minutter vil dataene dine bli gjenopprettet til enheten din.
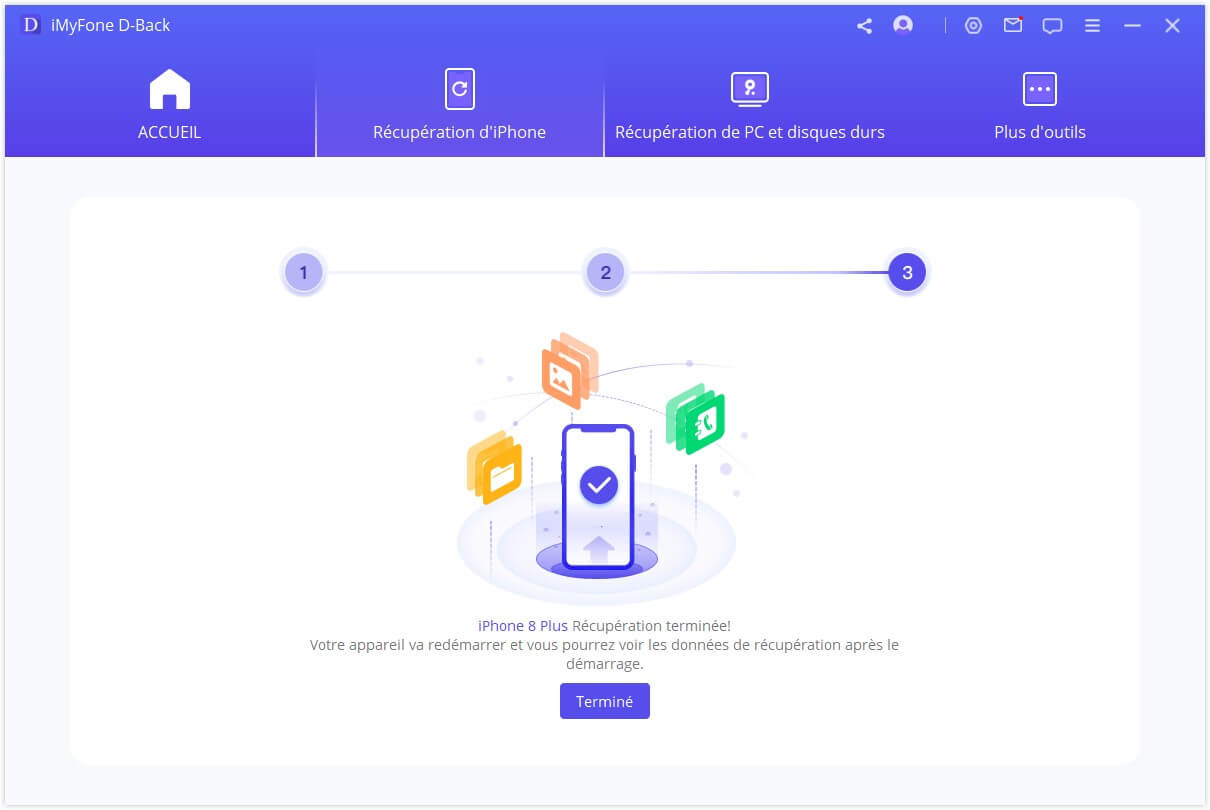
Modus 4: Gjenopprett data fra iCloud
Det er to alternativer for å gjenopprette data fra iCloud. Den ene er å gjenopprette fra iCloud-kontoen, mens den andre er fra iCloud-sikkerhetskopiering. Hvis du har aktivert iCloud og logget på iCloud-konto på iOS-enheter, blir dataene dine automatisk synkronisert til iCloud Kit. Eller du kan ha sikkerhetskopiert dataene dine manuelt til iCloud. Velg det passende alternativet nedenfor for å få dataene dine tilbake fra iCloud.
Alternativ 1. Gjenopprett fra iCloud-konto
Trinn 1: Logg inn iCloud-konto og skann data
Velg "iCloud" fra "Gjenopprett fra iCloud" -modulen.
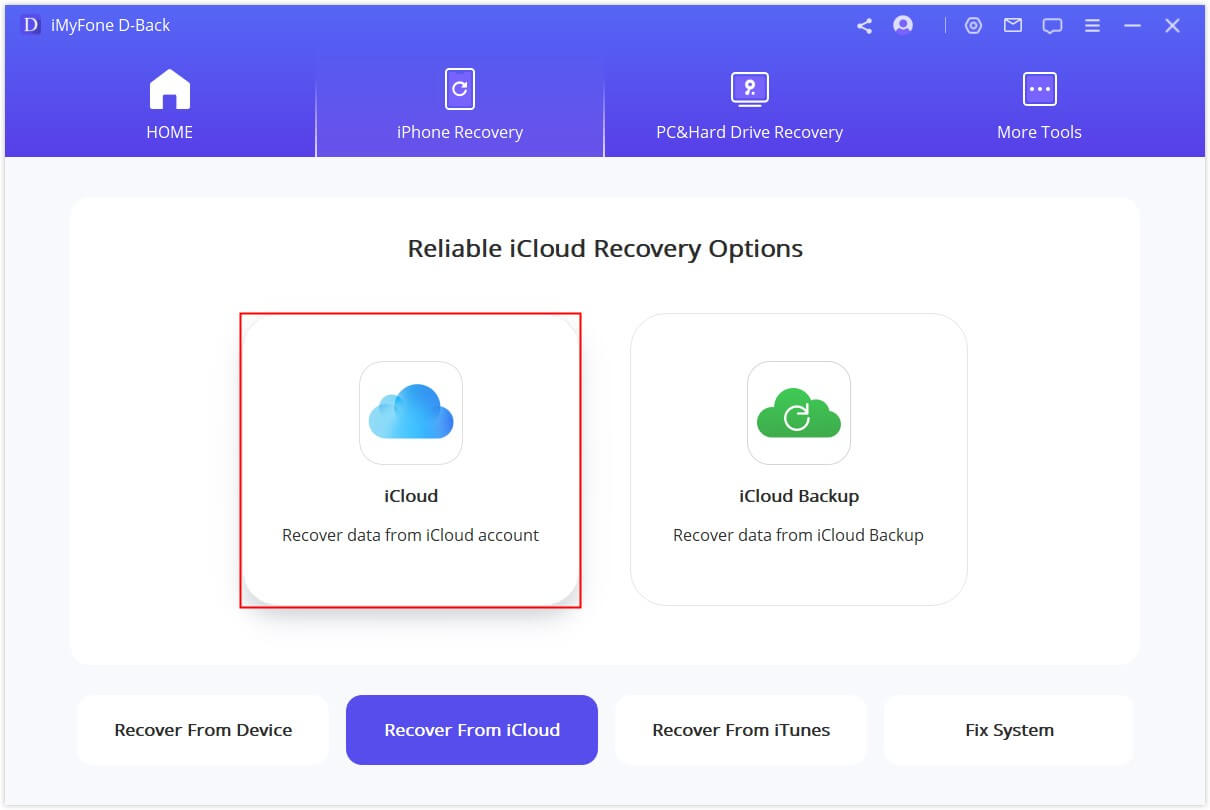
Fyll ut iCloud-kontodetaljene dine. Du kan være trygg på at iMyFone aldri vil holde oversikt over din iCloud-kontoinformasjon eller innhold.
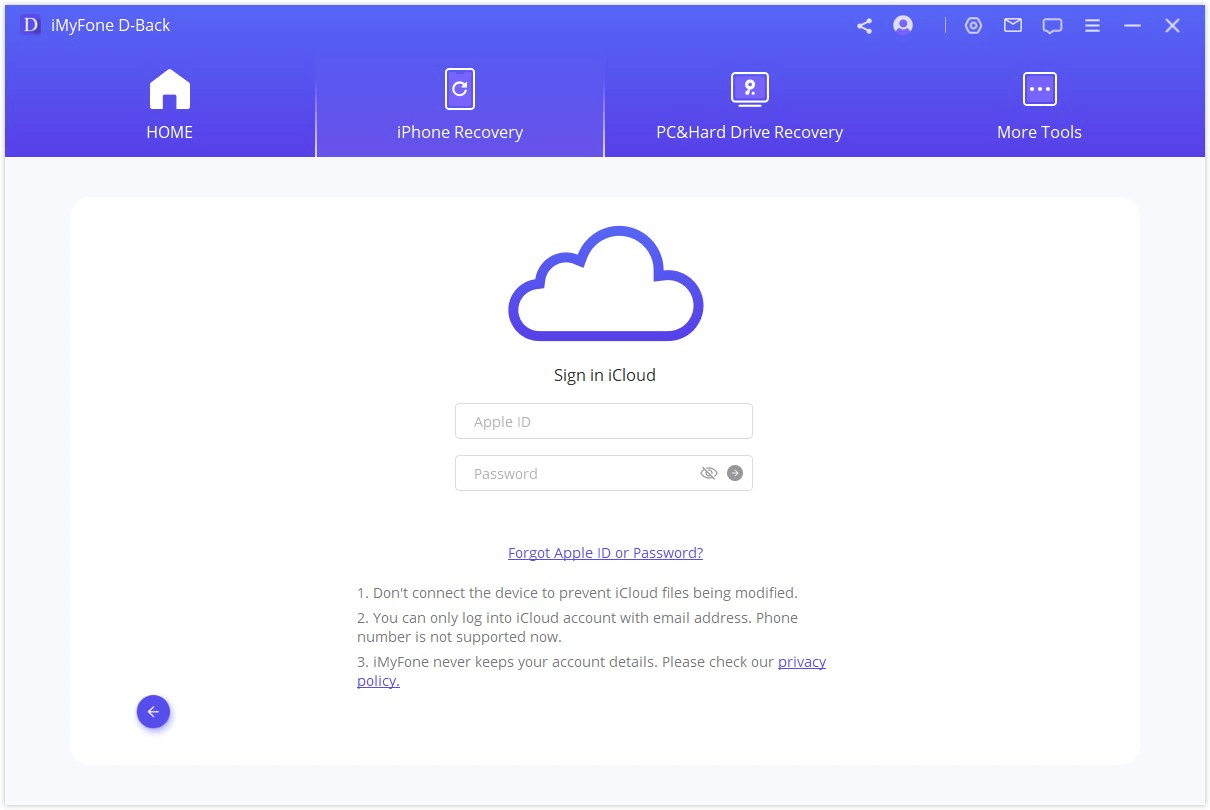
For denne delen velger du å gjenopprette en eller flere kategorier fra iCloud-kontoen, inkludert kontakter, bilder, notater, iCloud Drive og iWork-filer. Og trykk deretter på "Skann" nederst til høyre.
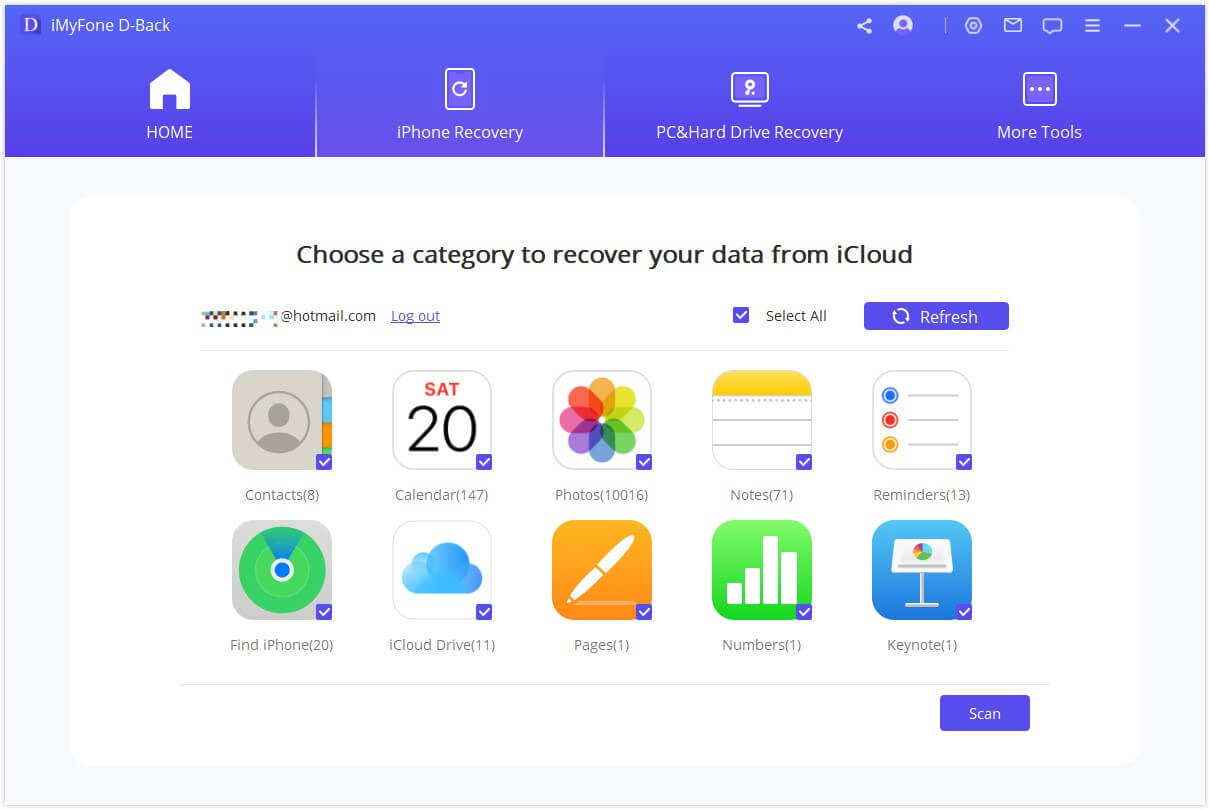
Skanningen vil være i gang, det kan ta litt tid avhengig av filstørrelsen. Vennligst vent litt.
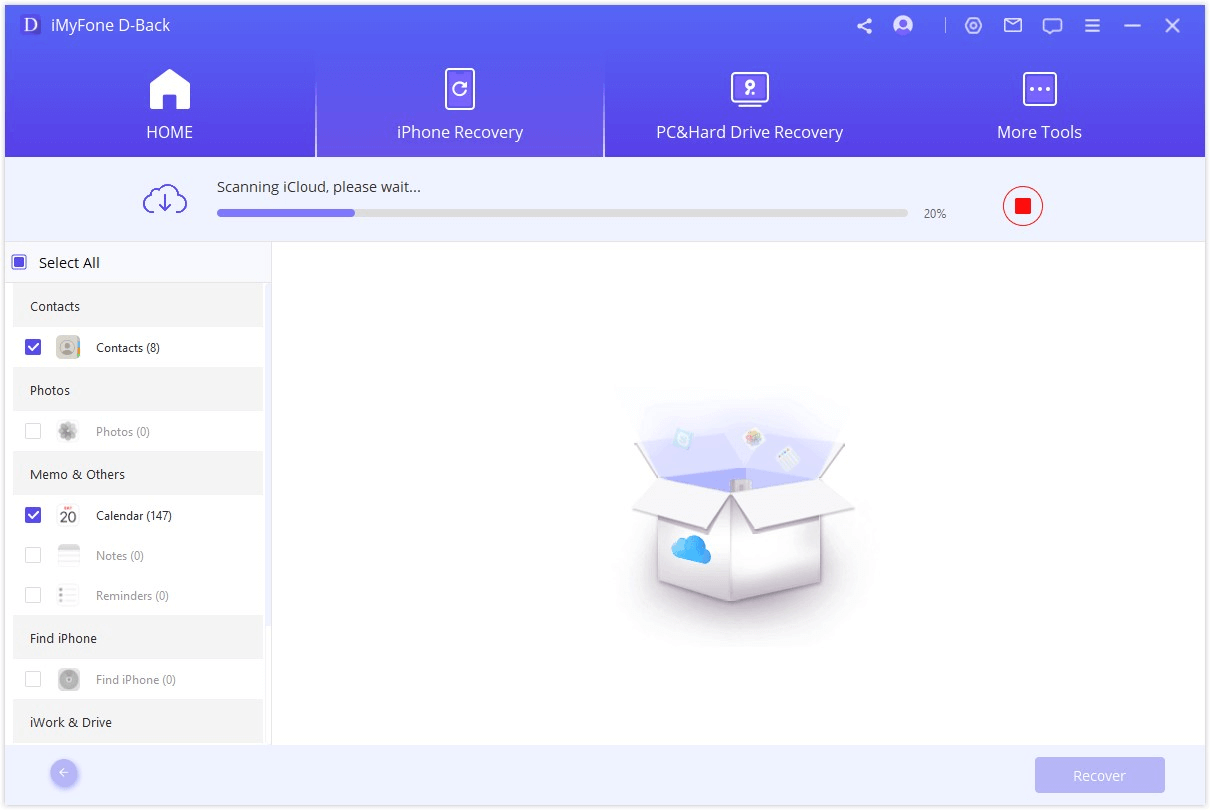
Trinn 2: Forhåndsvis og gjenopprett data fra iCloud
Etter at skanningen er fullført, vil søkeresultatene være tydelig organisert på grensesnittet. Du kan forhåndsvise filer som du ønsker. og velg filene du ønsker, og klikk deretter på "Gjenopprett".
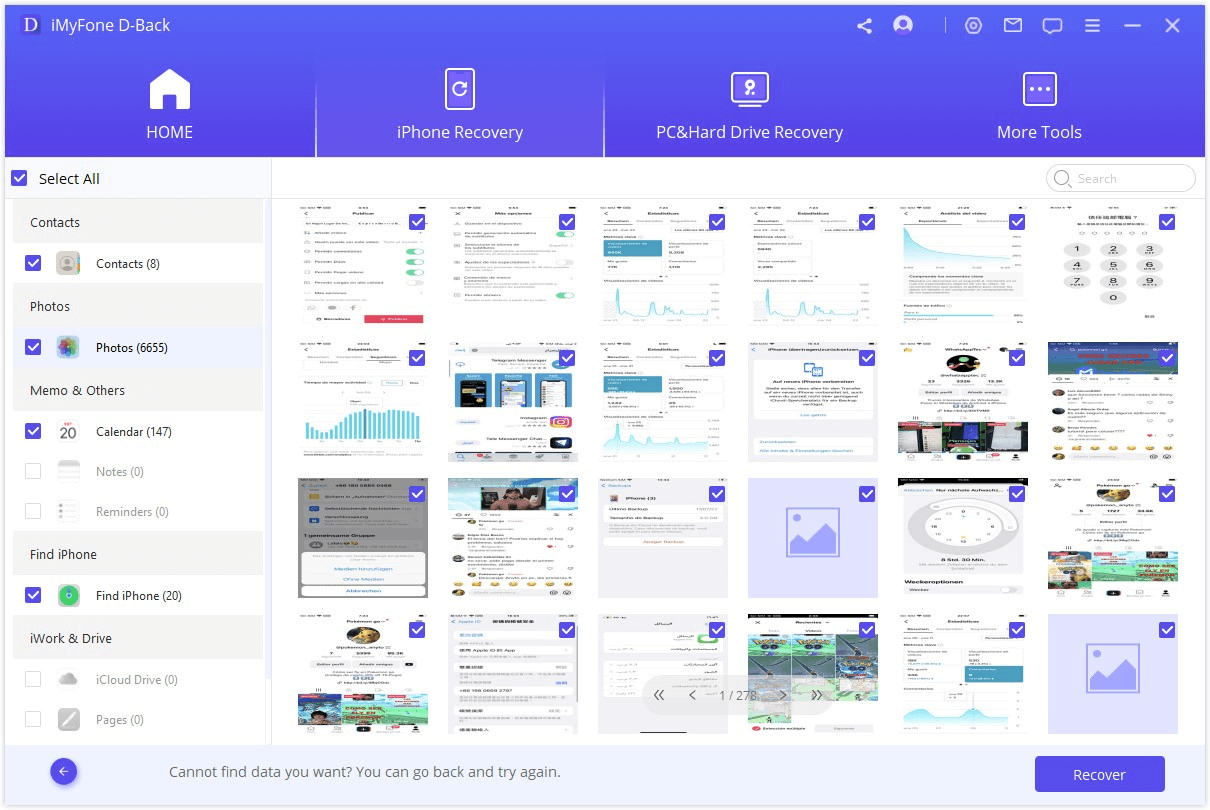
Til slutt velger du et sted på datamaskinen din for å lagre de gjenopprettede dataene. Vennligst vent mens iMyFone D-Back gjenoppretter tapte data.
Alternativ 2. Gjenopprett fra iCloud Backup
Trinn 1: Velg iDevice Status
Velg "iCloud Backup" fra "Gjenopprett fra iCloud" -modulen.
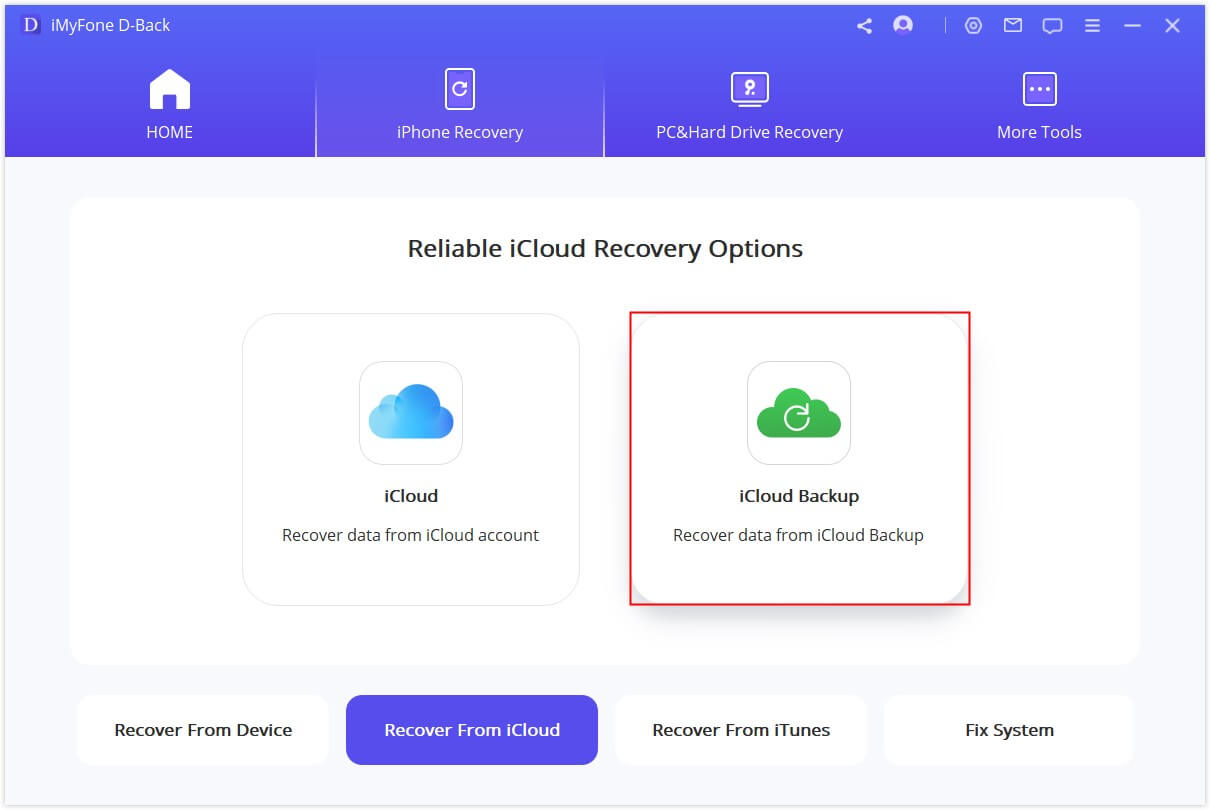
Velg instruksjonene i henhold til din iDevice-status.
Merker: Merknader: Ta en fullstendig sikkerhetskopi av din nåværende iDevice og følg trinnene for å tilbakestille den, og vent deretter til enheten starter på nytt.
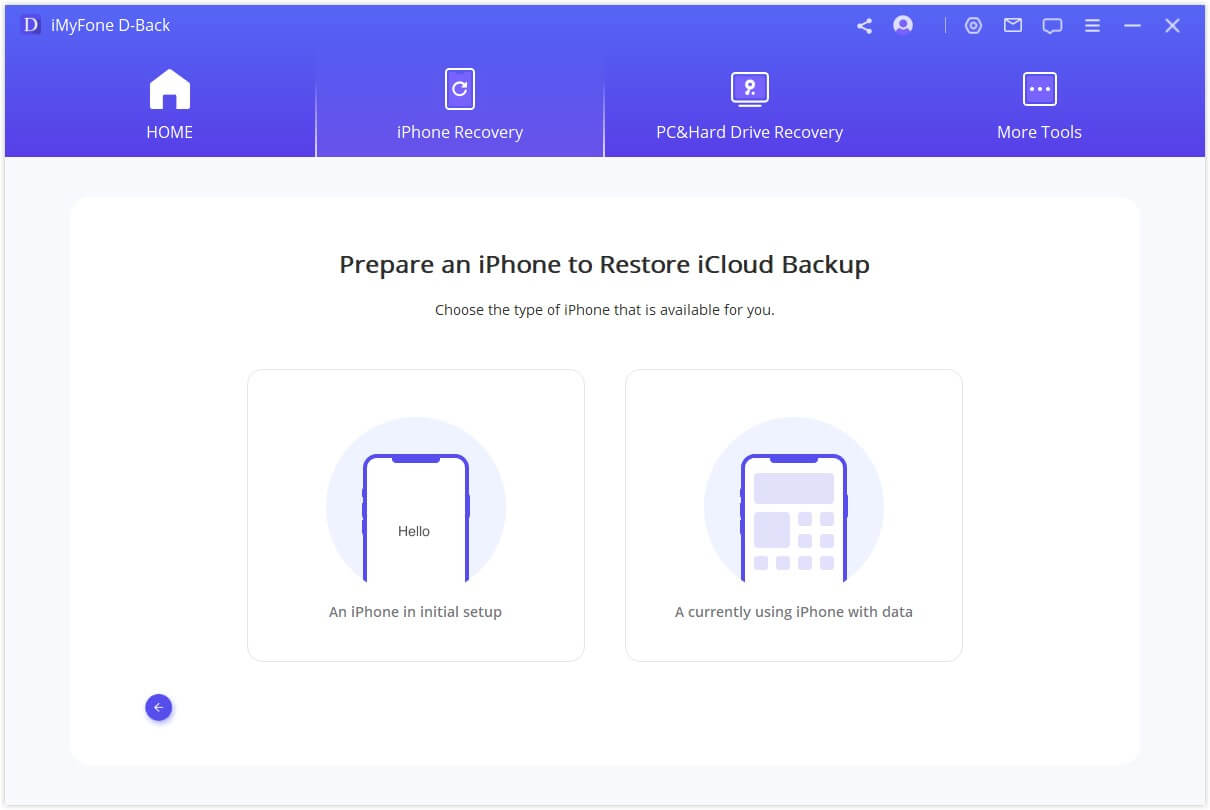
Trinn 2: Velg iCloud-sikkerhetskopi for å gjenopprette
Velg "Gjenopprett fra iCloud-sikkerhetskopi" i "Apper og data", og skriv deretter inn Apple-ID-en og passordet du vil gjenopprette sikkerhetskopien fra.
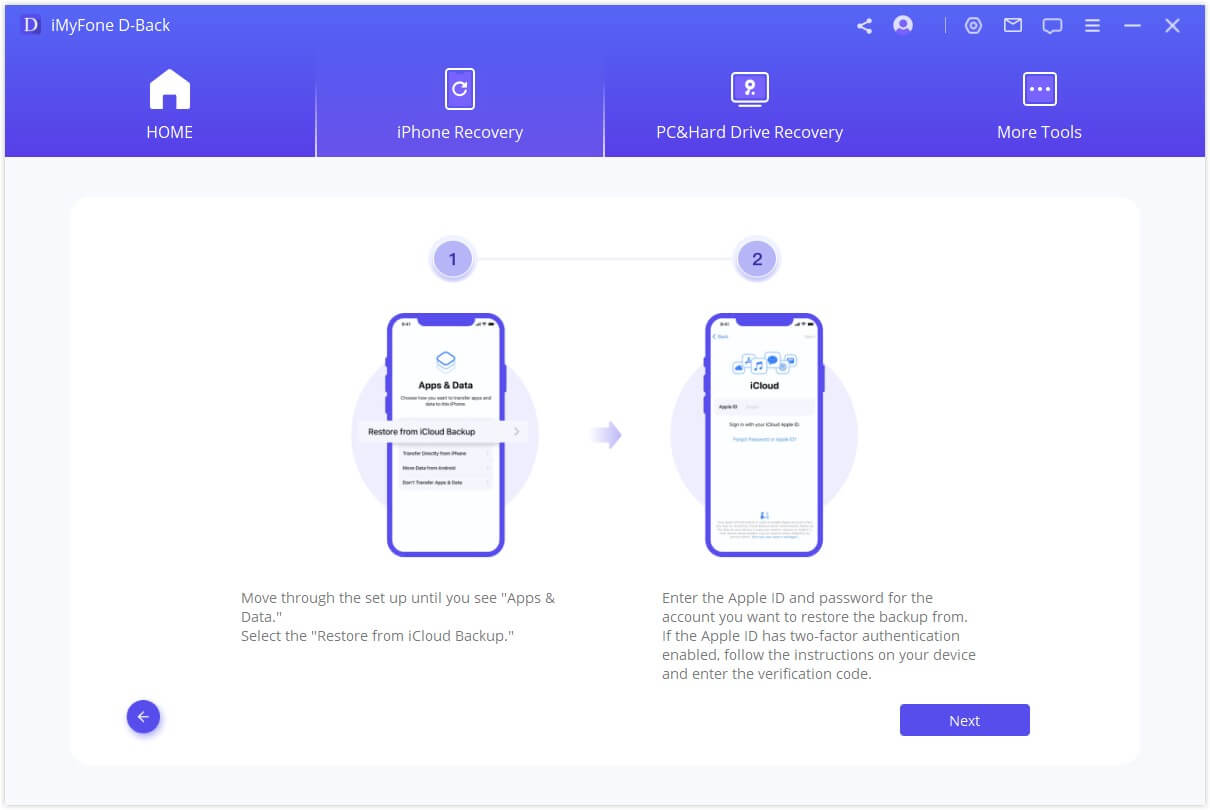
Velg den bestemte iCloud-sikkerhetskopien du vil gjenopprette, og vent på en omstart.
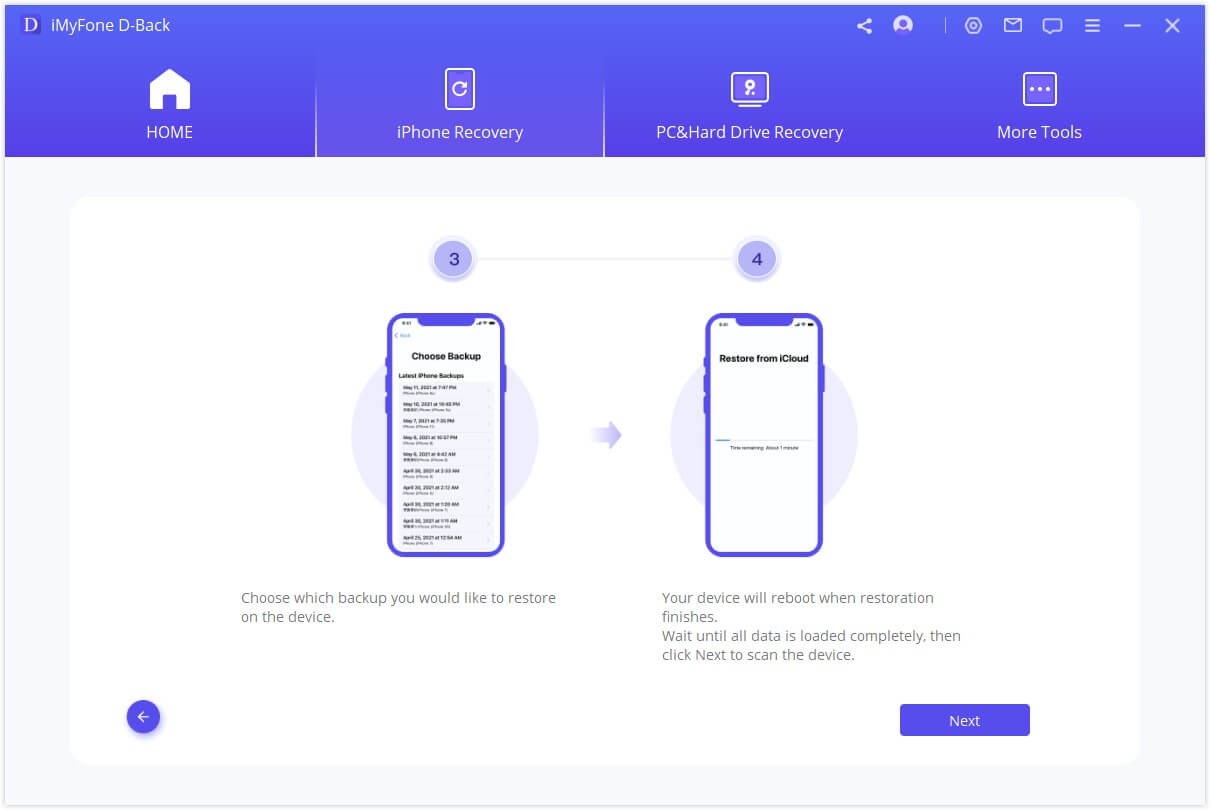
Koble deretter iDevice til D-back for å se gjenopprettet iCloud-sikkerhetskopi på datamaskinen.
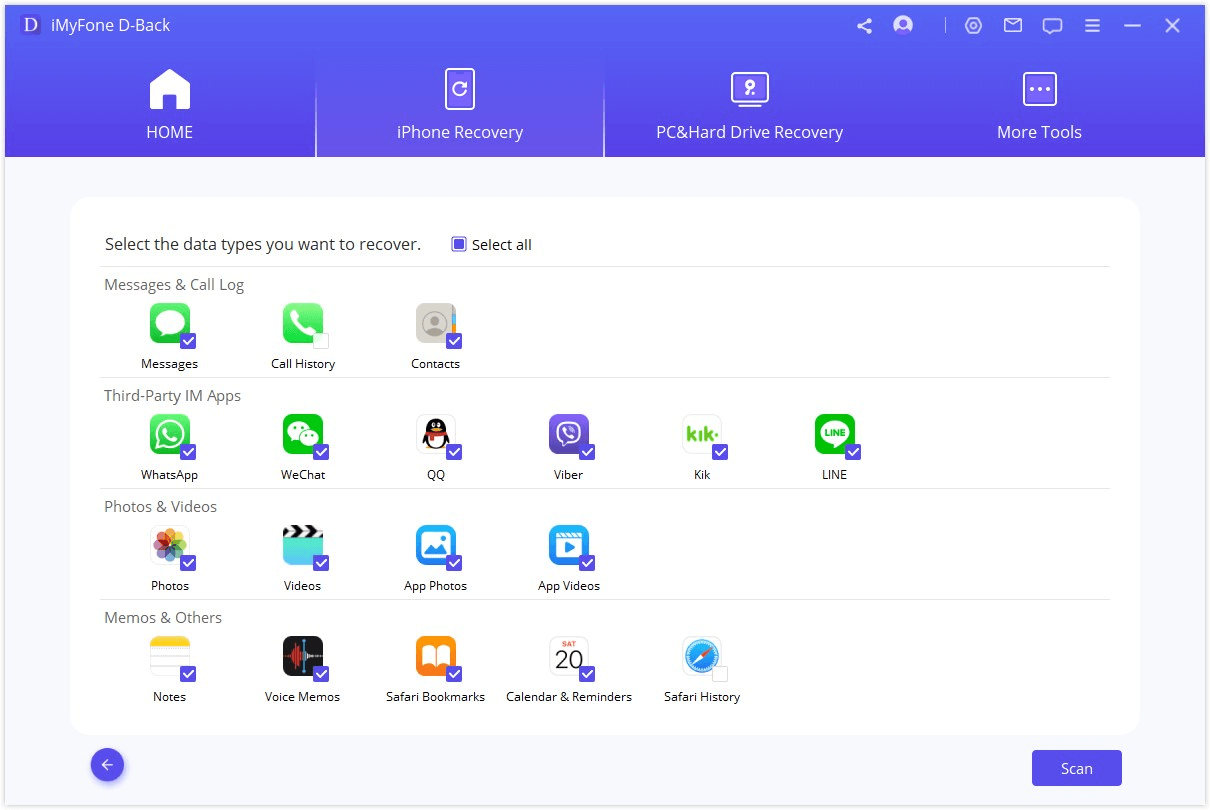
Trinn 3: Forhåndsvis og gjenopprett data fra iCloud Backup
Gjenopprett til datamaskin
Klikk på "Gjenopprett til datamaskin", så eksporterer D-Back filene dine til datamaskinen.
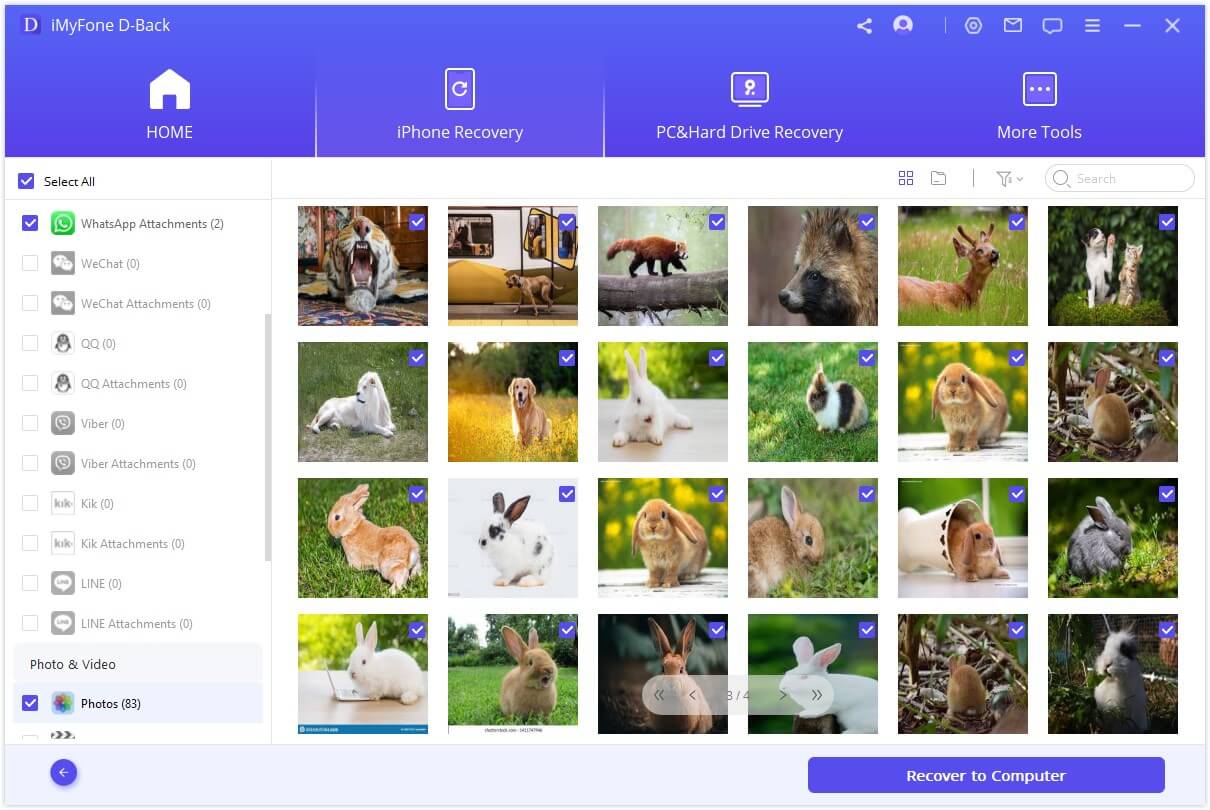
Velg filformat og et sted å lagre.

Vi gratulerer! Filene dine er gjenopprettet.
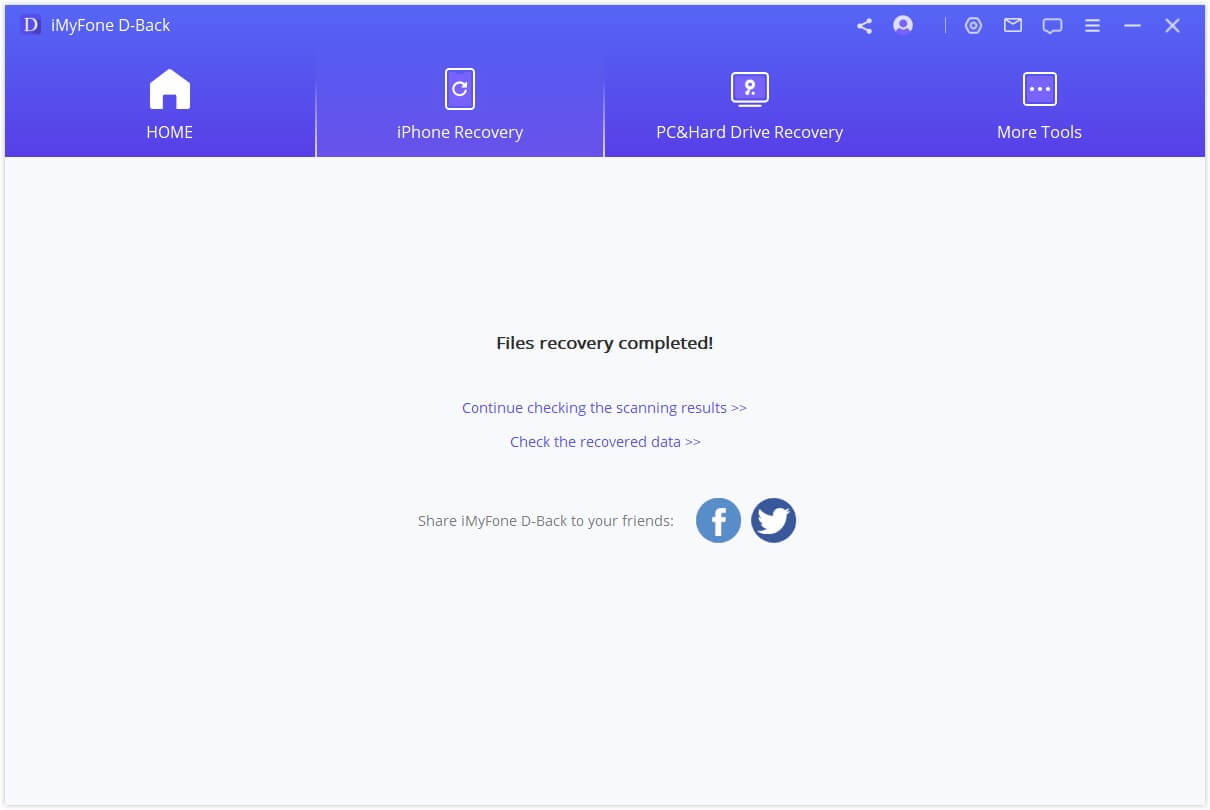
Modus 5: Løs ulike iOS-problemer
Løsningen "Fix iOS System" er skreddersydd for noen hvis enheten sitter fast på forskjellige iOS-problemer. Dette programmet tilbyr tre moduser for å fikse forskjellige iOS-problemer.
1. Du kan velge standardmodus for å fikse vanlige iOS-problemer som at enheten sitter fast på hvit skjerm / svart skjerm / Apple-logo / DFU-modus, omstartssløyfer, murede iOS-enheter, fryseskjerm, ikke slå på og mer.
2. Og du kan reparere iOS-enheter som sitter fast i gjenopprettingsmodus med bare ett klikk ved å velge den andre modusen - Enter / Exit Recovery Mode.
3. Videre kan du bruke Avansert modus hvis standardmodus ikke kan fikse iOS-problemene eller du glemmer enhetens passord.
Bare følg de enkle trinnene nedenfor og få en førstehåndsopplevelse av hva den er i stand til.
Merk:
- Enheten din vil bli oppdatert til den nyeste iOS-versjonen etter at du har brukt denne funksjonen;
- Alle jailbreakede enheter vil bli gjenopprettet til standardmodus etter at du har brukt denne funksjonen;
- Hvis enheten din er låst, låses den opp etter at du har brukt denne funksjonen;
Start iMyFone D-Back på datamaskinen din og klikk på "Fix iOS System" fra hovedvinduet. Før du velger en modus, kobler du enheten til programmet ved hjelp av en USB-kabel. Og så vil du se de tre modusene iMyFone D-Back iPhone datagjenoppretting tilbyr.
Velg den modusen som passer best for deg, og når du blir bedt om å installere/oppdatere den nyeste iTunes-versjonen, gjør du det.
1. Bruk standardmodus for å fikse iOS-problemer uten tap av data
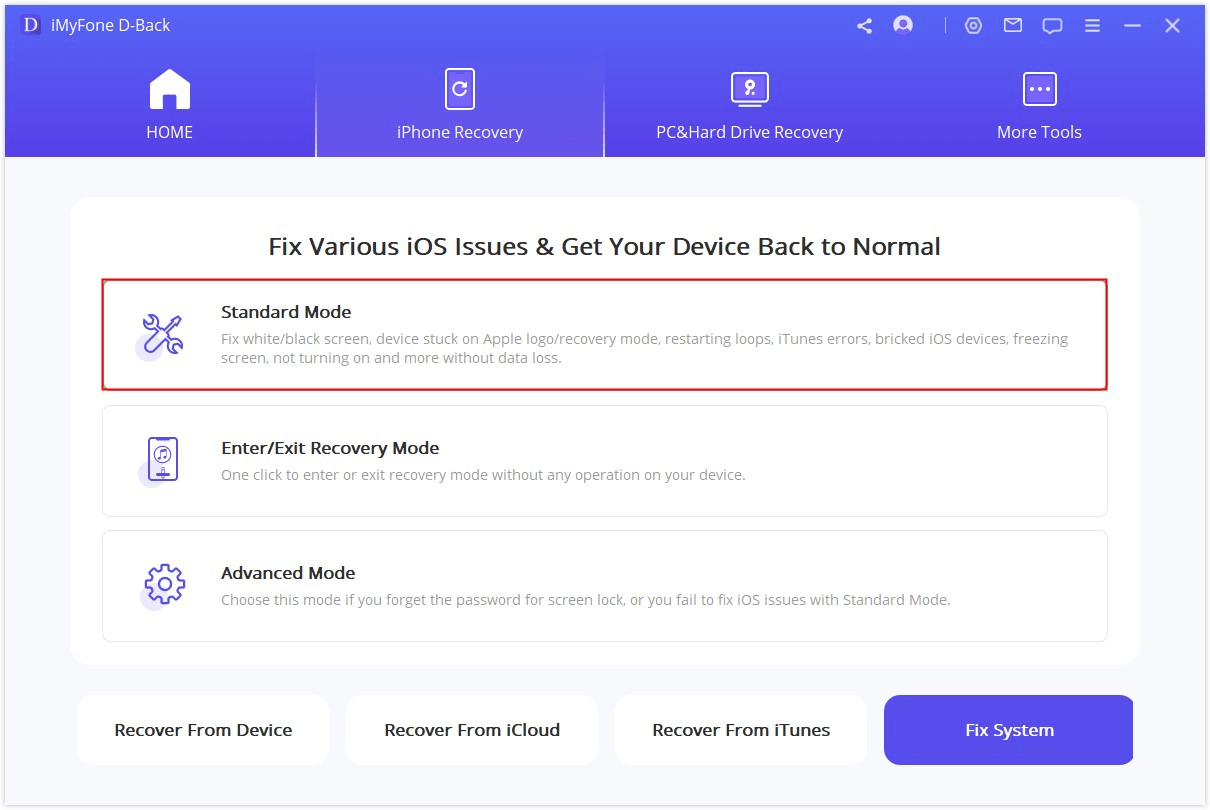
Trinn 1. Koble enheten til en datamaskin
Koble enheten til datamaskinen med en USB-kabel og klikk deretter på Neste.Next.
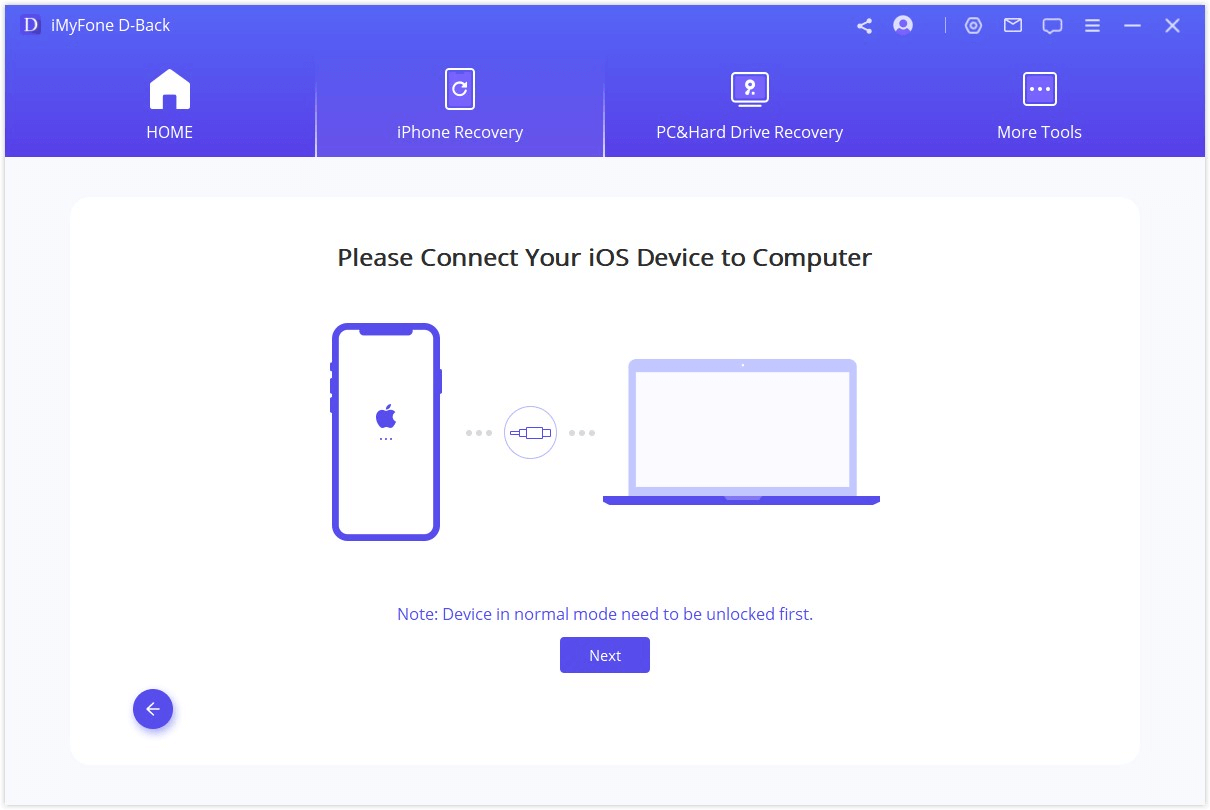
Når du har klikket på Neste-knappen,
1. iMyFone D-Back går videre til trinn 2 hvis den oppdager enheten din.
2. Hvis ikke, blir du bedt om å sette enheten i DFU- eller gjenopprettingsmodus først. Følg instruksjonene.
1.1 Sette enheten i DFU-modus
Følg instruksjonene som vises i hovedvinduet.

Hvis enheten ikke kan gå inn i DFU-modus, kan du sette den i gjenopprettingsmodus i stedet.
1.2 Sett enheten i gjenopprettingsmodus.
Følg instruksjonene som vises i hovedvinduet.
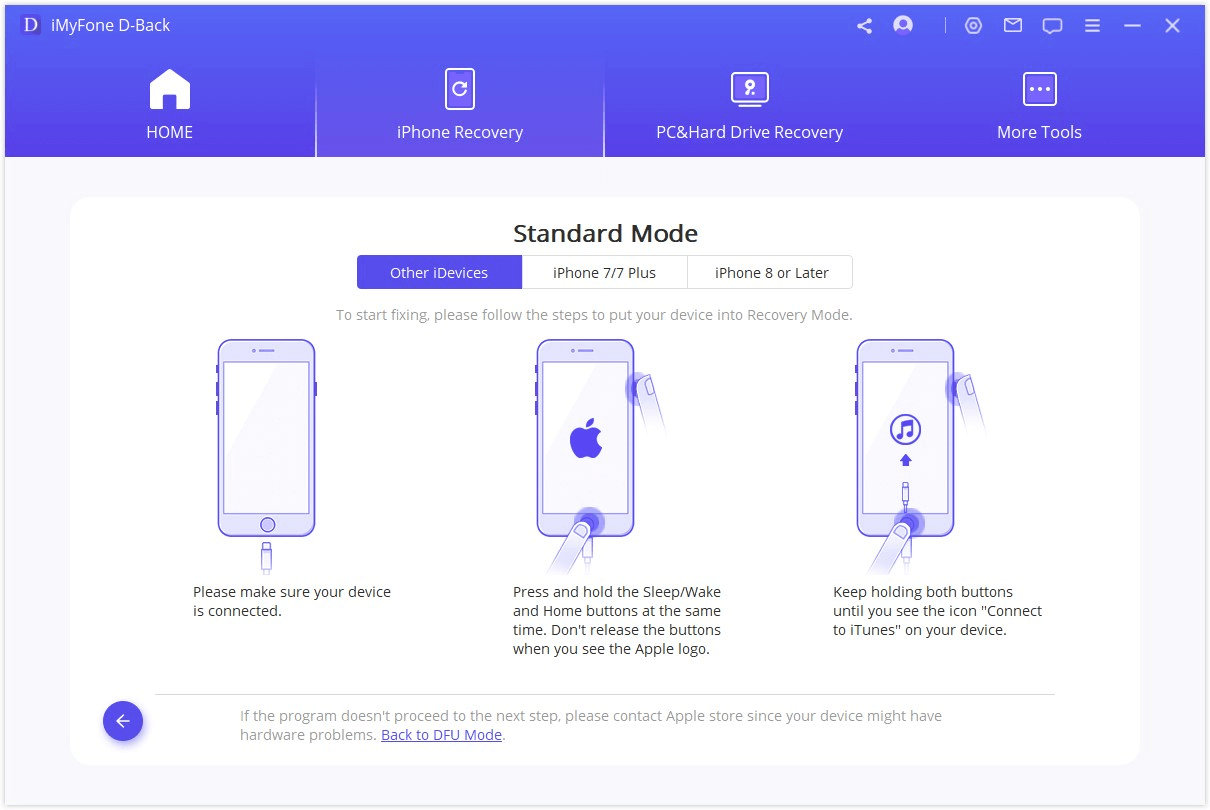
Trinn 2. Last ned den tilhørende fastvaren
Når du har gått inn i DFU-modus eller gjenopprettingsmodus, må du laste ned den nye fastvaren for enheten din. Det kule med D-Back er at den vil oppdage enheten din automatisk og la deg laste ned den nyeste iOS-versjonen som passer for den. Du trenger bare å klikke på "Last ned", så er du klar!
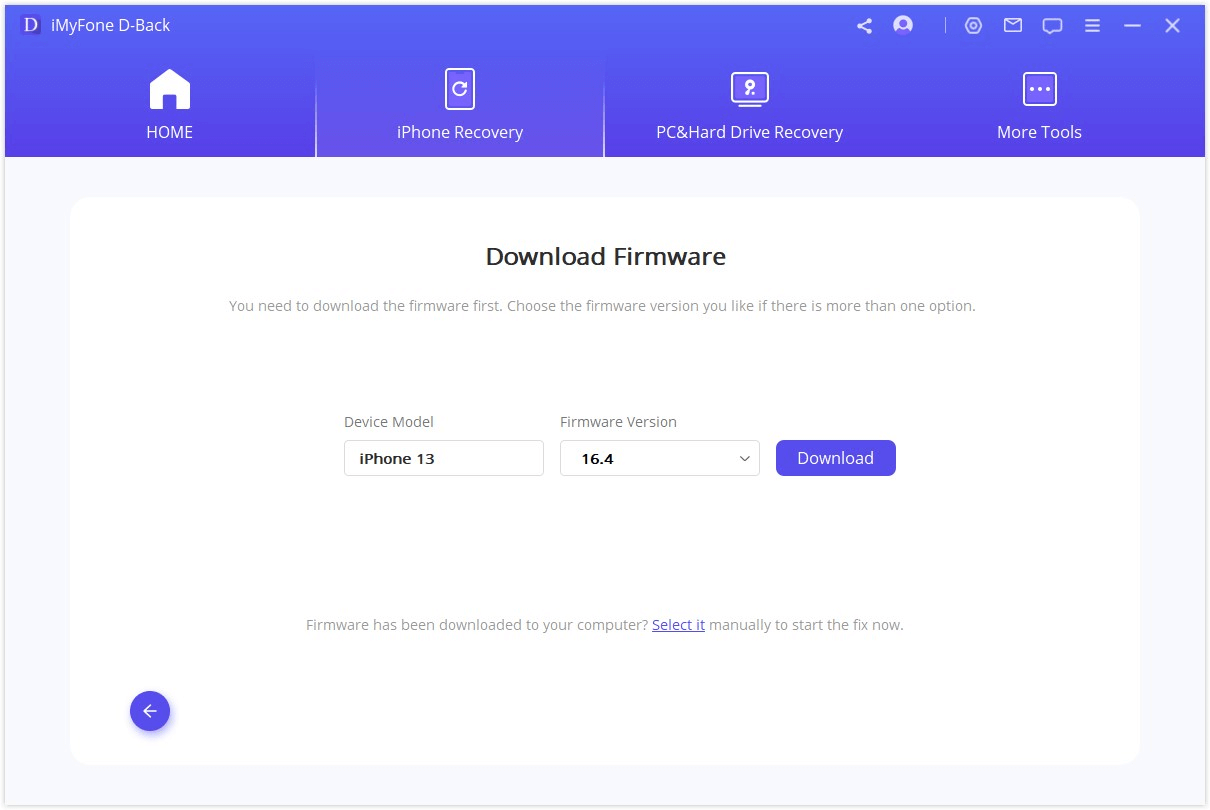
Trinn 3. Fiks systemet med nedlastet og bekreftet fastvare
Etter at du har lastet ned fastvaren, klikker du bare på "Start to Fix" for å bekrefte fastvaren, og programmet begynner å fikse iOS automatisk etter det.
Hvis enheten er ute av DFU/gjenopprettingsmodus i dette trinnet, må du gjenta trinn 1 og sette enheten i DFU/gjenopprettingsmodus igjen.
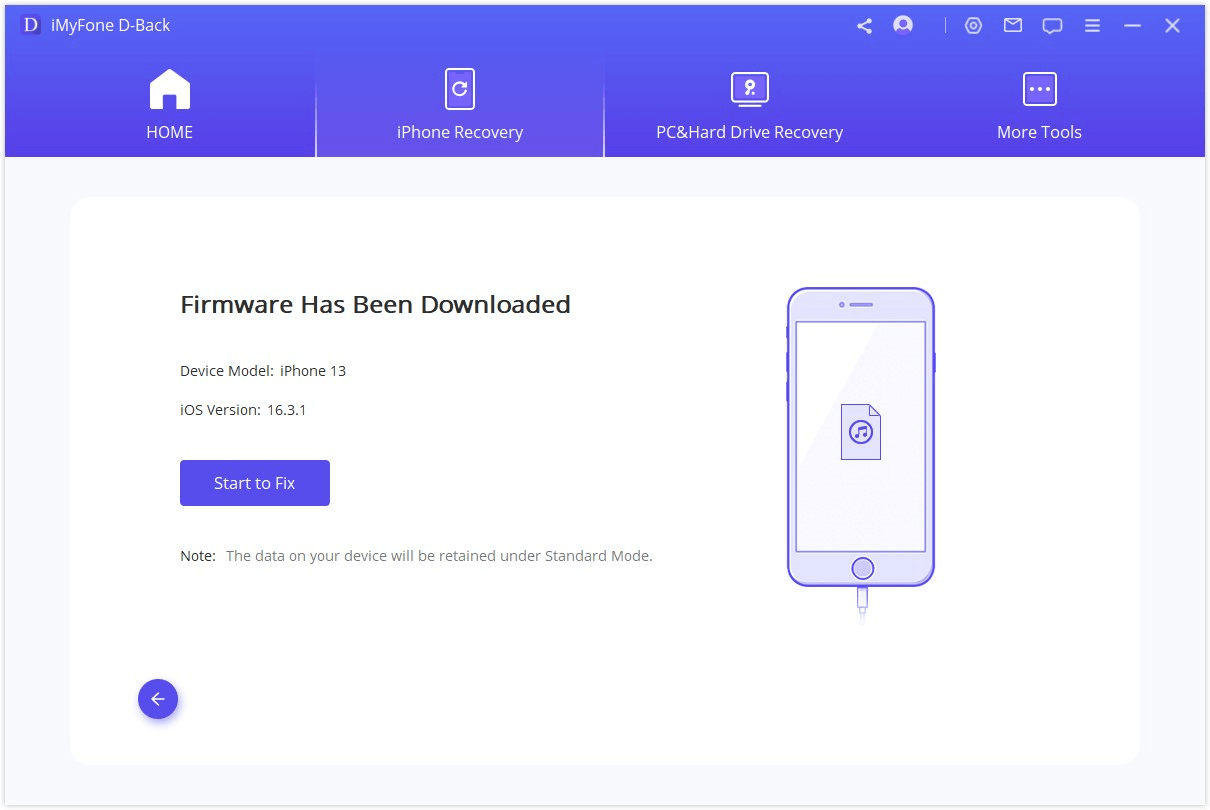
Denne prosessen kan ta 10 minutter. Vennligst vent litt.
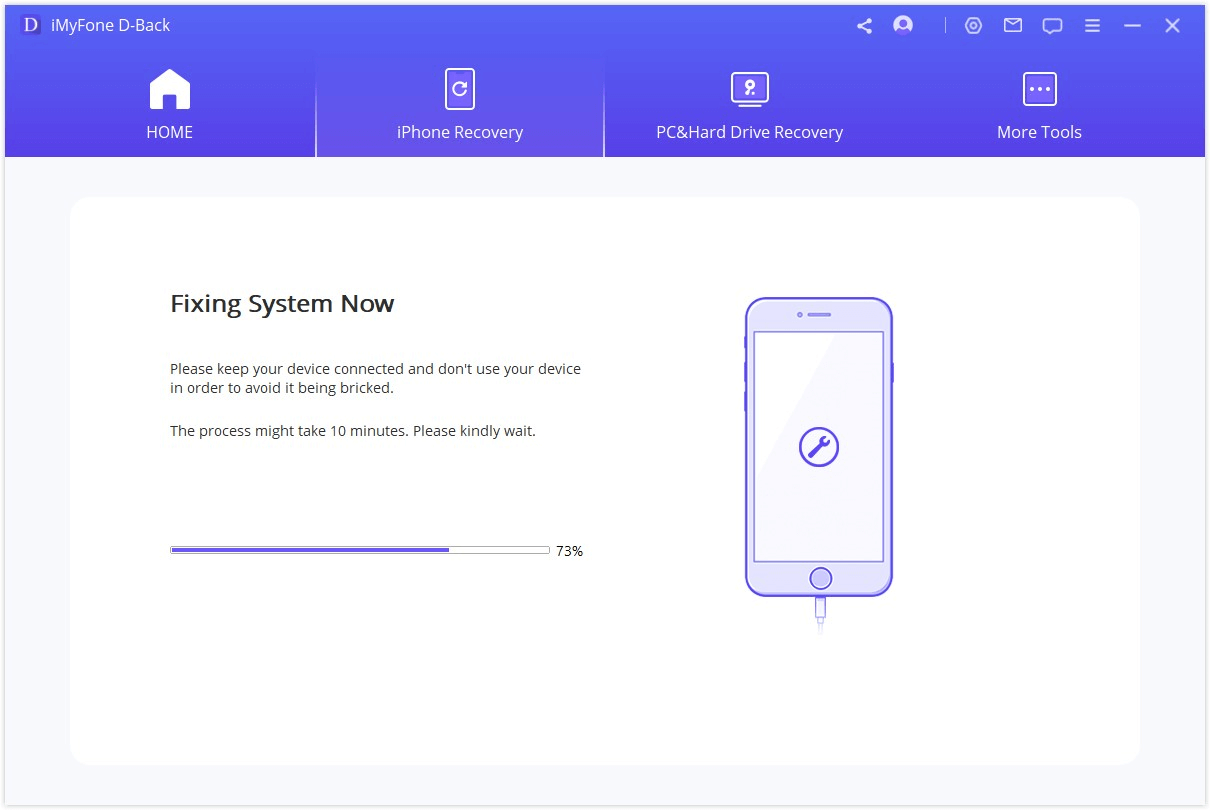
Når reparasjonen er fullført, må du kontrollere om enheten kan starte. Hvis enheten ikke kan starte, kan du prøve igjen.
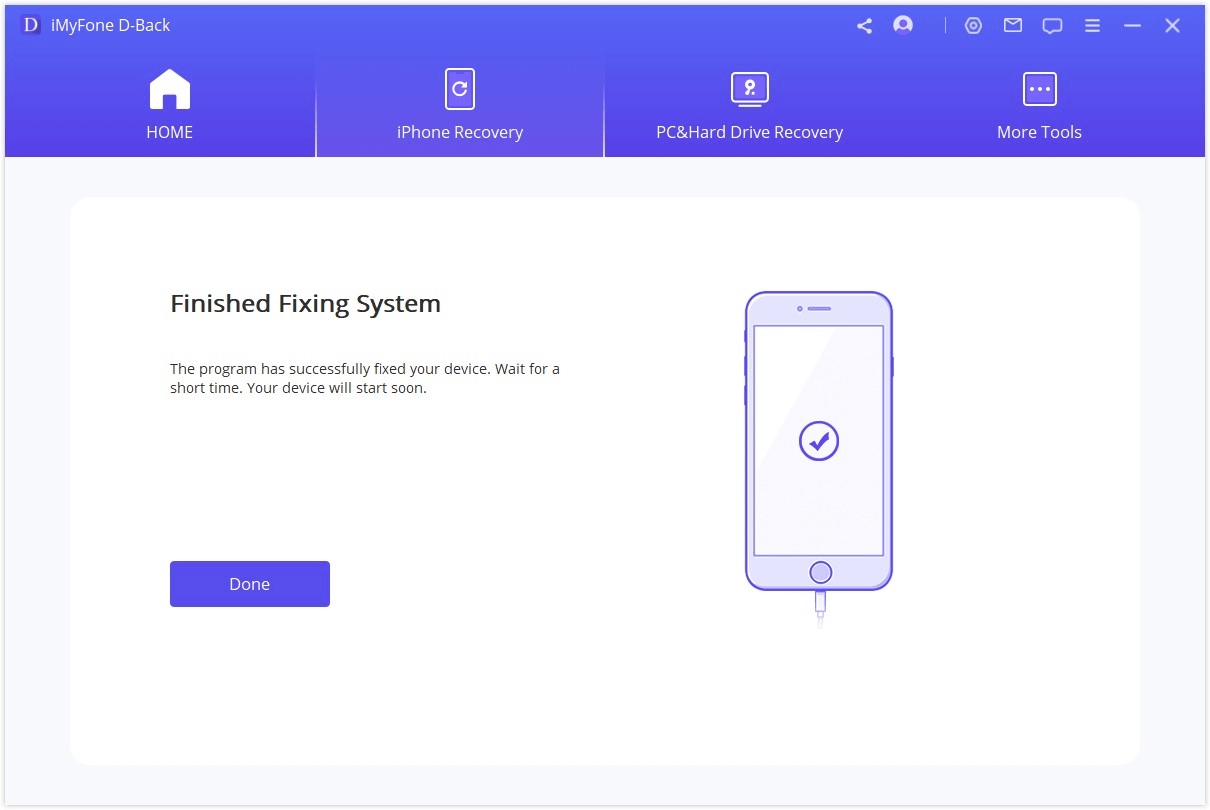
Hvis reparasjonen mislyktes, kan du prøve på nytt i standardmodus eller bruke avansert modus for å fikse iOS-problemene.
2. Ett klikk for å gå inn i/ut av gjenopprettingsmodus
Fra hovedvinduet kobler du først til enheten hvis du ikke har gjort det, og velger deretter Enter/Exit Recovery Mode.
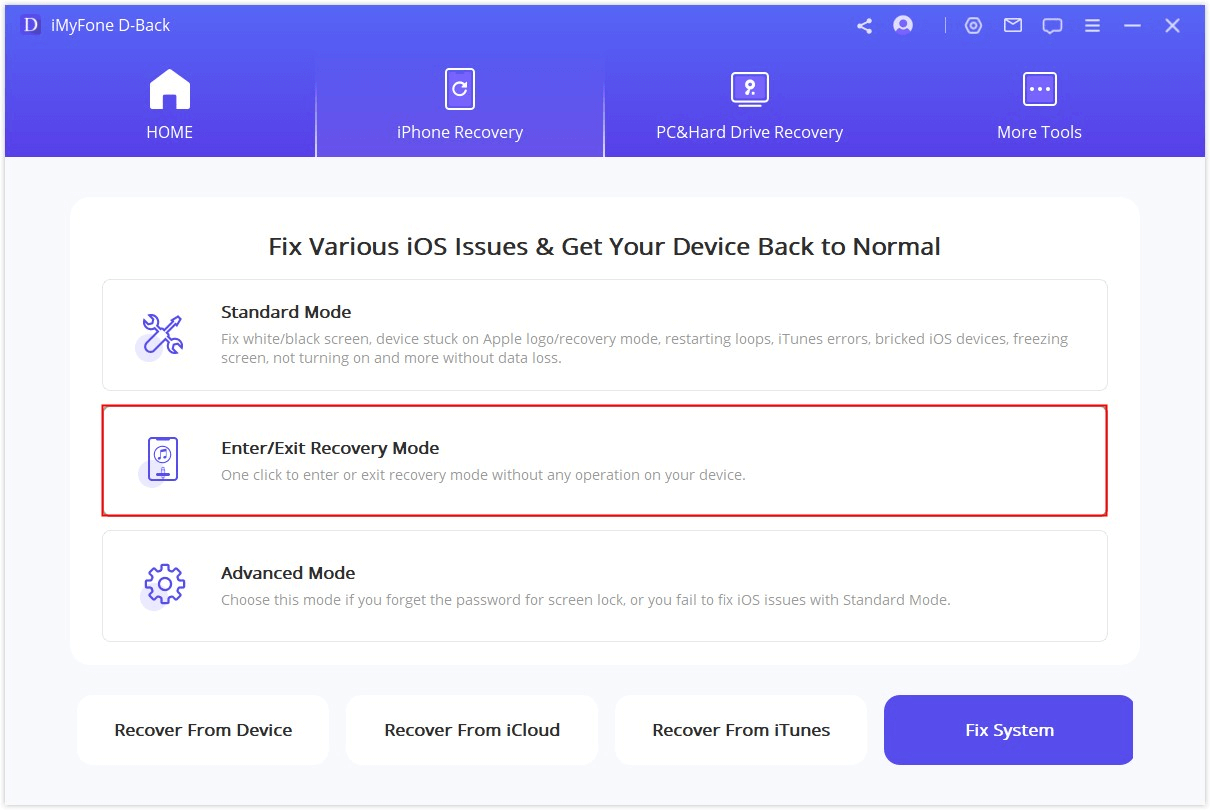
Gå inn i gjenopprettingsmodus
Trinn 1. Koble til enheten og klikk på Neste.
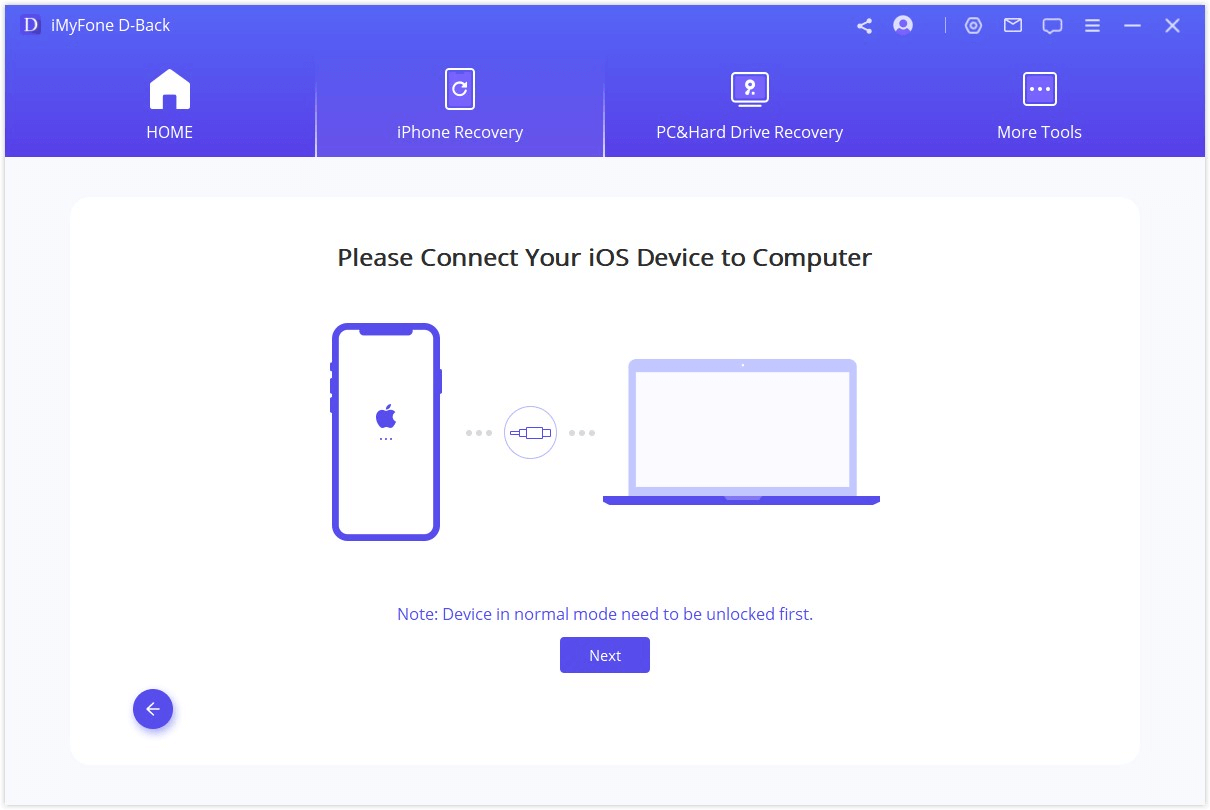
Trinn 2. Klikk på Enter Recovery Mode for å sette enheten i gjenopprettingsmodus.
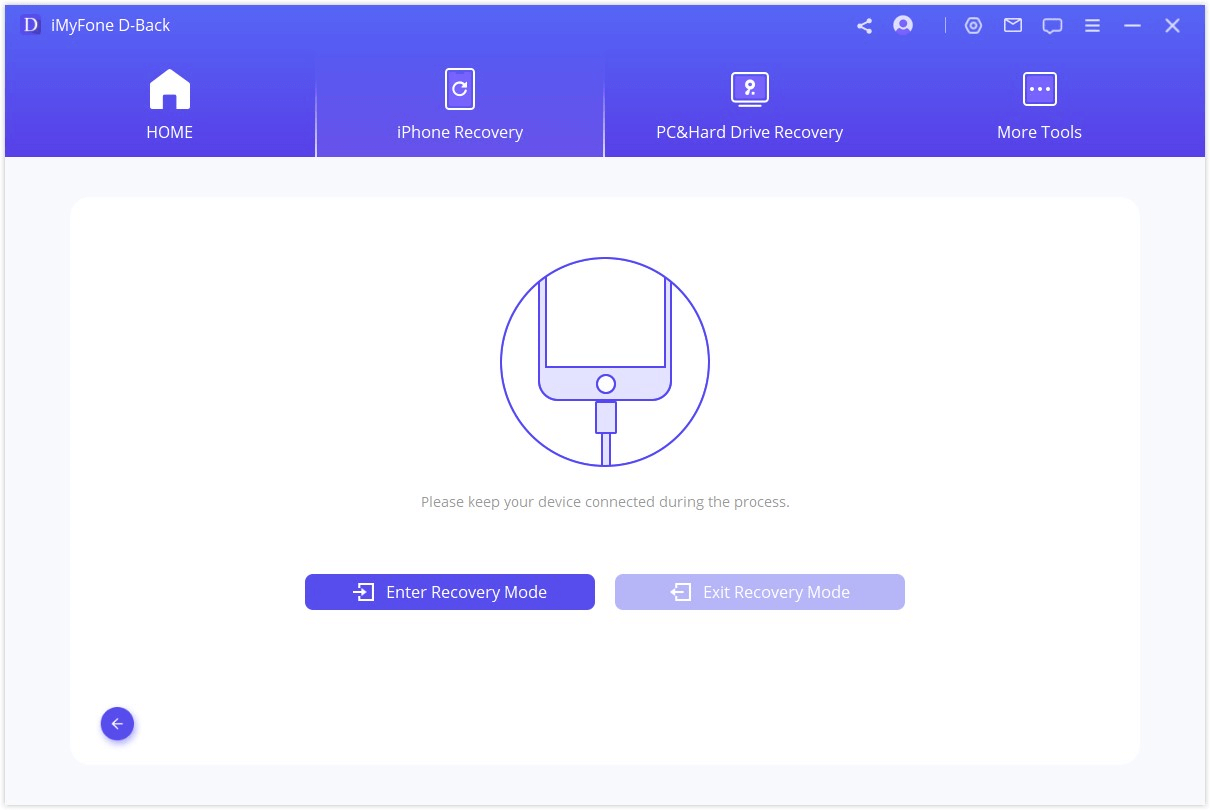
Avslutte gjenopprettingsmodus
Trinn 1. Koble til enheten og klikk på Neste for å fortsette.
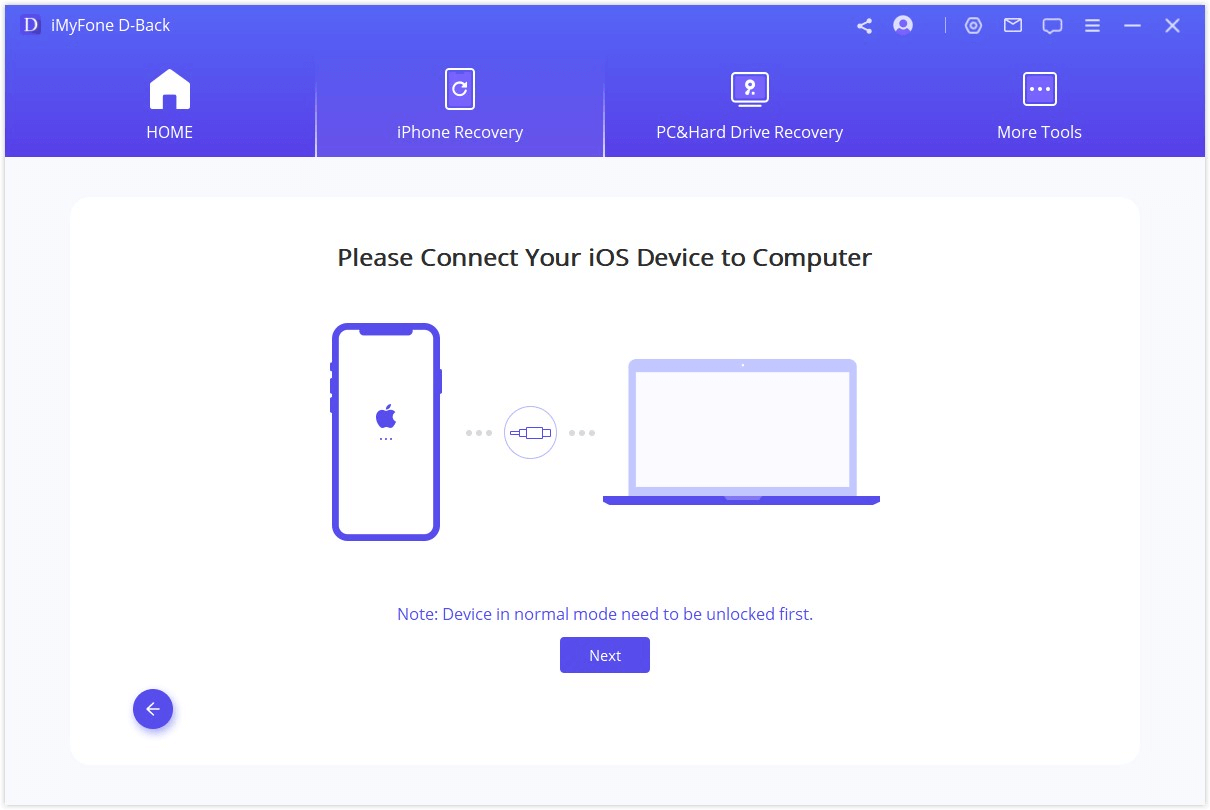
Trinn 2. Klikk på Avslutt gjenopprettingsmodus for å avslutte gjenopprettingsmodus.
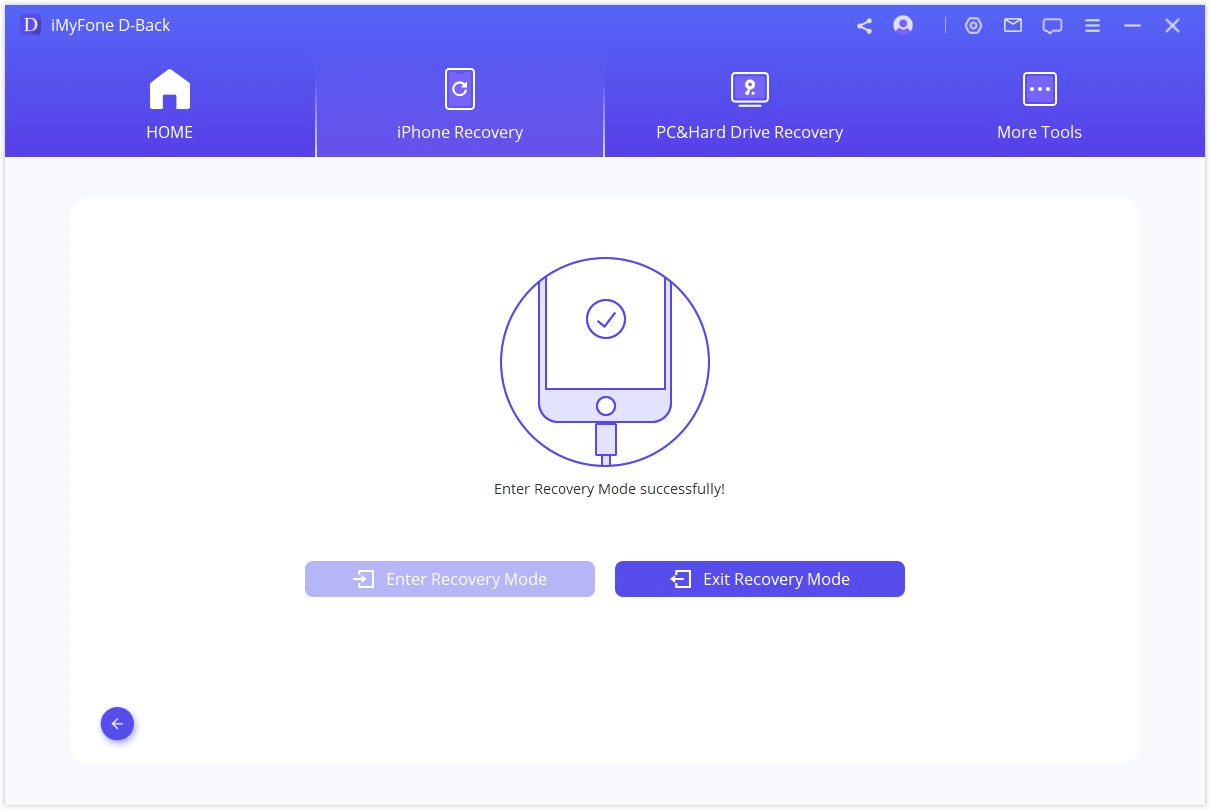
D-Back bruker noen sekunder på å avslutte gjenopprettingsmodus. Etter det vil enheten din starte.
Merk: Hvis avslutningsprosessen er fullført, men enheten ikke kan starte, kan du prøve på nytt eller bruke standardmodus for å avslutte gjenopprettingsmodus.
3. Bruk Avansert modus til å installere iOS på nytt fullstendig
Hvis standardmodus ikke kan løse iOS-problemene du støter på, kan du også bruke avansert modus. Bare klikk på Avansert modus fra hovedvinduet, og prosessen er den samme med standardmodus. Men vær oppmerksom på at avansert modus vil installere iOS på nytt, og alle dataene på enheten din blir slettet.
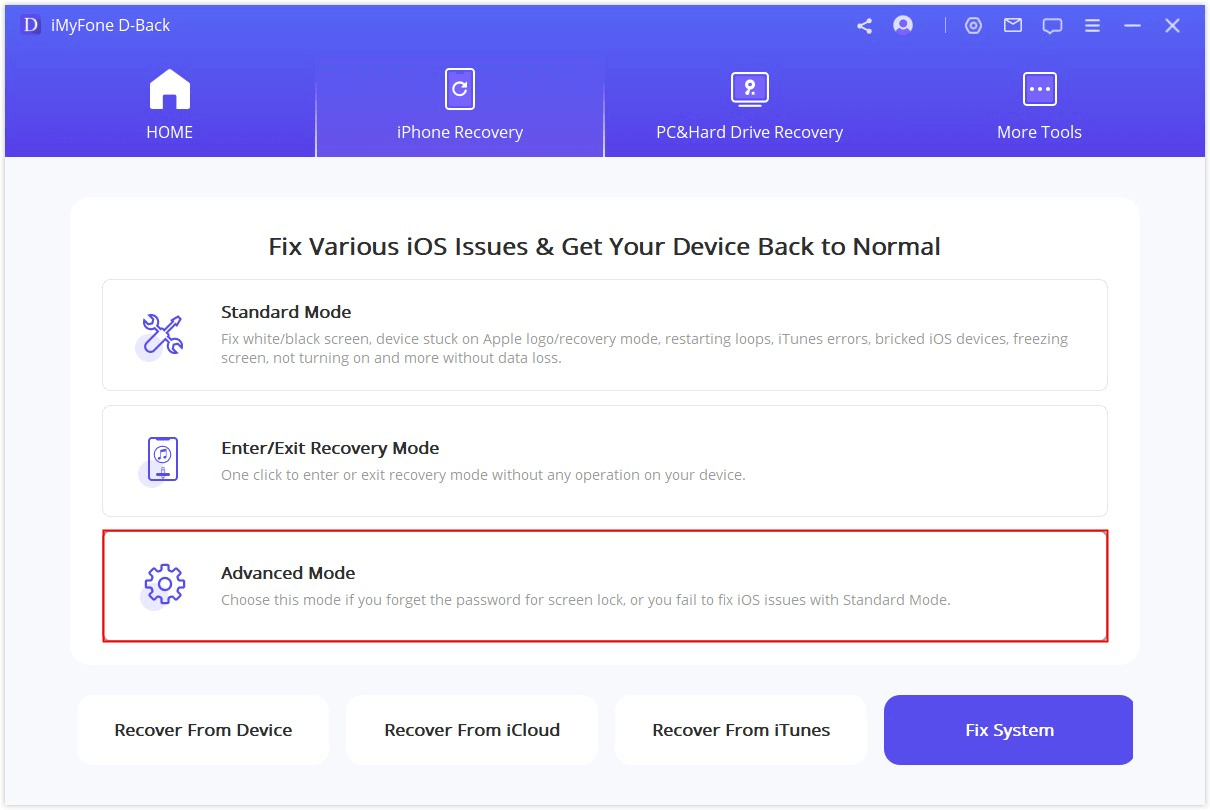
Trinn 1. Koble enheten til en datamaskin
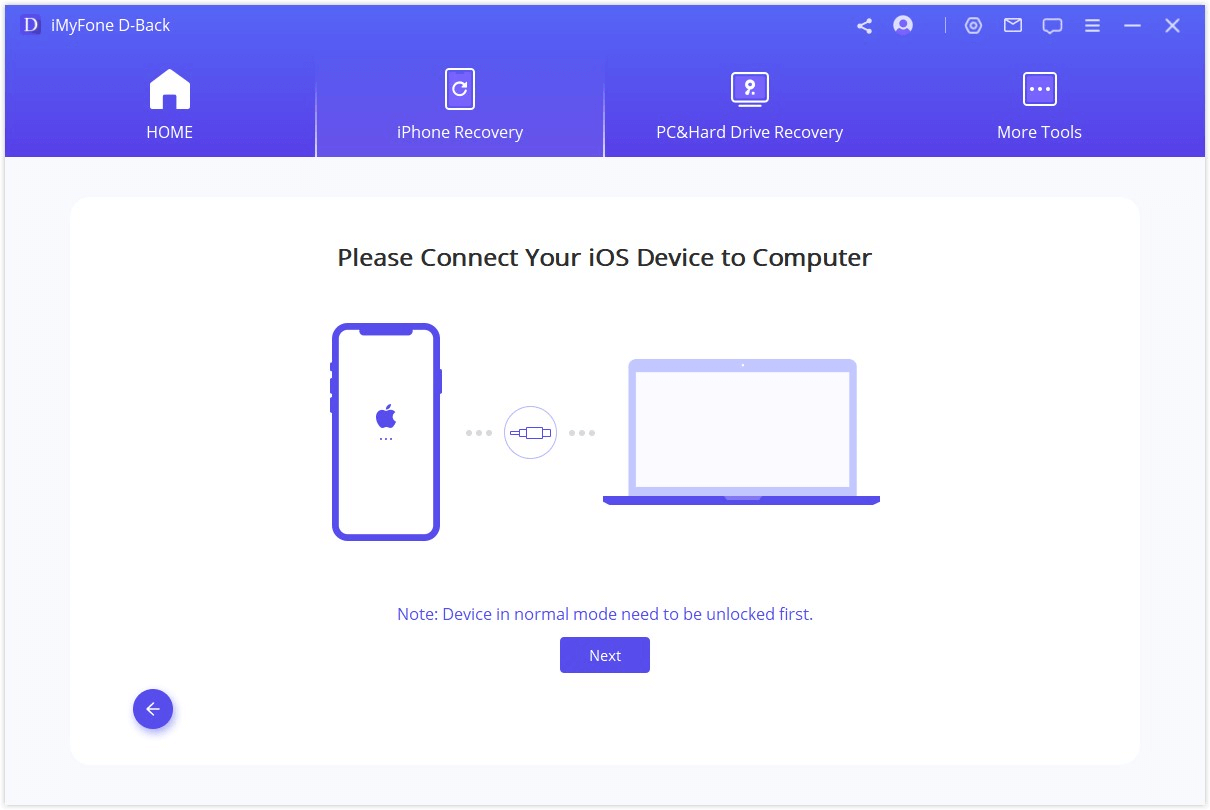
Trinn 2. Last ned tilhørende fastvare
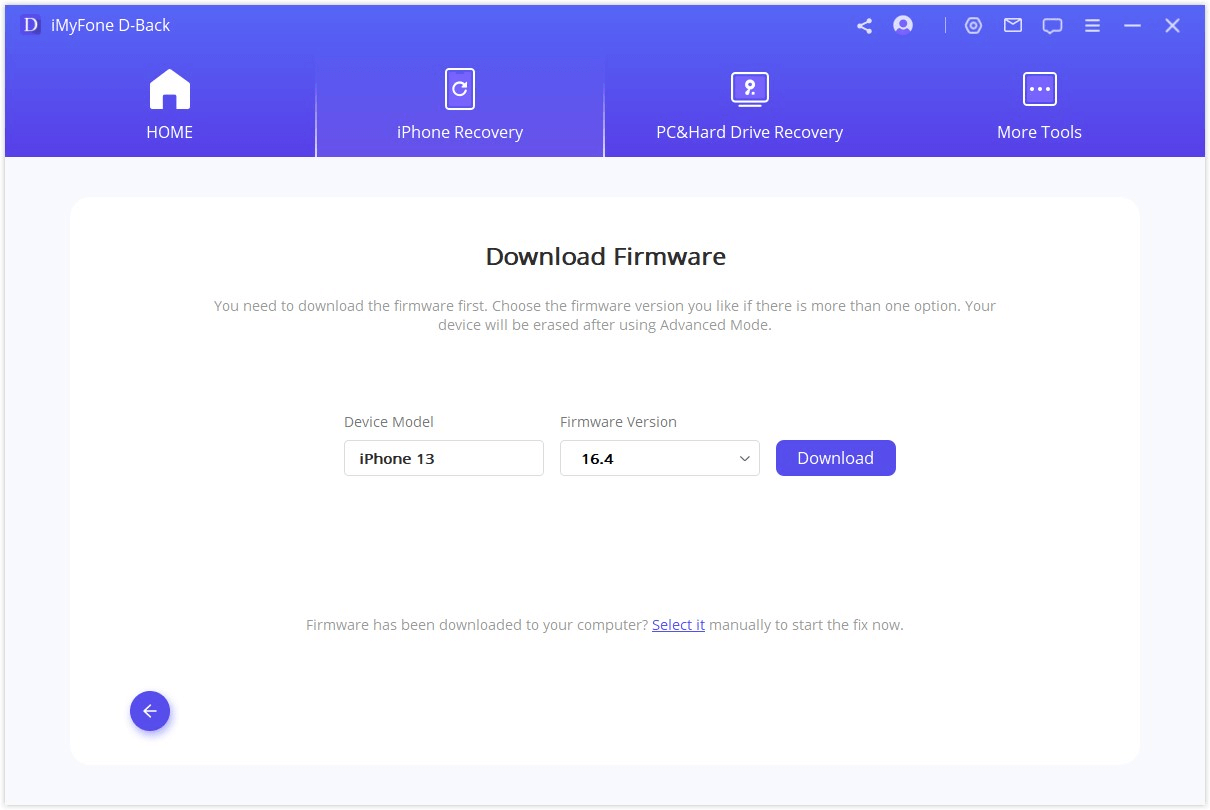
Trinn 3. Fikse systemet med nedlastet og verifisert fastvare
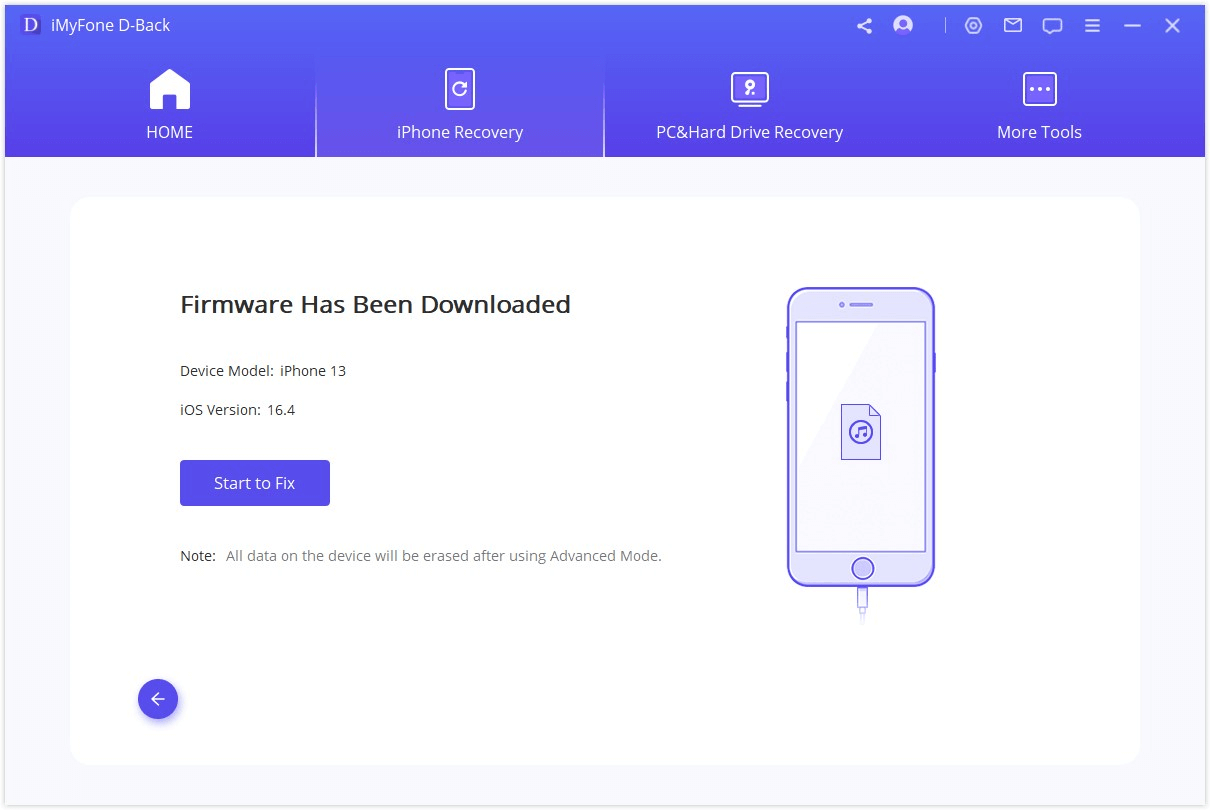
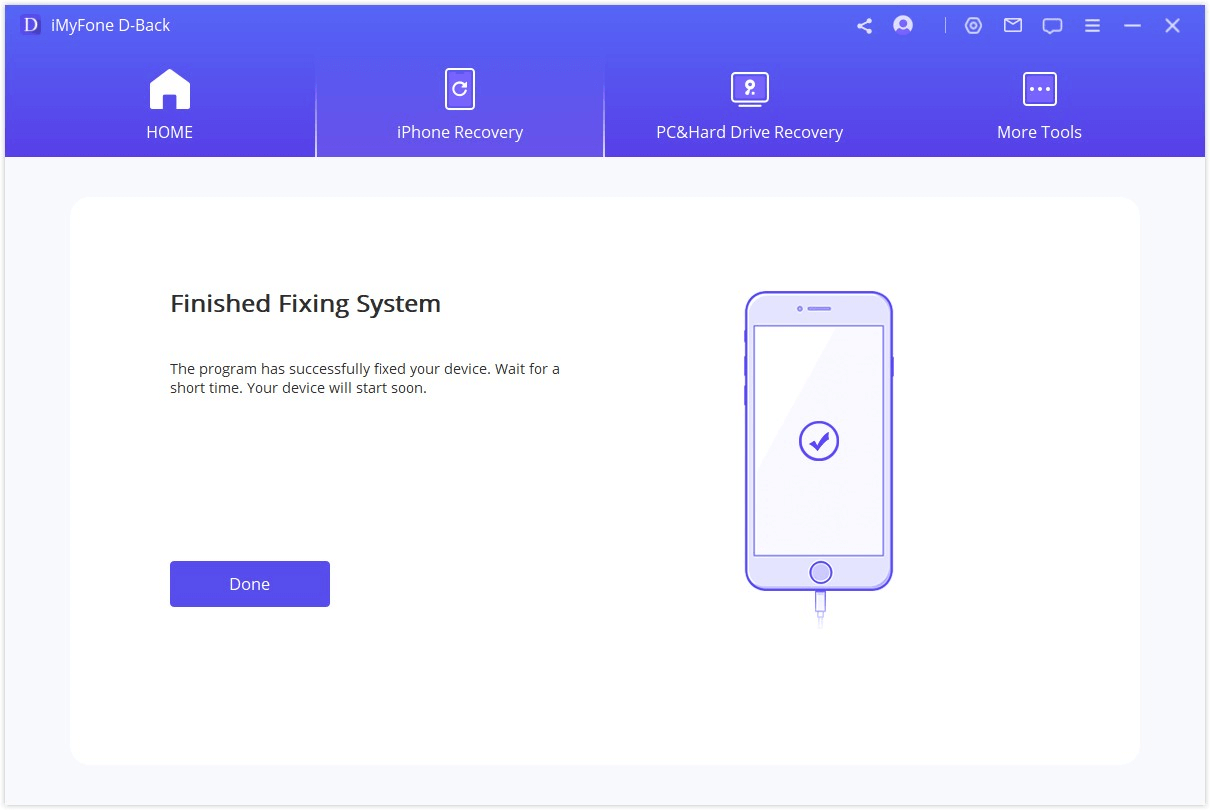
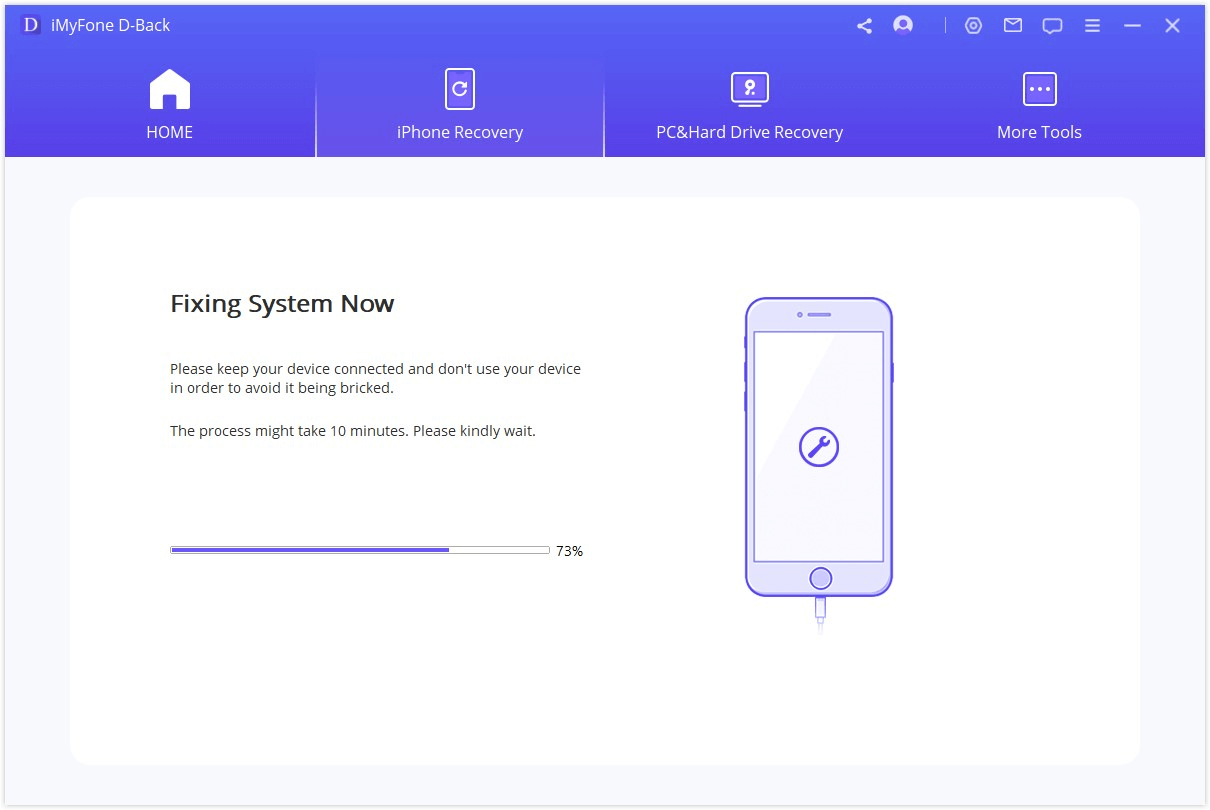
Tips:
- For Mac-brukere, dupliser og installer iMyFone D-Back i mappen Programmer i stedet for å dobbeltklikke på programvaren etter at du har lagret den på Mac-en.
- iMyFone D-Back skanner bare de filtypene du har valgt i stedet for alle filtyper for å spare verdifull tid.
Trenger du fortsatt hjelp?
Gå til Support Center >






