Brukerveiledning for iMyFone D-Back Hard Drive Recovery for Windows
D-Back for PC-datagjenoppretting er utviklet for å hjelpe alle med å gjenopprette slettede og tapte filer i noen få enkle trinn. Programmet er tilgjengelig på både Windows- og Apple-datamaskiner og støtter gjenoppretting av over 1000 filformater fra interne harddisker, minnekort, USB-stasjoner, eksterne harddisker og til og med krasjede datamaskiner.
Modus 1: Last ned og installer D-Back Hard Drive Recovery for Windows
Trinn 1: Last ned D-Back Hard Drive Recovery for Windows
D-Back for PC-datagjenoppretting er kompatibel med både Windows og Mac OS; bare last ned den versjonen som passer ditt system.
Trinn 2: Installer D-Back Harddiskgjenoppretting for Windows
Dobbeltklikk på den nedlastede filen og følg veiledningen for å fullføre installasjonen. Når du klikker på alternativet "Installer", starter installasjonen. Vent noen minutter til den er ferdig installert, og start den deretter på datamaskinen.
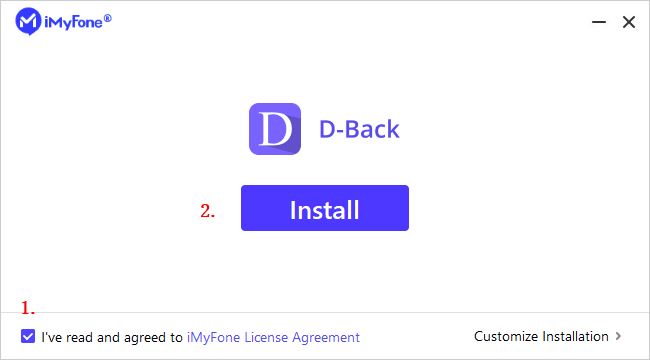
Modus 2: Gjenopprette filer fra datamaskinen
Trinn 1: Velg en plassering
Når du har startet D-Back for Windows-programvaren på datamaskinen, vil du se et rent og intuitivt grensesnitt som viser alle tilgjengelige steder der du kan gjenopprette data. Velg en harddisk eller et skrivebord, og klikk deretter på den.
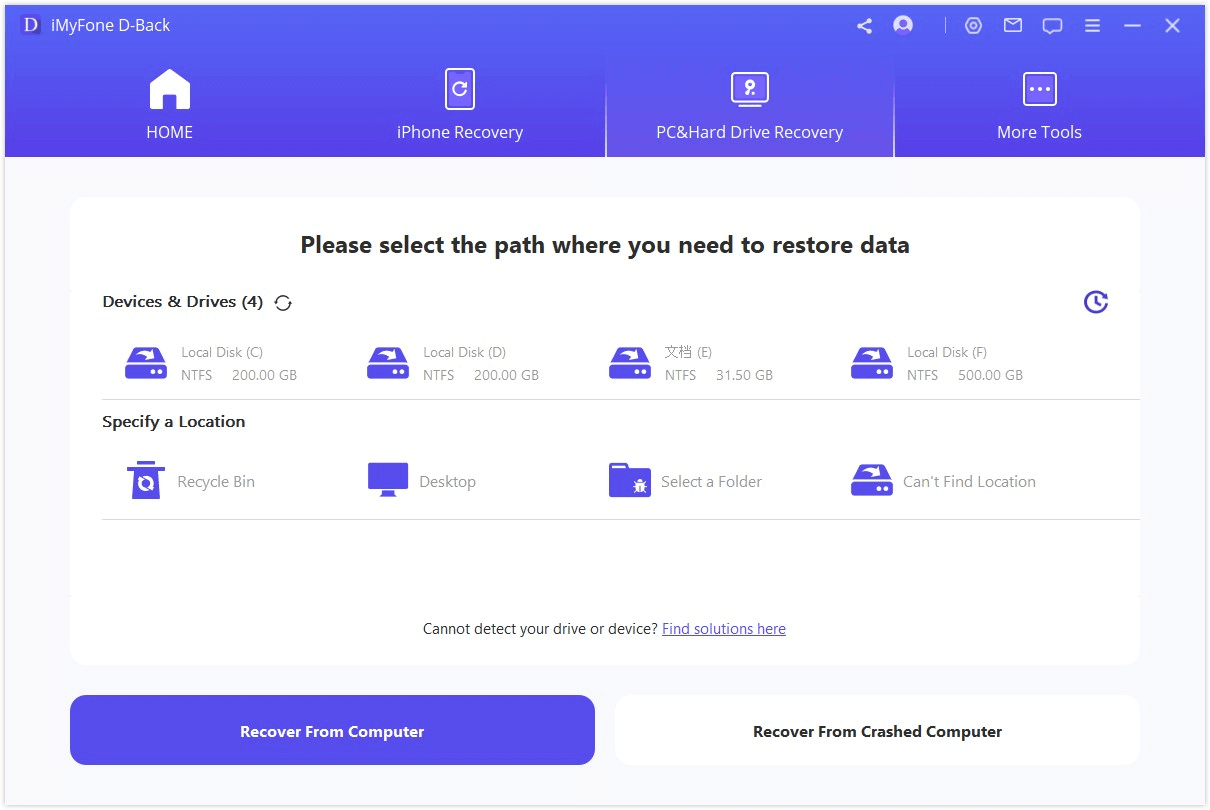
Trinn 2: Skann den valgte plasseringen
D-Back for Windows vil utføre en grundig og omfattende skanning av stedet, noe som kan overvåkes med fremdriftslinjen. Skanneresultatene vises også i sanntid på grensesnittet, slik at du enkelt kan kontrollere resultatene.
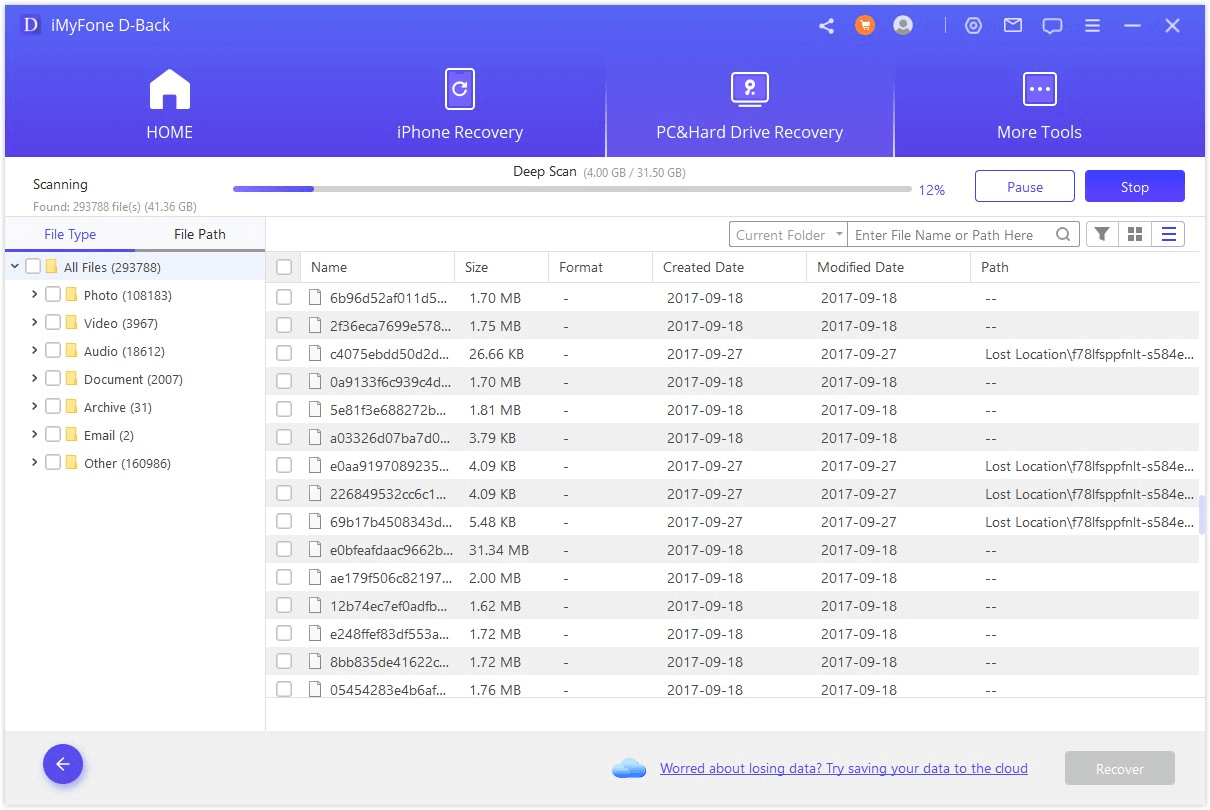
Pause eller stoppe skanneprosessen
Selv om D-Back for Windows har begynt å skanne etter tapte data, kan du når som helst sette skanningen på pause eller stoppe den. Klikk på "Pause"-knappen øverst til høyre for å avbryte skanningen, og fortsett skanningen ved å klikke på "Fortsett". Hvis du allerede har funnet filene du trenger, klikker du på "Stopp"-knappen for å avslutte prosessen, og deretter kan du gjenopprette filene du har funnet.
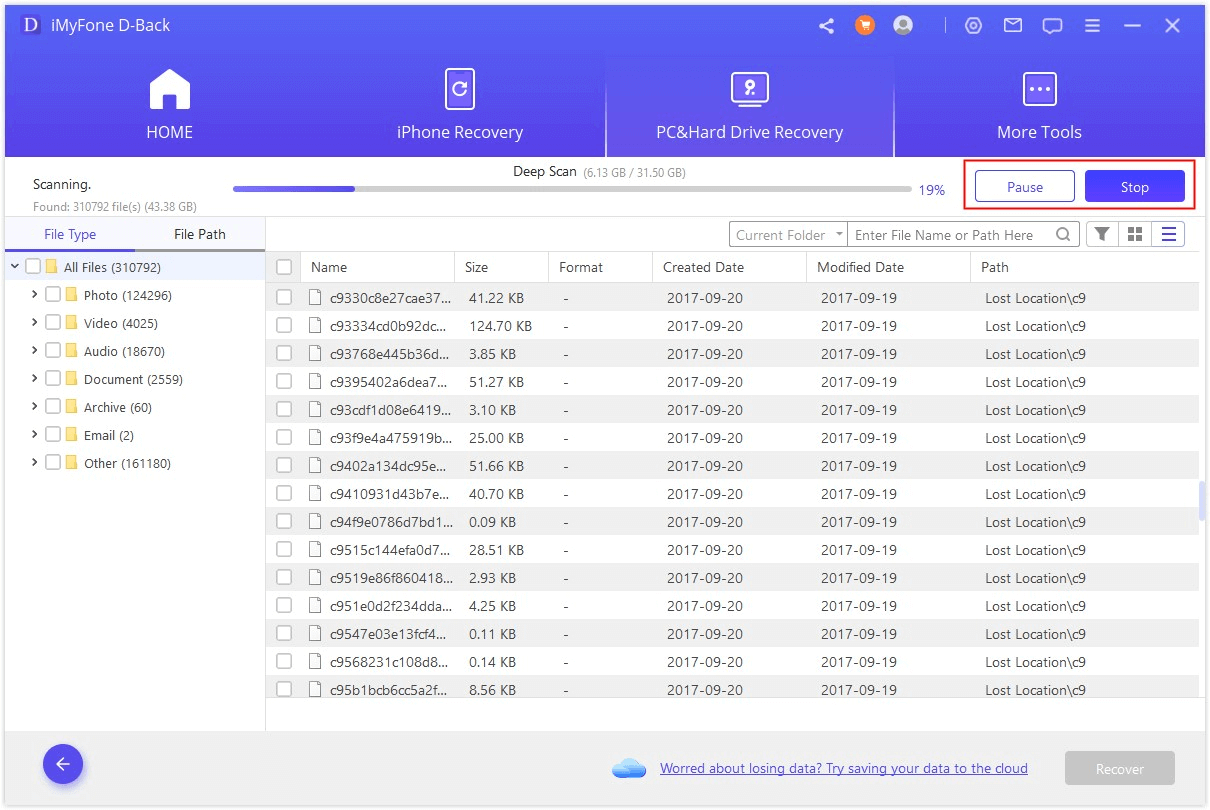
Trinn 3: Forhåndsvis og gjenopprett tapte filer
Når skanningen er fullført, vises alle filene i en oversiktlig liste. D-Back for Windows lar deg forhåndsvise filene og gjenopprette dem selektivt; de gjenopprettede filene vil beholde sin opprinnelige kvalitet.
Finn filene
Du kan veksle mellom "Filtype" og "Filsti" for raskt å finne filene du trenger. Filtype refererer til datatypene; D-Back for Windows deler disse inn i Foto, Video, Dokument, Arkiv, Lyd og Annet. Hver type inneholder ulike filformater. Filsti er den ruten på datamaskinen som en gang lagret dataene.
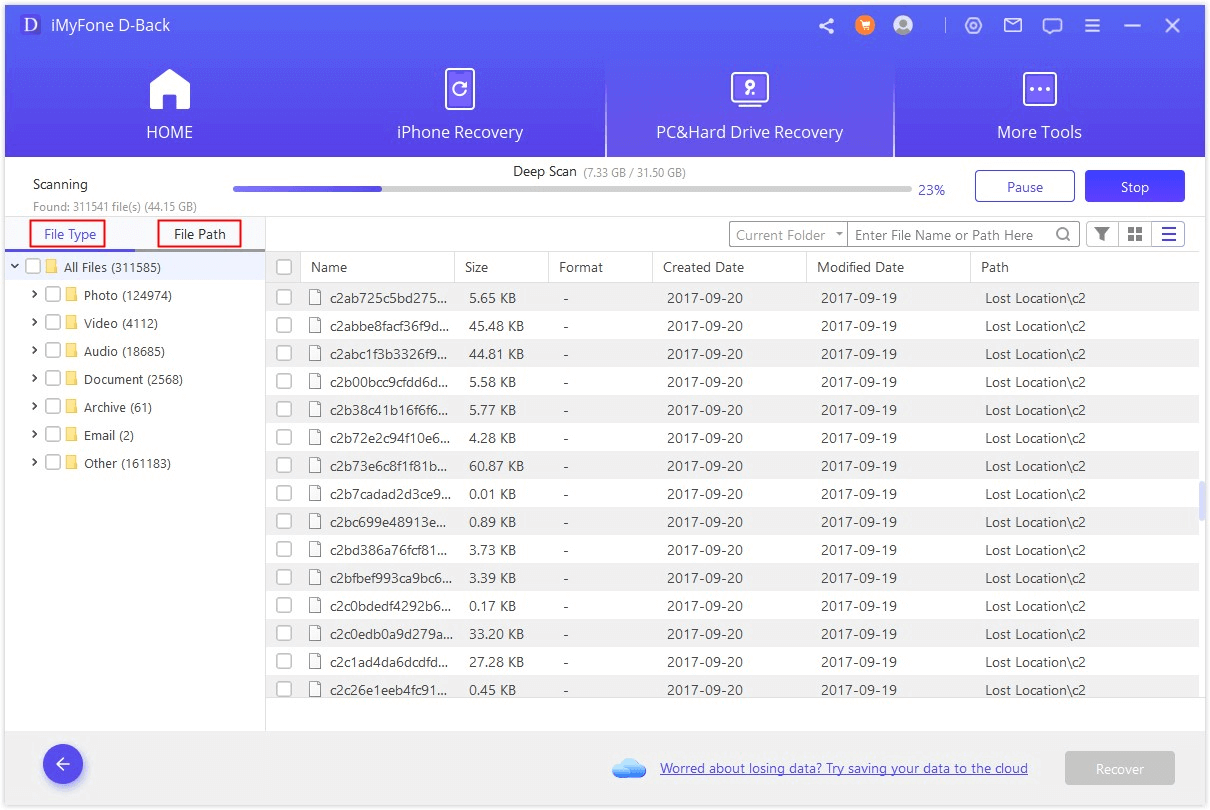
Forhåndsvis filene og gjenopprett
Double-click on a file and a pop-up window will appear that lets you preview the content. D-Back for Windows supports the previewing of pictures and documents like PDF files, Word files, and Excel workbooks. If that's the file you need, click the "Recover" button.
Merk:
Noen filer kan ikke forhåndsvises, men det betyr ikke at de ikke kan gjenopprettes; du kan gå videre og gjenopprette dem for å sjekke innholdet.
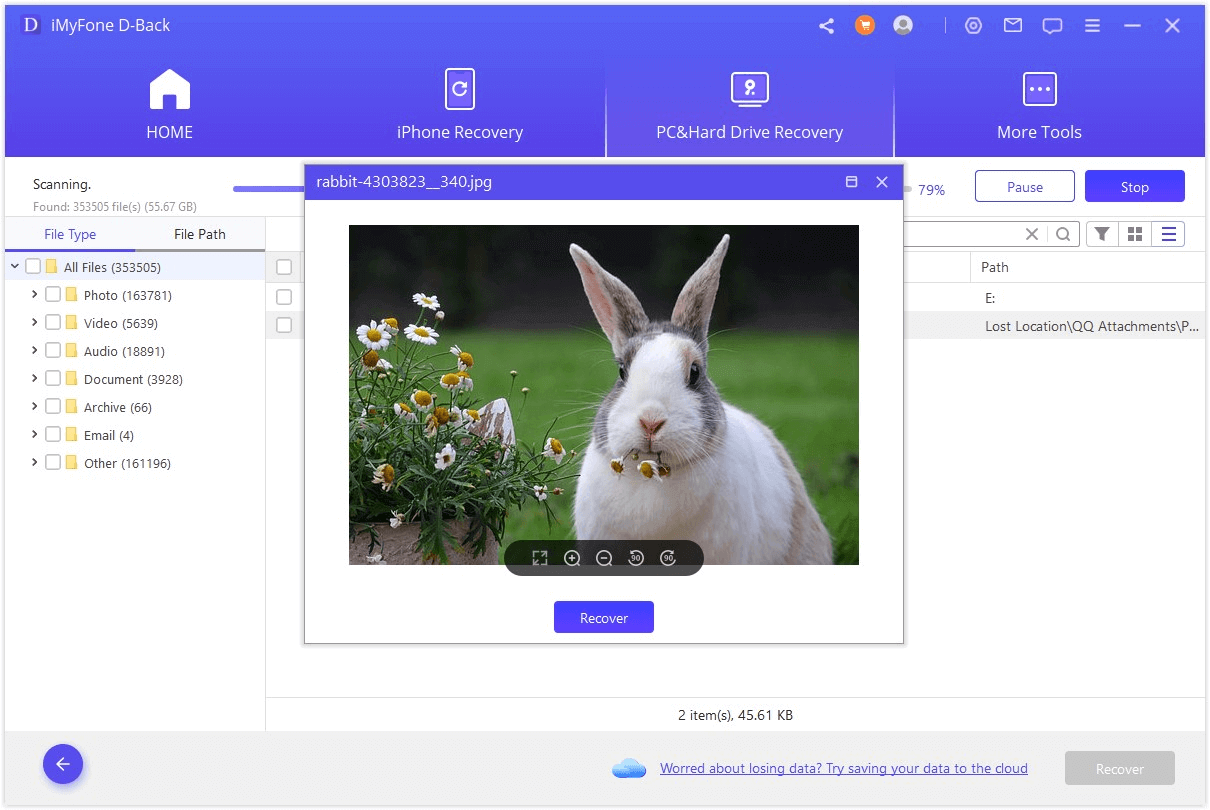
Gjenopprett flere filer samtidig
Med forhåndsvisningsfunksjonen kan du bare gjenopprette én fil om gangen. Du kan imidlertid også gjenopprette flere filer ved å krysse av i avmerkingsboksen for hver fil, klikke på "Gjenopprett"-knappen og velge hvor du vil lagre de gjenopprettede filene.
Merk:
IKKE lagre de gjenopprettede filene på stedet der du mistet dataene.
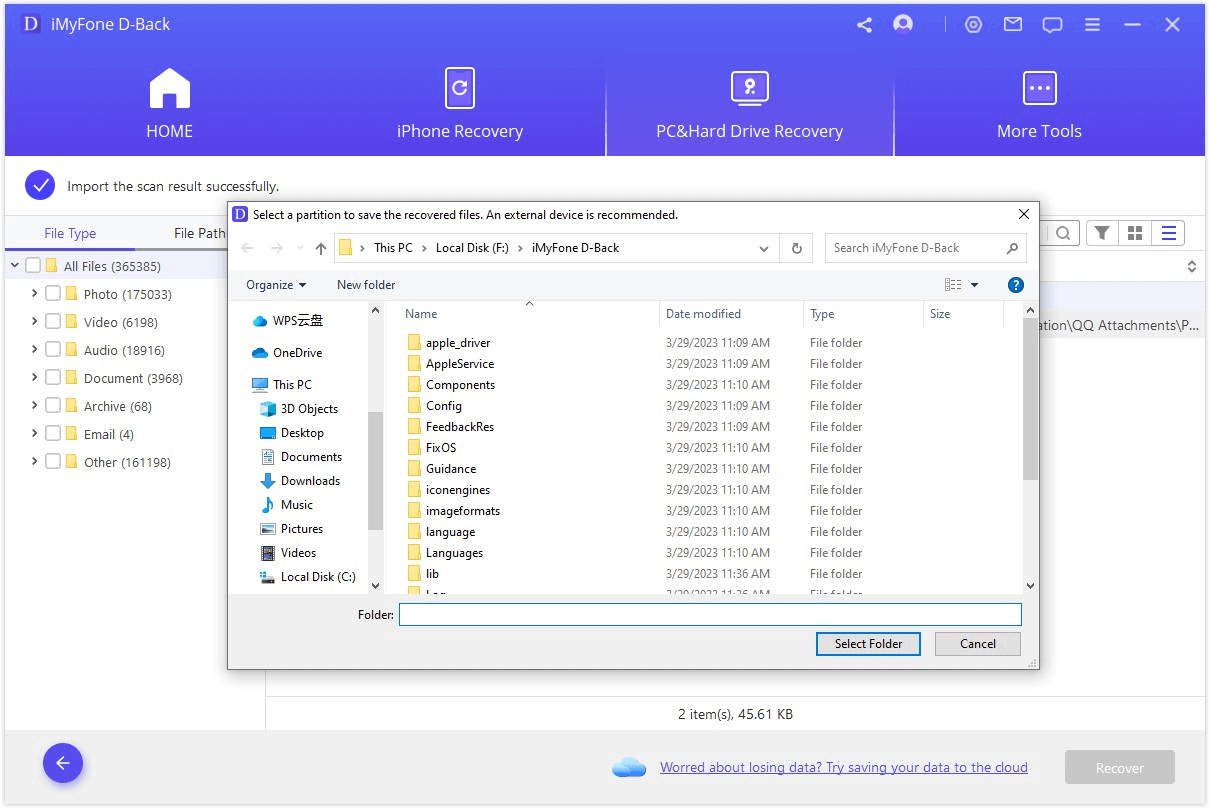
Modus 3: Gjenoppretting av tømt papirkurv
Trinn 1: Velg papirkurven
Hvis du vil gjenopprette slettede data fra papirkurven eller gjenopprette hele den tømte papirkurven, velger du alternativet "Papirkurv" på Windows eller "Papirkurv" på en Mac.
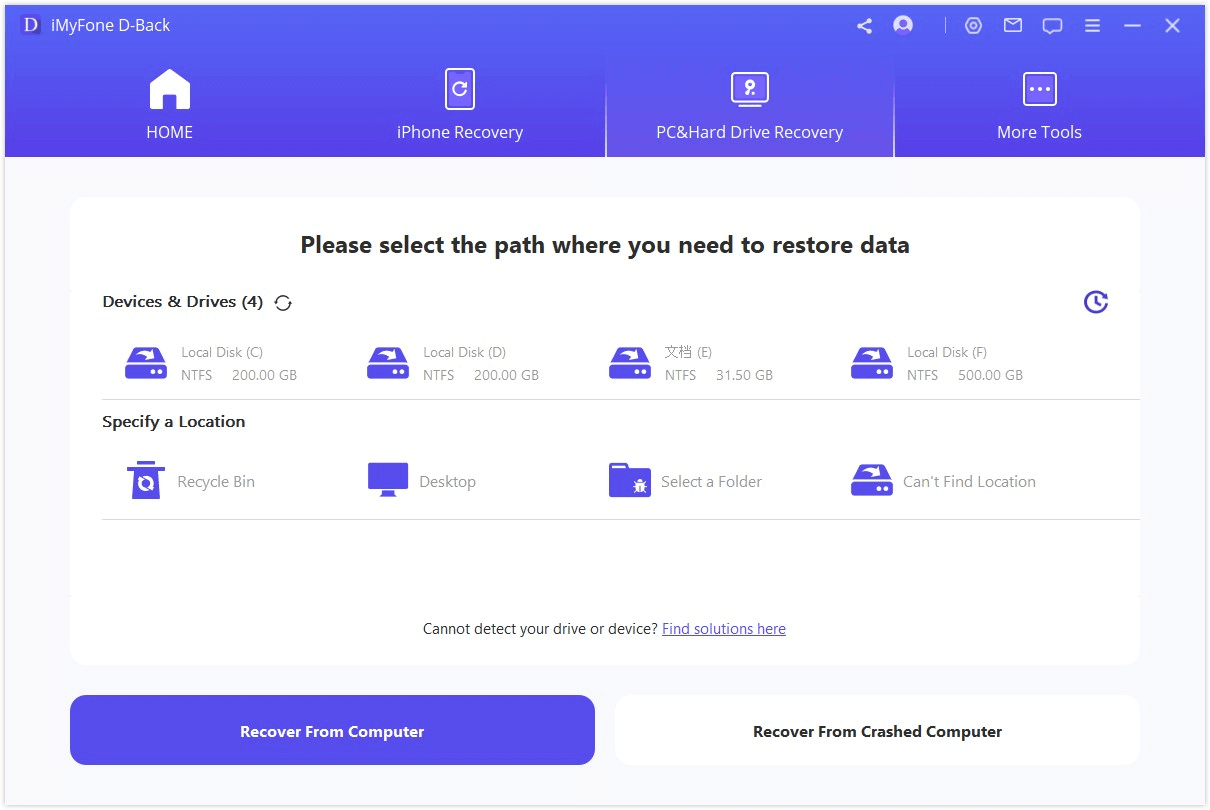
Trinn 2: Skann papirkurven
Når du har klikket på plasseringen, starter D-Back for Windows en omfattende skanning for å søke etter tapte filer. Du kan når som helst sette skanningen på pause eller stoppe den, og programmet vil også minne deg på når skanningen er fullført.
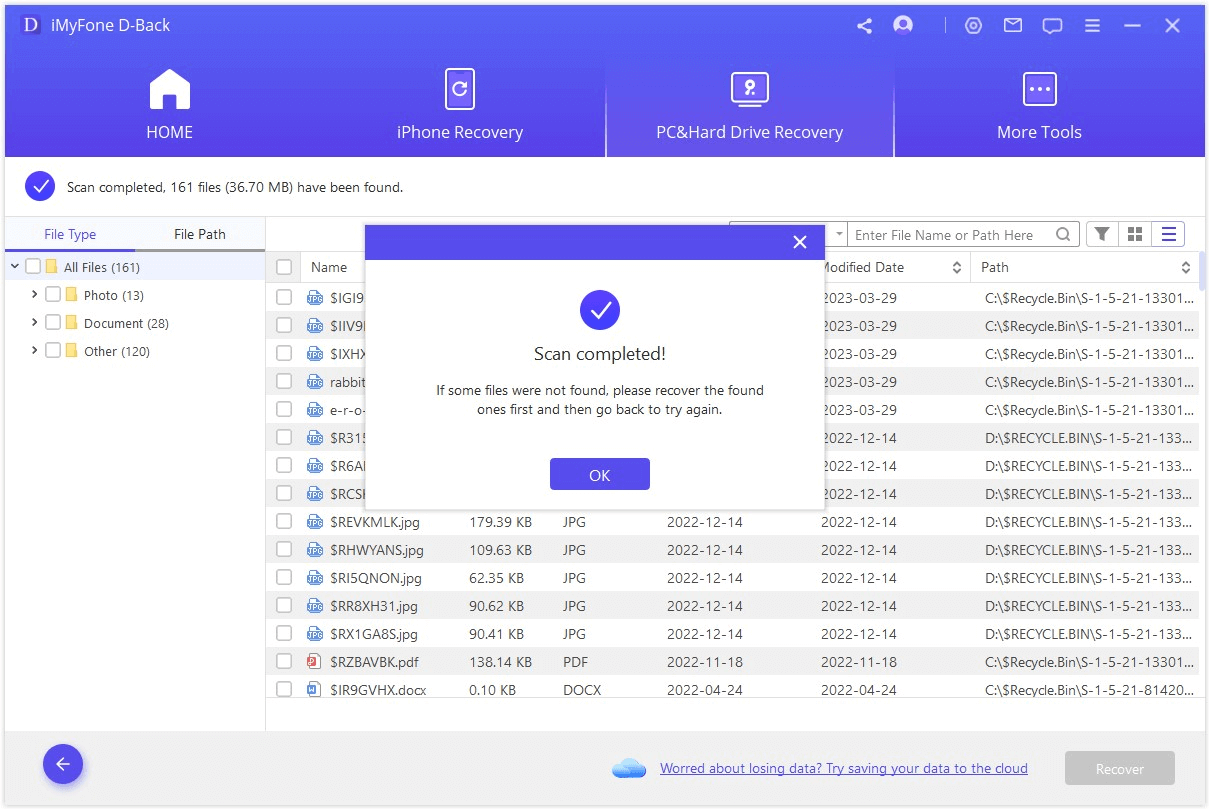
Trinn 3: Forhåndsvisning og gjenoppretting av data
Alle filene som er funnet vil bli oppført på venstre panel. Før gjenoppretting kan du dobbeltklikke på en enkelt fil for å forhåndsvise og gjenopprette den. Alternativt kan du velge alle de viktige filene du trenger, og deretter klikke på "Gjenopprett"-knappen for å få dem tilbake umiddelbart.
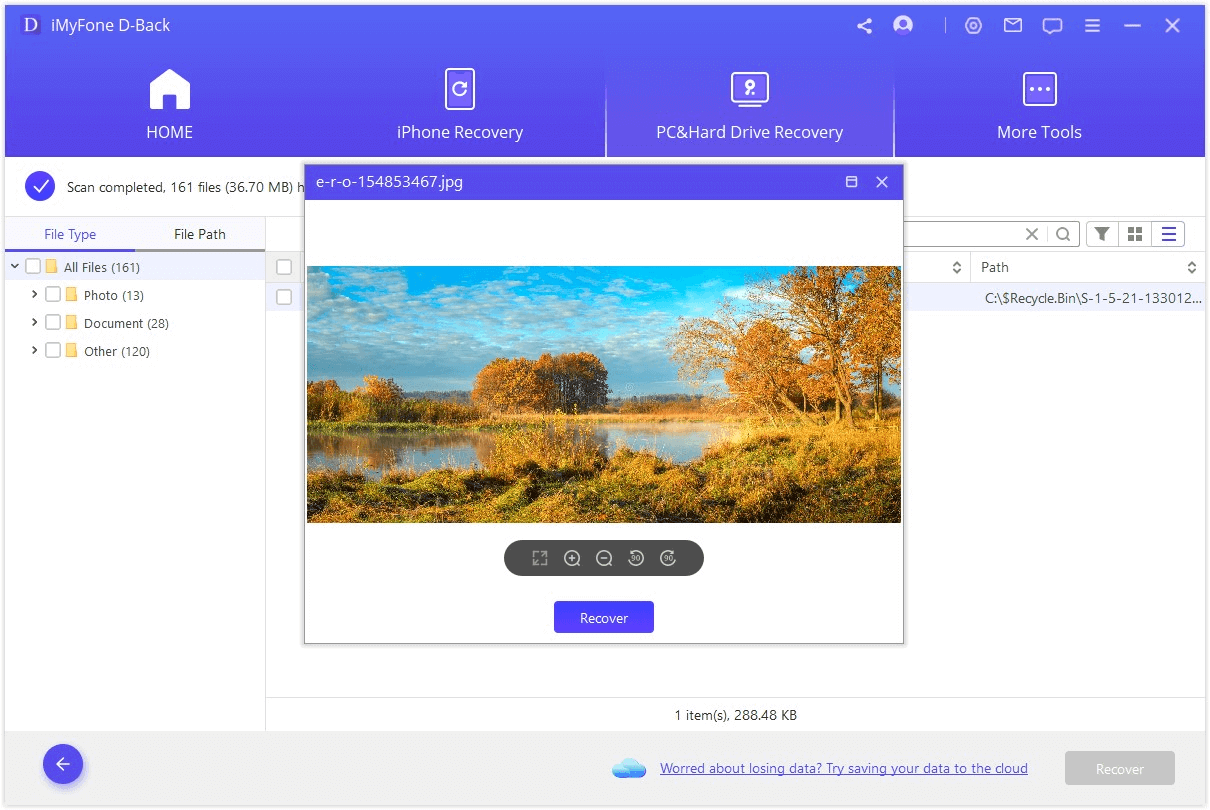
Modus 4: Gjenopprette data fra eksterne enheter
Det hender at du ved et uhell sletter filer fra en ekstern enhet eller formaterer den på nytt, noe som kan føre til tap av data. D-Back for Windows vil raskt gjenopprette data fra eksterne enheter, det være seg SD-kort, USB-stasjon, ekstern harddisk, minnekort, digitalkamera og så videre.
Trinn 1: Koble til den eksterne enheten
Begynn med å koble den eksterne enheten til datamaskinen; kontroller at den kan oppdages.
Trinn 2: Velg den eksterne enheten
Velg enheten du vil gjenopprette data fra, og trykk deretter på den for å starte gjenopprettingsprosessen.
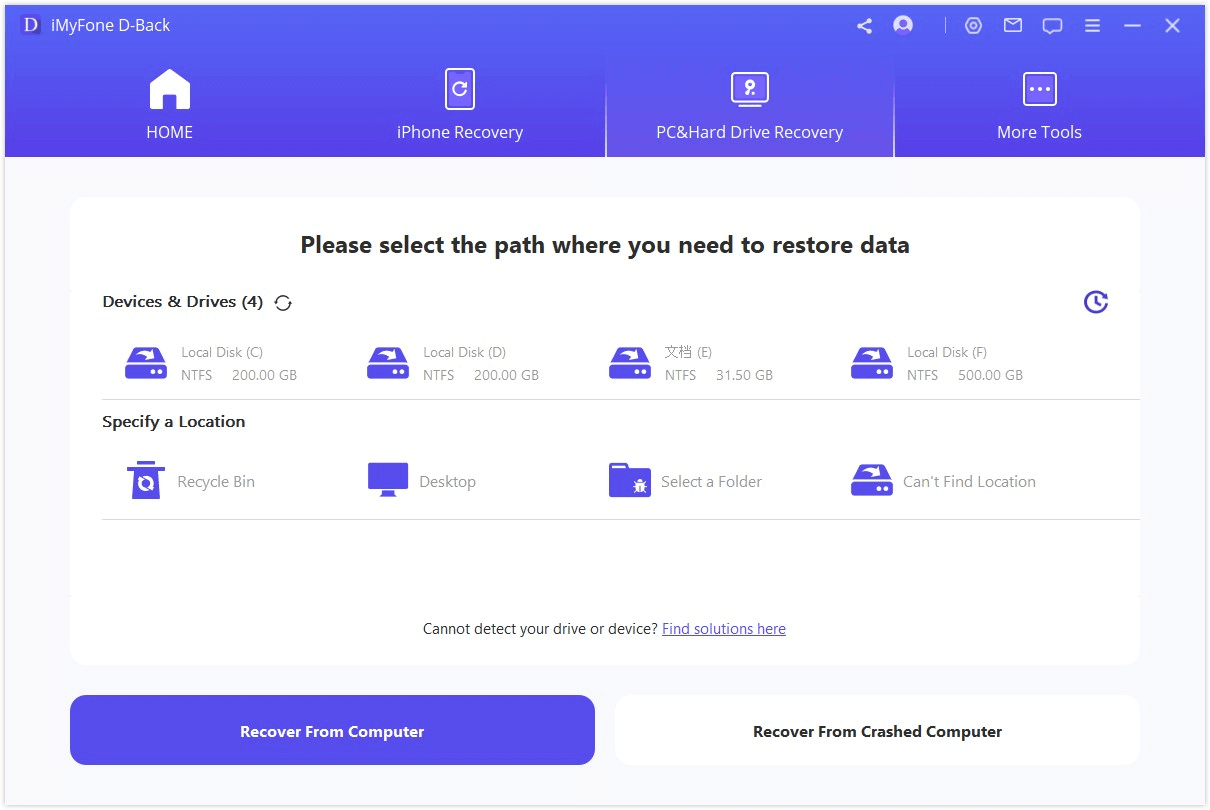
Trinn 3: Skann den eksterne enheten
Det vil bli utført en omfattende skanning på den valgte eksterne enheten. Den totale skanningstiden avhenger av størrelsen på dataene og datamaskinens ytelse. Du kan også velge å pause eller stoppe skanningen når som helst.
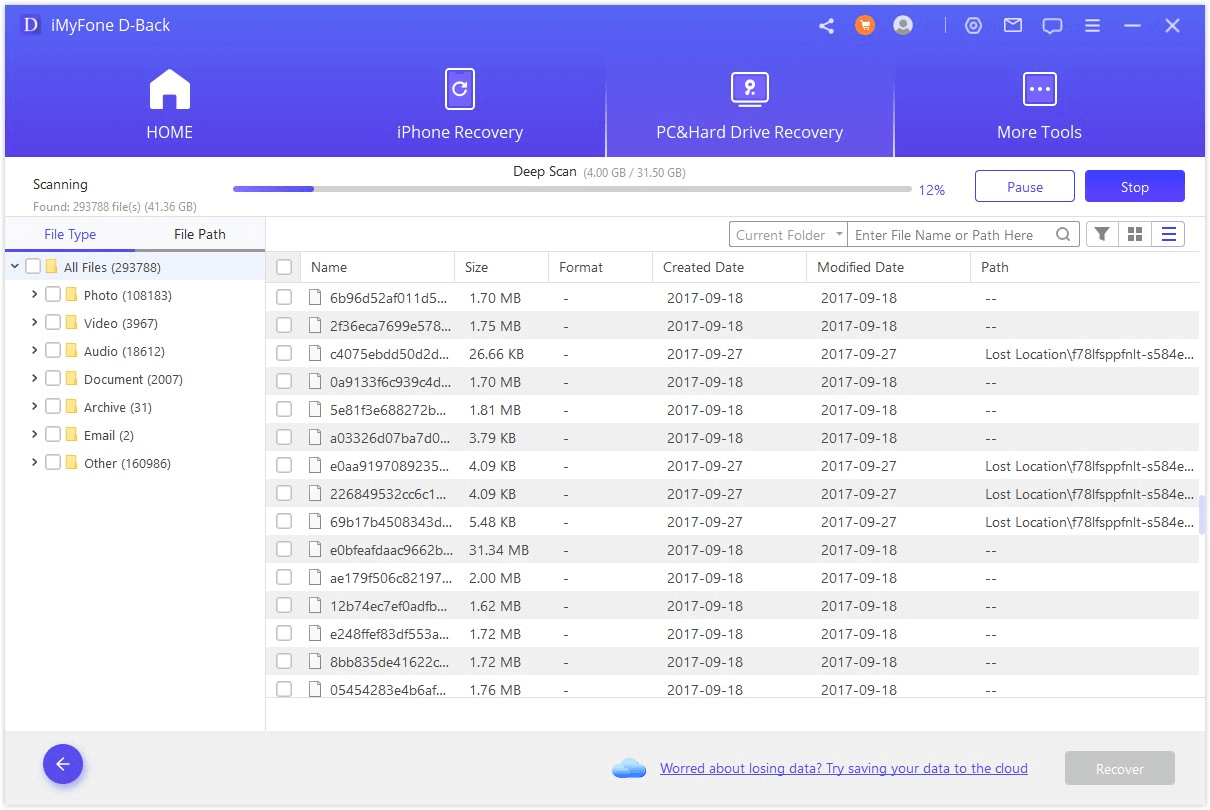
Trinn 4: Forhåndsvisning og gjenoppretting av filer
Når skanneprosessen er fullført, kan du finne de ønskede filene fra skanneresultatene og forhåndsvise dem før gjenoppretting. For å få filene tilbake klikker du på "Gjenopprett"-knappen og velger et trygt sted der du vil lagre filene.
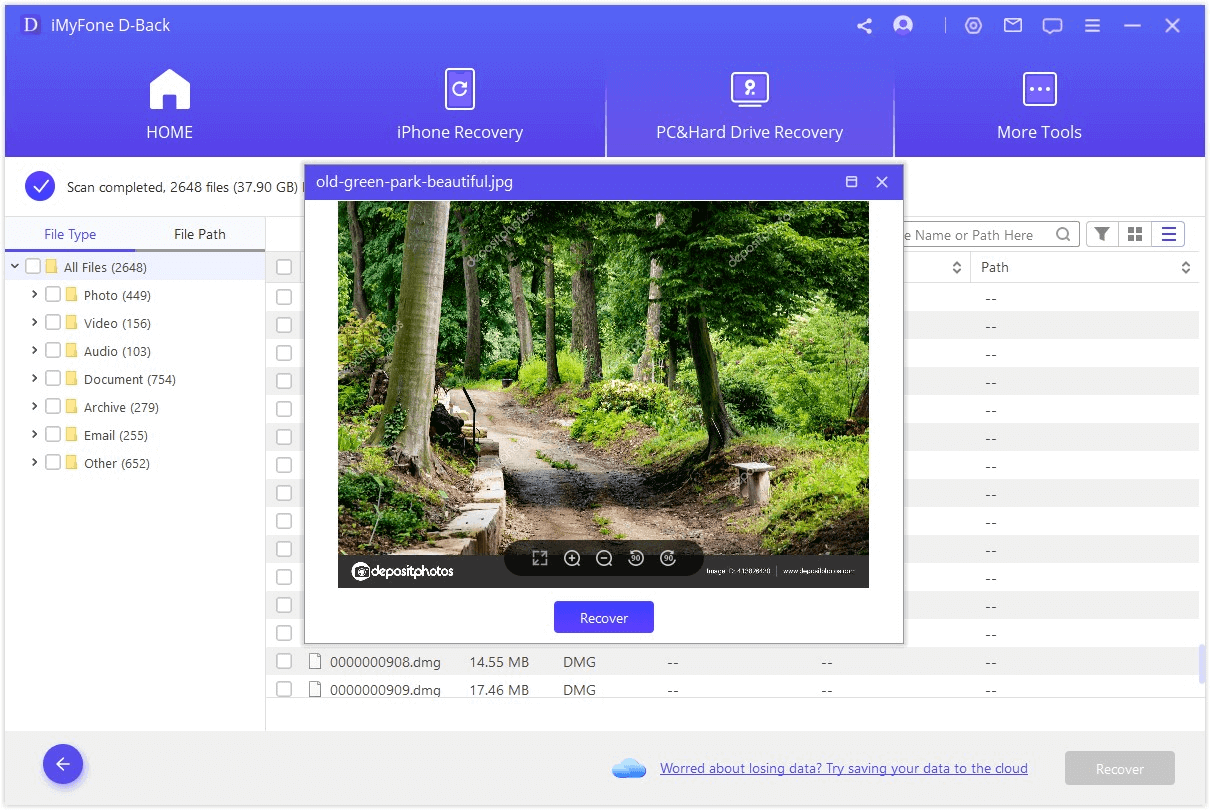
Modus 5: Gjenopprett data fra tapt partisjon
Trenger du å gjenopprette data fra en bestemt partisjon? Ikke noe problem, D-Back for Windows er her for å hjelpe, bare følg trinnene nedenfor for å hente tapte data på kort tid.
Trinn 1: Velg stasjonen
For å få data tilbake fra partisjoner, velg stasjonen du vil gjenopprette fra under fanen "Kan ikke finne plassering".
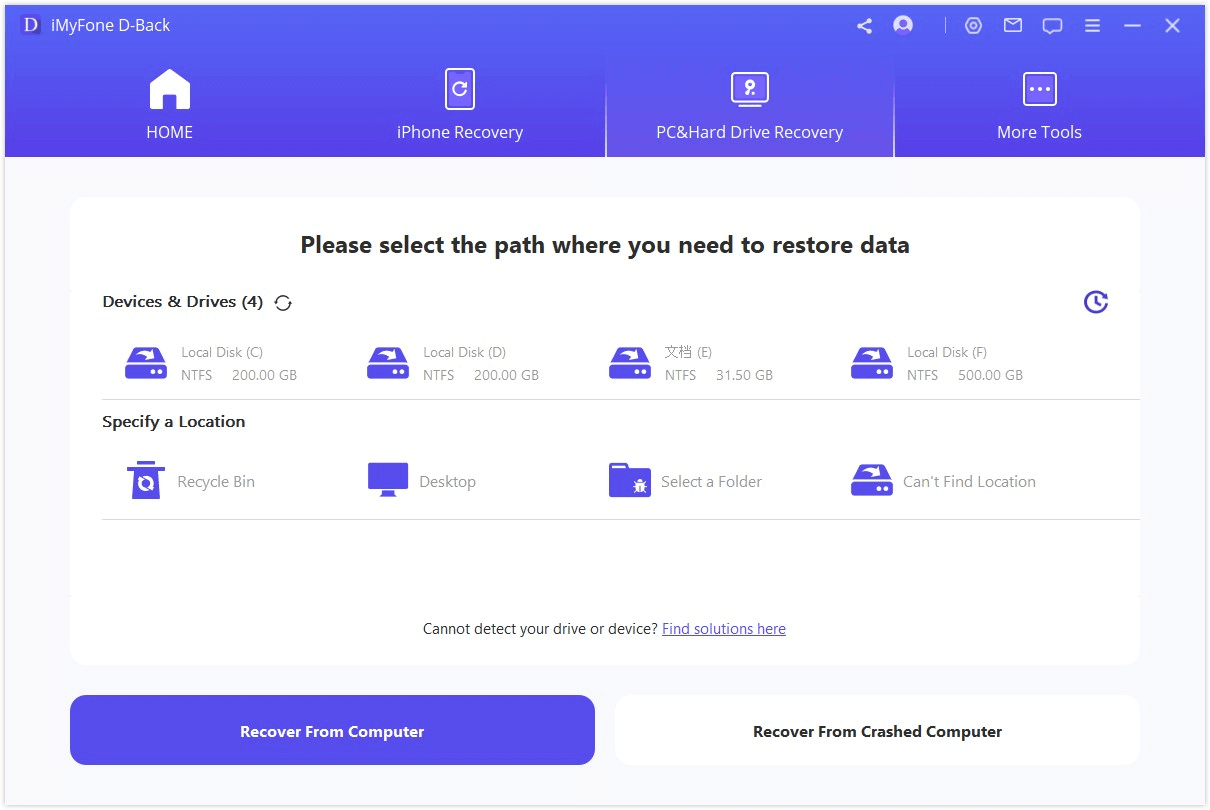
Trinn 2: Se etter partisjoner
Deretter må du velge stasjonen og klikke på "Skann"-knappen. D-Back for Windows vil da liste opp alle partisjonene som finnes på denne stasjonen.
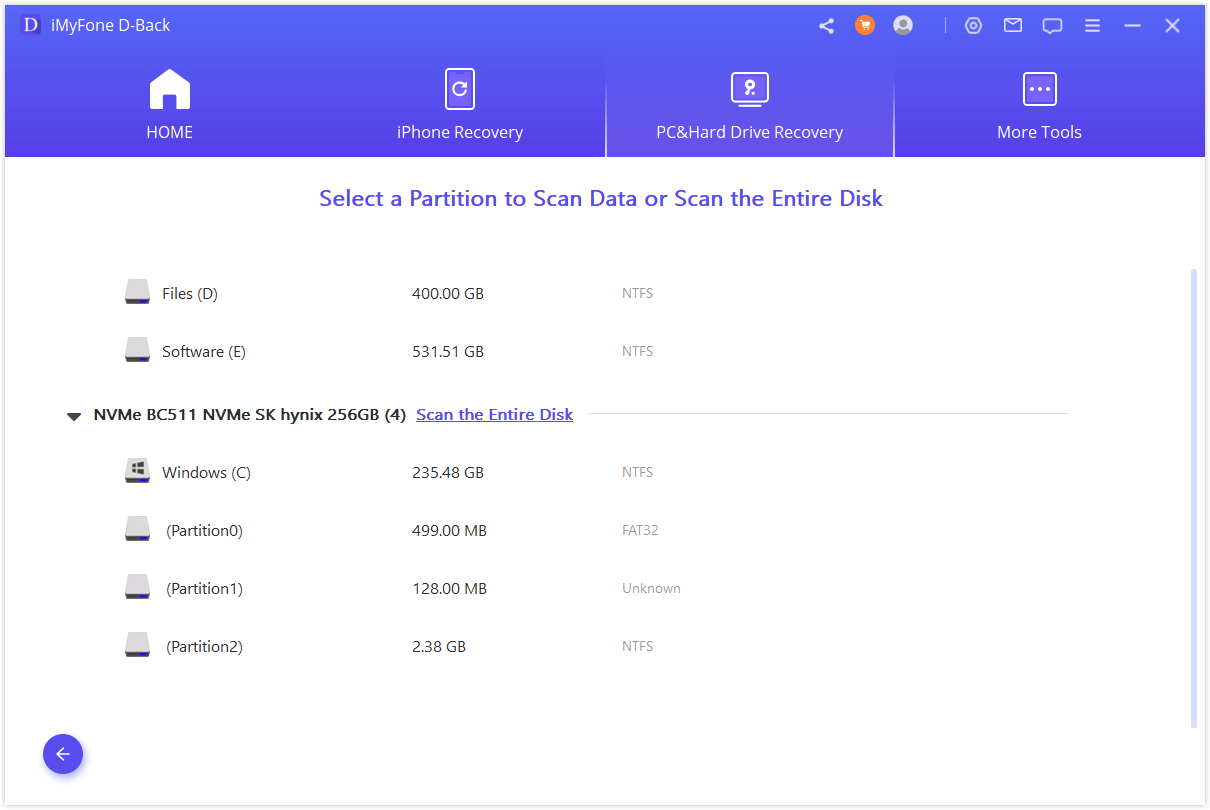
Merk:
Du kan bare velge én partisjon for gjenoppretting om gangen.
Trinn 3: Skann partisjonen
Velg partisjonen du vil gjenopprette data fra, og klikk deretter på "Scan"-knappen. Det vil ta litt tid å fullføre skanneprosessen.
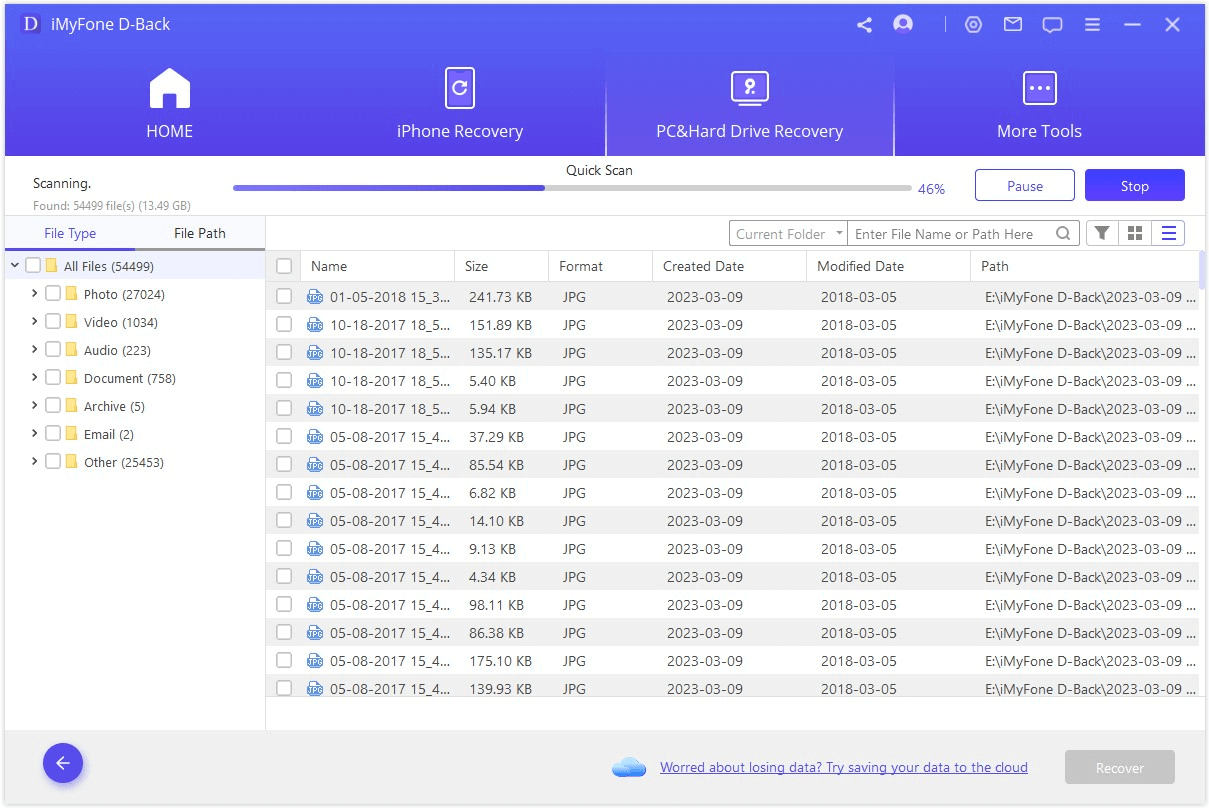
Trinn 4: Gjenopprett tapte filer fra partisjonen
Når skanningen er avsluttet, dobbeltklikker du på en fil for å forhåndsvise innholdet og deretter gjenopprette den. Alternativt kan du velge flere filer du trenger, klikke på "Gjenopprett"-fanen og deretter velge et sted der du vil lagre de gjenopprettede filene.
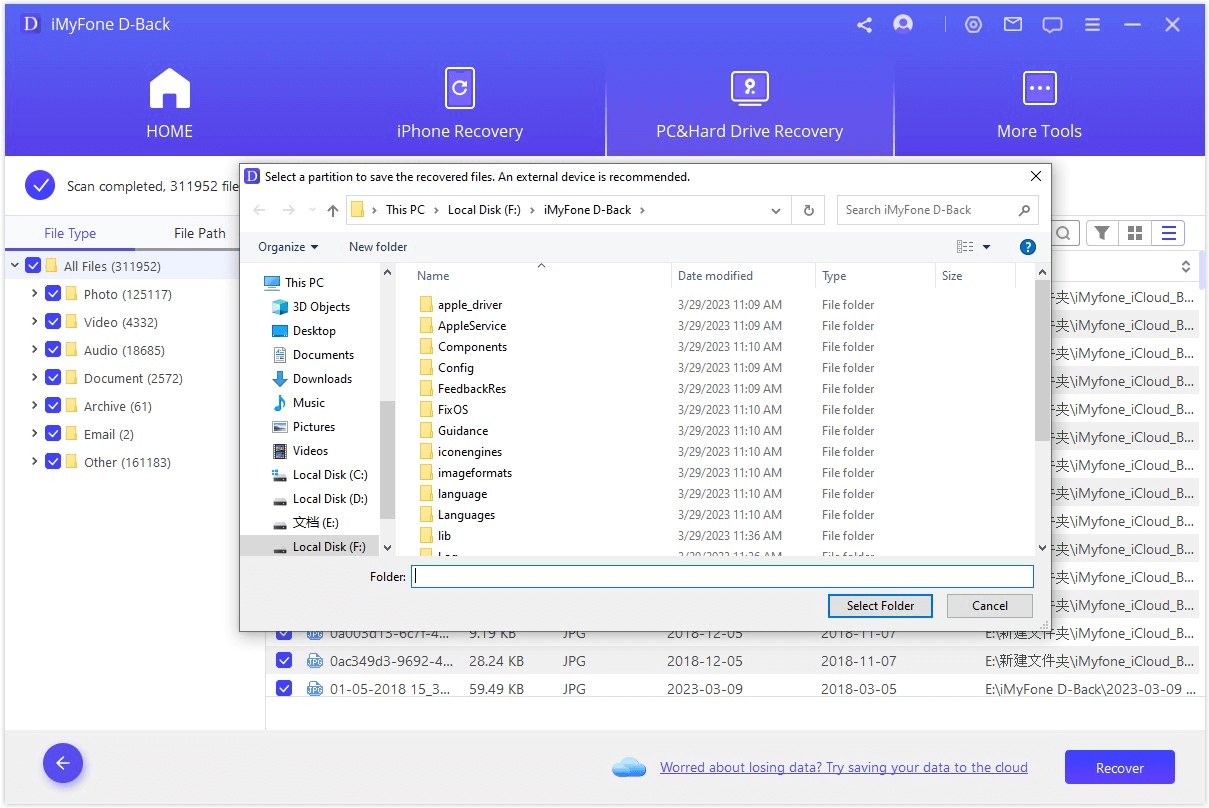
Modus 6: Gjenopprette data fra en krasjet datamaskin
Hvis datamaskinen din har krasjet eller ikke kan starte opp på en ideell måte, kan D-Back for Windows også hjelpe deg med å opprette en oppstartbar stasjon slik at du kan gjenopprette data.
Trinn 1: Forberedelse til gjenoppretting etter datakrasj
• En annen fungerende datamaskin
• En tom USB-stasjon eller CD/DVD
Trinn 2: Opprett oppstartbare medier
Forsikre deg om at du har koblet USB-stasjonen eller CD/DVD-enheten til den fungerende datamaskinen og at den kan gjenkjennes.
1. Start gjenoppretting av datakrasj
Start D-Back for Windows på arbeidsdatamaskinen, og velg deretter "Gjenopprett fra krasjet datamaskin". Klikk på den for å fortsette.
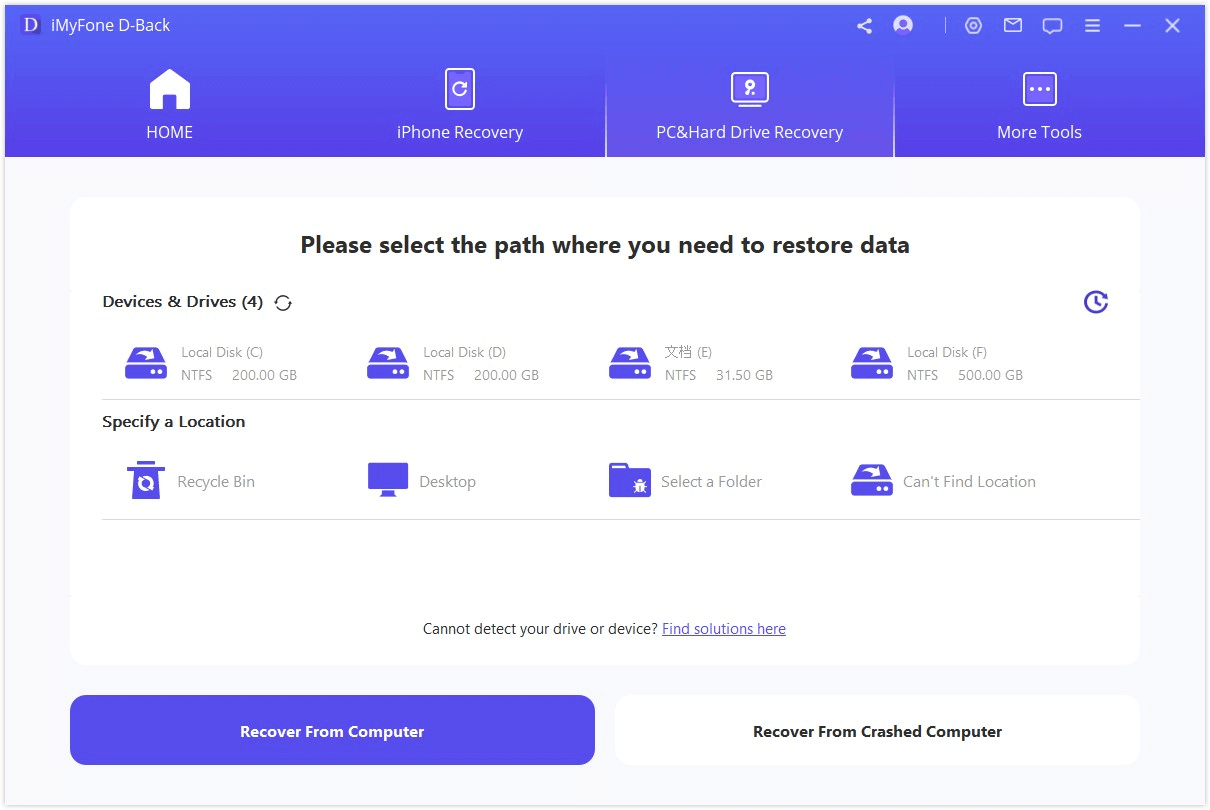
2. Opprett en oppstartbar stasjon
Velg stasjonen du vil bruke til å opprette en oppstartbar stasjon, og klikk deretter på "Create" for å starte.
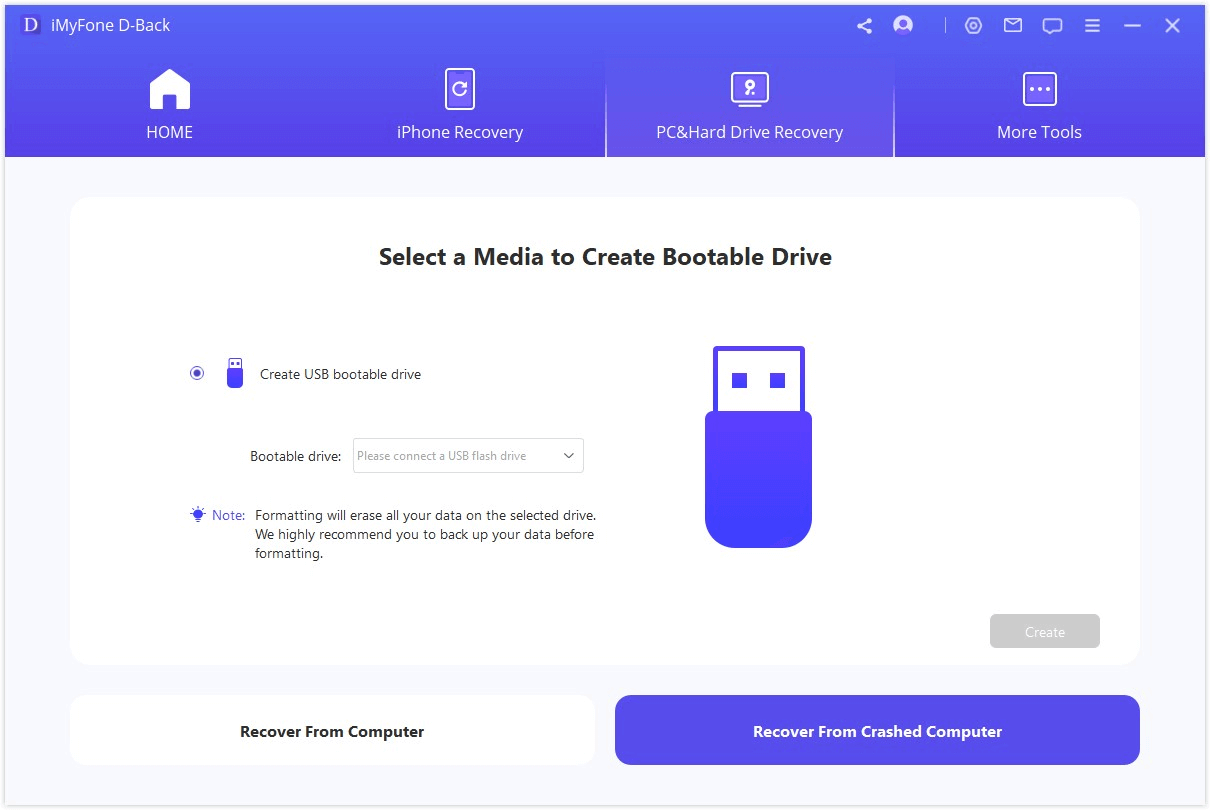
Du får opp en melding om at denne operasjonen vil formatere stasjonen. Kontroller at du har sikkerhetskopiert viktige data, og klikk deretter på "Formater".
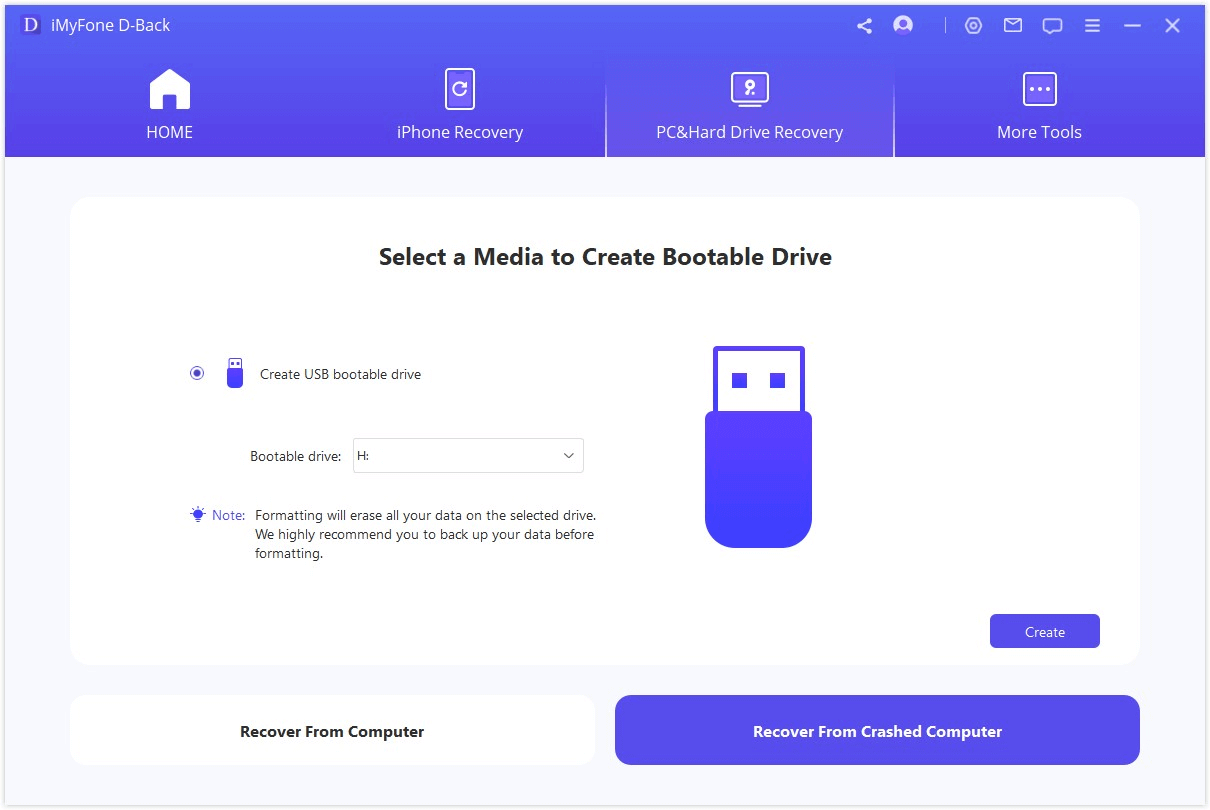
Programmet begynner å laste ned fastvaren. Når det er gjort, begynner programmet å formatere USB-stasjonen eller CD/DVD-enheten og oppretter deretter en oppstartbar stasjon.
3. Start opp den krasjede datamaskinen
Når den oppstartbare stasjonen er opprettet, følger du trinnene nedenfor for å starte den krasjede datamaskinen på nytt.
• Juster BIOS til å starte opp fra USB-minnepinne eller CD/DVD.
• Koble USB-minnepinnen eller CD/DVD-enheten til den havarerte datamaskinen.
• Start datamaskinen på nytt.
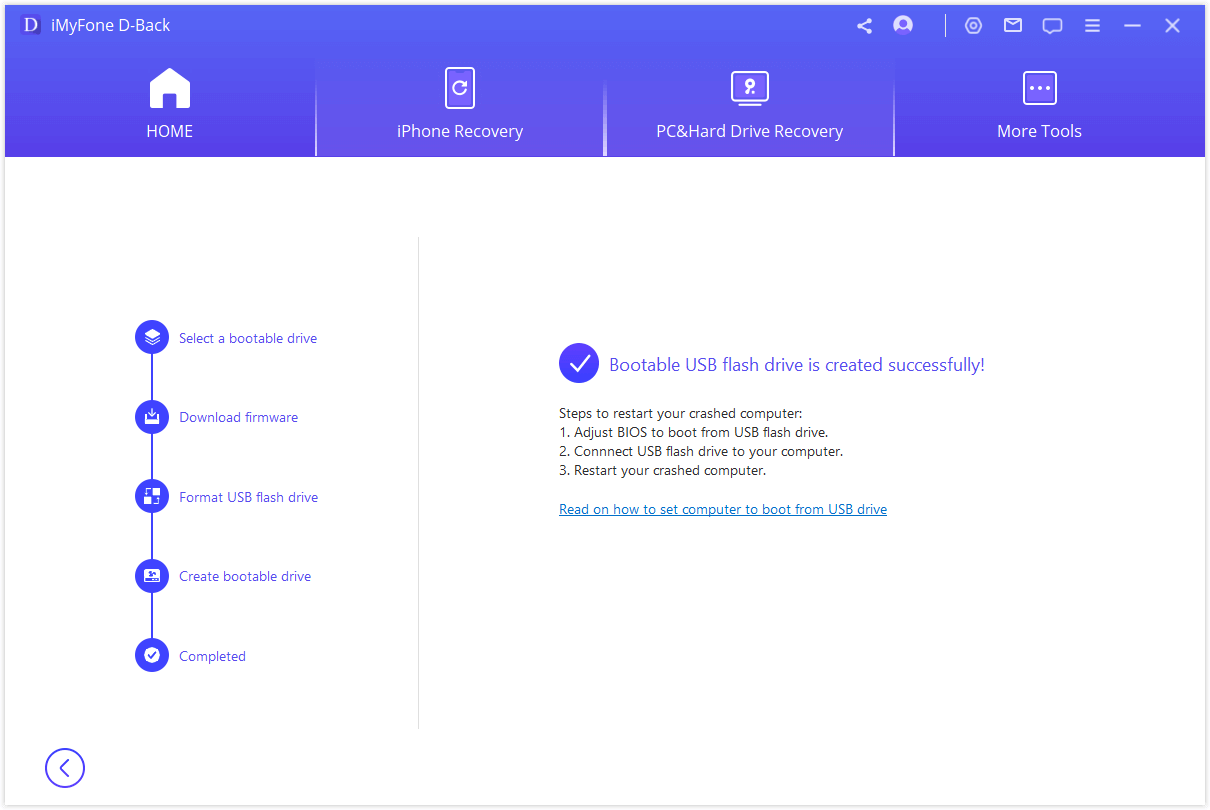
Trinn 3: Gjenopprette data fra en krasjet datamaskin
Ved å følge trinnene ovenfor blir den krasjede datamaskinen oppstartbar nå. Du kan deretter gjenopprette filer fra datamaskinen med D-Back for Windows datagjenopprettingsverktøy.







