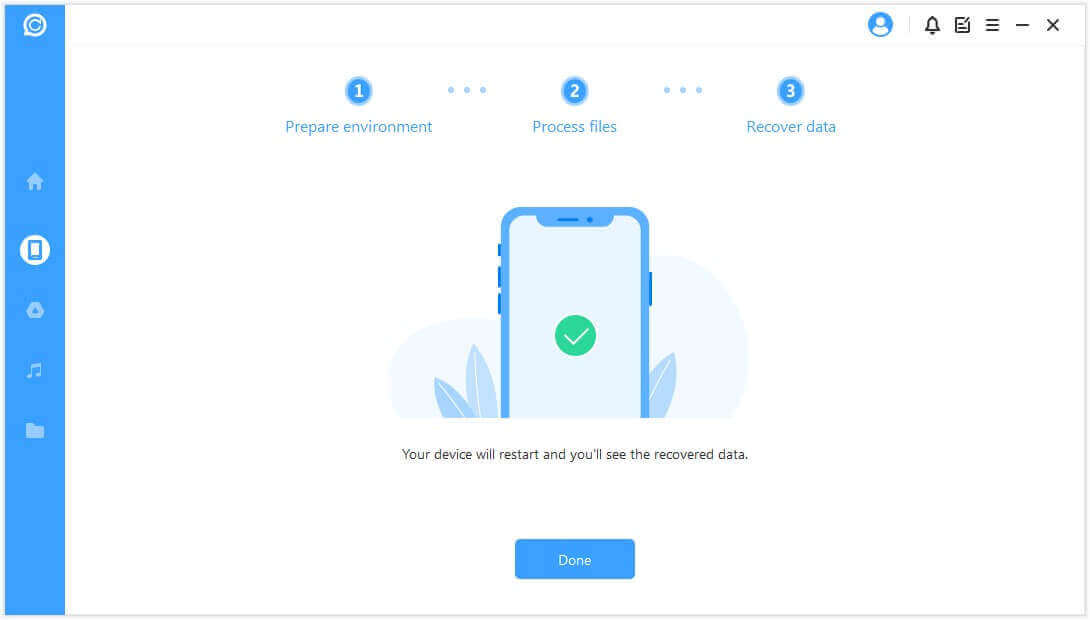Brukerveiledning til iMyFone ChatsBack
Mister du WhatsApp-data på enheten din? Det er ingen grunn til å være bekymret. Med iMyFone ChatsBack kan du raskt gjenopprette tapte WhatsApp-data på iOS- og Android-enheter på fire måter: fra enhetslagring, fra Google Disk, fra iTunes og skanning av poster som tidligere er lagret i ChatsBack.
For å komme i gang er det bare å starte ChatsBack på datamaskinen. Det er fire moduser i hovedgrensesnittet. Velg en modus i henhold til din situasjon. Følgende trinn viser deg hvordan du gjenoppretter WhatsApp-data.
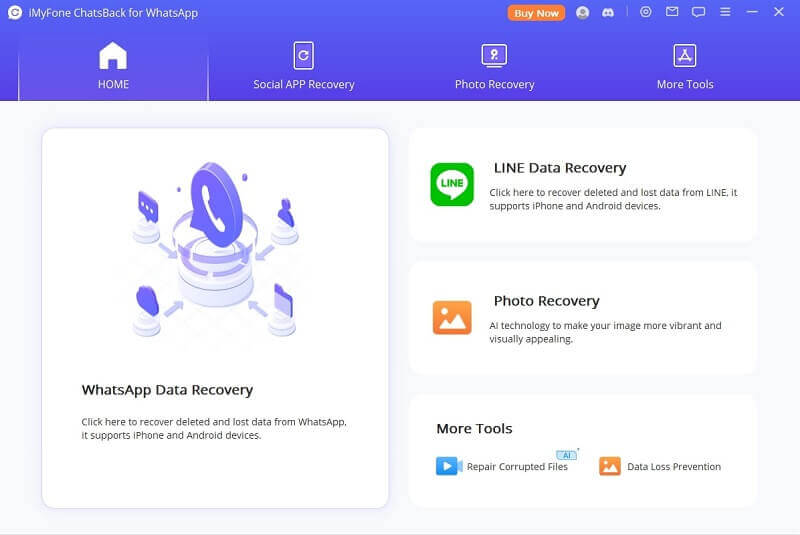
Modus 1: Gjenopprett WhatsApp-data fra enhetslagring
Velg modus "Gjenopprette WhatsApp-data fra enhetslagring", som du kan bruke til å finne alle lokale data og gjenopprette nylige dataposter..
Trinn 1. Koble enheten til datamaskinen
Koble enheten til datamaskinen via en USB-kabel. Vennligst la "USB-feilsøking" på Android-enheter eller trykk på "Stol på denne datamaskinen" på iPhone/iPad når disse popup-vinduene vises. Før du klikker på knapp "Begynn", du kan velge hvor enhetsdataene skal lagres.
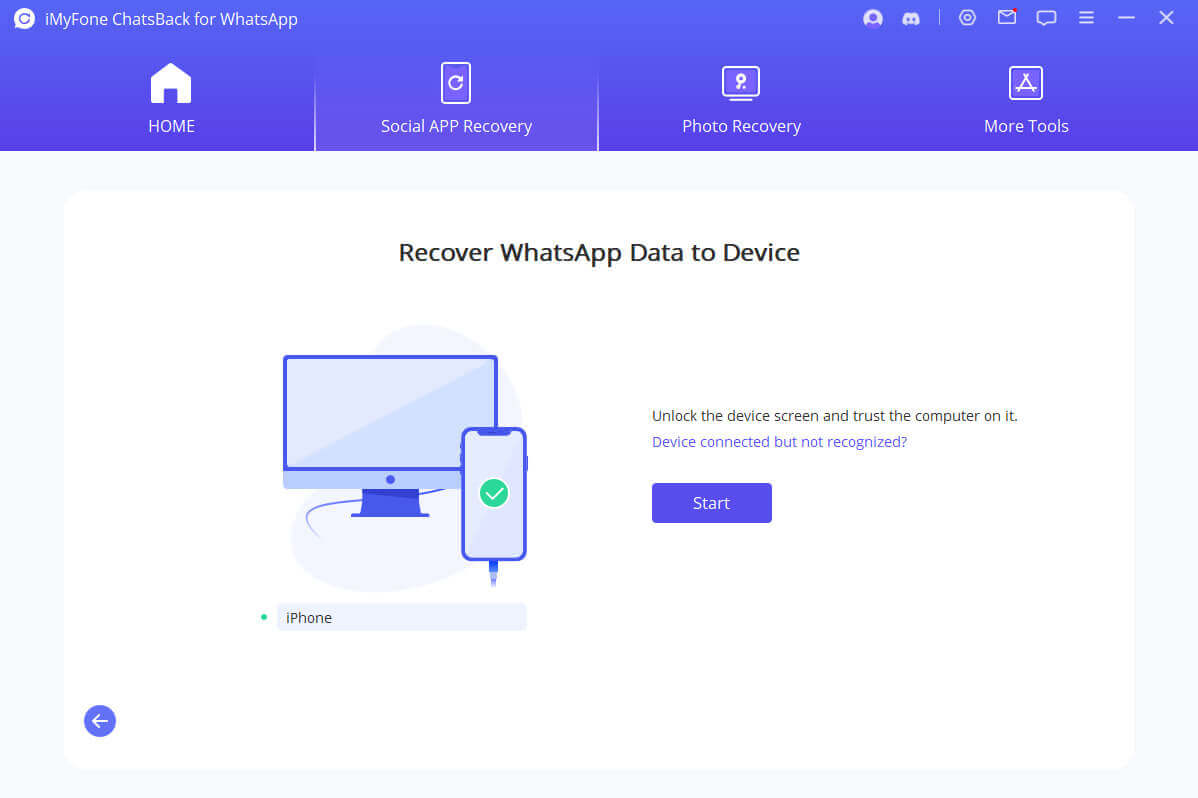
Trinn 2. Skanne enhetsdata
Deretter går vi videre til skanneprosessen. Følgende trinn varierer avhengig av enhetsmodell (iOS- eller Android-enhet).
For Android-enheter
ChatsBack begynner å skanne og hente enhetsdataene dine, som lagres i History Records, slik at du kan hente disse dataene en dag, selv når enheten er fullstendig tilbakestilt. Når skanningen er fullført, trykker du på "Neste" å fortsette.
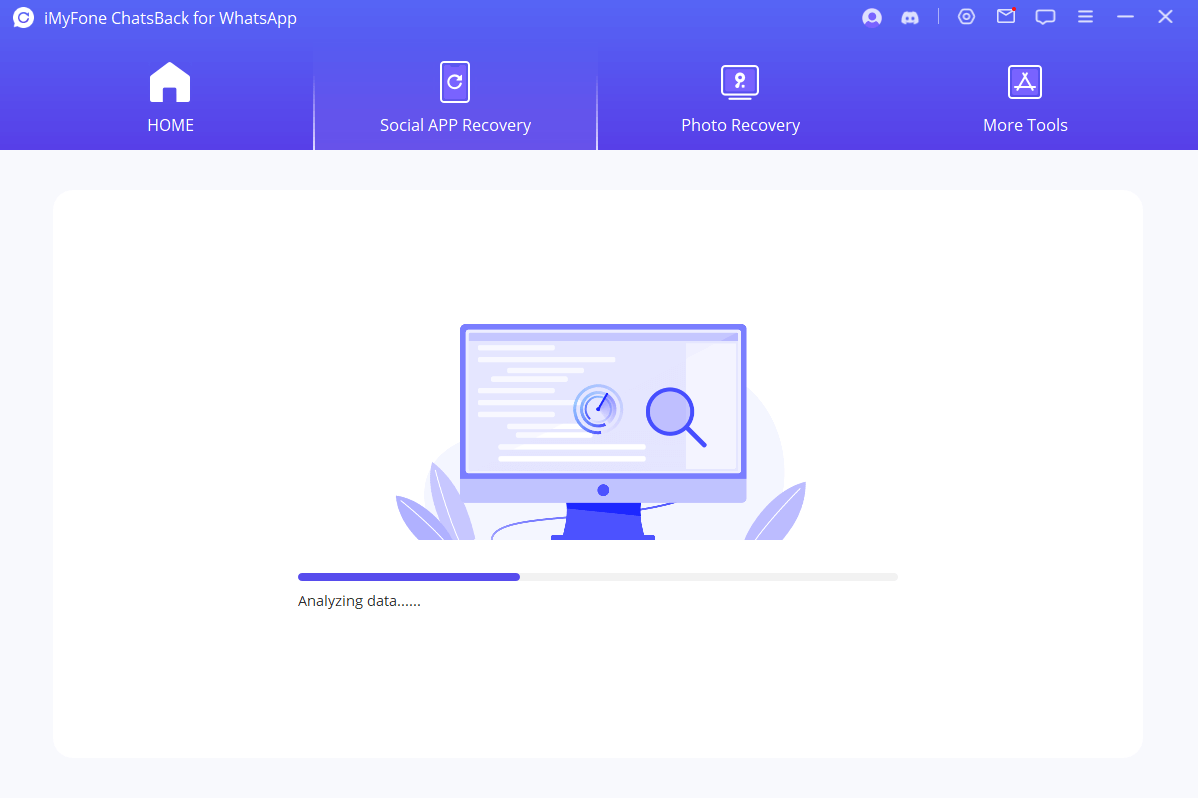
Du må gi ChatsBack tillatelse til å analysere databasen. Først vil ChatsBack laste inn filene for å forberede miljøet for dataanalyse.
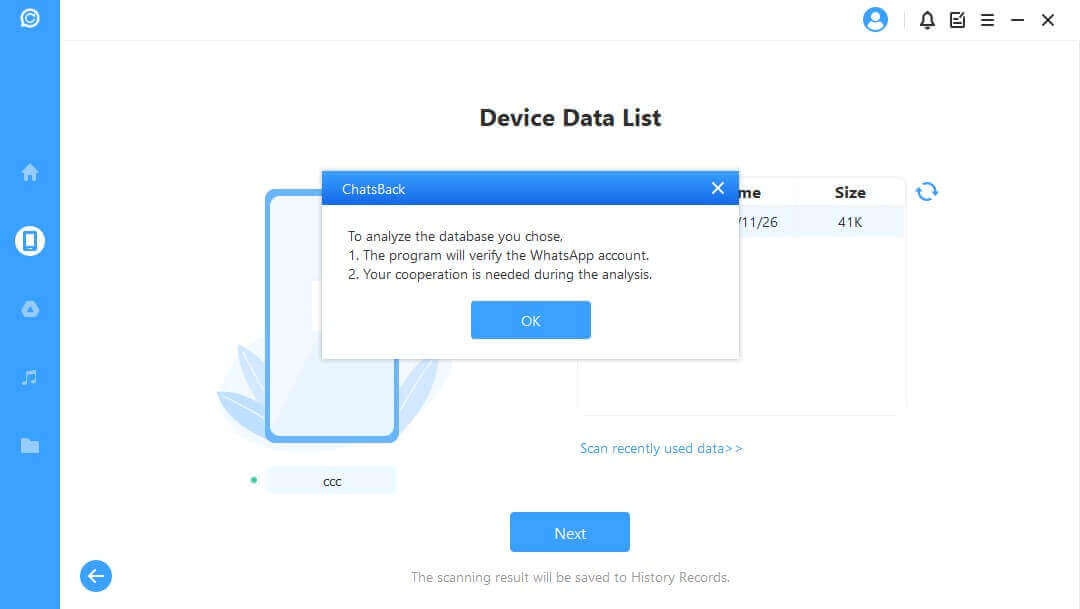
Deretter må du skrive inn landskoden og telefonnummeret til WhatsApp-databasen du velger. WhatsApp sender en SMS-melding for å bekrefte telefonnummeret ditt.
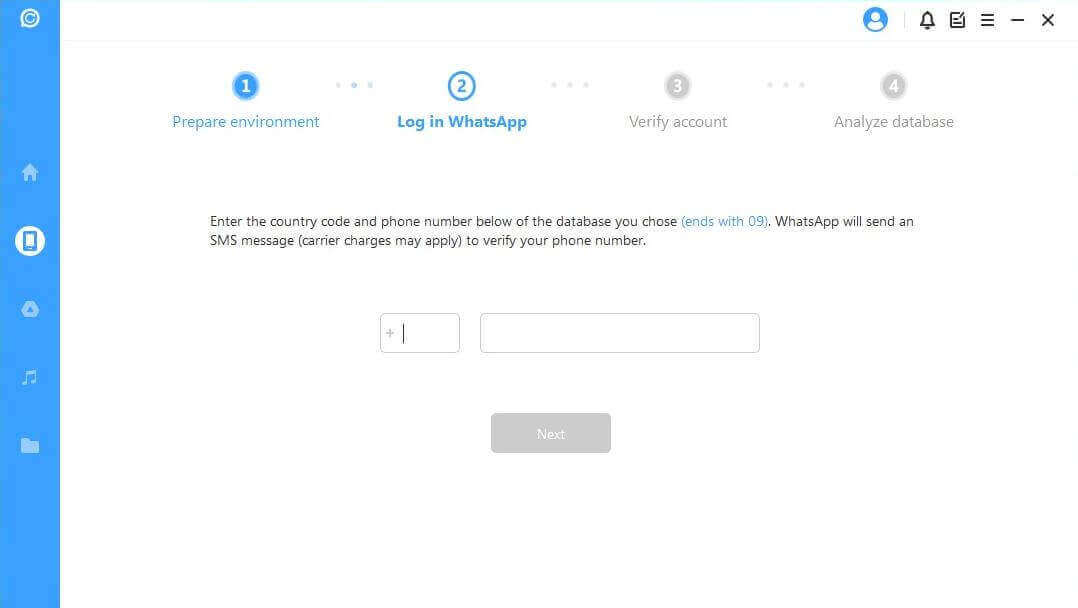
Når bekreftelsesprosessen er fullført, beregner ChatsBack de relaterte nøklene for å analysere databasen.
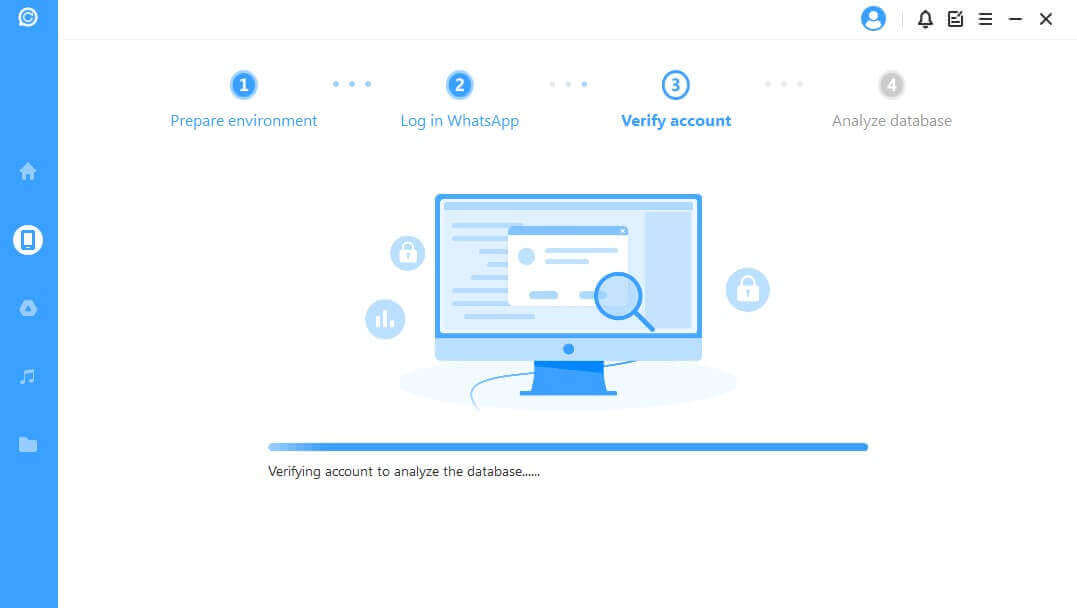
Til slutt analyserer programmet databasen du har valgt. Deretter kan du gå direkte til Forhåndsvisning og gjenoppretting av data.
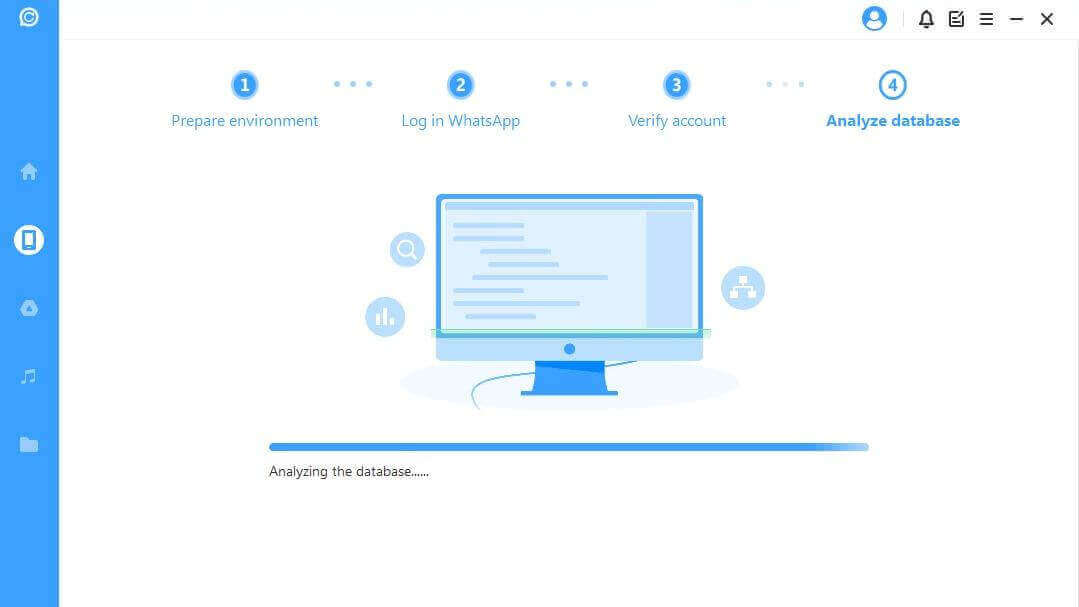
For iOS-enheter
Select the WhatsApp type you want to recover data from. Then hit "OK" to proceed.
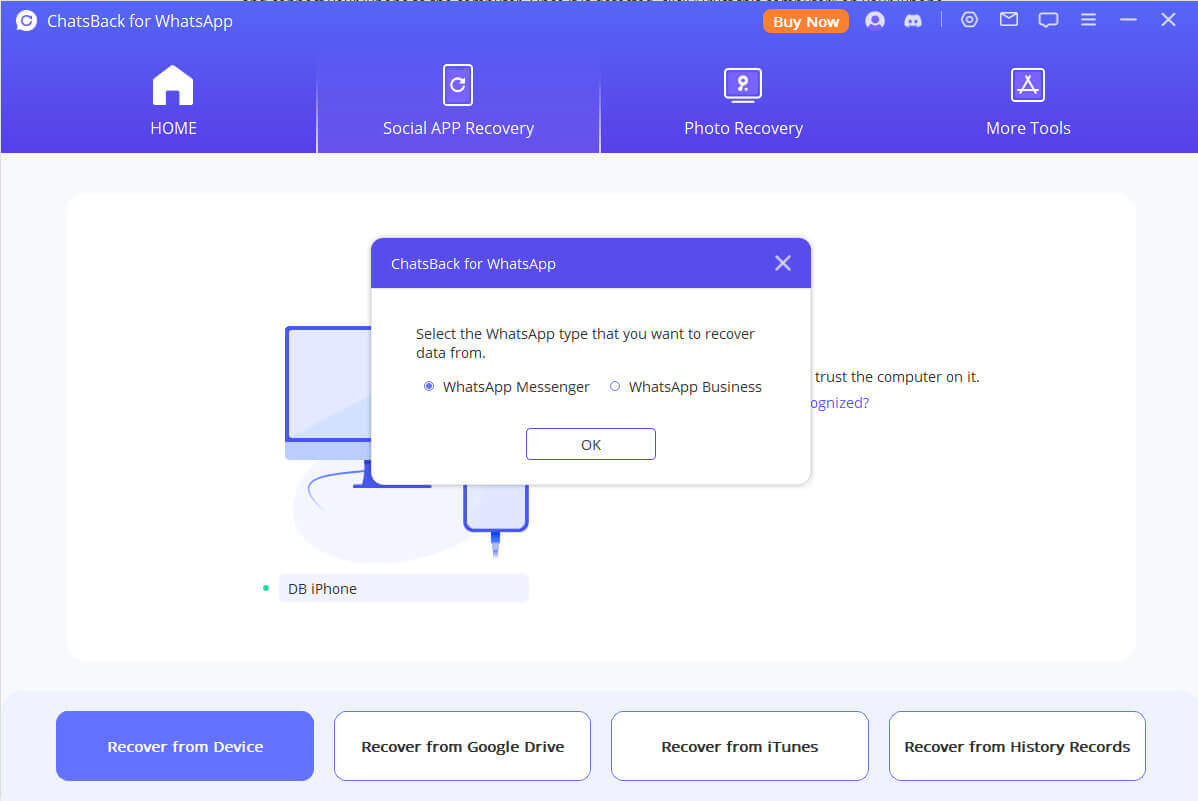
ChatsBack begynner å få tilgang til enhetsdataene dine. Denne informasjonen analyseres av programmet i etterkant.
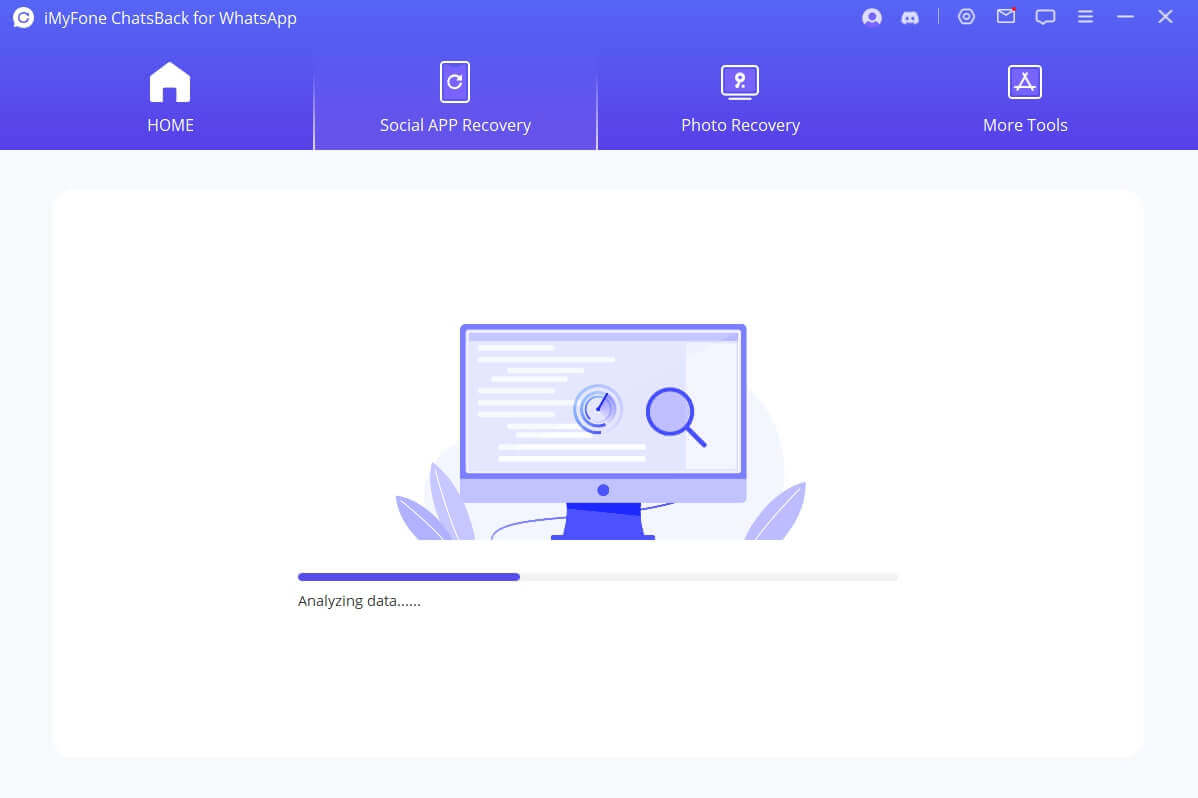
Trinn 3. Forhåndsvisning og gjenoppretting av data
Alle data som kan gjenopprettes, vises som bildene nedenfor. Du kan velge å gjenopprette disse dataene til håndsettet eller datamaskinen.
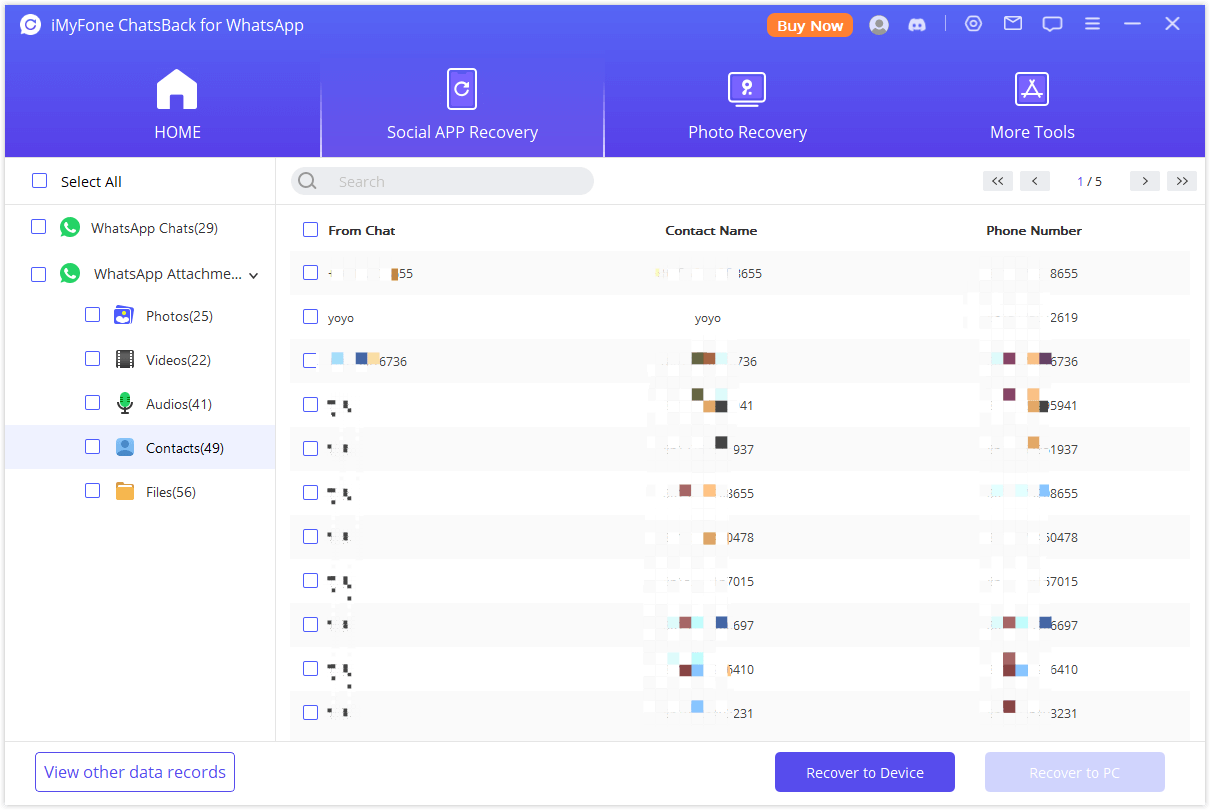
Hvis du klikker på alternativet "Gjenopprett til PC" , må du velge filformat og hvor den skal lagres. Trykk på "OK", og deretter eksporterer ChatsBack filen til den plasseringen du velger. Eksporten kan ta noe tid, avhengig av filstørrelse og nettverkshastighet.
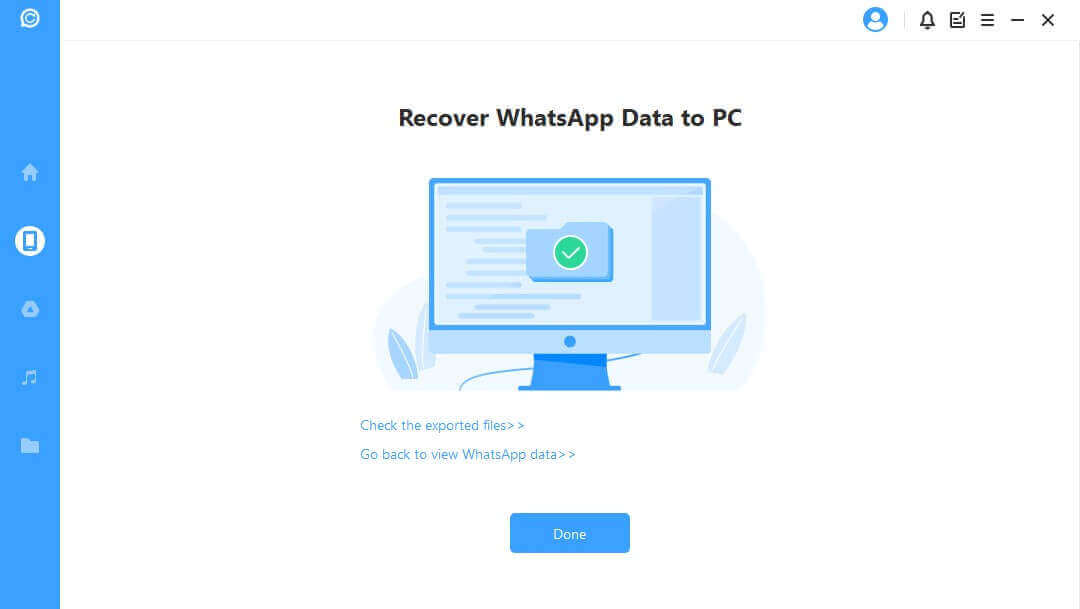
Hvis du velger "Gjenopprett til enhet", må du sørge for at iOS/Android-enheten gjenkjennes av datamaskinen. Klikk på "Begynn" å fortsette.
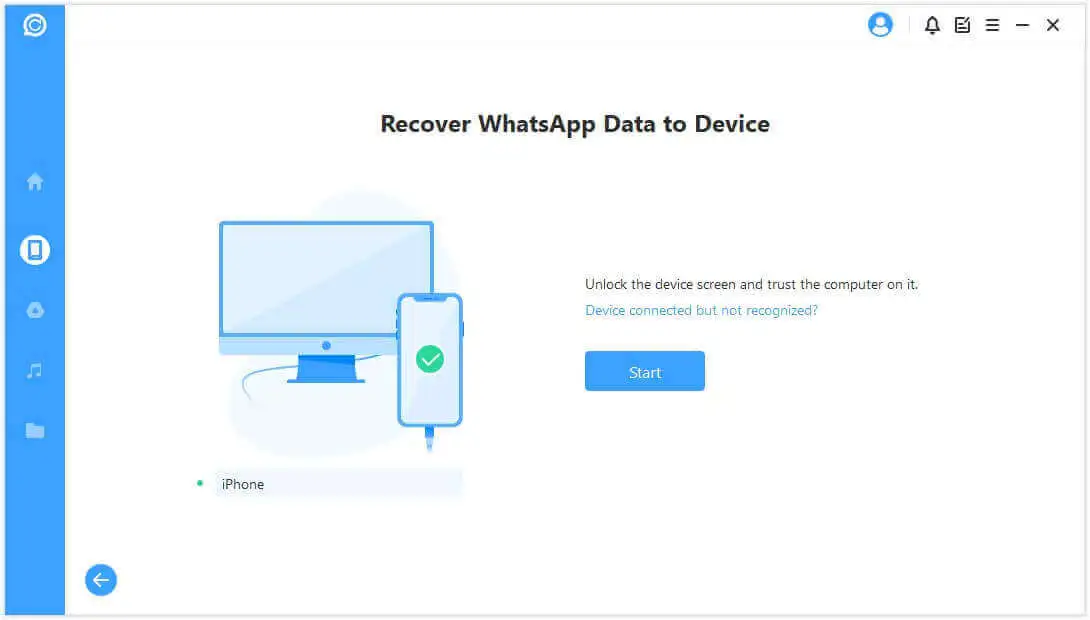
For Android-enheter
For å gjenopprette dataene til enheten din, installerer ChatsBack en gammel versjon av WhatsApp på enheten din.
Note
WhatsApp-data på målenheten slettes etter gjenopprettingen. Derfor sikkerhetskopiere WhatsApp først om nødvendig.
Installasjonen av den gamle versjonen WhatsApp begynner. I tilfelle uventet feil, bør du låse opp enheten og følge instruksjonene.
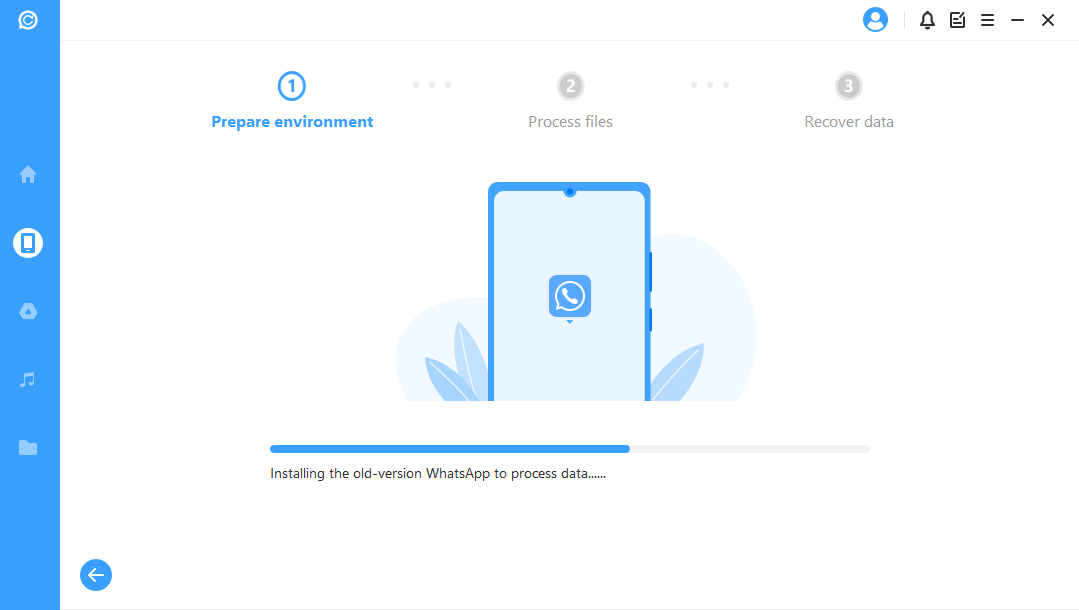
ChatsBack behandler filene.
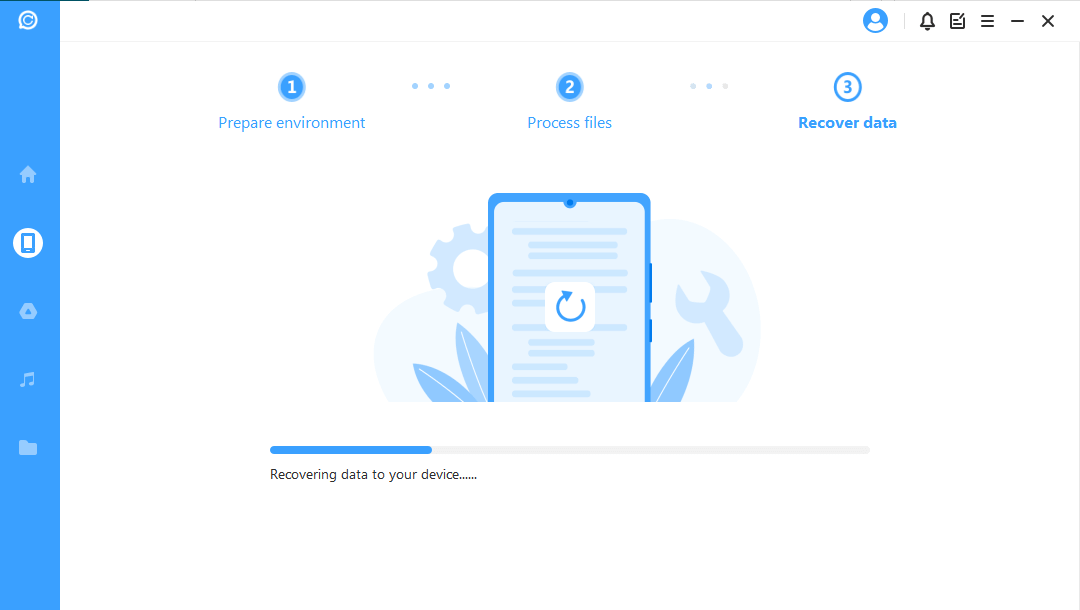
Snart vil dataene dine bli gjenopprettet. Logg inn på WhatsApp-kontoen din, så ser du de gjenopprettede dataene. Etter innlogging, ta en lokal sikkerhetskopi og oppdater WhatsApp til den nyeste offisielle versjonen.
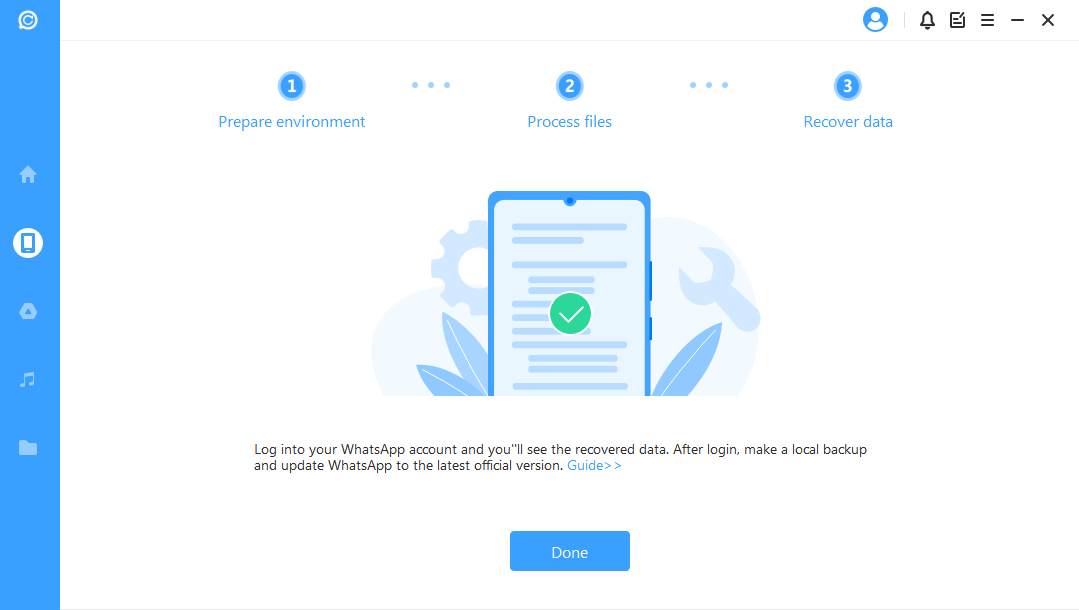
For iOS-enheter
Først av alt, Finn min iPhone må være slått av. Vær oppmerksom på at WhatsApp-data på målenheten vil bli slettet etter at gjenopprettingsprosessen er fullført. Sikkerhetskopier derfor dataene dine først. Trykk på "OK" å fortsette.
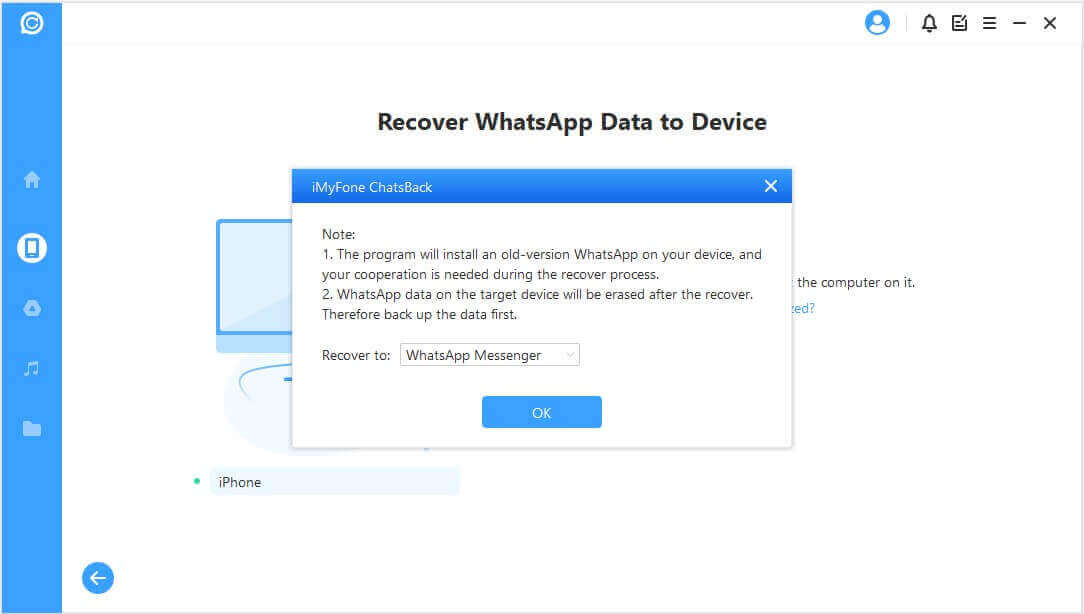
Følg instruksjonene for å slå av Find My iPhone-funksjonen på iPhone.
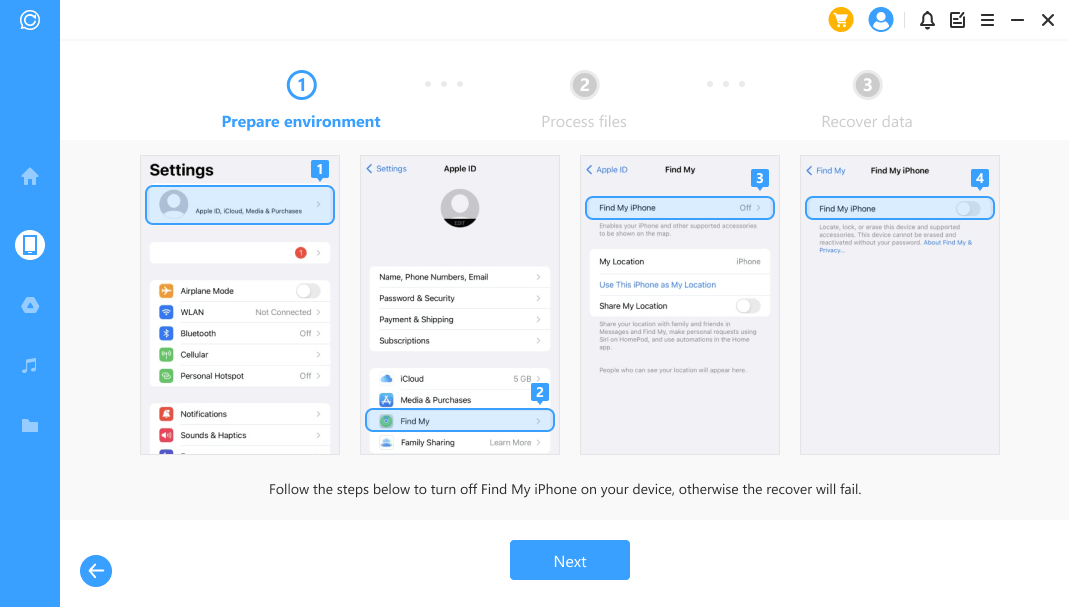
Gå deretter til App Store for å laste ned WhatsApp-appen.
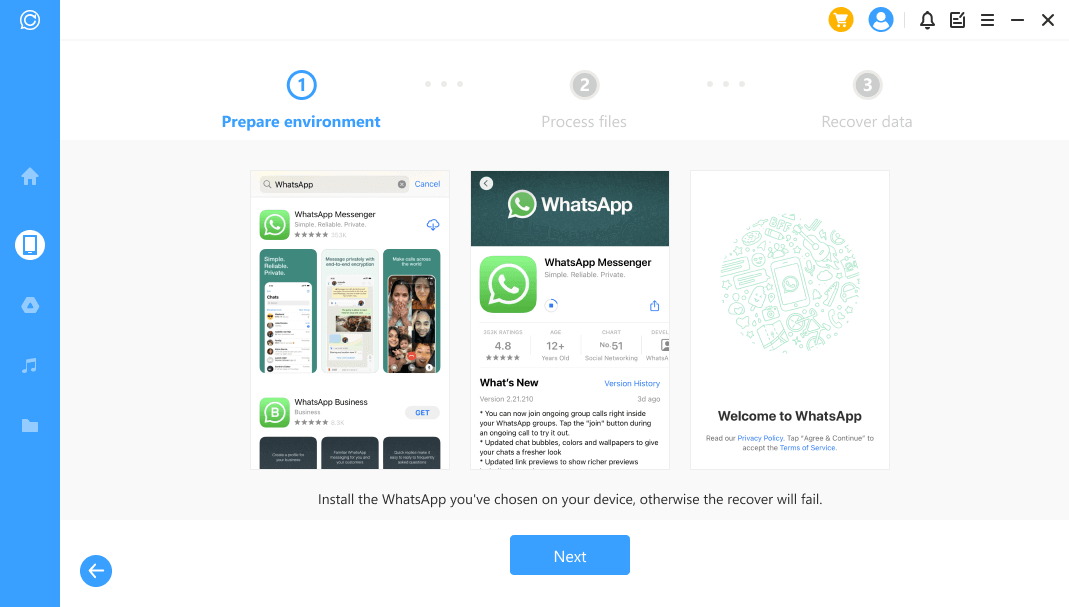
ChatsBack begynner å behandle filene. Etter kort tid starter enheten på nytt, og dataene dine blir gjenopprettet.
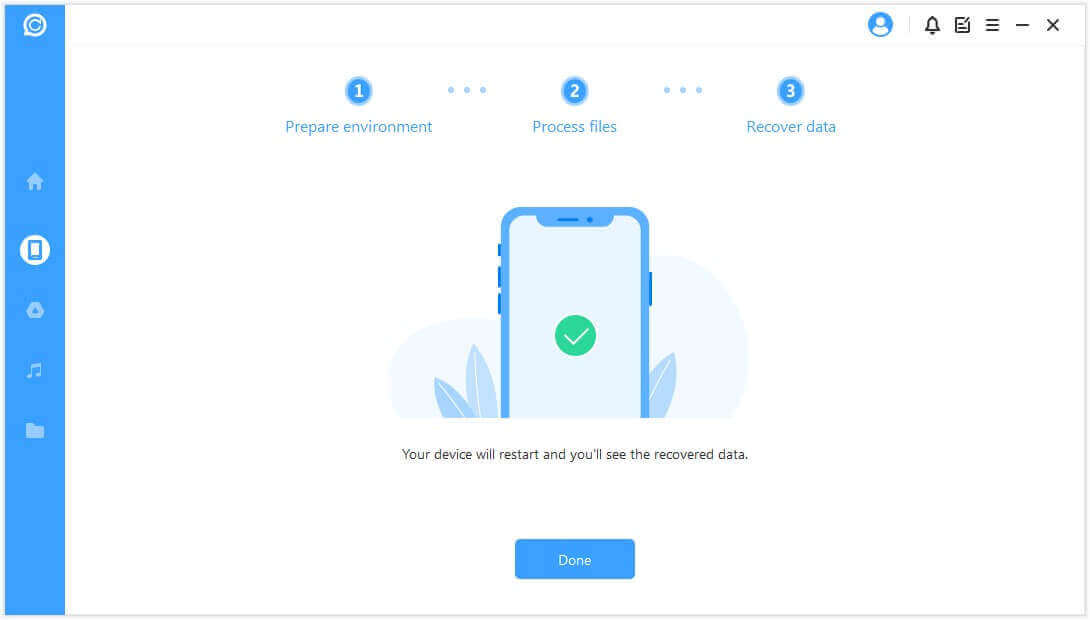
Modus 2: Gjenopprett WhatsApp-data fra Google Drive
Trinn 1. Logg på Google Disk og få tilgang til data
Velg "Gjenopprette WhatsApp-data fra Google Drive", og logg deretter på Google-kontoen din.
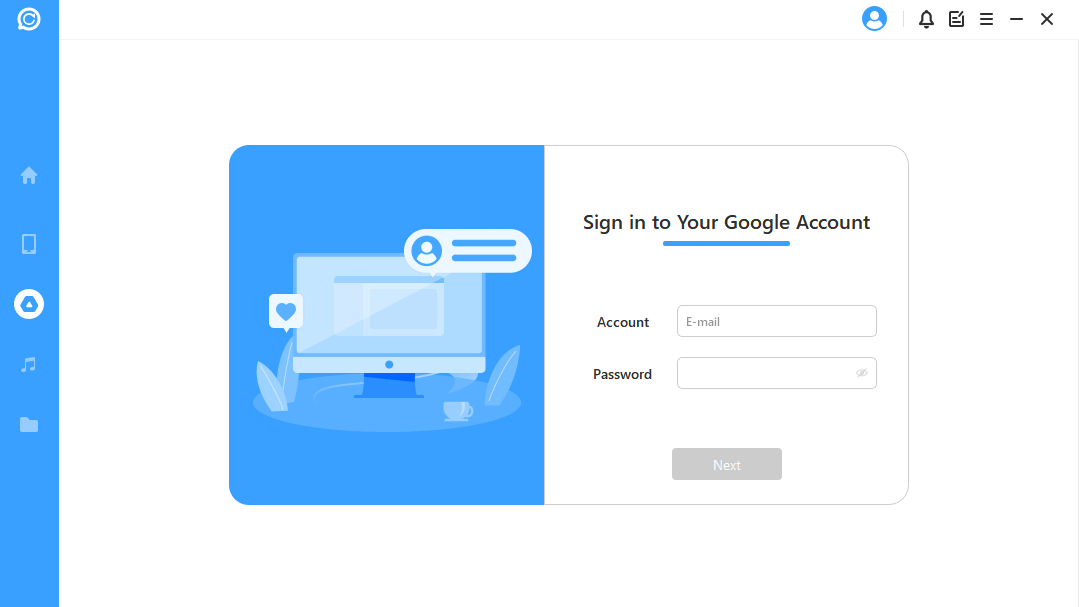
Autoriser Google-kontoen din slik at dette programmet får tilgang til Google Drive-dataene dine. Sørg for at totrinnsbekreftelsen er slått av før autorisasjonen.
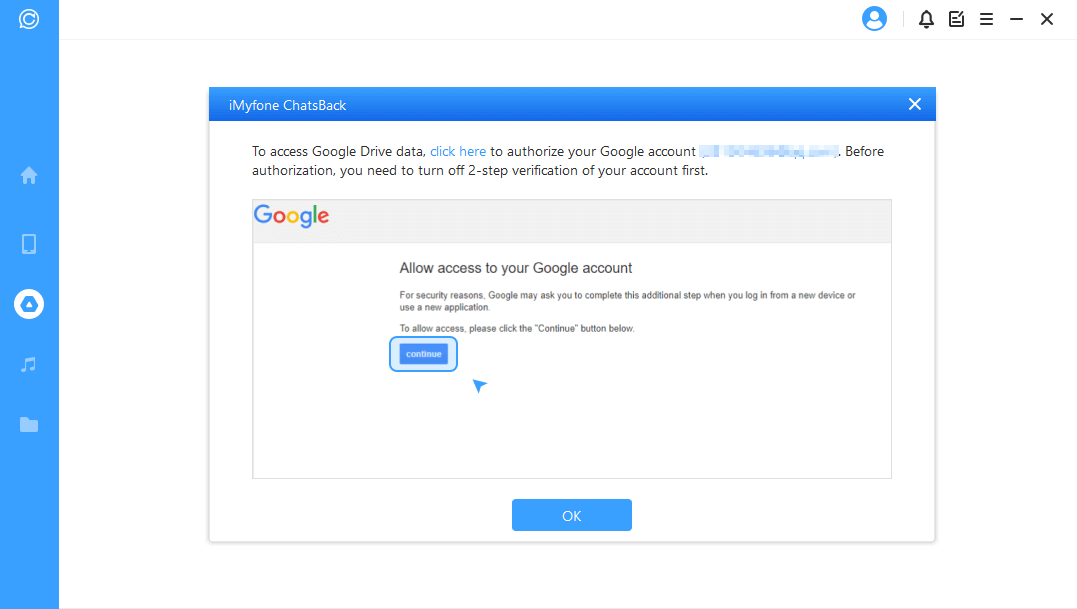
Deretter vil ChatsBack laste inn Google Drive-dataene dine. Du kan laste ned filen til datamaskinen din. Avhengig av størrelsen på dataene og nettverkshastigheten din, er prosessen ganske rask.
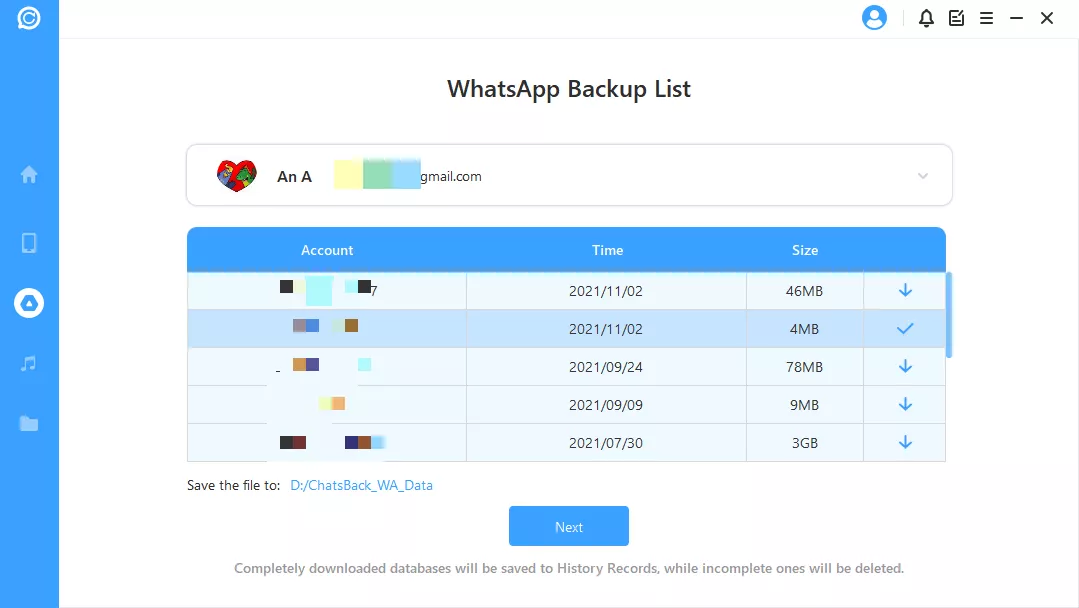
Trinn 2. Skann Google Drive-filen
Du må gi ChatsBack tillatelse til å analysere databasen. Først vil ChatsBack laste inn filene for å forberede miljøet for dataanalyse.
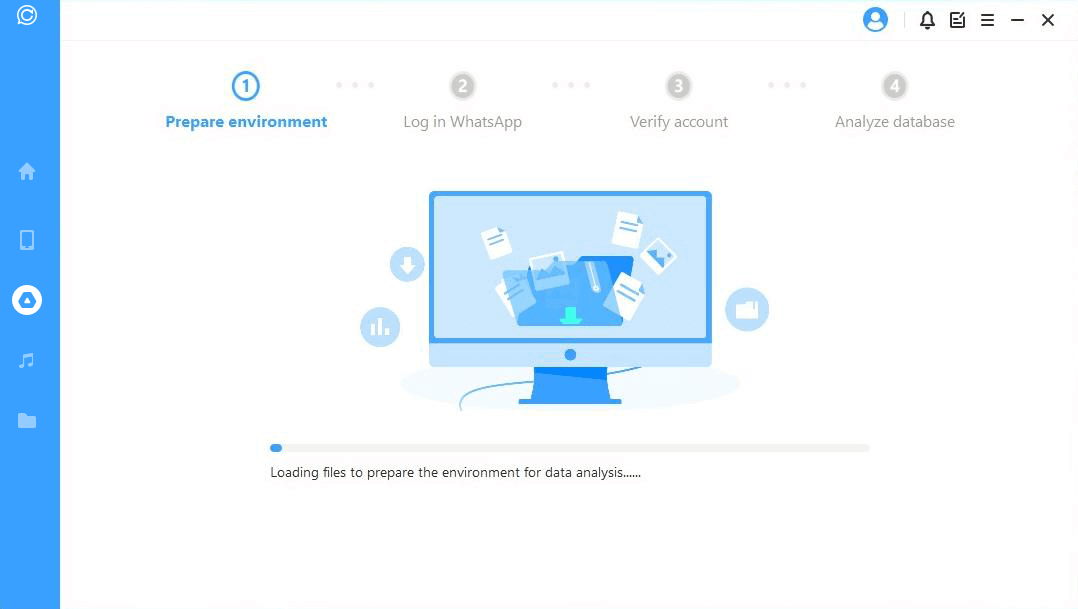
Deretter må du skrive inn landskoden og telefonnummeret til databasen du velger. WhatsApp sender en SMS for å bekrefte telefonnummeret ditt.
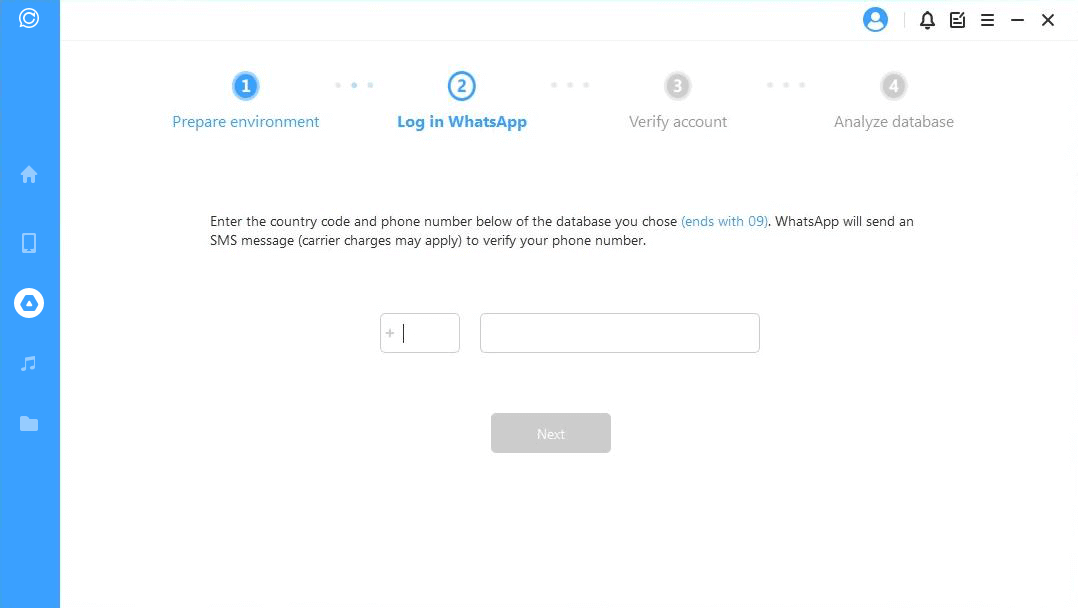
Etter at informasjonen er verifisert, beregner ChatsBack relaterte nøkler for å analysere databasen.
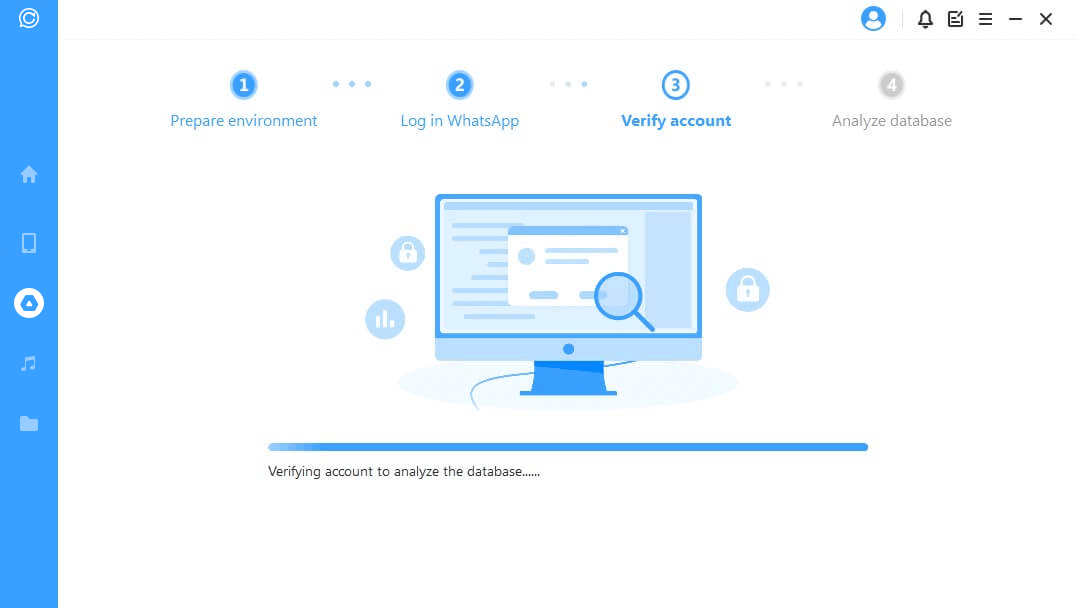
Til slutt analyserer programmet databasen du har valgt.
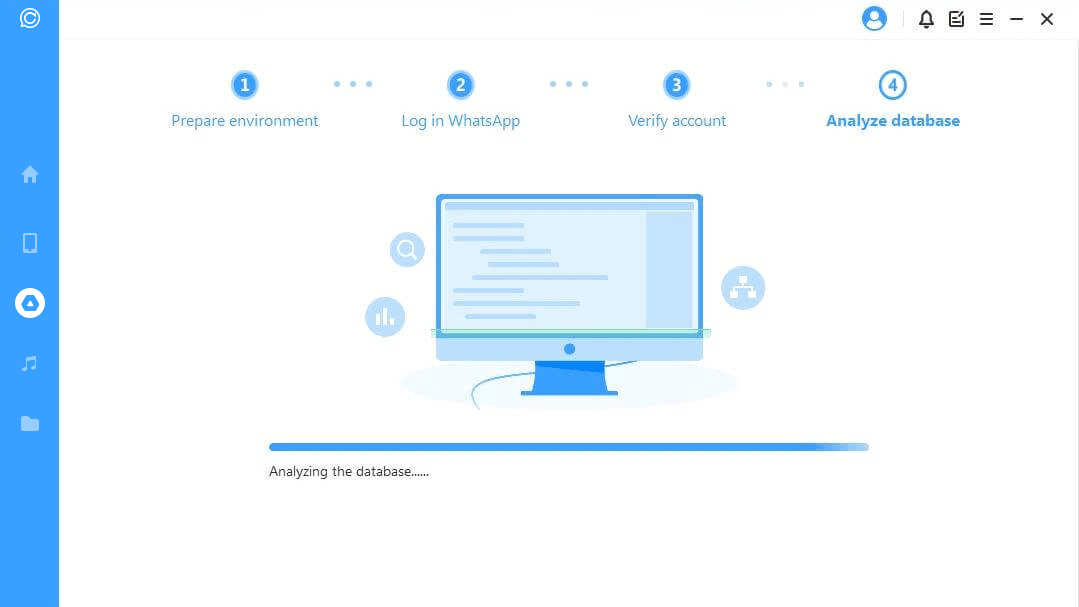
Trinn 3. Forhåndsvisning og gjenoppretting av data
Alle data som kan gjenopprettes, vises som bildene nedenfor. Du kan velge å gjenopprette disse dataene til håndsettet eller datamaskinen.
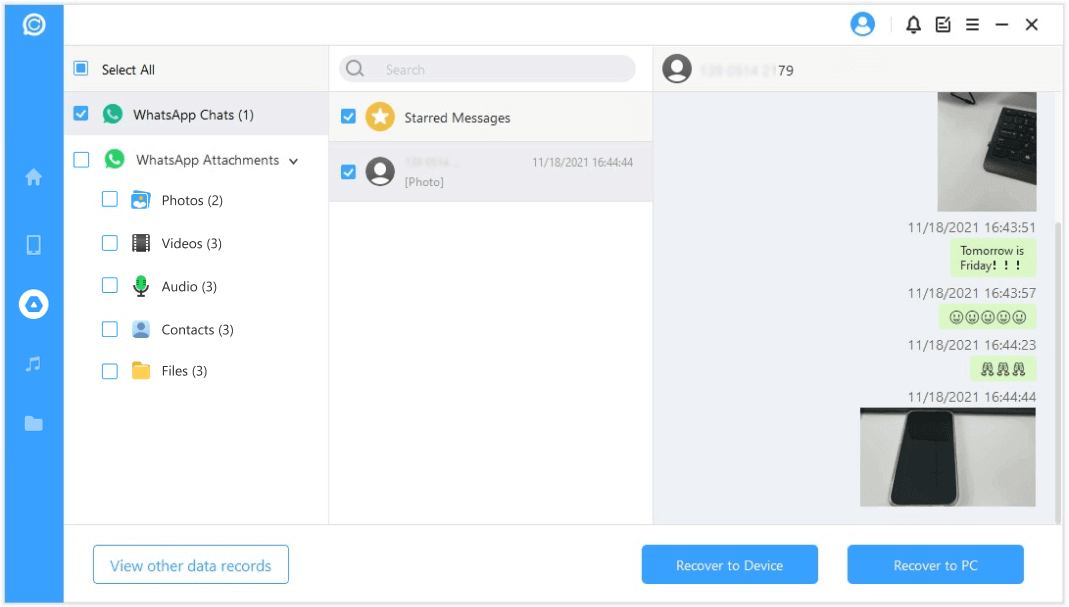
Gjenopprett til PC
Hvis du klikker på alternativet "Gjenopprett til PC" , må du velge filformat og hvor den skal lagres. Trykk på "OK", og deretter eksporterer ChatsBack filen til den plasseringen du velger. Eksporten tar tid, avhengig av filstørrelse og nettverkshastighet.
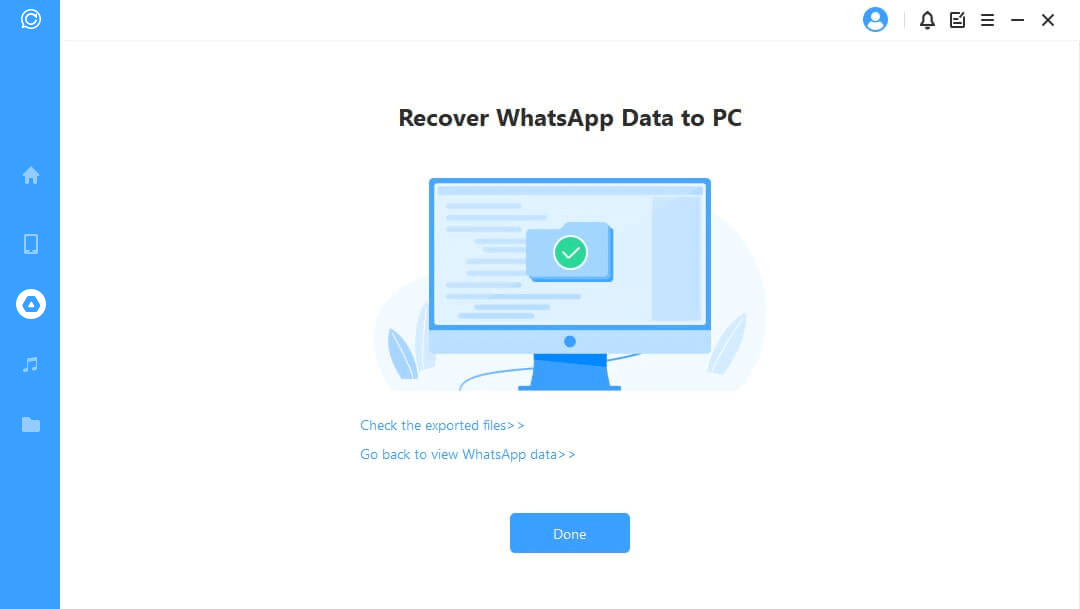
Gjenopprett til enhet
Hvis du velger "Gjenopprett til enhet", ChatsBack installerer en gammel versjon av WhatsApp på enheten din, følg instruksjonene for å fortsette. Vær oppmerksom på at WhatsApp-data på målenheten vil bli slettet etter at gjenopprettingsprosessen er fullført. Sikkerhetskopier derfor dataene om nødvendig.
Installasjonen av den gamle versjonen WhatsApp begynner. I tilfelle uventet feil, bør du låse opp enheten og følge instruksjonene.
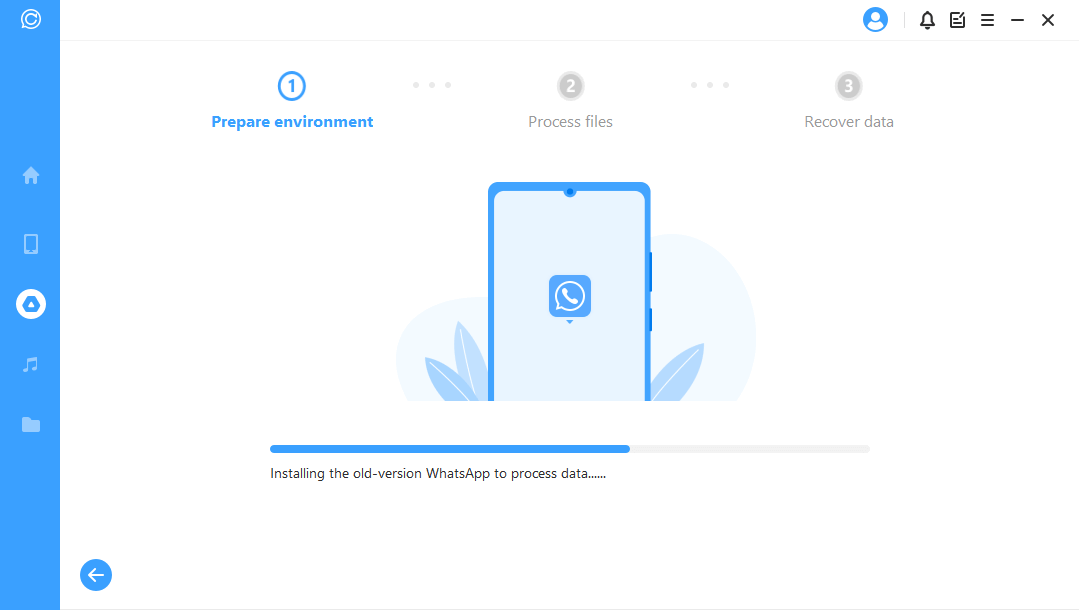
ChatsBack behandler filene. Snart vil dataene dine bli gjenopprettet. Logg inn på WhatsApp-kontoen din, så ser du de gjenopprettede dataene. Etter innlogging tar du en lokal sikkerhetskopi og oppdaterer WhatsApp til den nyeste offisielle versjonen.
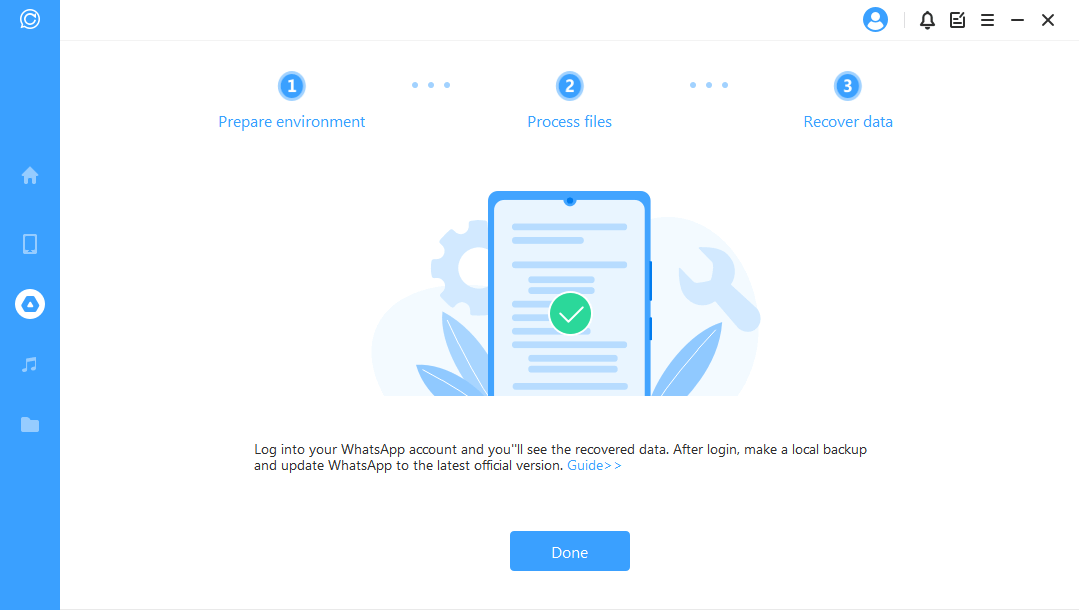
Modus 3: Gjenopprett WhatsApp-data fra iTunes Backup
Trinn 1. Last inn og analyser data
Når du går inn i denne modulen "Gjenopprette WhatsApp-data fra iTunes ", programmet skanner og laster inn iTunes-sikkerhetskopidataene dine.
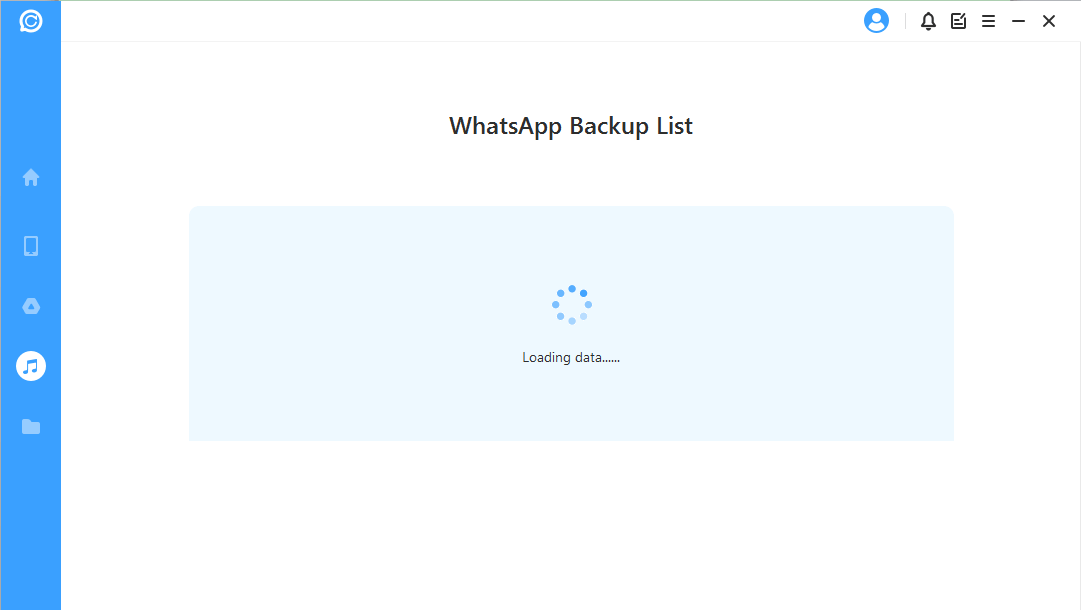
Deretter kan du se informasjonen om enheten din. Klikk på "Neste" for å analysere sikkerhetskopifilen.
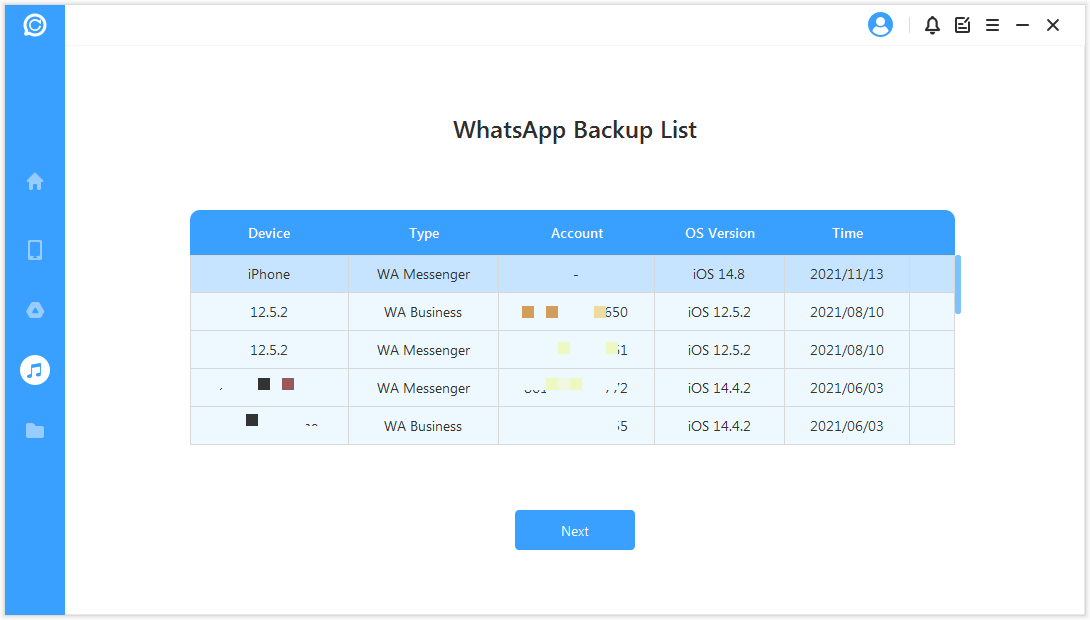
ChatsBack begynner å analysere dataene. Når den er ferdig, kan du forhåndsvise dataene.
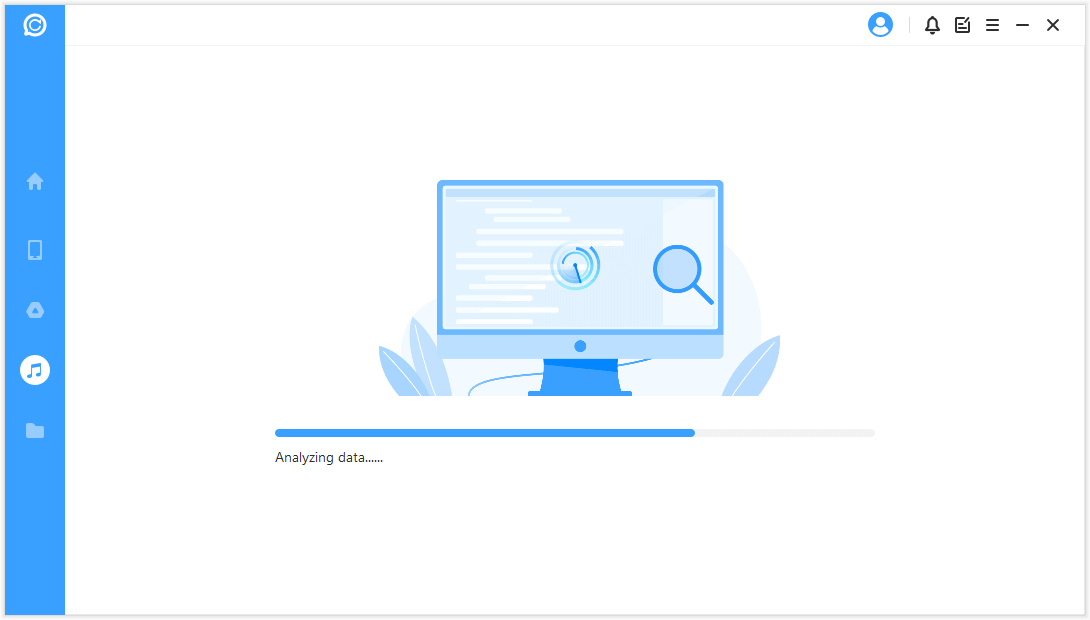
Trinn 2. Forhåndsvisning og gjenoppretting av data
Alle data som kan gjenopprettes, vises som bildene nedenfor. Du kan velge å gjenopprette disse dataene til håndsettet eller datamaskinen.
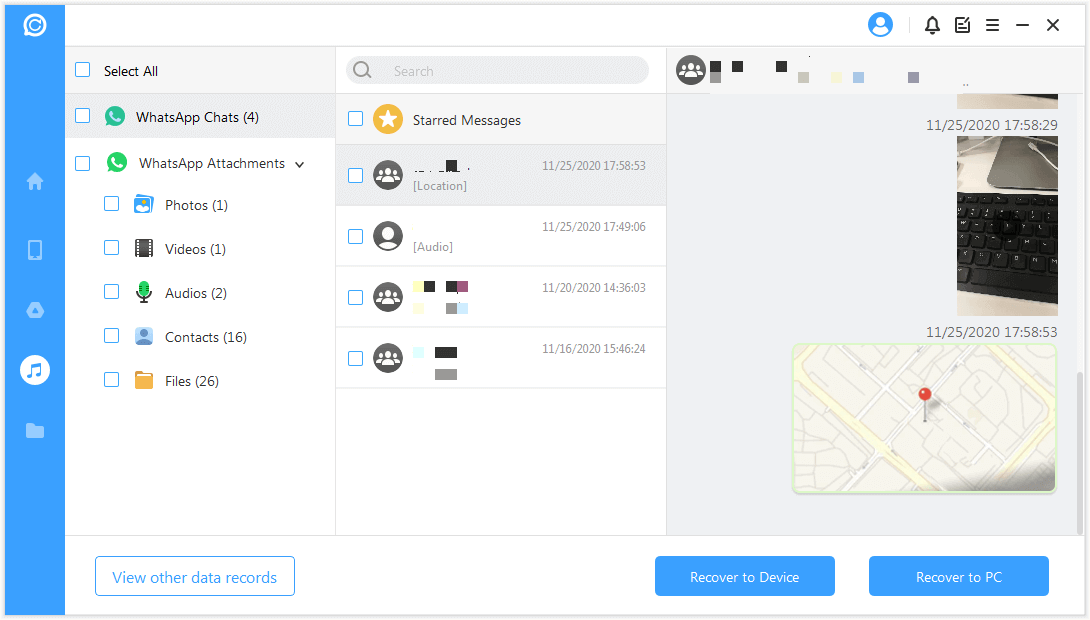
Gjenopprett til PC
Hvis du klikker på alternativet "Gjenopprett til PC" , må du velge filformat og hvor den skal lagres. Trykk på "OK", og deretter eksporterer ChatsBack filen til den plasseringen du velger. Eksporten tar tid, avhengig av filstørrelse og nettverkshastighet.
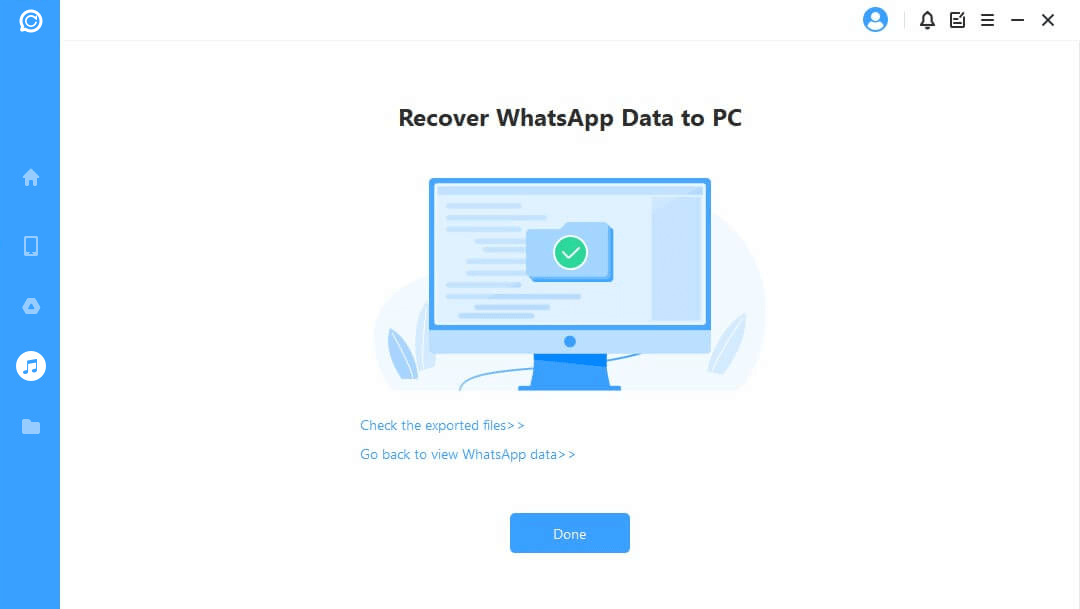
Gjenopprett til enhet
Hvis du velger "Gjenopprett til enhet", må du kontrollere at enheten gjenkjennes av datamaskinen. Klikk på "Start" å fortsette.
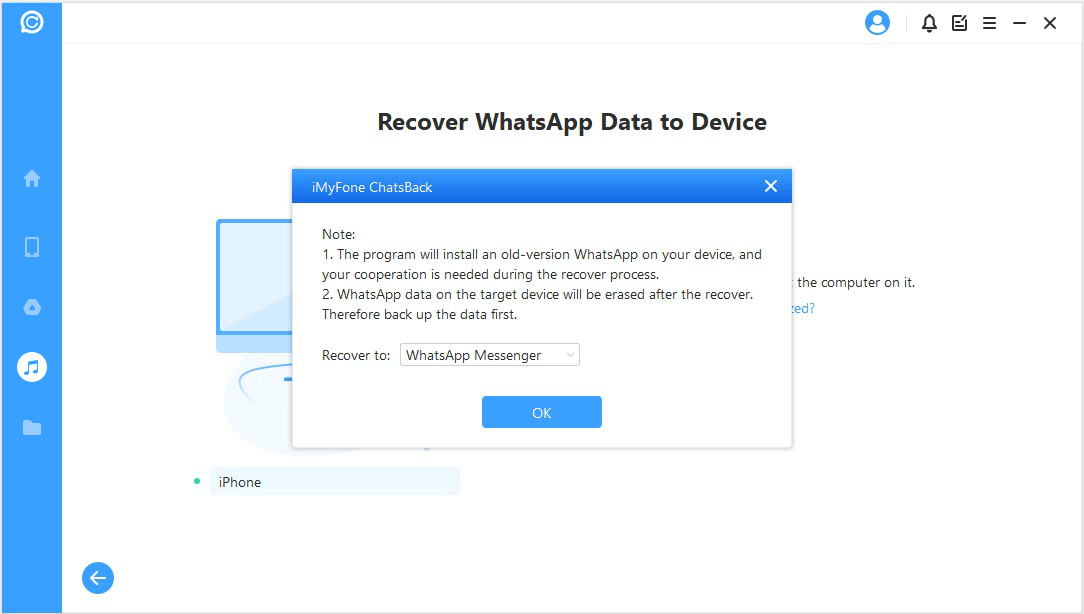
Fist av alt, Finn min iPhone må være slått av. Vær oppmerksom på at WhatsApp-data på målenheten vil bli slettet etter gjenopprettingen. Sikkerhetskopier derfor dataene først. Følg instruksjonene for å slå av iPhones Finn min iPhone-funksjon.
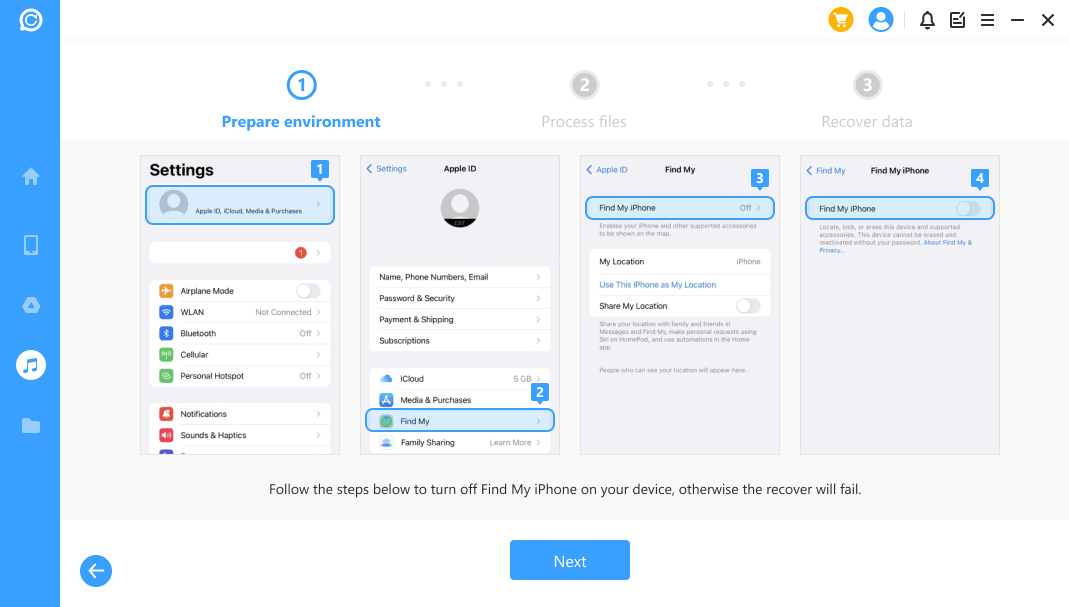
Gå deretter til App Store for å laste ned WhatsApp-appen.
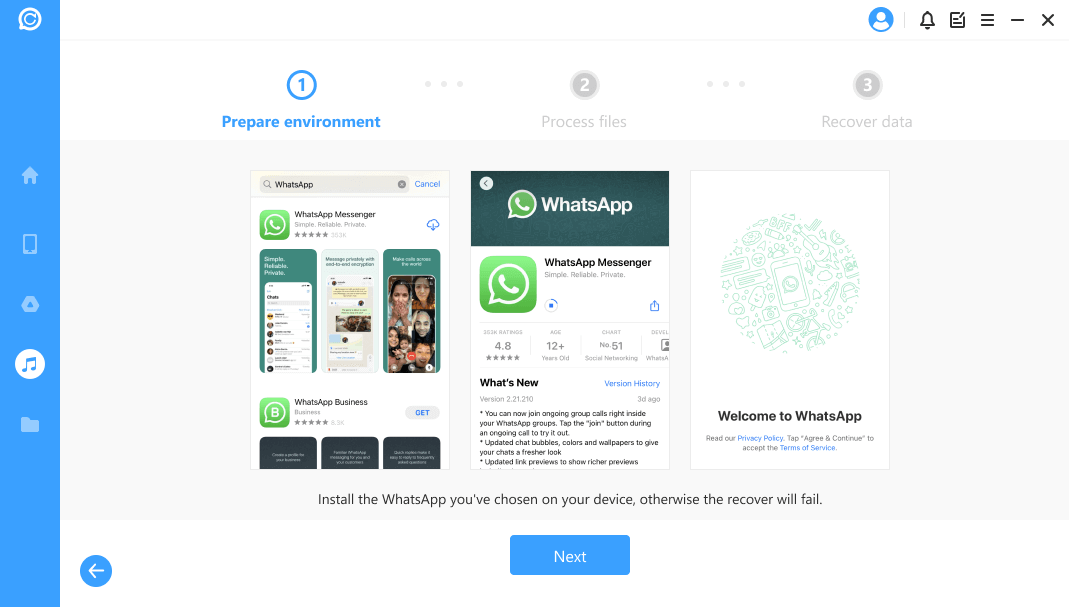
ChatsBack begynner å behandle filene. Etter kort tid starter enheten på nytt, og dataene dine blir gjenopprettet.
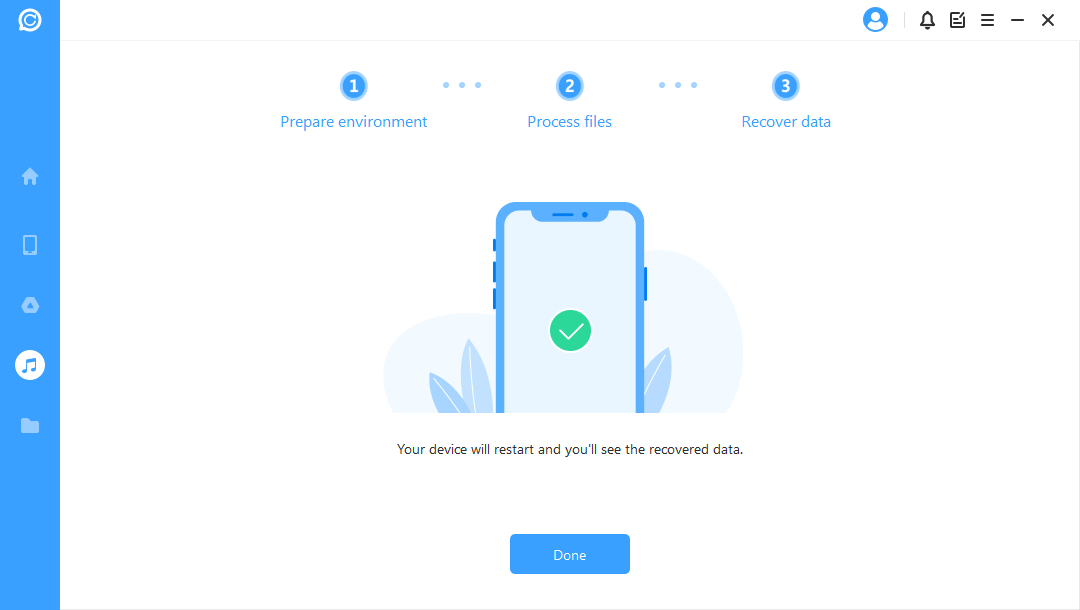
Modus 4. Gjenopprette WhatsApp-data fra historikkoppføringer
I denne modulen trenger ChatsBack ikke engang å skanne enhetslagringen, Google Drive eller iTunes-sikkerhetskopien. Du kan gjenopprette data som tidligere er lagret i ChatsBack.
Trinn 1. Last inn og velg sikkerhetskopi av database
Programmet laster automatisk inn historikken på ChatsBack. Velg den du vil gjenopprette, og klikk på "Neste" to proceed. Dessuten kan du kryptere disse postene, og bare du kan gjenopprette dataene. Hvis du ikke ønsker at disse dataene skal lagres i programmet lenger, klikker du på knappen "Søppelkasse" logg for å slette dem.
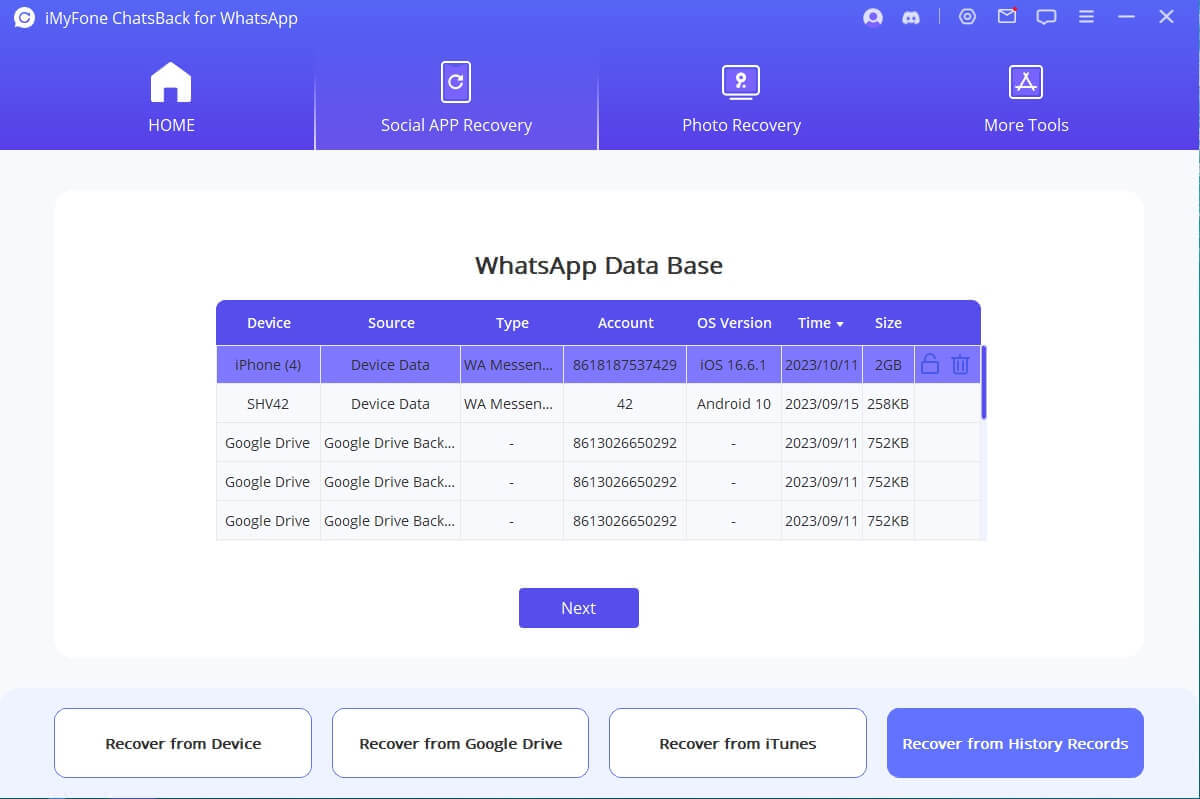
Trinn 2. Analysere sikkerhetskopieringsdata
Deretter går vi videre til skanneprosessen. Følgende trinn varierer avhengig av enhetsmodell (iPhone/Android).
For Android-enheter
ChatsBack begynner å skanne og hente enhetsdataene dine, som lagres i History Records. På denne måten kan du hente disse dataene en dag, selv når enheten er fullstendig tilbakestilt. Når skanningen er fullført, trykker du på "Neste" å fortsette.
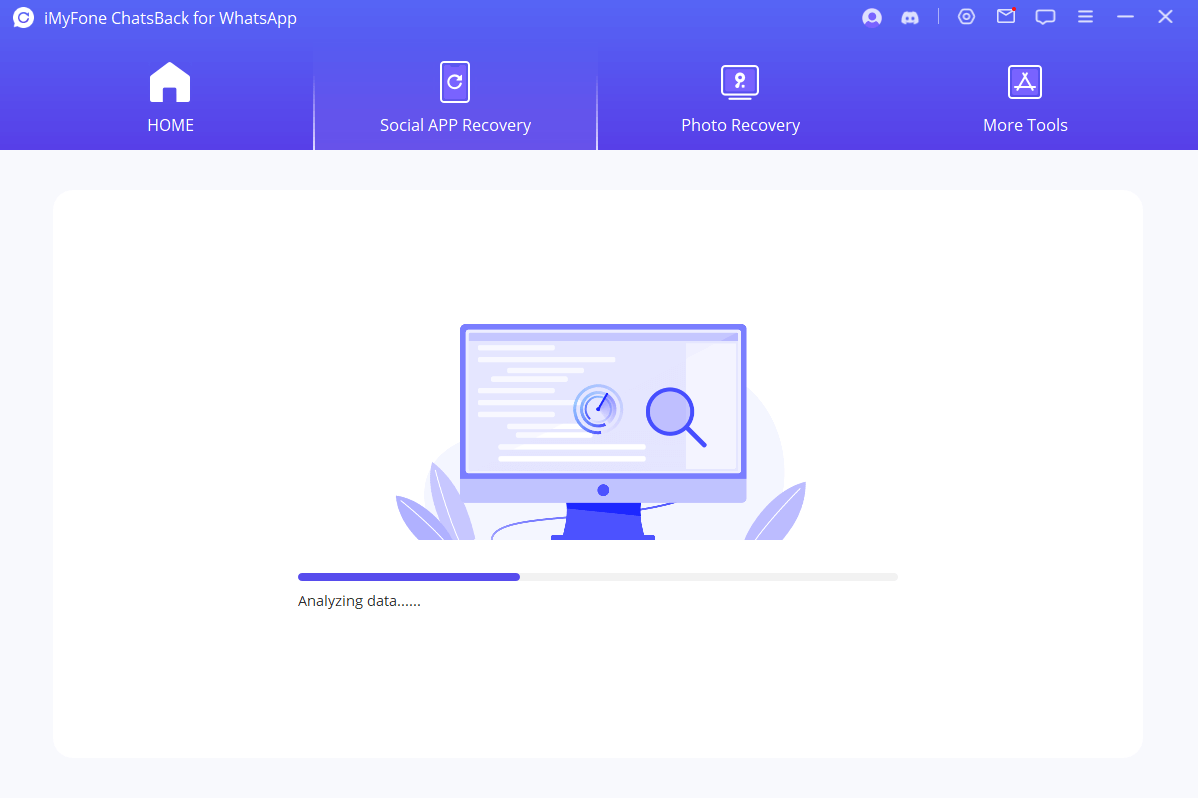
Du må gi ChatsBack tillatelse til å analysere databasen. Først vil ChatsBack laste inn filene for å forberede miljøet for dataanalyse.
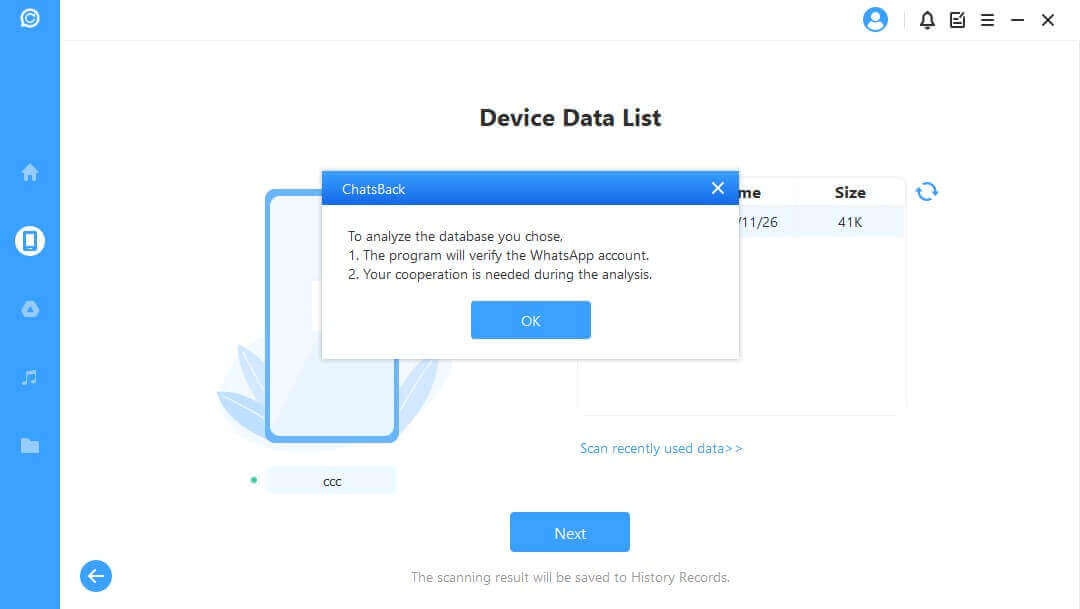
Deretter må du skrive inn landskoden og telefonnummeret til den valgte databasen. WhatsApp sender en SMS for å bekrefte telefonnummeret ditt.
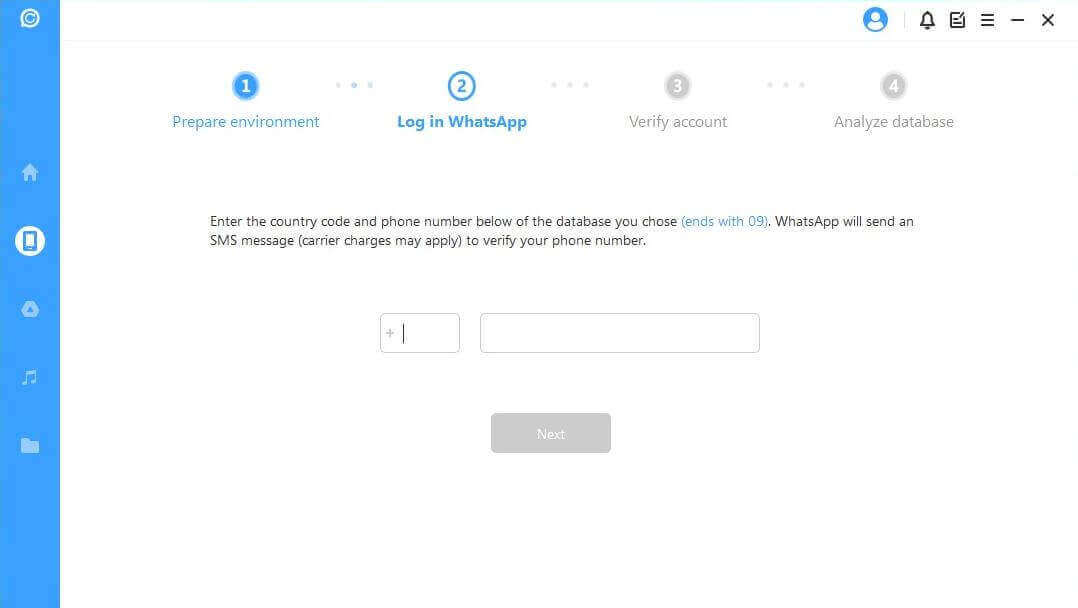
Etter at informasjonen er verifisert, beregner ChatsBack relaterte nøkler for å analysere databasen.
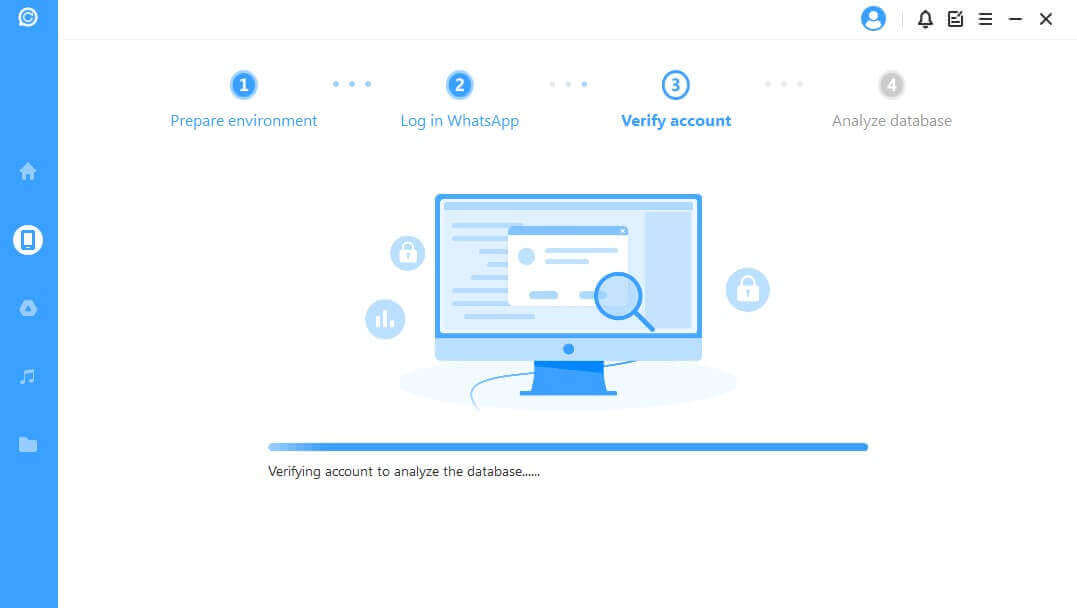
Til slutt analyserer programmet databasen du velger. Deretter kan vi gå direkte til Forhåndsvisning og gjenoppretting av data.
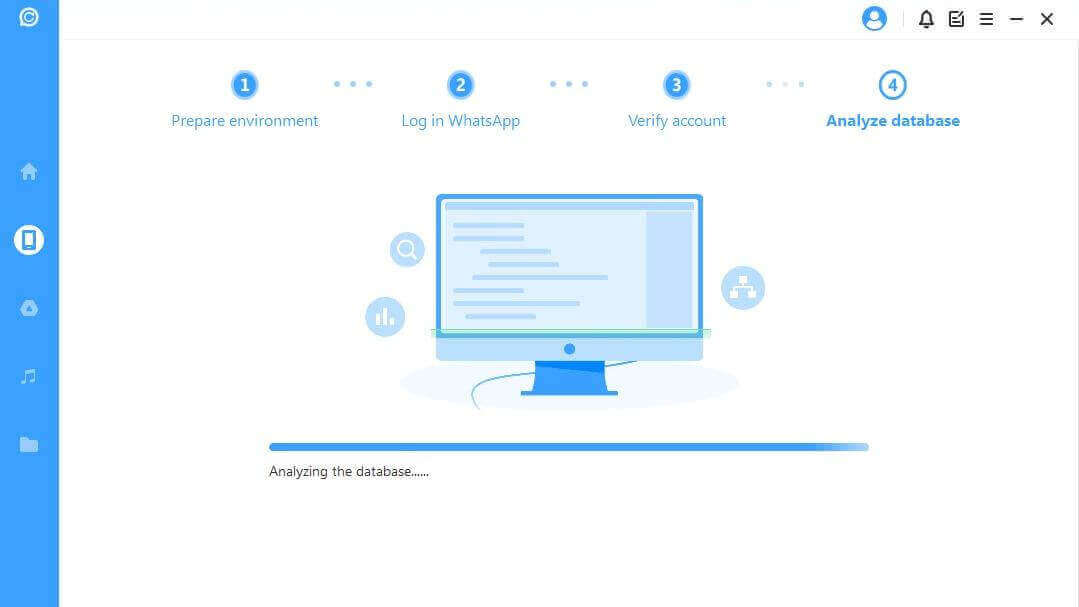
For iOS-enheter
ChatsBack begynner å få tilgang til de historiske sikkerhetskopidataene dine, som deretter analyseres av programmet.
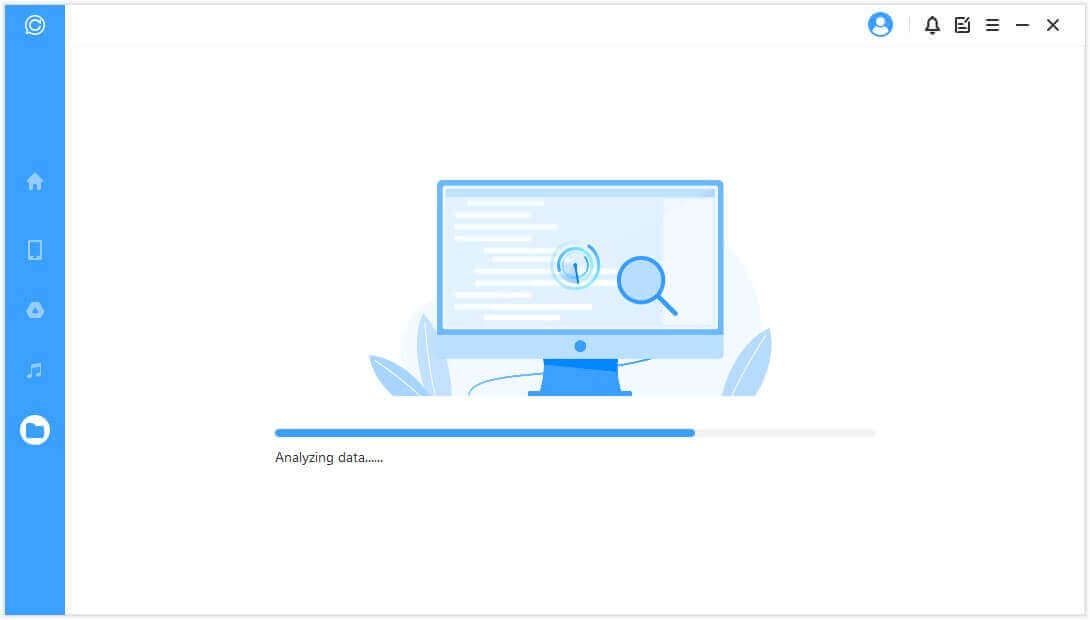
Trinn 3. Forhåndsvisning og gjenoppretting av data
Alle data som kan gjenopprettes, vises som bildene nedenfor. Du kan velge å gjenopprette disse dataene til håndsettet eller datamaskinen.
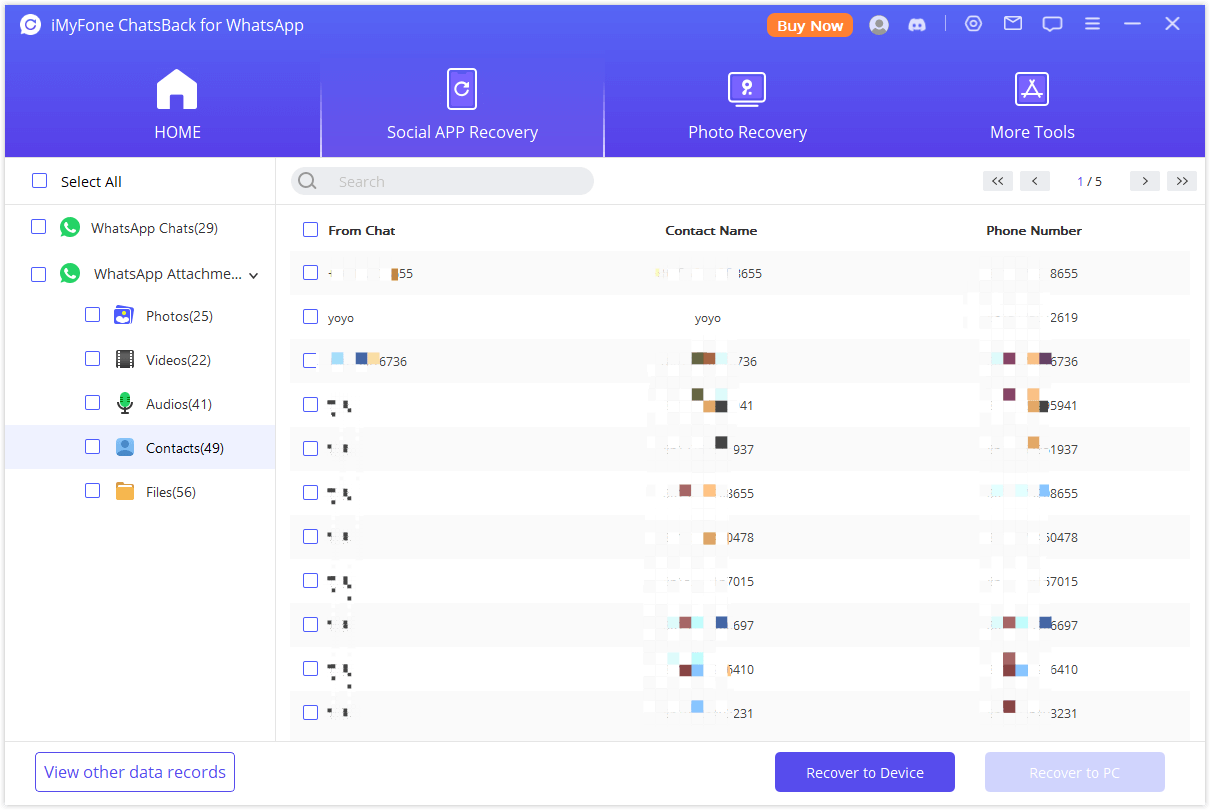
Gjenopprett til PC
Hvis du klikker på alternativet "Gjenopprett til PC" , må du velge filformat og hvor den skal lagres. Trykk på "OK", og deretter eksporterer ChatsBack filen til den plasseringen du velger. Eksporten tar tid, avhengig av filstørrelse og nettverkshastighet.
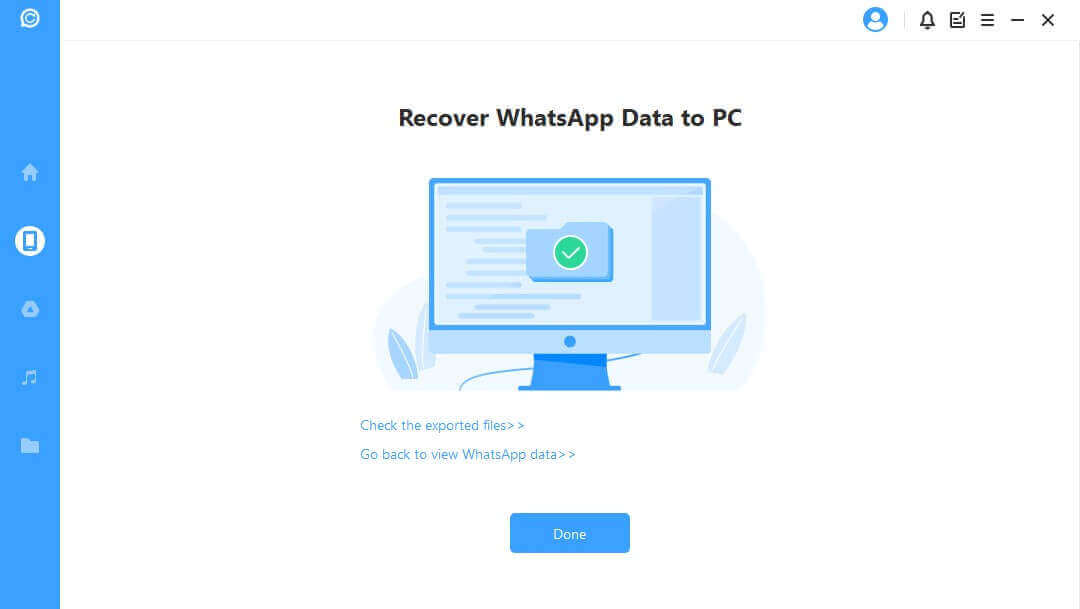
Gjenopprett til enhet
Hvis du velger "Gjenopprett til enhet", må du kontrollere at enheten gjenkjennes av datamaskinen. Klikk på "Begynn" å fortsette.
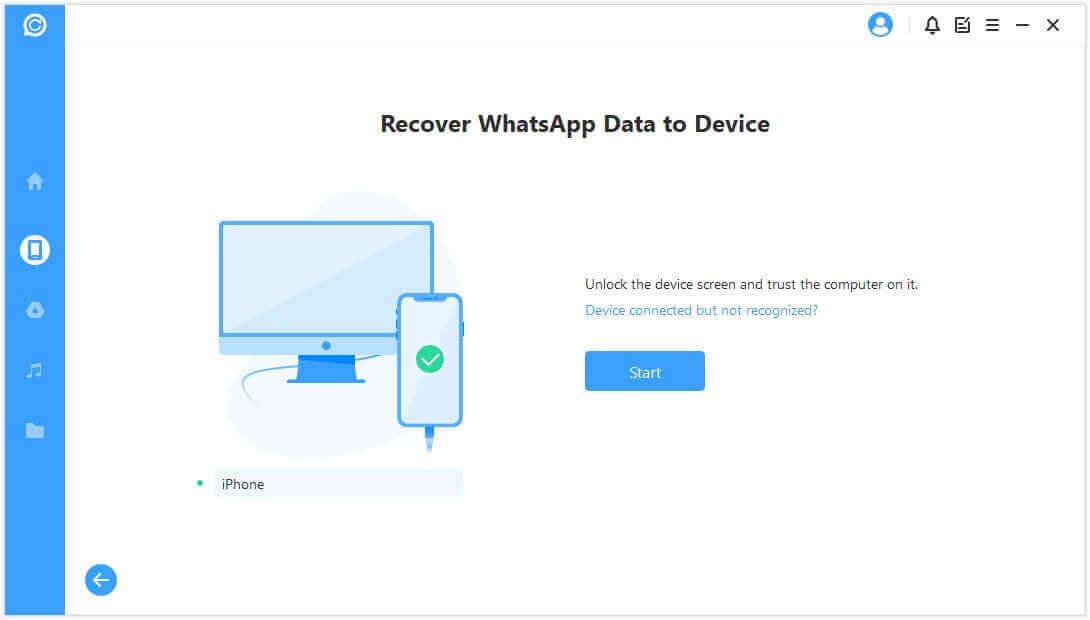
For Android-enheter
In order to recover the data to your device, ChatsBack will install an old-version WhatsApp on your device, follow the instructions to proceed. Please be noted that WhatsApp data on the target device will be erased after the recover. Sikkerhetskopier derfor dataene først. Trykk på "OK" for å fortsette.
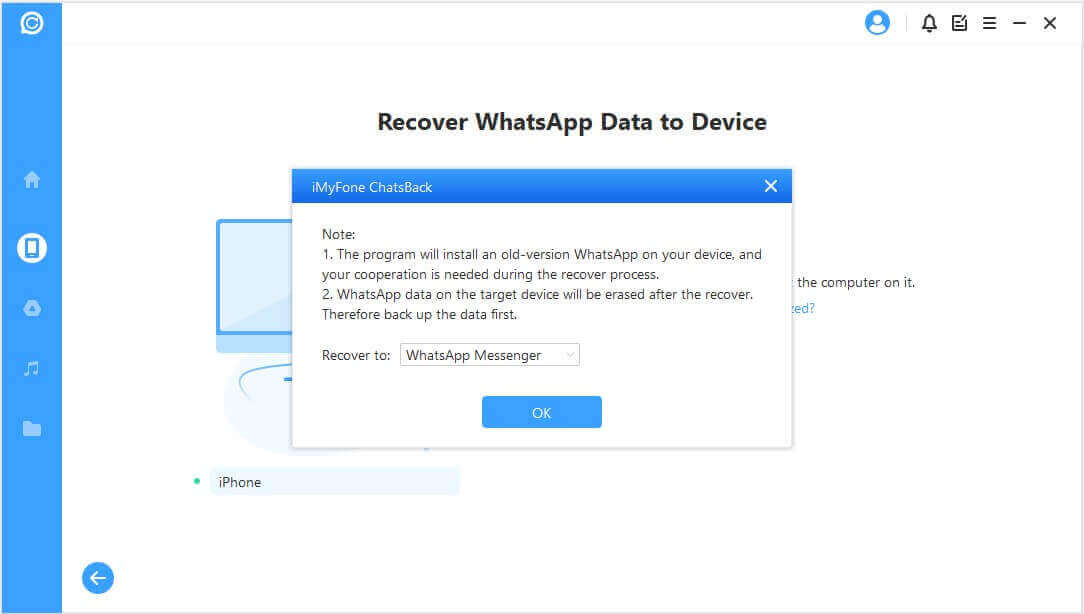
Installasjonen av den gamle versjonen WhatsApp begynner. I tilfelle uventet feil, bør du låse opp enheten og følge instruksjonene.
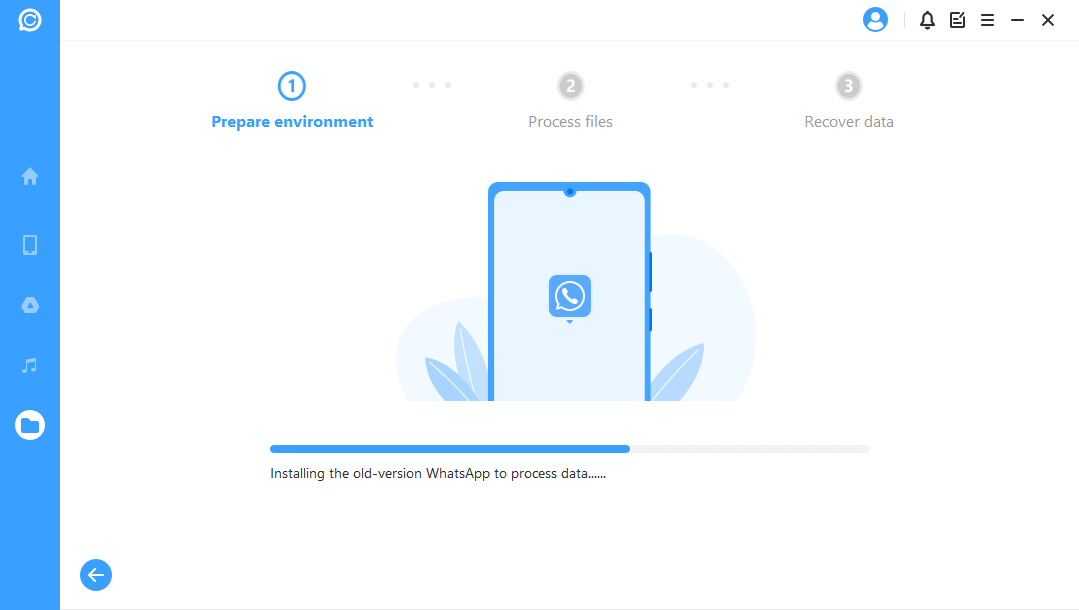
ChatsBack behandler filene. Snart vil dataene dine bli gjenopprettet. Logg inn på WhatsApp-kontoen din, så ser du de gjenopprettede dataene. Etter innlogging tar du en lokal sikkerhetskopi og oppdaterer WhatsApp til den nyeste offisielle versjonen.
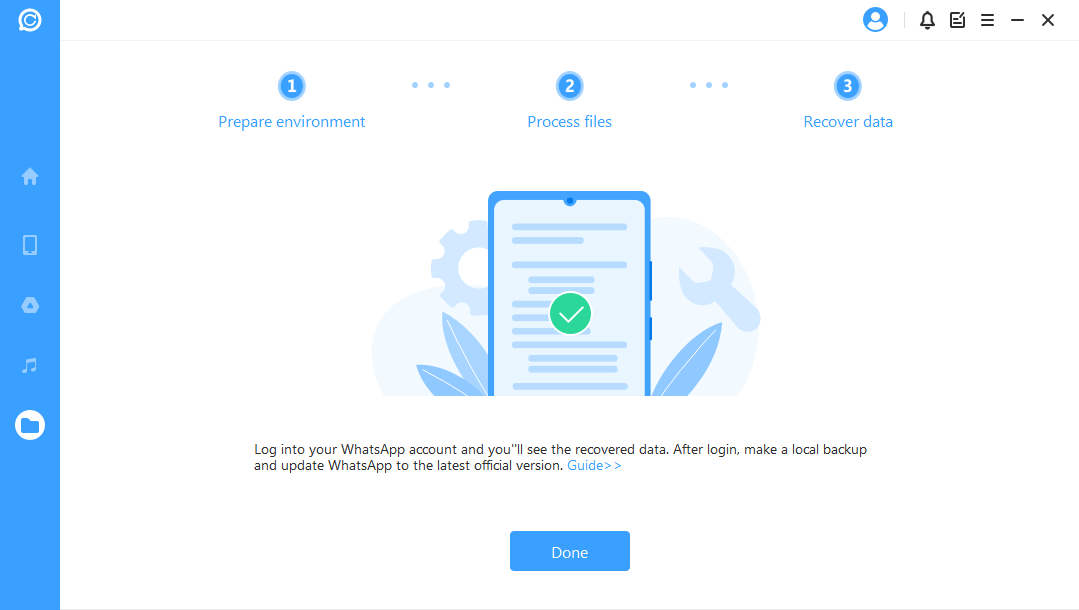
For iOS-enheter
Fist av alt, Finn min iPhone må være slått av. Vær oppmerksom på at WhatsApp-data på målenheten vil bli slettet etter gjenopprettingen. Sikkerhetskopier derfor dataene først. Trykk på "OK" å fortsette.
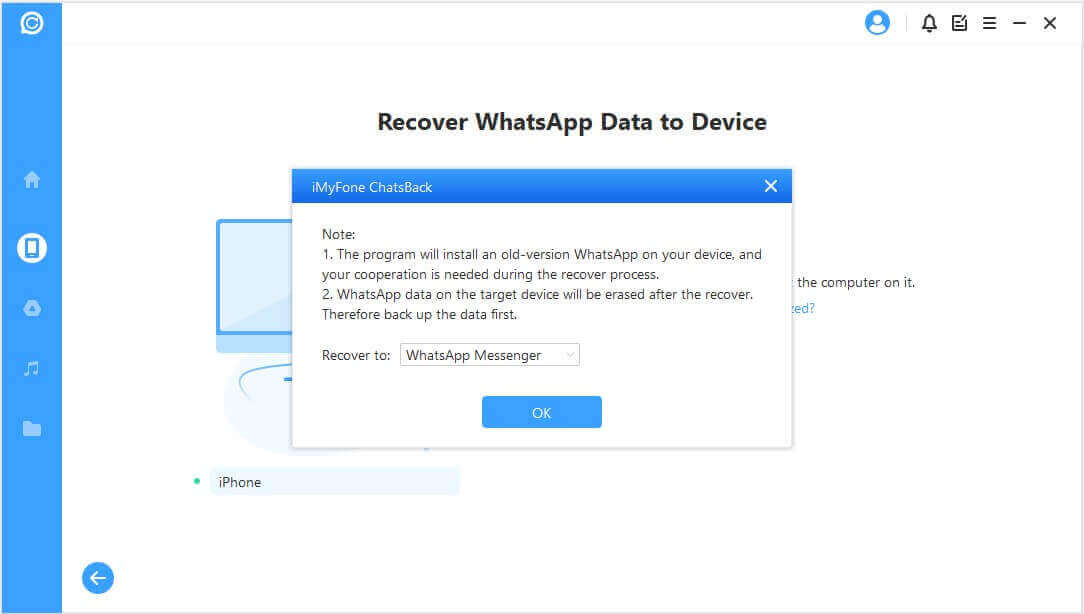
Følg instruksjonene for å slå av Find My iPhone-funksjonen på iPhone.
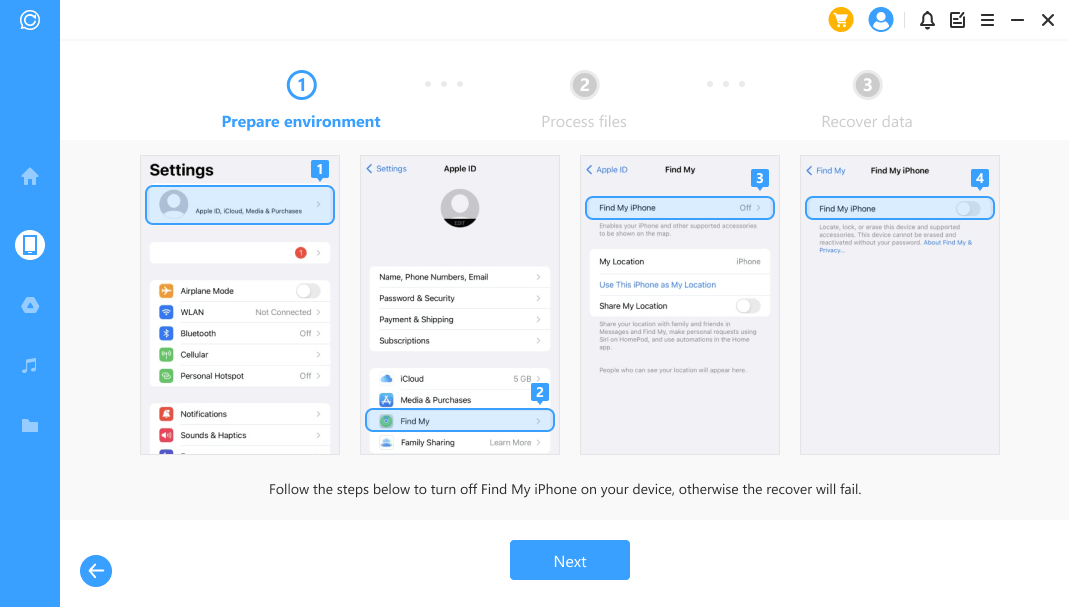
Gå deretter til App Store for å laste ned WhatsApp-appen.
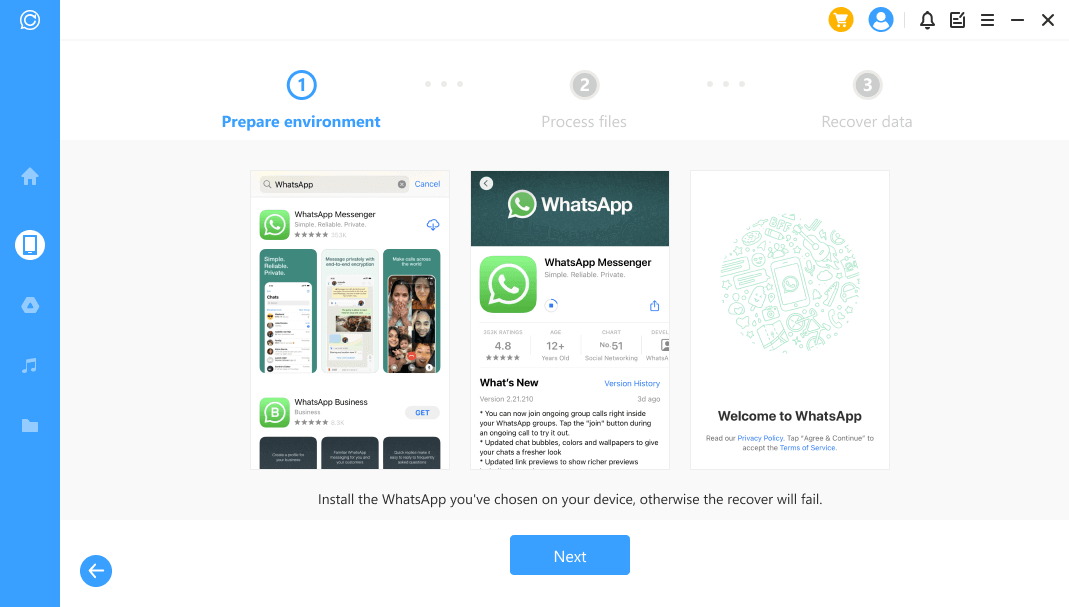
ChatsBack begynner å behandle filene. Etter kort tid starter enheten på nytt, og dataene dine blir gjenopprettet.