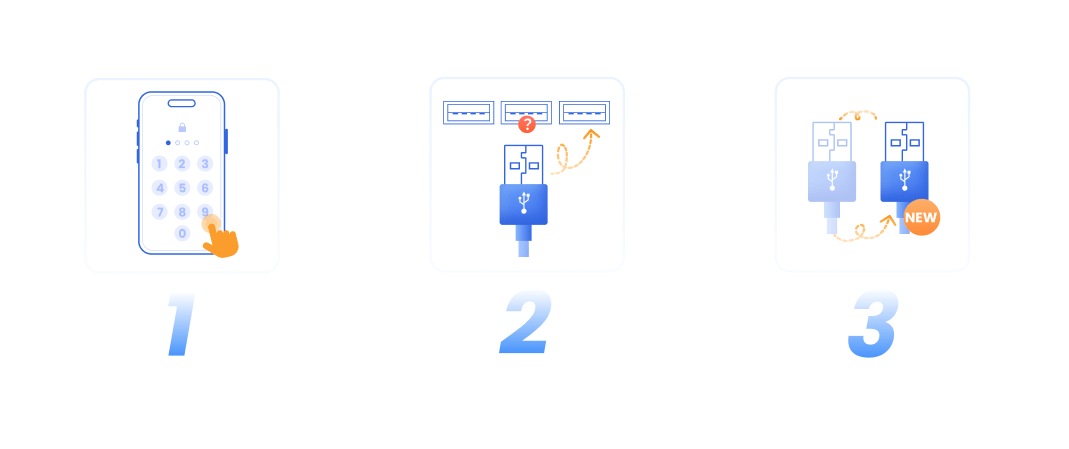Brukerhåndbok for iMyFone Fixppo
Er din iPhone/iPad/iPod touch/Apple TV uforklarlig fastlåst i vanlige Apple-problemer? Hvis du har problemer med iOS/iPadOS/tvOS, er iMyFone Fixppo her for å hjelpe deg.
iMyFone Fixppo er en stasjonær programvare som tilbyr tre kjernefunksjoner: Apple System Repair, iDevices Reset og iOS Upgrade/Downgrade. I tillegg tilbyr den en gratis funksjon for å gå inn / ut av gjenopprettingsmodus.
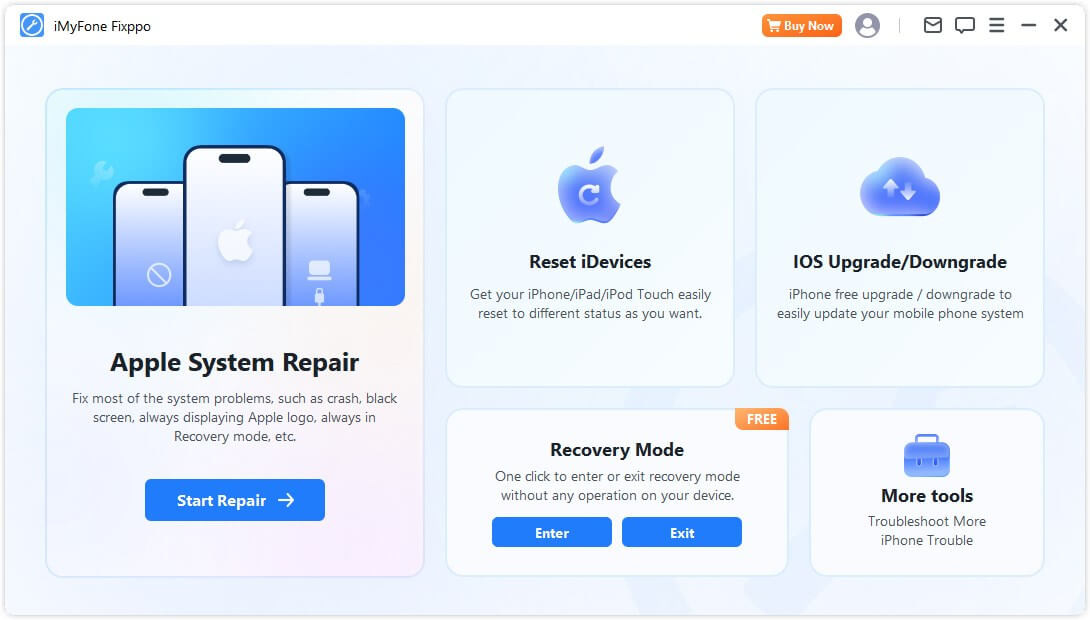
Følg de enkle, men detaljerte trinnene nedenfor for å lære hvordan du bruker de ulike modusene og maksimerer programmets potensial.
Del 1: Reparasjon av Apple-systemet
Denne delen inneholder to hovedfunksjoner: Standardmodus og Avansert modus. Standardmodus er egnet for brukere som ønsker å løse et bredt spekter av problemer med iDevices. Den løser de fleste problemer på en effektiv måte. Hvis du får problemer med å bruke standardmodus, kan du imidlertid bruke avansert modus til å feilsøke iOS-problemer og reparere systemet.
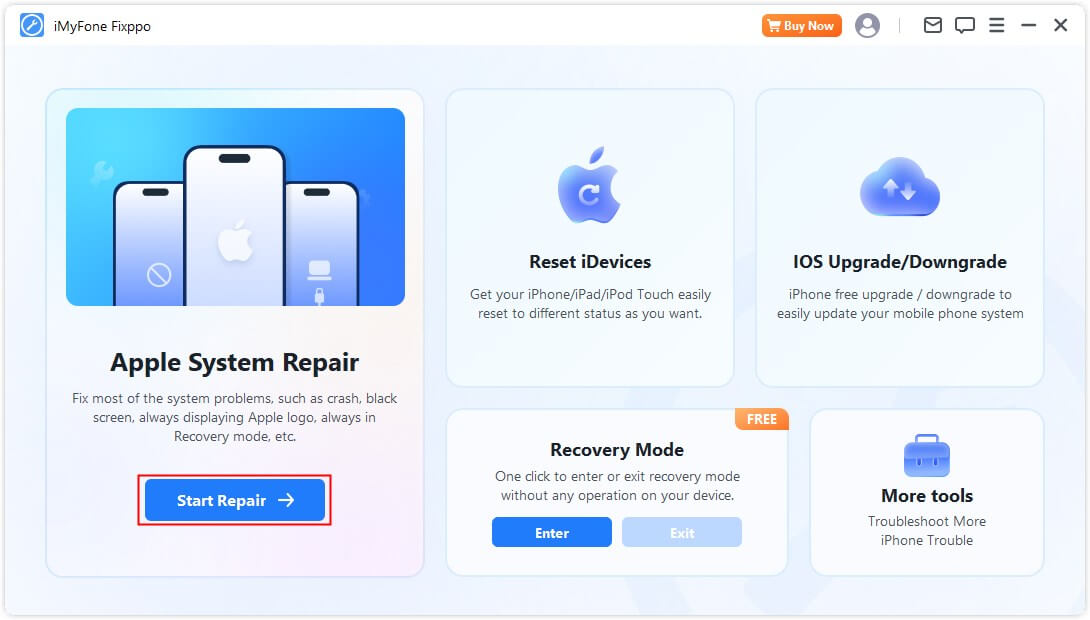
Velg standardmodus for datasikker reparasjon uten tap av data.
Trinn 1. Start iMyFone Fixppo og velg Standardmodus
Hvis du ønsker å beholde dataene dine mens du reparerer enheten, velger du standardmodus for Apple System Repair på startsiden. Denne modusen løser effektivt vanlige iOS/iPad-problemer.
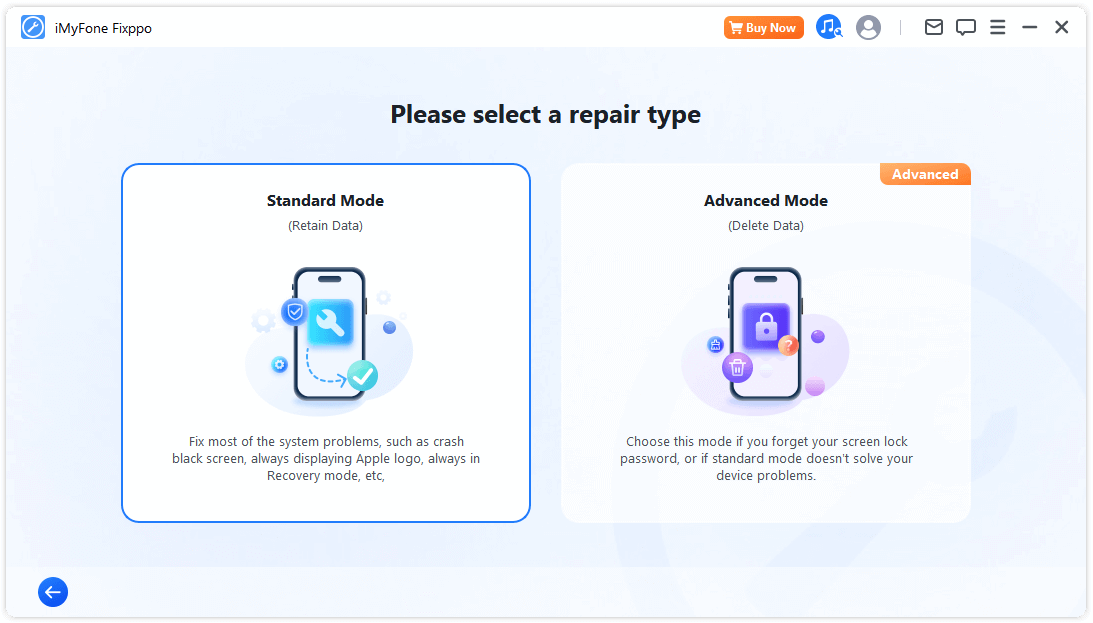
Trinn 2. Koble enheten til datamaskinen
Når du har valgt standardmodus, kobler du iOS-enheten til datamaskinen. Hvis enheten ikke oppdages, vil Fixppo hjelpe deg med å gå inn i gjenopprettingsmodus. Følg instruksjonene på skjermen for å gå manuelt inn i gjenopprettingsmodus eller DFU-modus.
- For å sikre en vellykket iOS-reparasjon anbefales det på det sterkeste at du bruker Apples originale Lightning-USB-kabel til å koble iOS-enheten til datamaskinen.
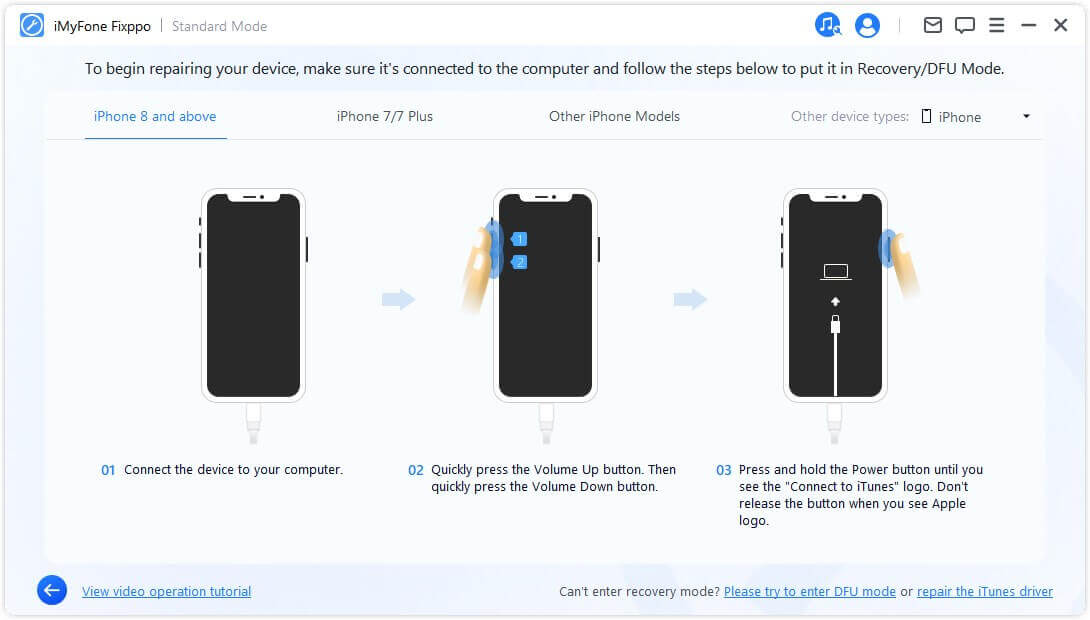
Hvis enheten ikke vises i gjenopprettingsmodus, klikker du på "Prøv DFU-modus" nederst.
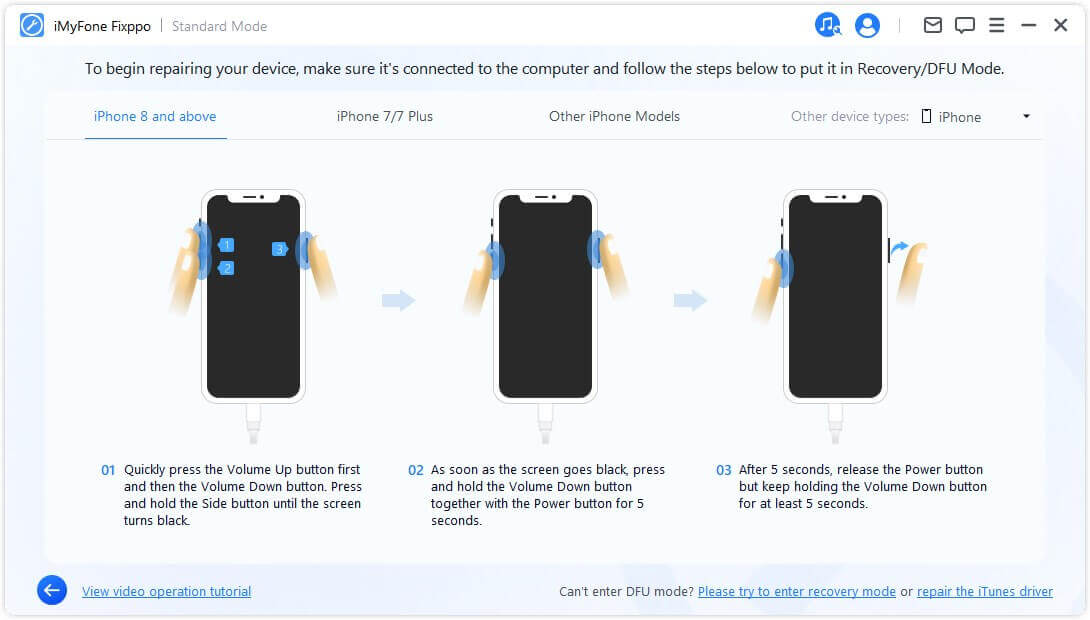
Trinn 3. Last ned fastvaren
Nå må du laste ned fastvaren for å fikse enheten. Programmet registrerer automatisk enhetsmodellen din og viser alle tilgjengelige fastvareversjoner. Velg ønsket versjon og klikk på "Last ned".
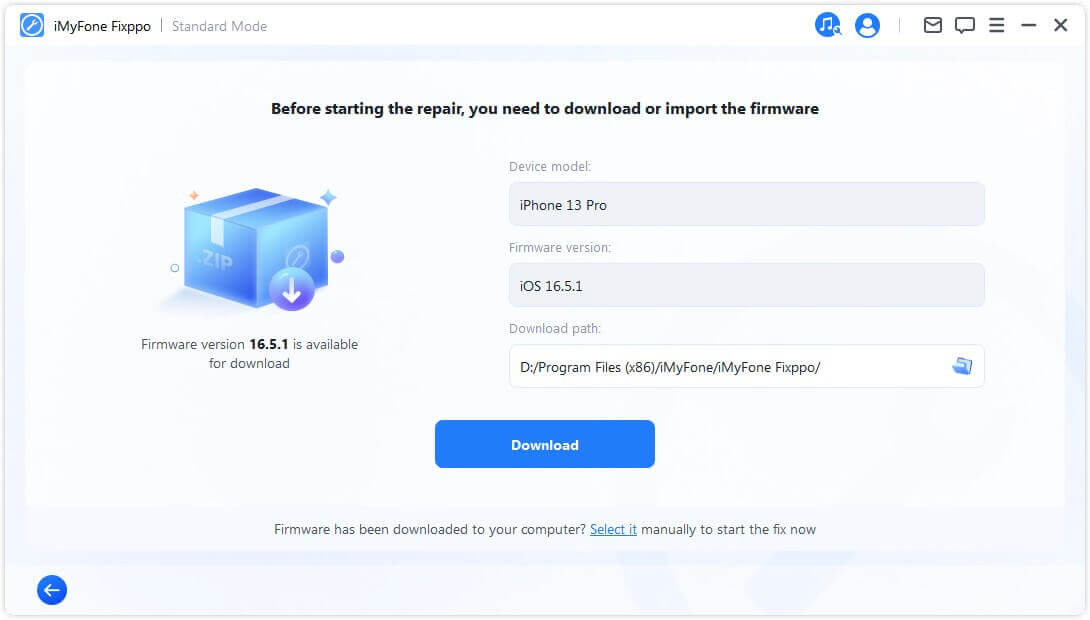
Når du er klar, klikker du på Last ned for å begynne å laste ned den nyeste fastvarepakken. Vær oppmerksom på at det kan ta litt tid på grunn av den store størrelsen på ca. 5 GB.
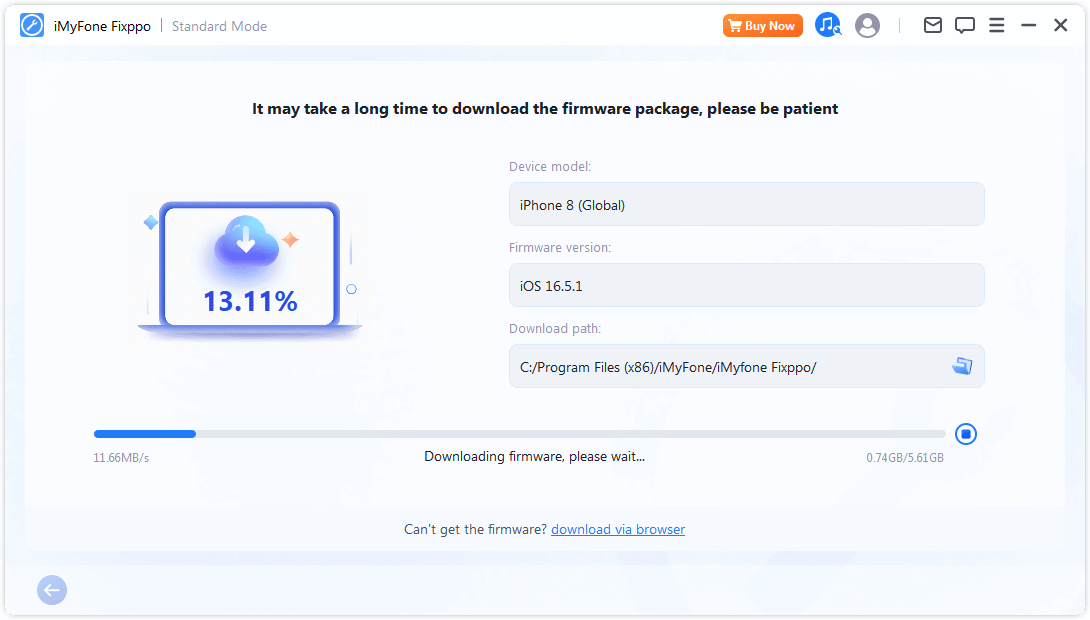
- Hvis du ikke klarte å laste ned fastvarepakken, kan du laste den ned via nettleseren din ved å "laste ned via nettleser".
- Hvis du allerede har lastet ned fastvarepakken på datamaskinen, klikker du bare på "Velg den" for å importere fastvaren manuelt.
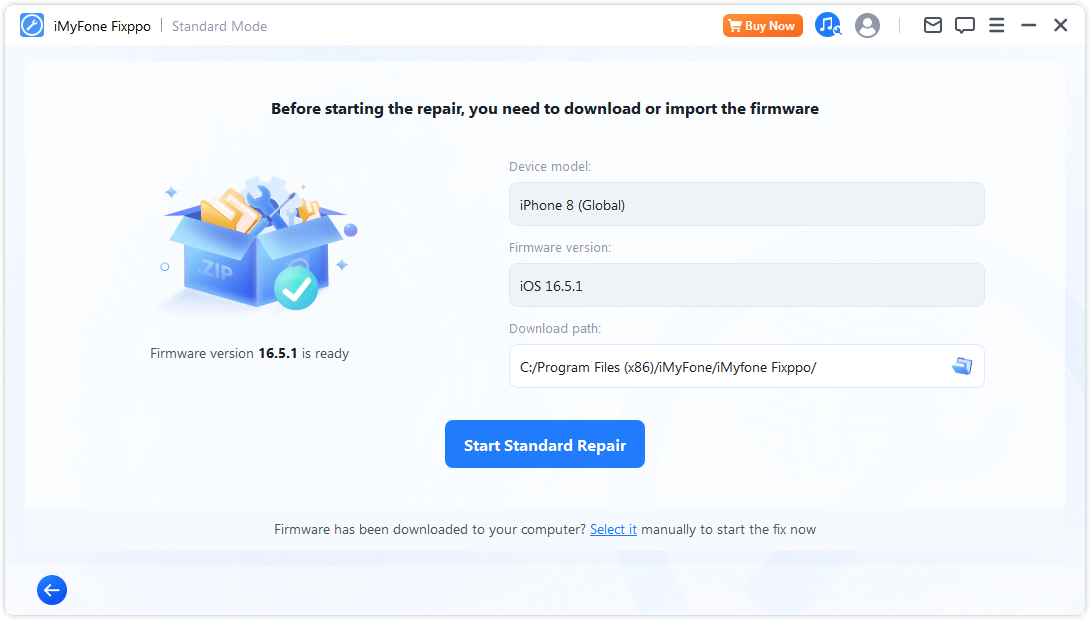
Trinn 4. Løse problemer med iOS/iPadOS/tvOS
Når du har fastvaren, klikker du på "Start Standard Repair" for å starte reparasjonen av enheten.
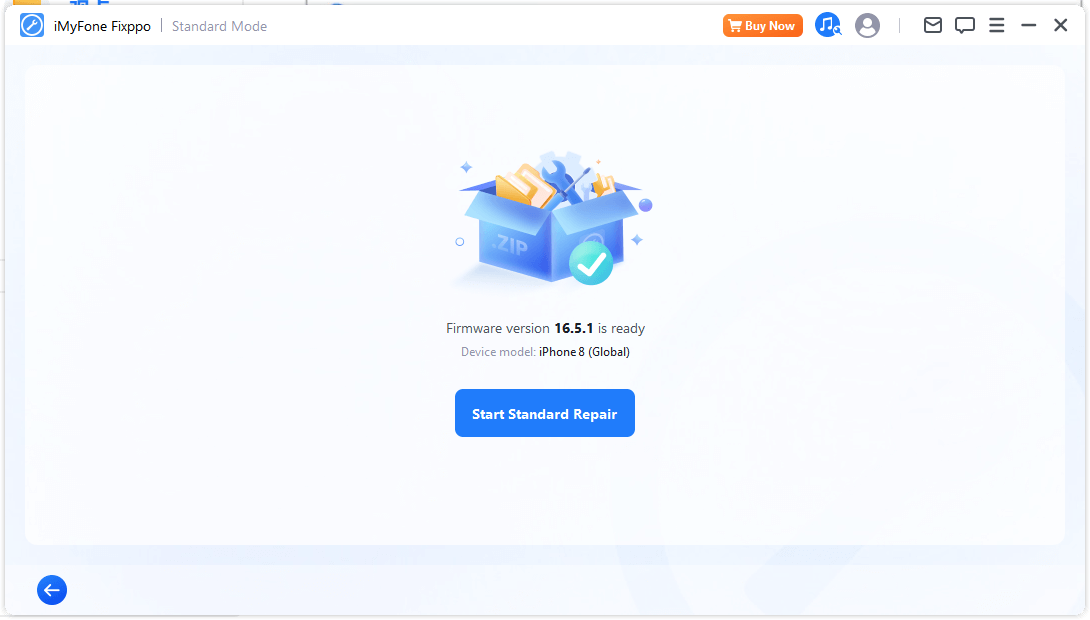
Programmet vil nå begynne å reparere enheten. Det anbefales at du ikke berører kabelen eller enheten under prosessen.
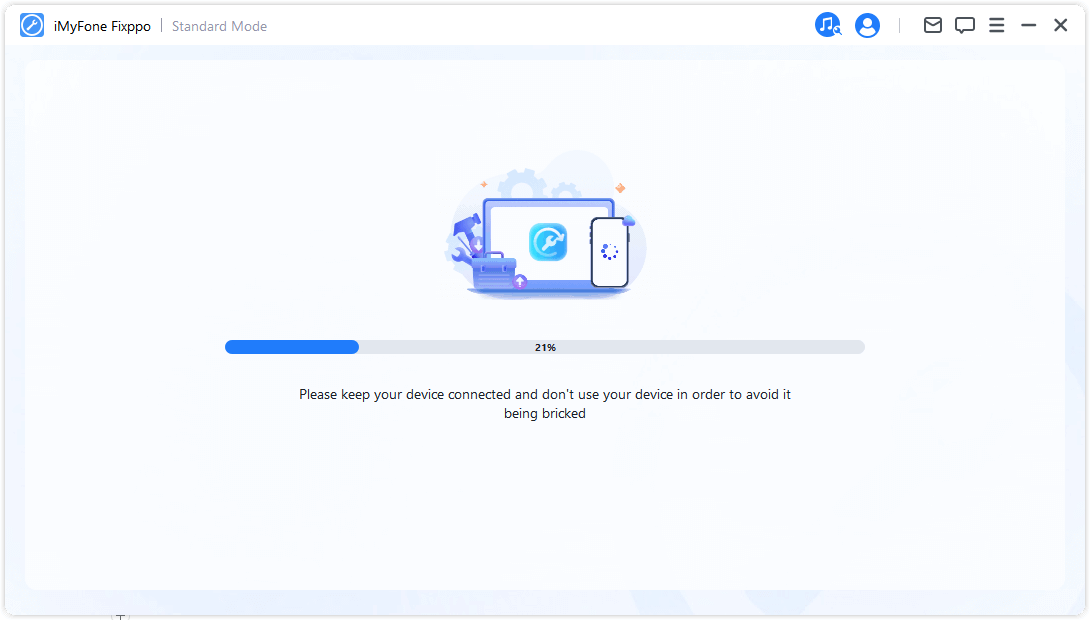
Reparasjonsprosessen er snart ferdig, og iPhone starter automatisk på nytt.
Hvis prosessen mislykkes, kan du enten prøve på nytt eller bytte til avansert modus.
Hvis du har glemt passordet for skjermlåsen eller ikke klarer å løse problemet i standardmodus, kan du bruke avansert modus. Vær oppmerksom på at bruk av denne modusen vil føre til permanent sletting av alle data.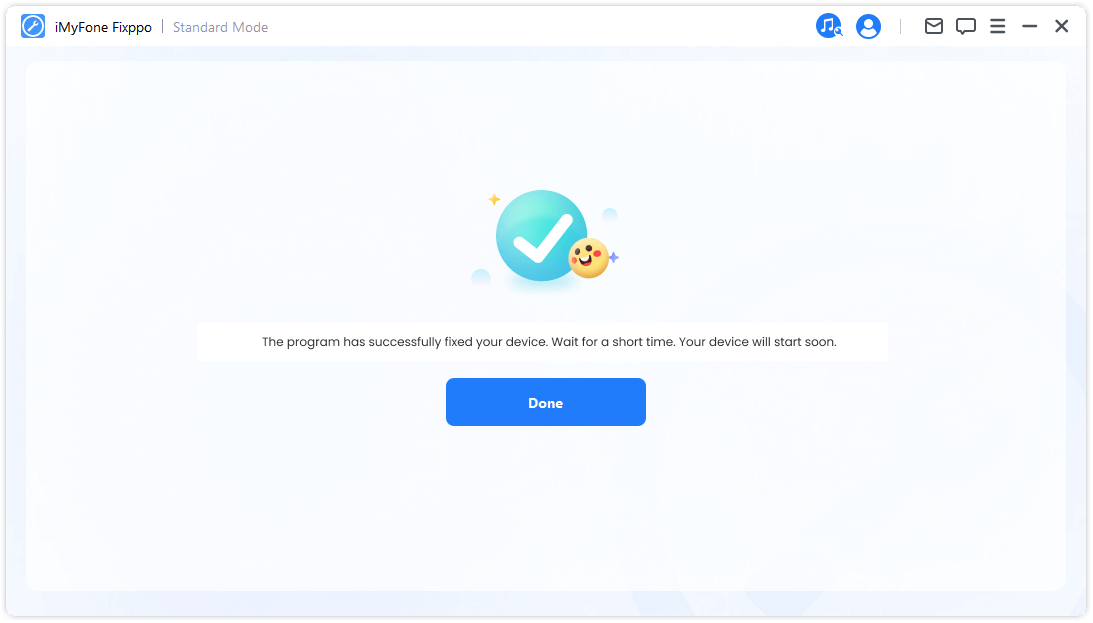
Velg avansert modus for å løse alvorlige iOS-problemer
Trinn 1. Start iMyFone Fixppo, og velg Avansert modus.
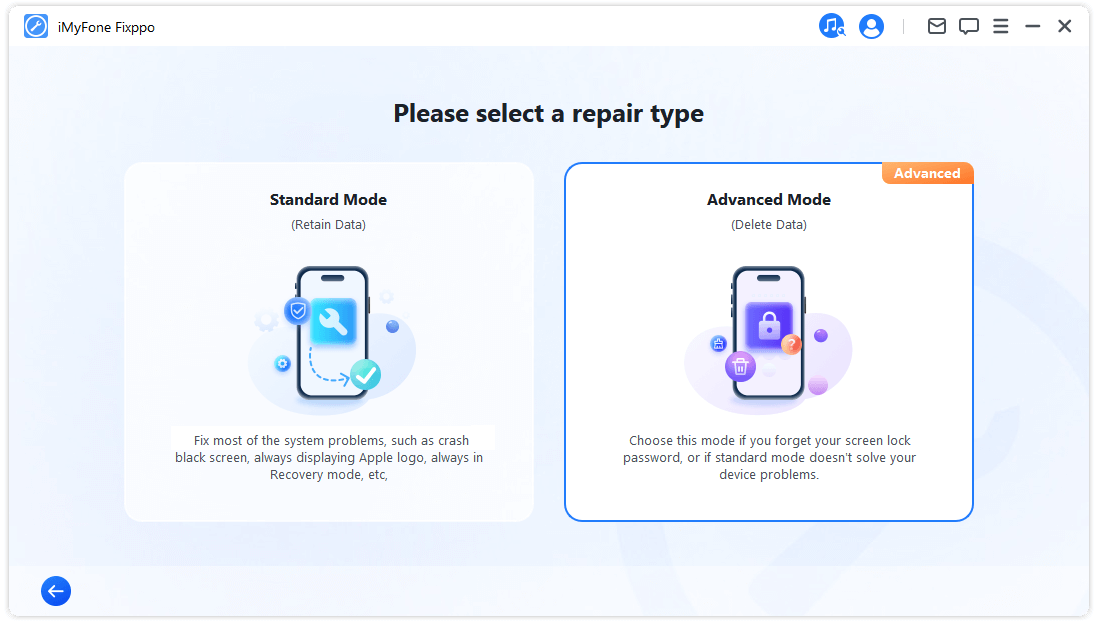
Trinn 2. Koble enheten til datamaskinen
Når du har valgt Avansert modus, kobler du iOS-enheten til datamaskinen. Hvis enheten ikke oppdages, vil Fixppo hjelpe deg med å gå inn i gjenopprettingsmodus. Følg instruksjonene på skjermen for å gå manuelt inn i gjenopprettingsmodus eller DFU-modus.
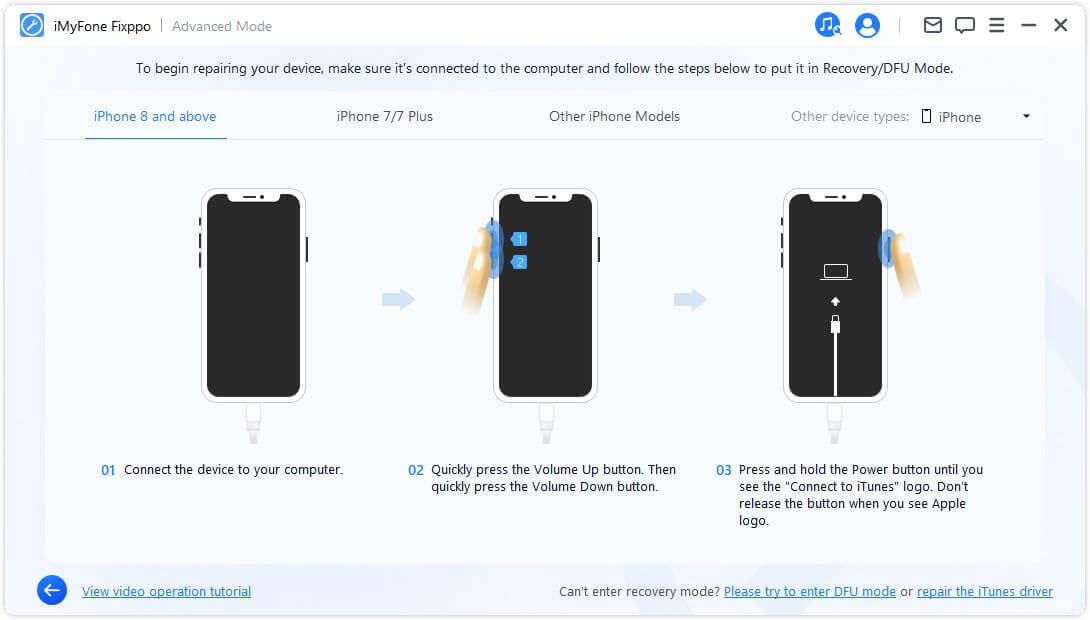
Hvis enheten ikke vises selv i gjenopprettingsmodus, klikker du på Prøv DFU-modus nederst.
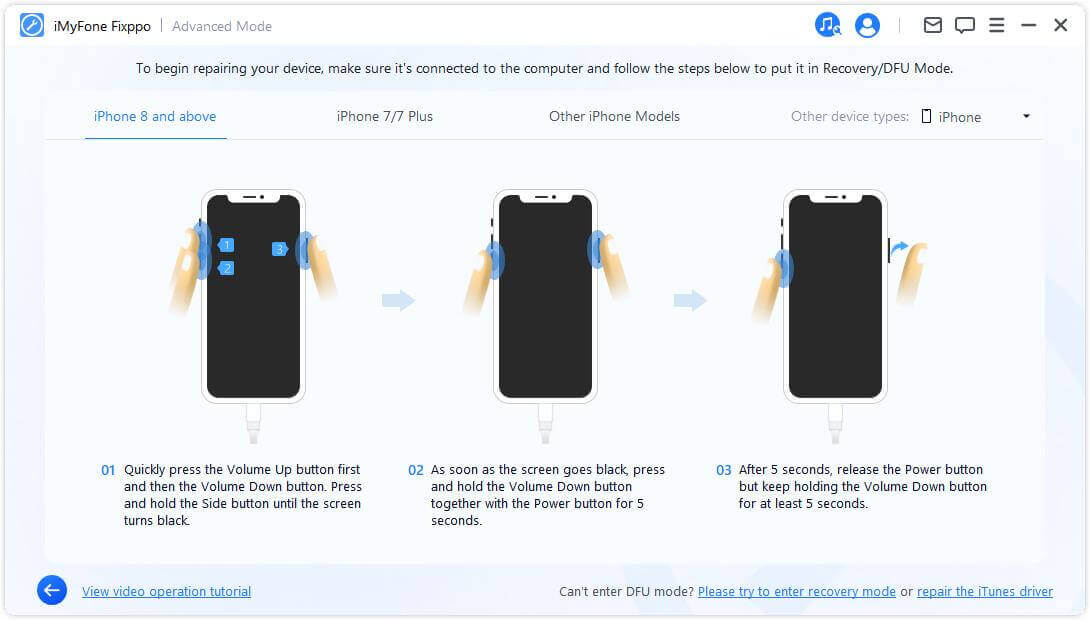
Trinn 3. Last ned fastvaren
Nå må du laste ned fastvaren for å reparere enheten. Programmet registrerer automatisk enhetens modell og viser alle tilgjengelige fastvareversjoner. Velg den versjonen du foretrekker, og klikk deretter på Last ned.
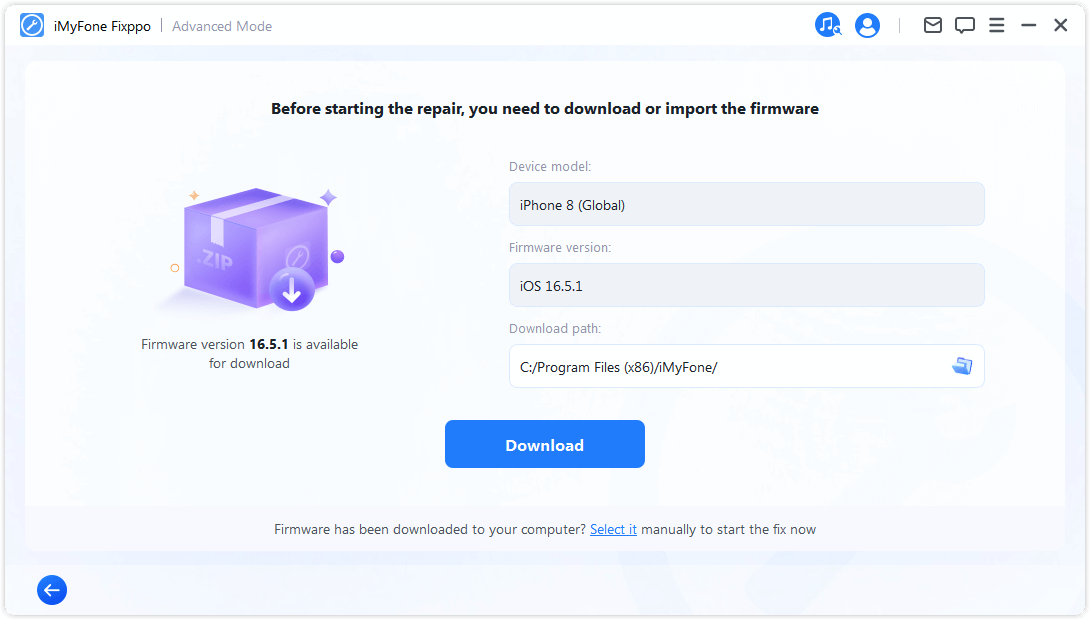
Hvis du er klar, klikker du på Last ned for å starte nedlastingen av den nyeste fastvarepakken. Vær oppmerksom på at nedlastingen kan ta litt tid på grunn av den store fastvarepakken på ca. 5 GB.
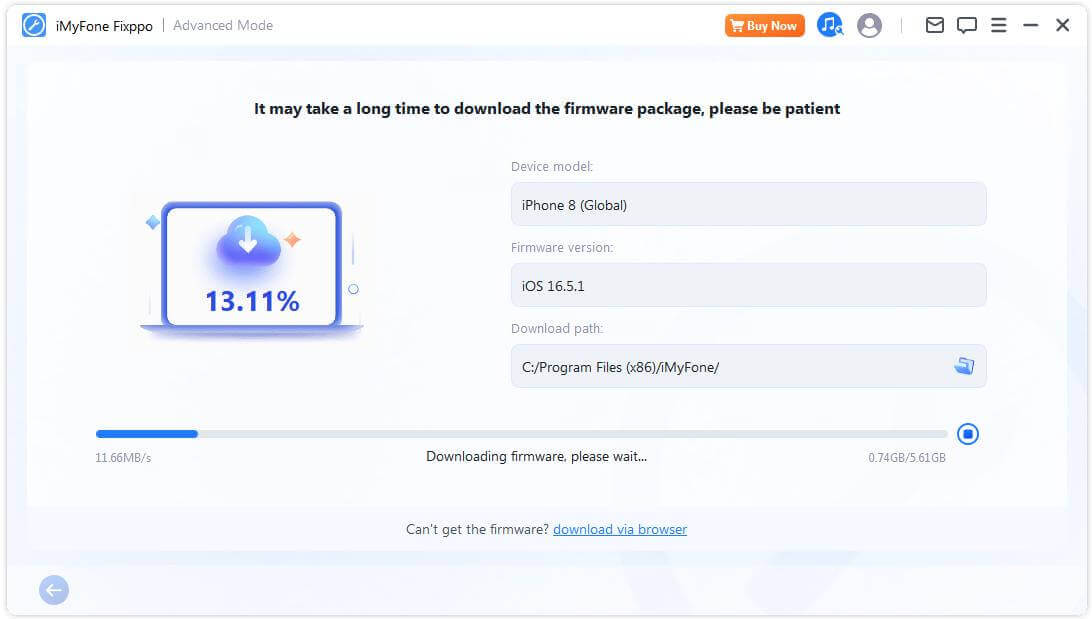
- Hvis du ikke kan laste ned fastvarepakken, kan du laste den ned via nettleseren ved å klikke på "Last ned via nettleser".
- Hvis du allerede har lastet ned fastvarepakken på datamaskinen, klikker du bare på "Velg den" for å importere fastvaren manuelt.
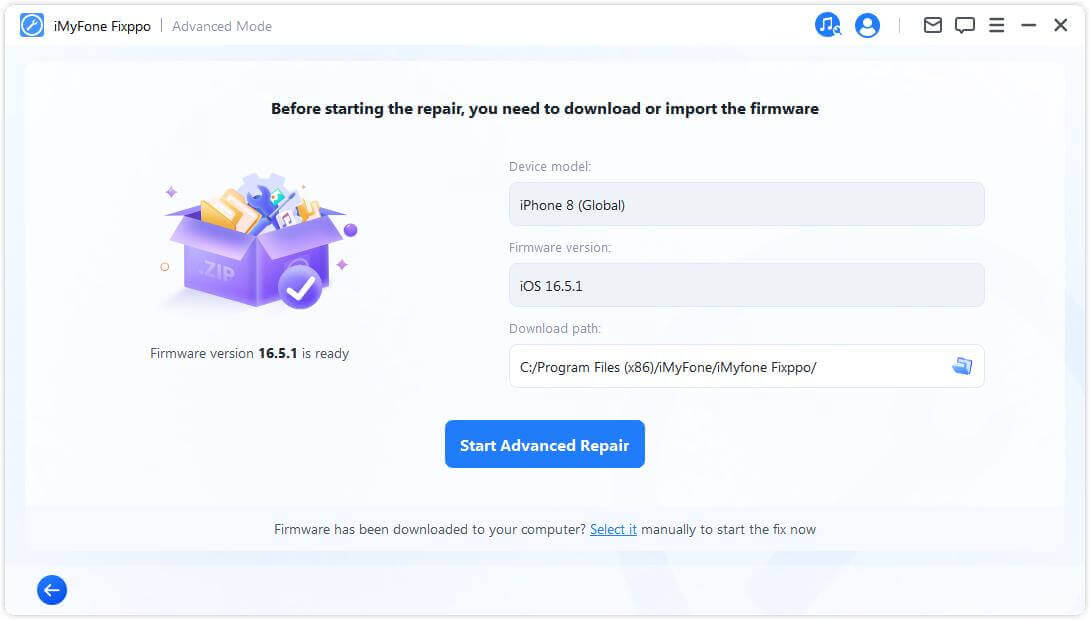
Trinn 4. Løse problemer med iOS/iPadOS/tvOS
Når fastvaren er lastet ned, klikker du på Start avansert modus for å starte enhetsfikseringsprosessen.
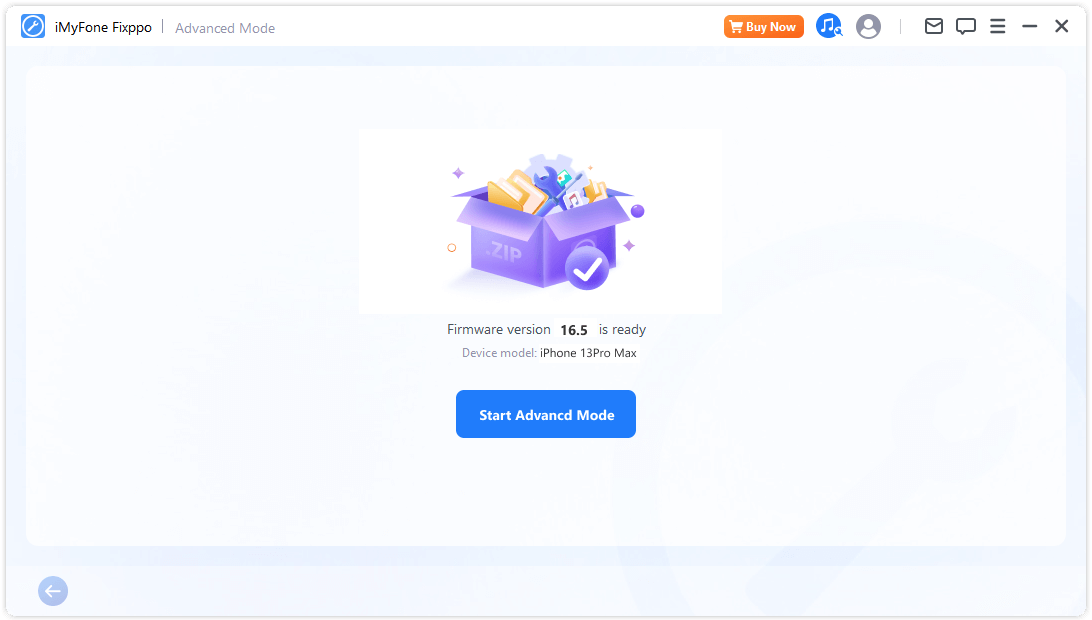
Programmet vil nå begynne å reparere enheten. Unngå å berøre kabelen og enheten under prosessen.
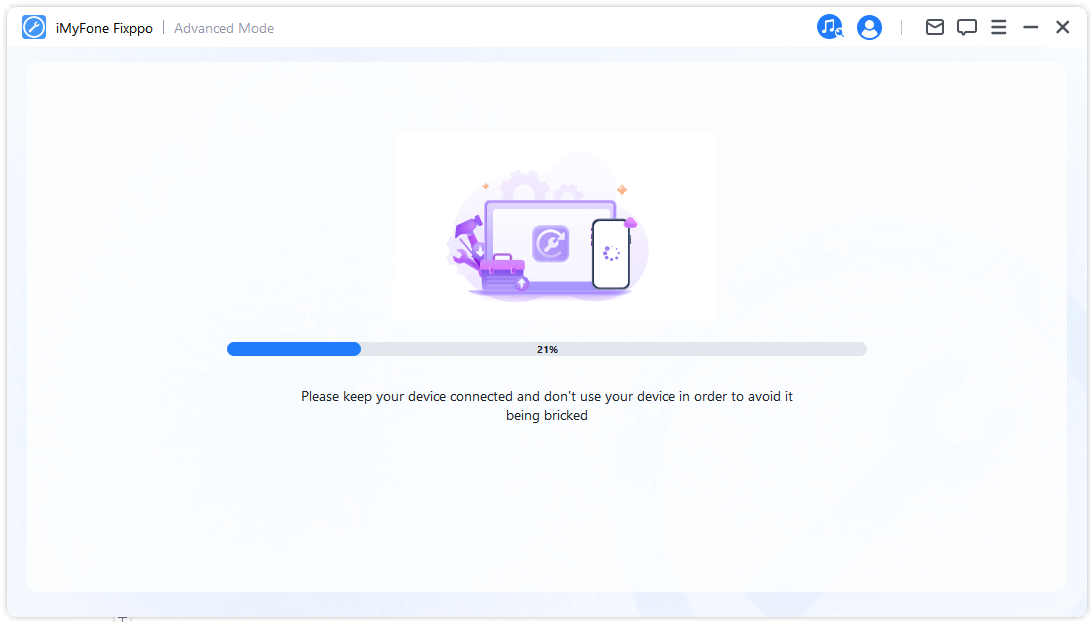
Prosessen er snart ferdig, og iPhone starter automatisk på nytt når programmet er ferdig med oppgaven.
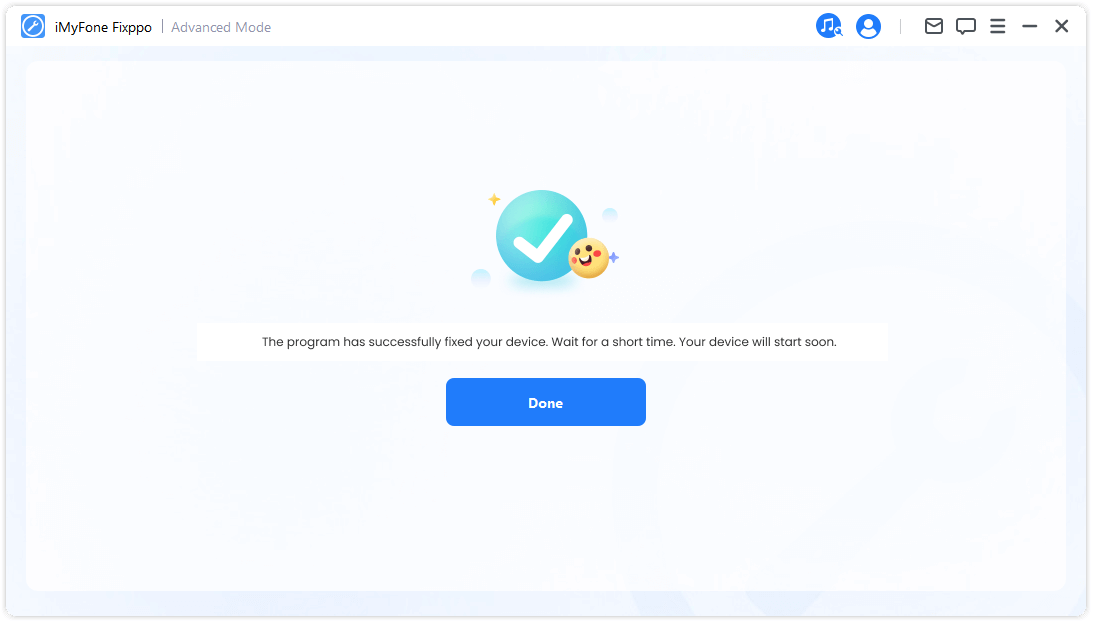
Del 2: iOS-oppgradering/nedgradering
Hvis du ikke kan oppgradere iOS-systemet på vanlig måte, kan du velge iOS Upgrade for å oppdatere systemet uten tap av data. Hvis du derimot bare vil gå tilbake til en tidligere versjon, kan du velge iOS Downgrade.
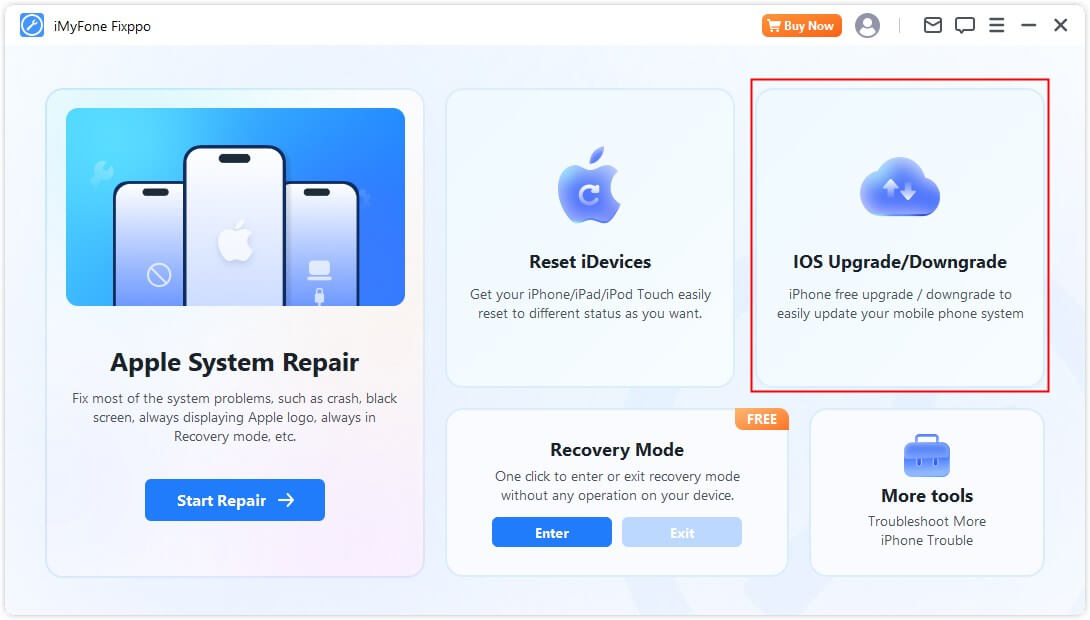
iOS-oppgradering
Trinn 1. Velg Oppgrader iOS
Velg dette alternativet for å oppgradere iOS-systemet samtidig som du beholder enhetens data.
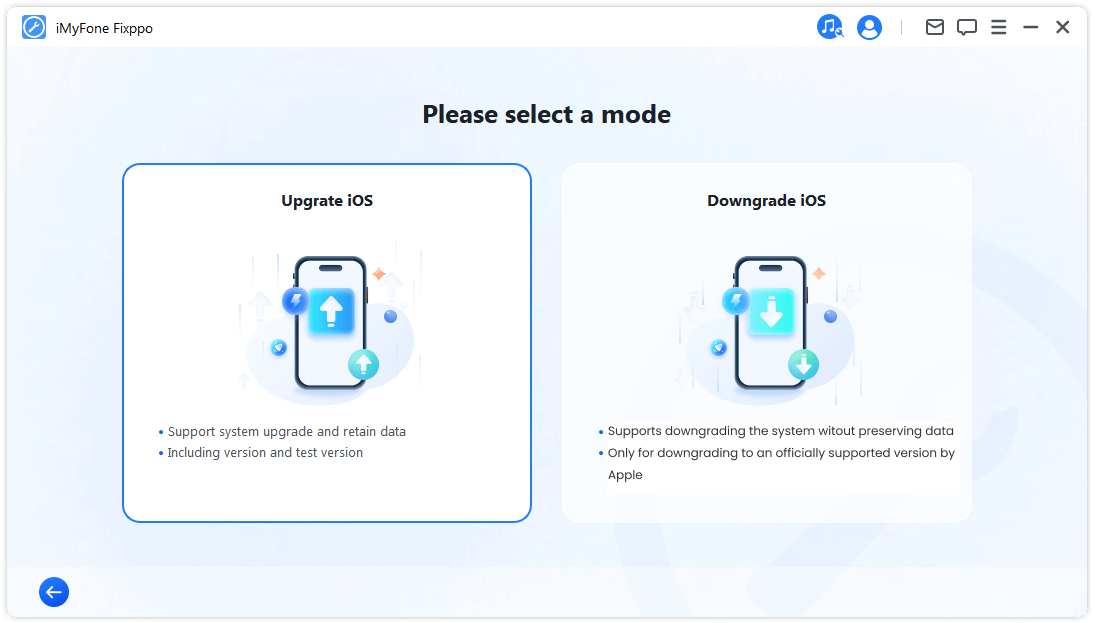
Trinn 2. Koble enheten til datamaskinen
Koble enheten til datamaskinen med en USB-kabel og følg instruksjonene på skjermen.
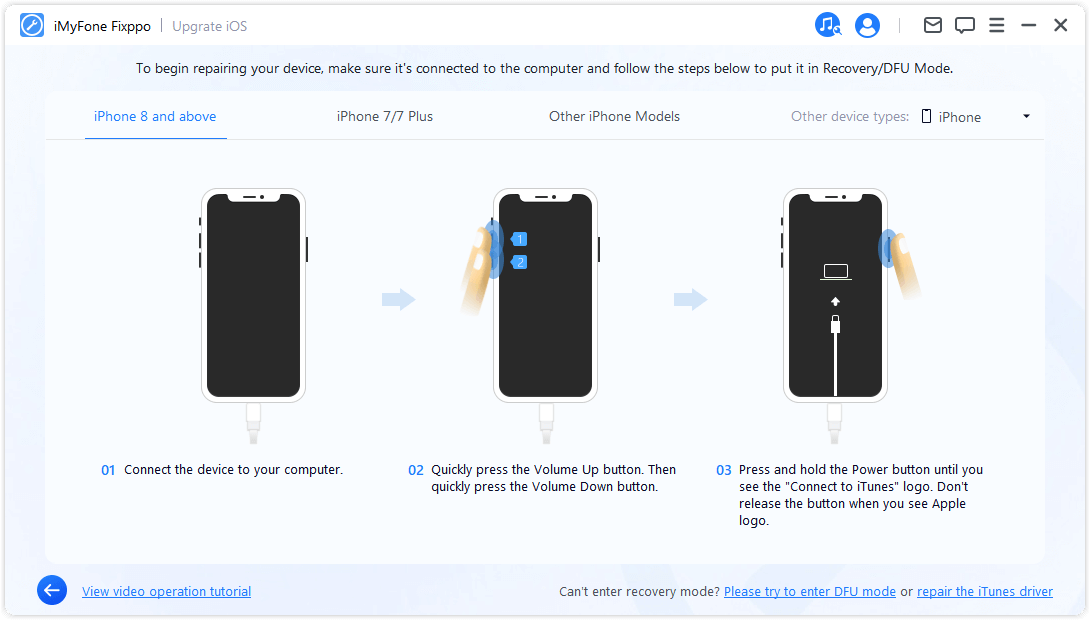
Trinn 3. Last ned fastvare
Programmet registrerer enheten din og viser hvilken versjon av fastvarepakken som er tilgjengelig for oppgradering. Du kan tilpasse nedlastingsbanen for fastvarepakkefilen. Klikk på Last ned for å starte nedlastingen av fastvarepakken.
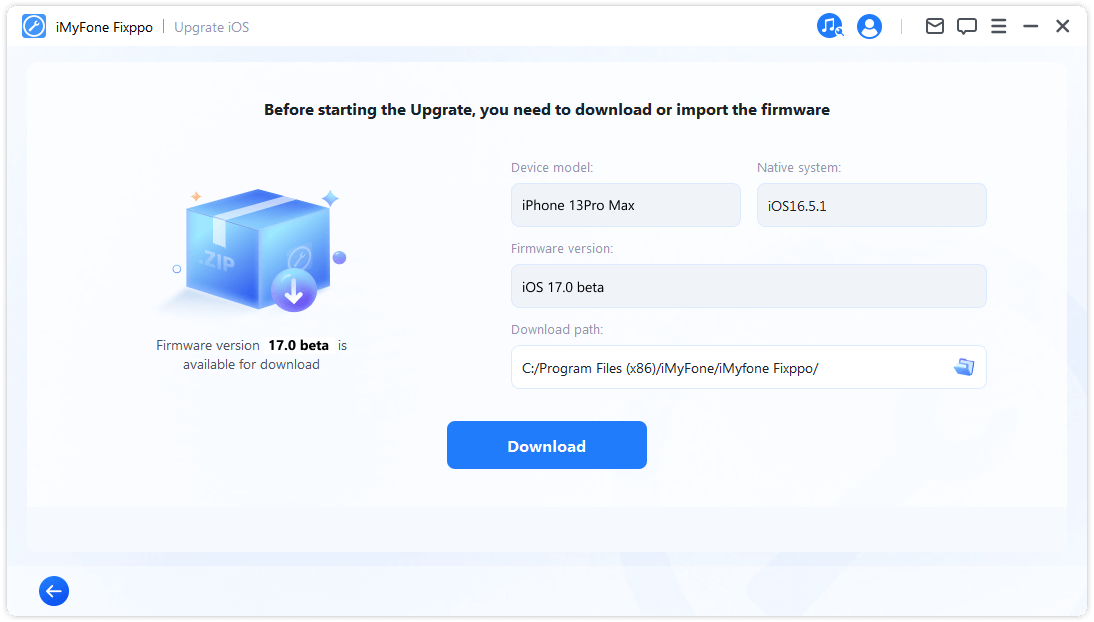
Deretter vil Fixppo begynne å pakke ut den nedlastede fastvaren og bruke den til å starte oppgraderingsprosessen.
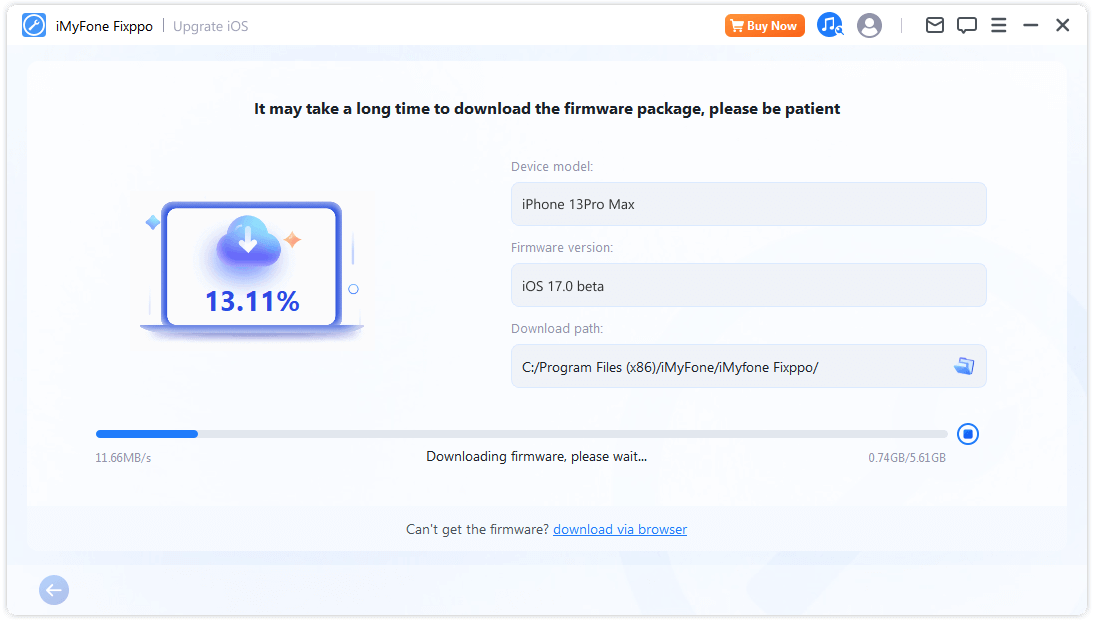
Trinn 4. Begynn å oppgradere iOS
Enheten er nå klargjort for iOS-oppgraderingen. Klikk på Start oppgradering av iOS for å starte prosessen med å oppgradere enheten.
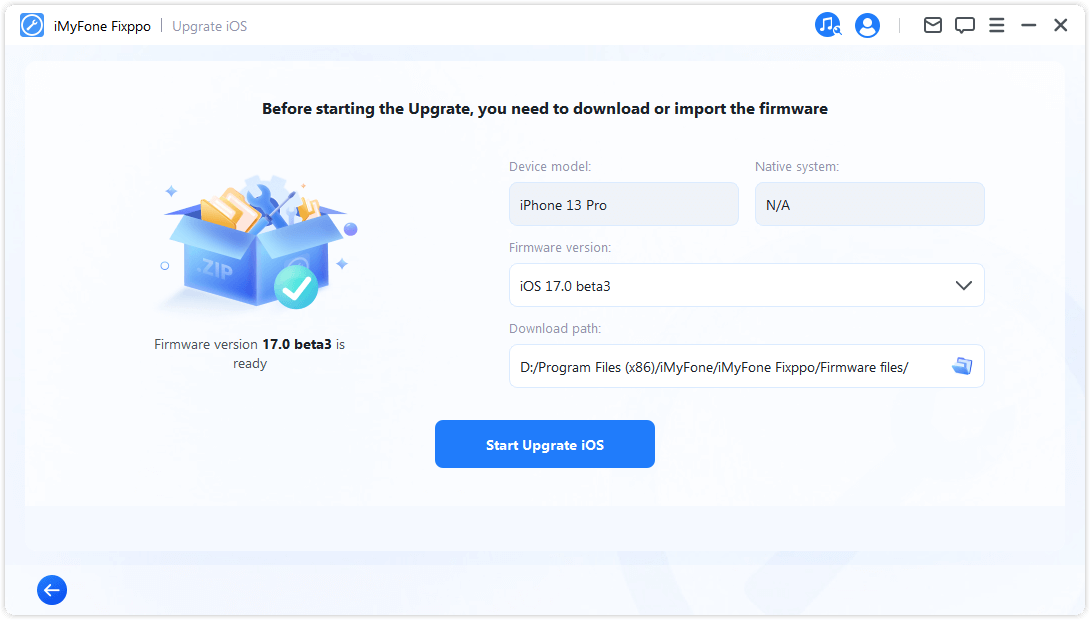
Vent deretter til programmet har fullført oppgaven. Det er viktig å holde enheten koblet til datamaskinen uten å bruke den under hele prosessen. Til slutt vil du se en Ferdig melding som viser at prosessen er fullført.
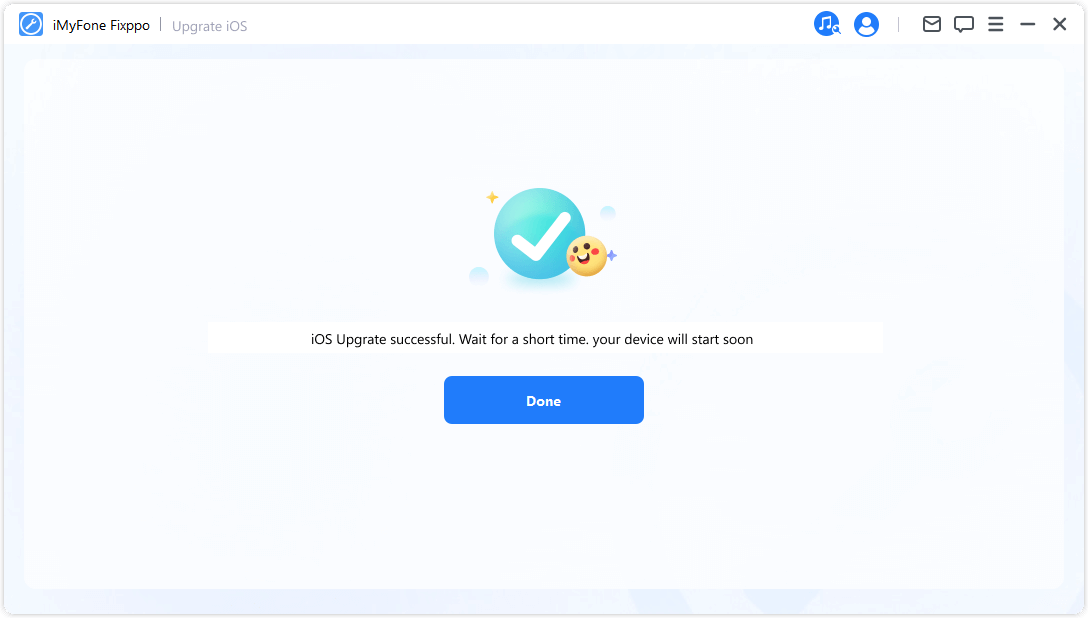
iOS Downgrade
Trinn 1. Velg Nedgrader iOS
Du kan velge å nedgradere iOS-systemet, men enhetens data blir ikke bevart.
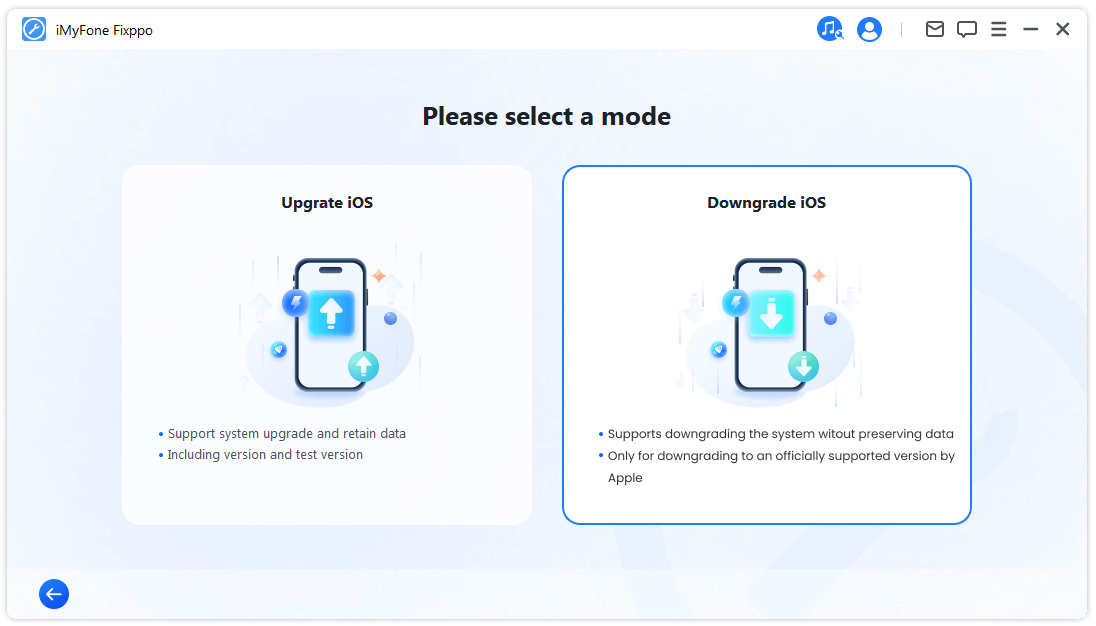
Trinn 2. Koble enheten til datamaskinen
Bruk en lightningkabel til å koble enheten til datamaskinen, og klikk deretter på Neste for å gå videre.
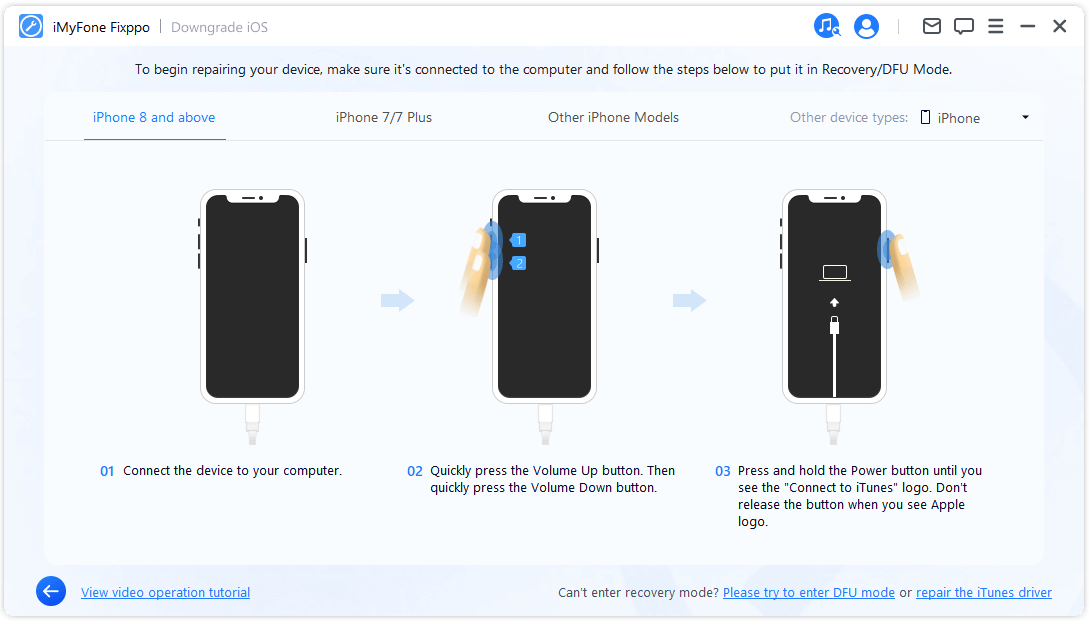
Trinn 3. Last ned fastvare
Programmet registrerer enheten din og viser hvilken versjon av fastvarepakken som er tilgjengelig for nedgradering. Du kan tilpasse nedlastingsbanen for fastvarepakkefilen. Klikk på Last ned for å starte nedlastingen av fastvarepakken.
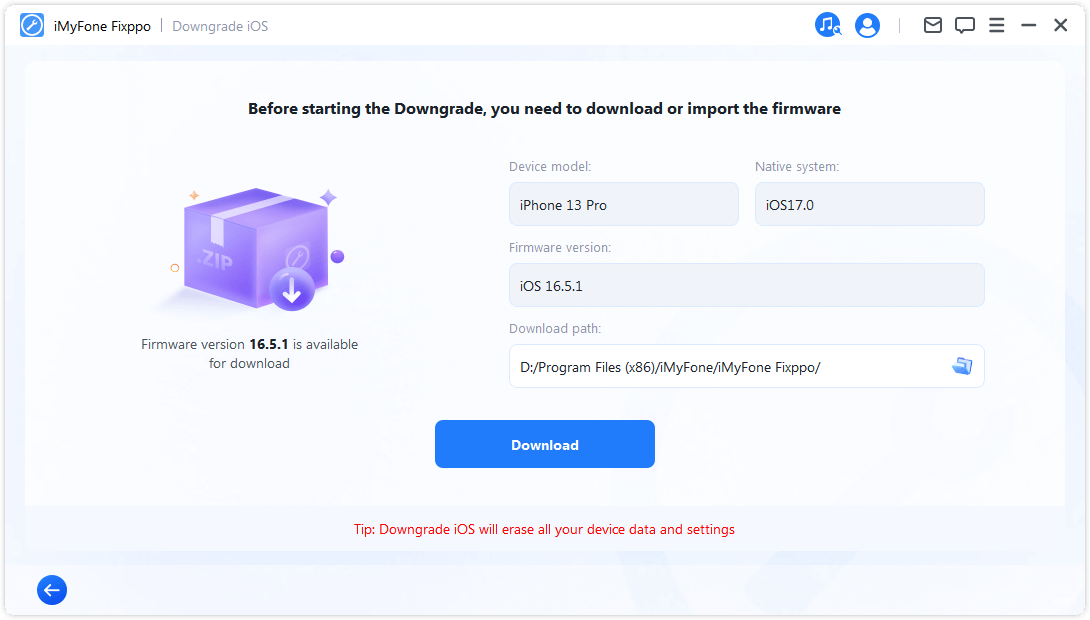
Deretter vil Fixppo begynne å pakke ut den nedlastede fastvaren og bruke den til å starte oppgraderingsprosessen.
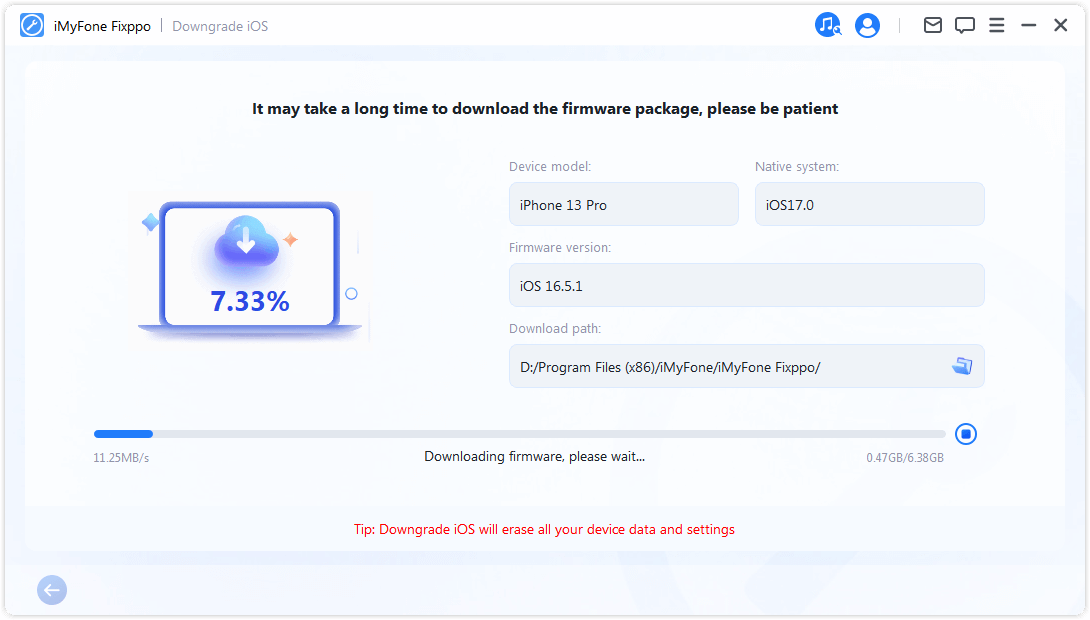
Trinn 4. Begynn å nedgradere iOS
Nå kan fastvaren brukes til å nedgradere iOS-systemet. Klikk på "Start nedgradering av iOS" for å starte prosessen.
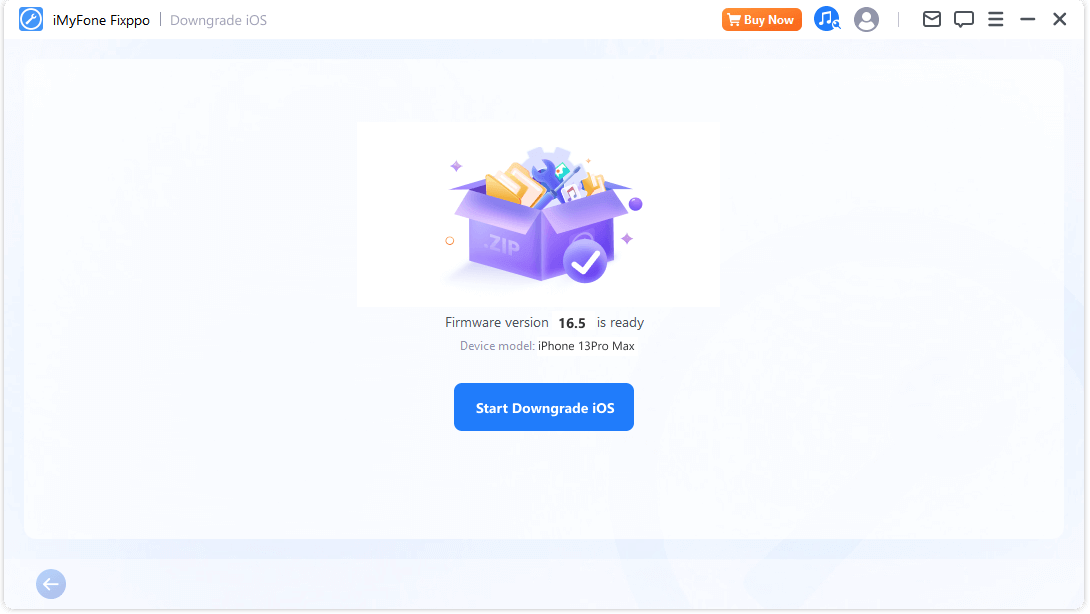
Vent tålmodig til prosessen er ferdig, og unngå å bruke eller flytte enheten i denne perioden. Når prosessen er fullført, vil du se en popup-melding som viser Ferdig, som bekrefter at du har nedgradert iOS-systemet til den forrige versjonen.
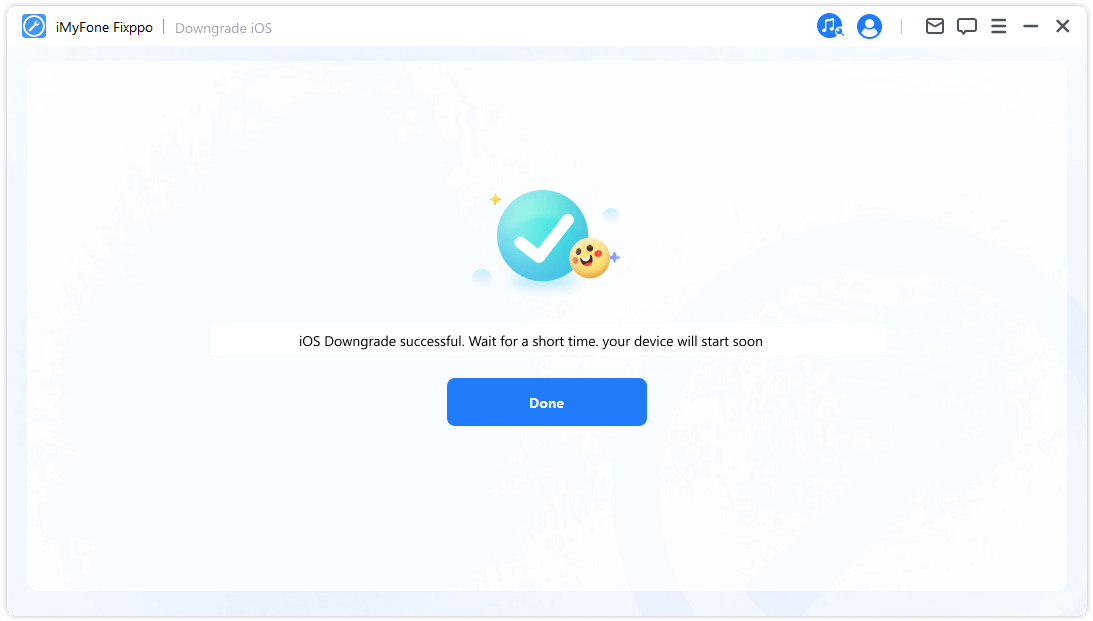
Del 3: Tilbakestill iPhone/iPad/iPod touch enkelt
Denne funksjonen gir deg to moduser. Den første er Standard Reset, som lar deg tilbakestille iDevice med bare ett klikk. Men hvis du har glemt passordet til enheten din, anbefales Hard Reset. Når du har utført en tilbakestilling til fabrikkinnstillingene, får du tilgang til enheten med den nyeste iOS-versjonen.
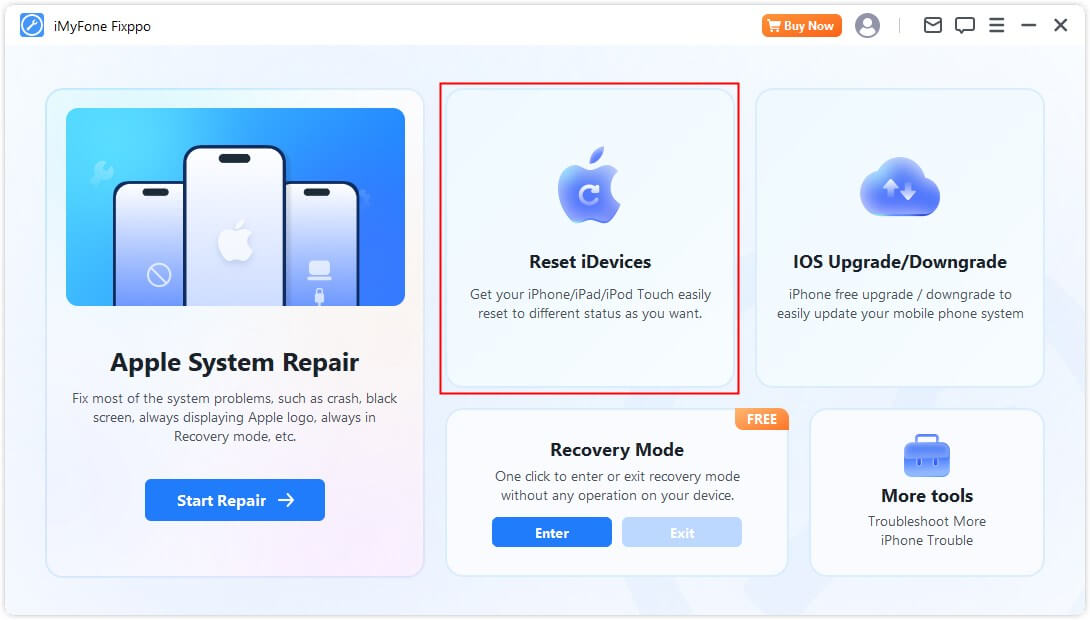
Velg Standard tilbakestilling
Trinn 1. Velg Standard tilbakestilling
Velg den modusen som passer best for din situasjon. Denne modusen anbefales når du kan låse opp enheten.
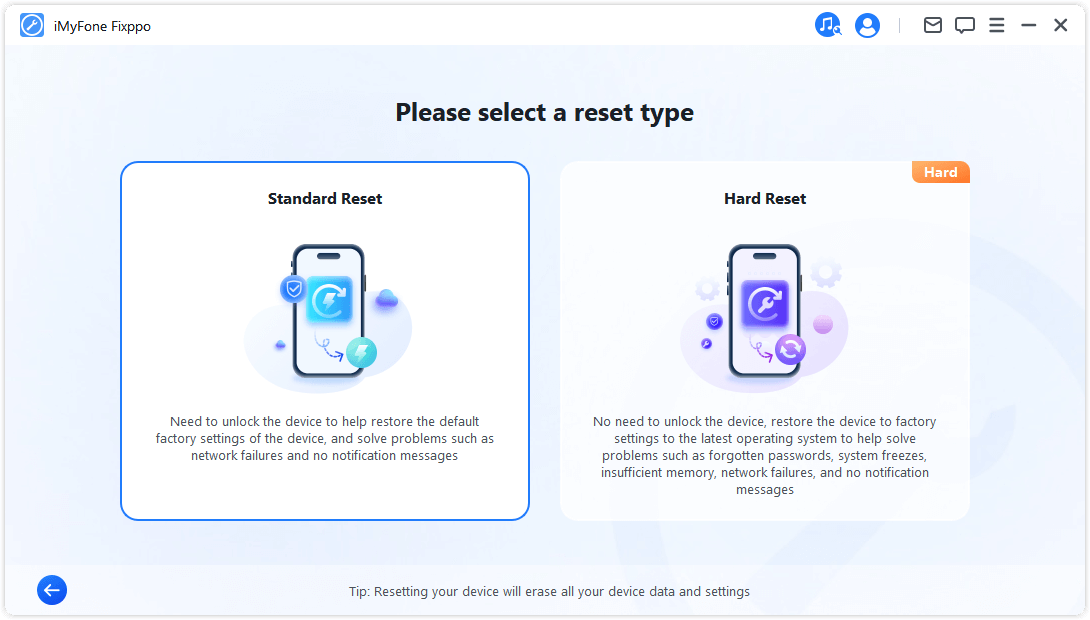
Trinn 2. Koble enheten til datamaskinen
Når du har valgt Standard tilbakestilling, kobler du enheten til datamaskinen. Skriv inn iDevice-passordet og stol på datamaskinen. Klikk deretter på Start-knappen for å starte standard tilbakestillingsprosessen for enheten.
Merknad: Standardtilbakestilling sletter alle data og innstillinger på enheten.
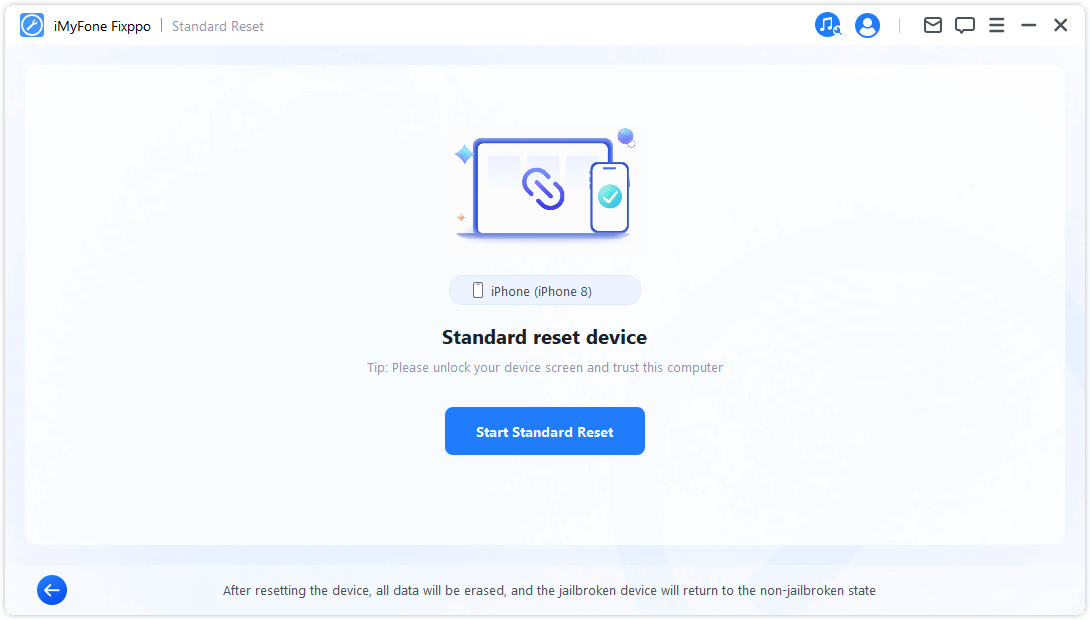
Trinn 3. Tilbakestill enhet
Din iDevice tilbakestilles automatisk av iMyFone Fixppo.
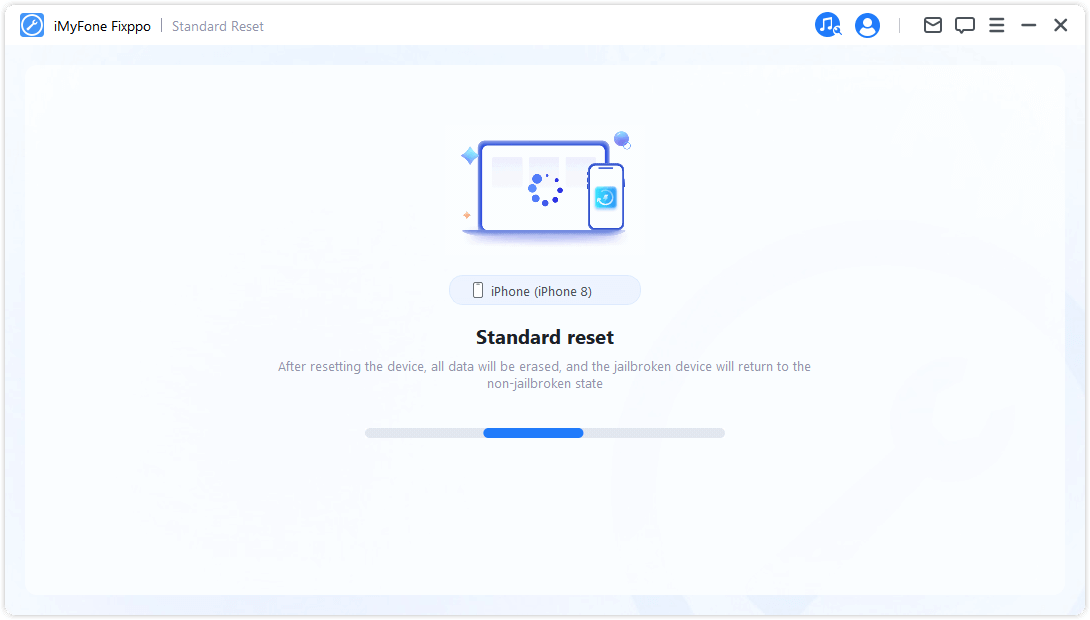
Vi gratulerer! Enheten din har blitt tilbakestilt. Klikk på "Ferdig" for å fullføre prosessen.
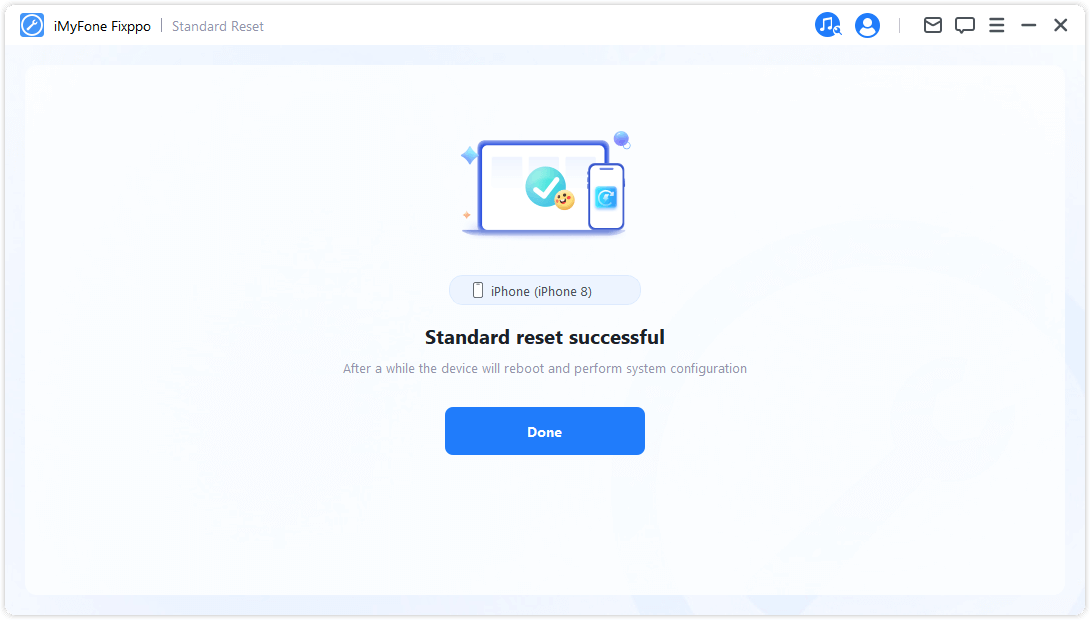
Hard tilbakestilling
Velg denne modusen når du ikke klarer å låse opp skjermlåsen på iDevice.
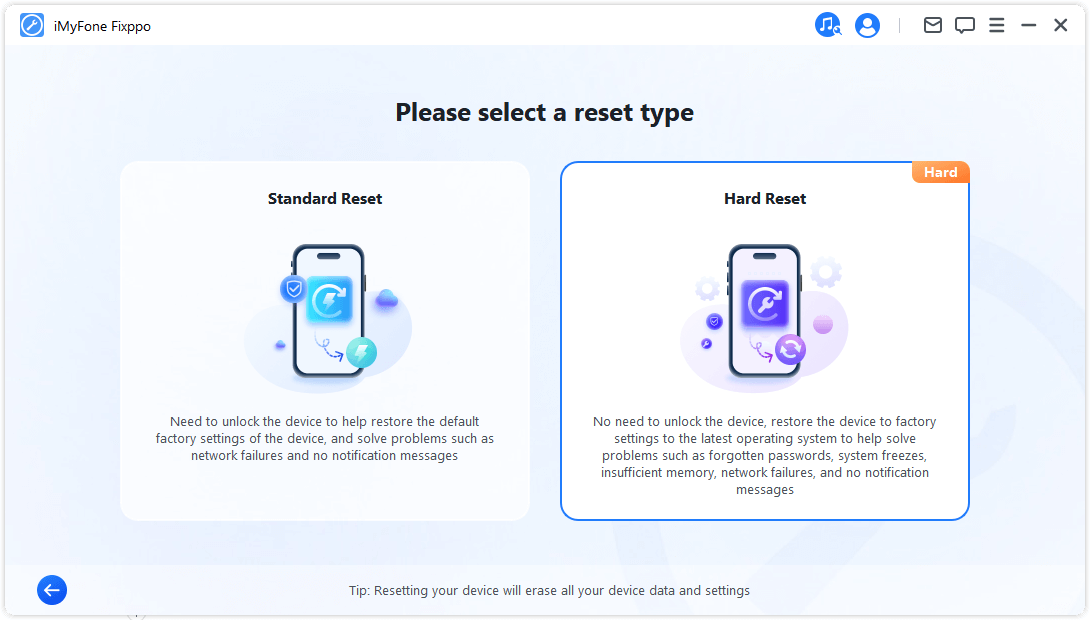
Trinn 2.Koble enheten til datamaskinen
Koble enheten til datamaskinen med en USB-kabel og følg instruksjonene på skjermen.
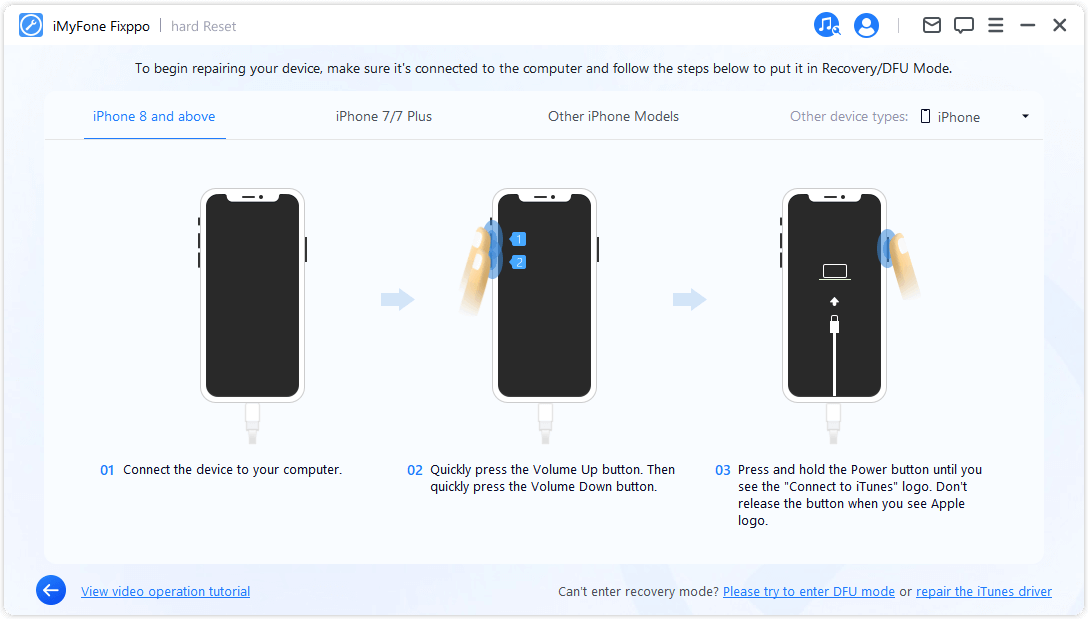
Trinn 3. Last ned fastvare
iMyFone Fixppo registrerer automatisk den nyeste fastvareversjonen og tilbakestiller enheten med den.
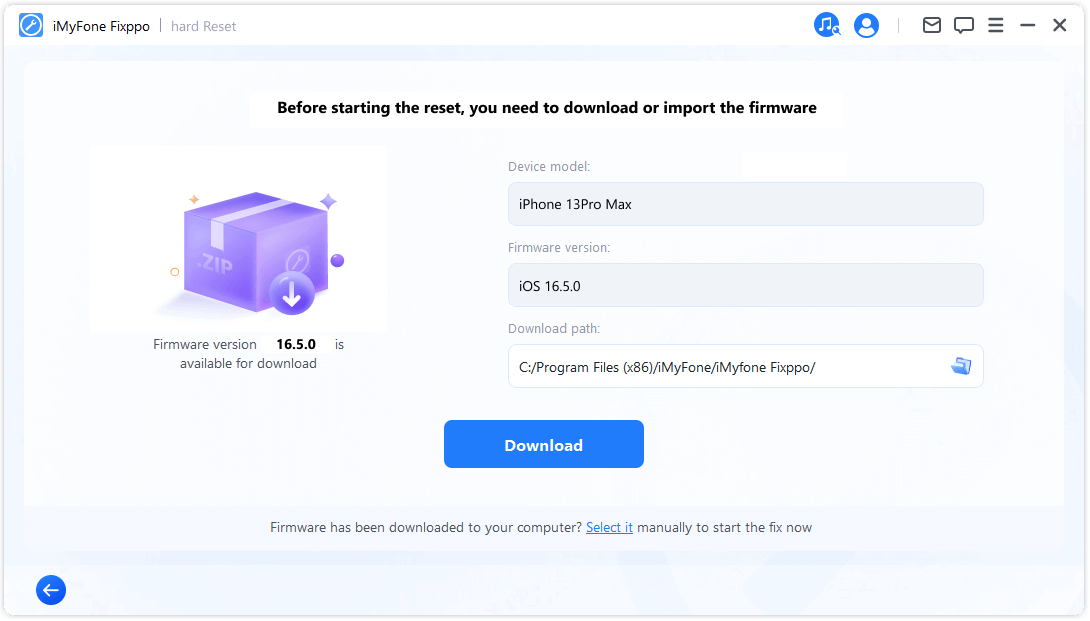
Det vil ta litt tid for programmet å laste ned fastvaren (hovedsakelig avhengig av internetthastigheten din). Deretter fortsetter det automatisk med å verifisere og pakke ut fastvaren, noe som går relativt raskt.
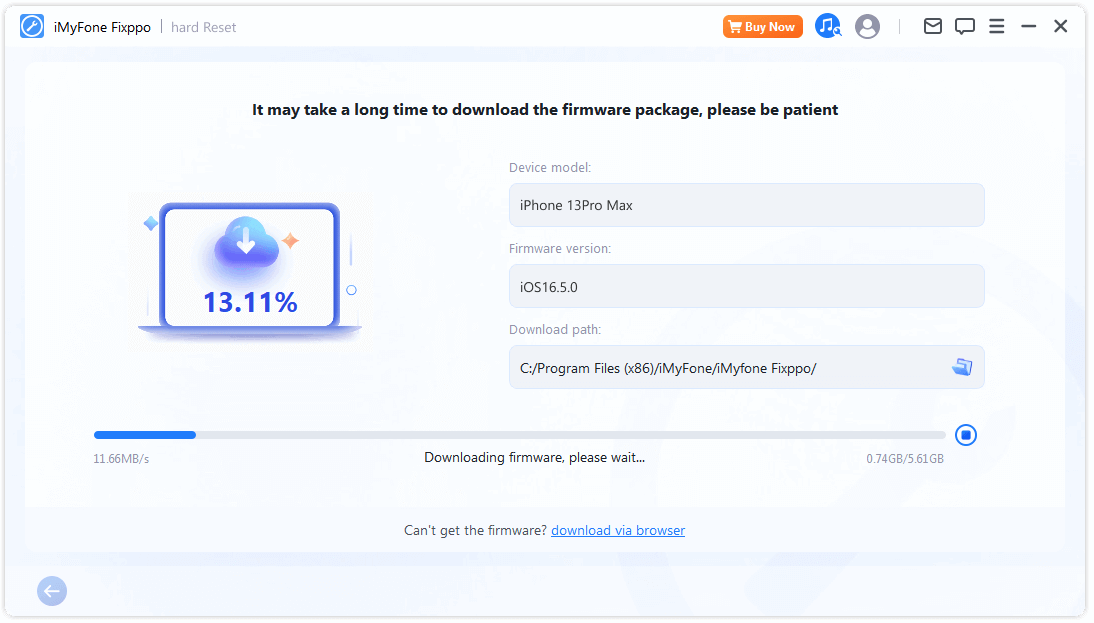
Trinn 4. Start hard tilbakestilling
Nå kan fastvaren brukes til å utføre en hard tilbakestilling av enheten. Klikk på Start Hard Reset for å starte tilbakestillingsprosessen.
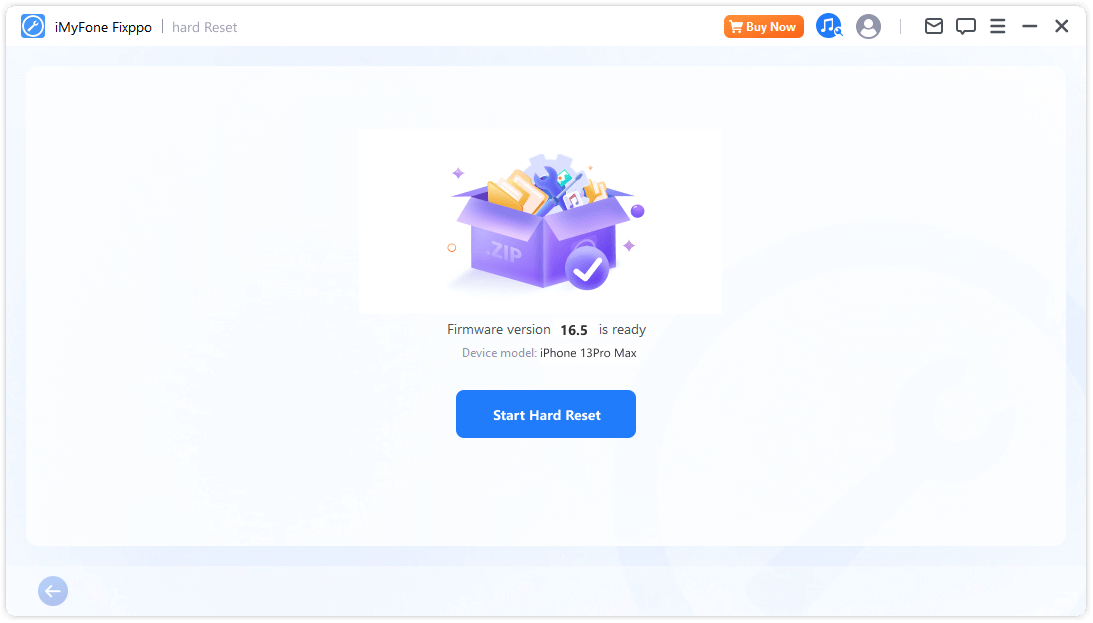
Vent til programmet har fullført oppgaven. Det er viktig å holde enheten koblet til datamaskinen uten å bruke den under hele prosessen. Til slutt vil du se en Ferdig-melding som indikerer at prosessen er fullført.
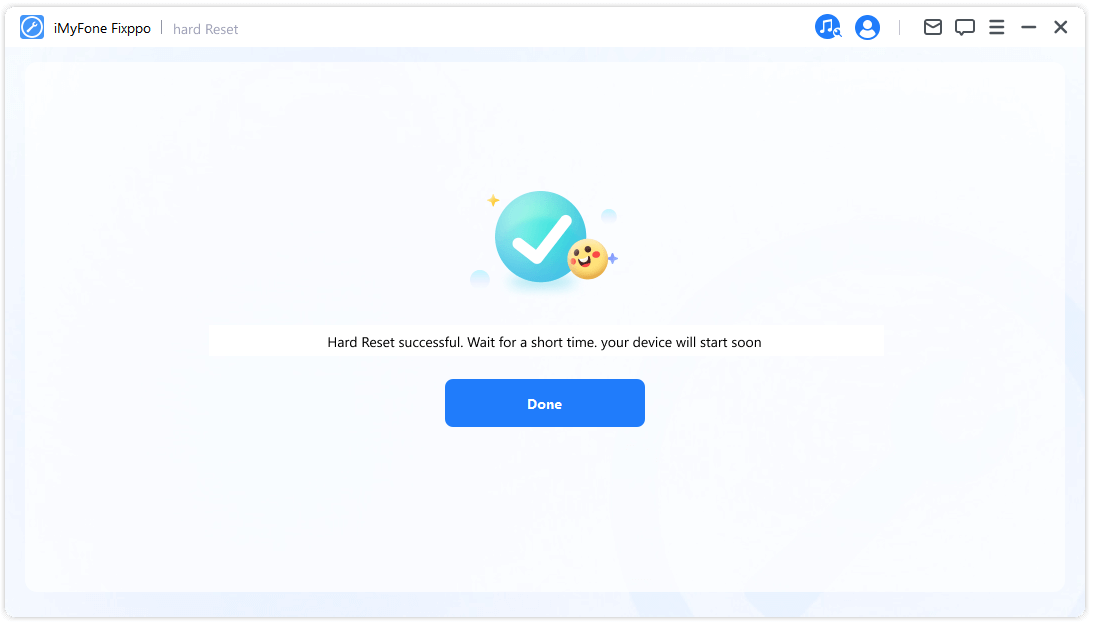
Del 4: Gå inn i eller ut av gjenopprettingsmodus med ett klikk
Prosessen er veldig enkel. Med bare ett klikk kan iPhone/iPad/iPod touch/Apple TV gå inn i eller ut av gjenopprettingsmodus på noen få sekunder. Denne funksjonen er spesielt nyttig når hjemknappen eller andre knapper på enheten er ødelagt.
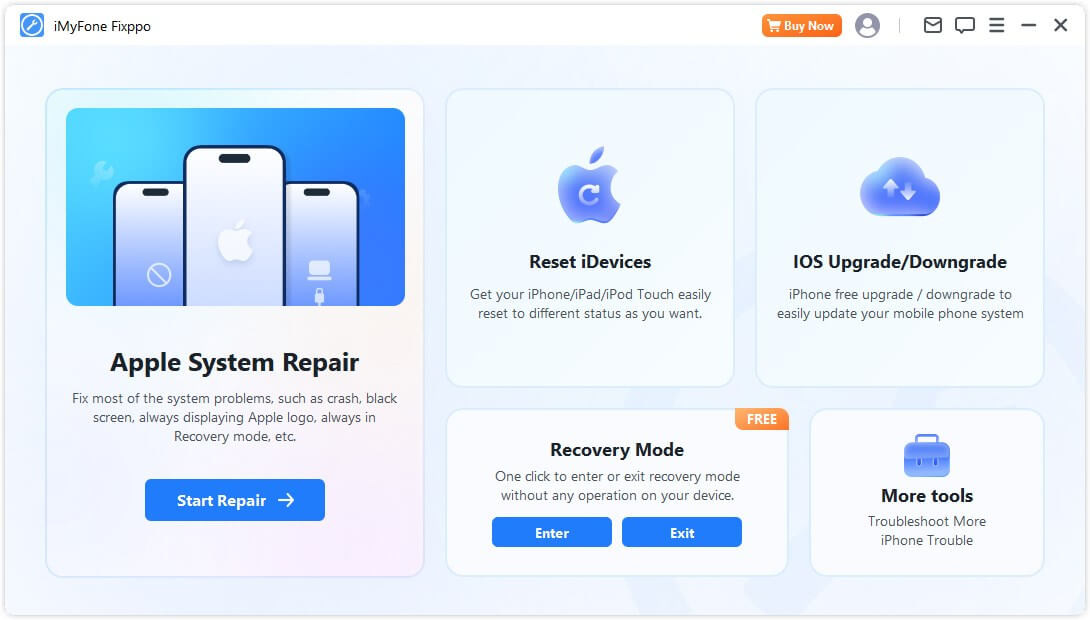
Gå inn i gjenopprettingsmodus
Trinn 1. Koble enheten til datamaskinen
Koble iOS-enheten til datamaskinen.
- For å sikre en vellykket iOS-reparasjon anbefales det på det sterkeste at du kobler iOS-enheten til datamaskinen ved hjelp av Apples originale Lightning-USB-kabel.
Trinn 2. Klikk for å gå inn i gjenopprettingsmodus
Når enheten er koblet til datamaskinen, som vist nedenfor, kan du klikke på Enter-knappen. Klikk på den.
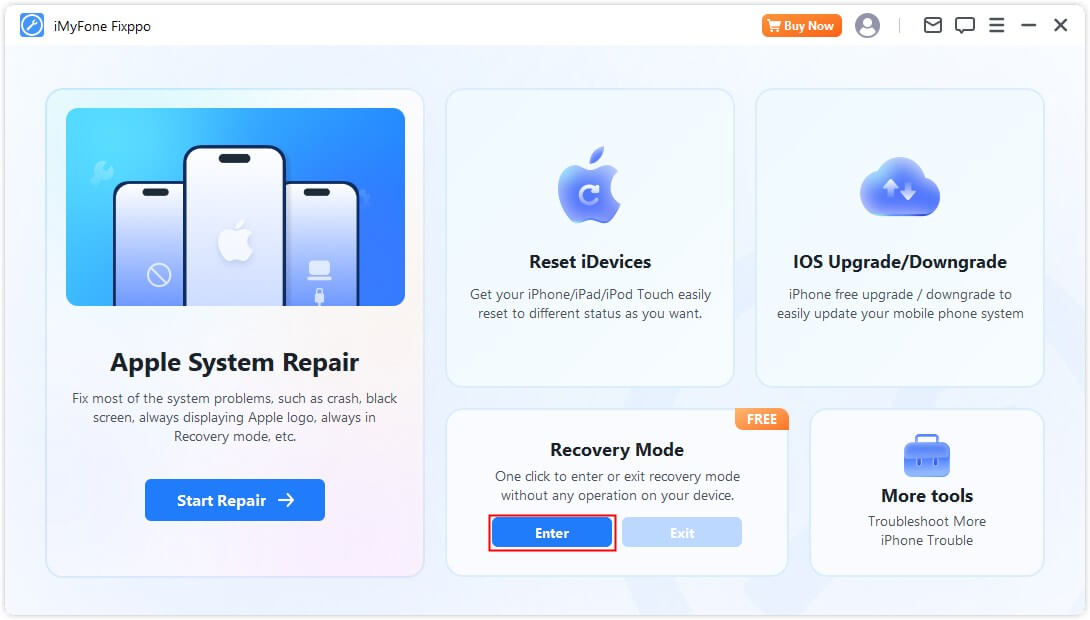
Om kort tid vil du se en melding som bekrefter at du har gått inn i gjenopprettingsmodus.
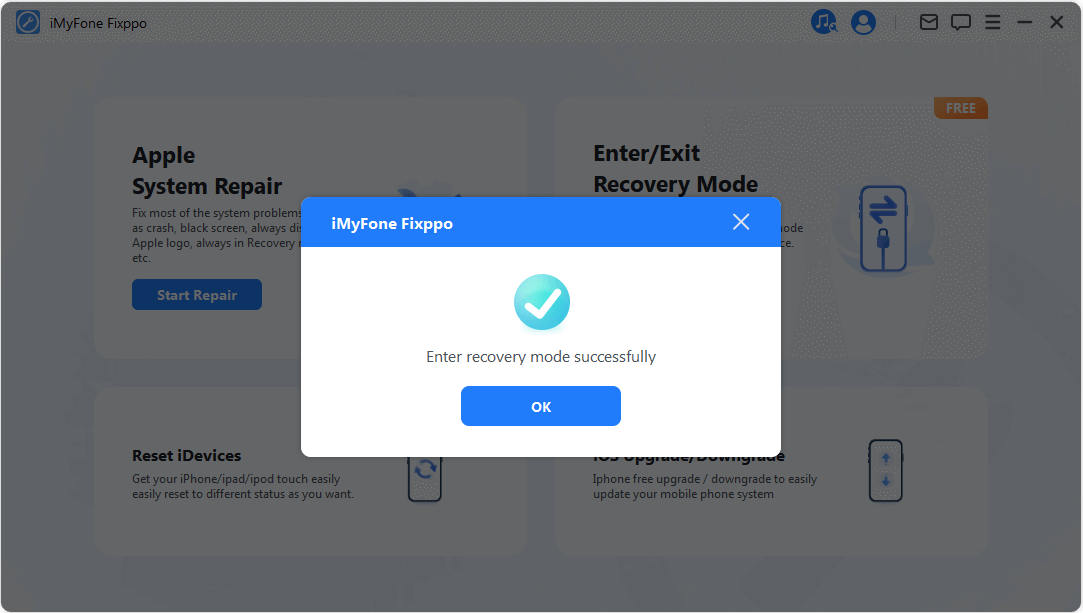
Avslutt gjenopprettingsmodus
Trinn 1. Koble enheten til datamaskinen
Koble iOS-enheten til datamaskinen.
- For å sikre en vellykket iOS-reparasjon anbefales det på det sterkeste at du kobler iOS-enheten til datamaskinen ved hjelp av Apples originale Lightning-USB-kabel.
Trinn 2. Klikk for å avslutte gjenopprettingsmodus
Når enheten er koblet til datamaskinen, som vist nedenfor, kan du klikke på "Avslutt"-knappen. Klikk på den.
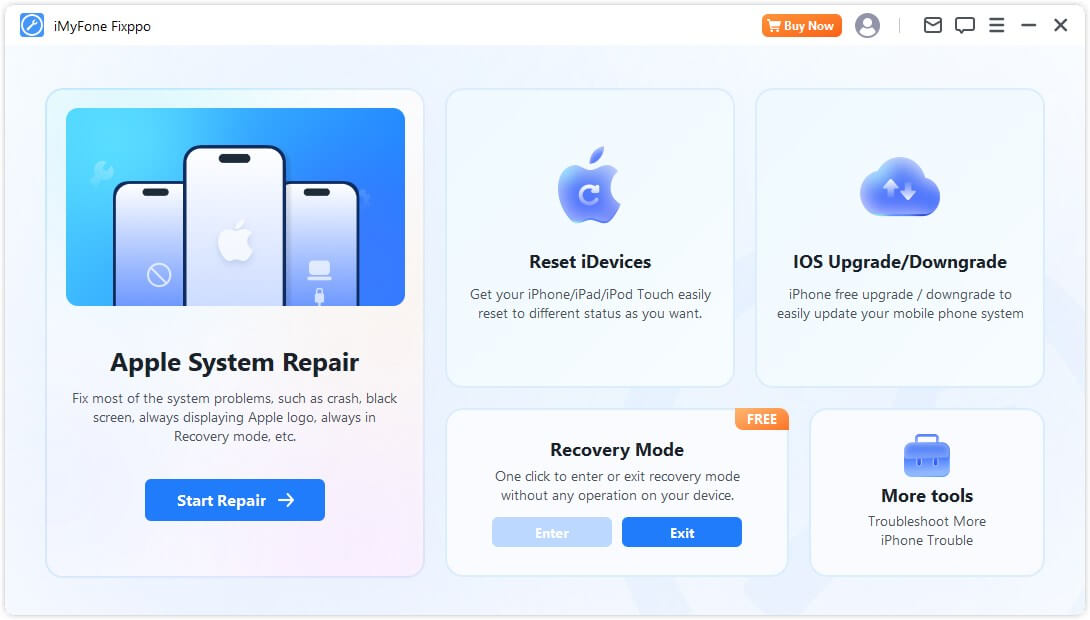
Om kort tid vil du se en melding som bekrefter at du har gått ut av gjenopprettingsmodus.
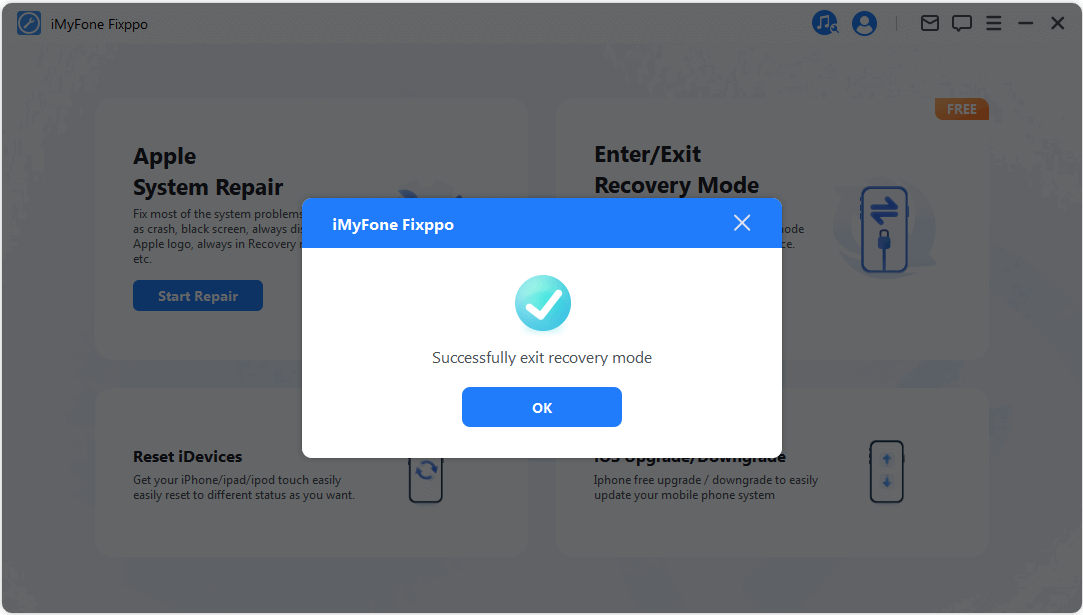
Hvis prosessen er fullført, men enheten ikke starter på nytt, kan du prøve på nytt eller bruke standardmodus i Apple System Repair for å reparere enheten. Dataene dine påvirkes ikke når du bruker standardmodus.
Del 5: Feilsøking
Problem: Enheten er tilkoblet, men gjenkjennes ikke
Trinn 1. Lås opp enhetens skjermlås
Kontroller at enheten er slått på og låst opp. Når du har låst opp, velger du "Trust" på enheten slik at datakabelen kan fungere som den skal.
Trinn 2. Kontroller USB-porten og koble til enheten på nytt
USB-porten på datautstyret kan ha dårlig kontakt. Prøv å bruke en annen USB-port for å koble til enheten på nytt.
Trinn 3. Bytt ut USB-kabelen
Hvis datakabelen er skadet eller bare kan brukes til lading, bør du vurdere å bytte den ut med en ny. Vi anbefaler at du bruker Apples originale datakabel for best mulig kompatibilitet og ytelse.