Profesjonelt verktøy for sikkerhetskopiering av iPhone
iMyFone D-Back kan støtte alle iOS-systemer (inkludert iOS 17/16) og iPhone-modeller (inkludert den nyeste iPhone 15) for å sikkerhetskopiere din iPhone til datamaskinen, slik at du ikke trenger å bekymre deg for tap av data!
Hvordan sikkerhetskopiere iPhone til PC?
Etter hvert som du bruker iPhone lenger, kan det hende du begynner å gå tom for lagringsplass på telefonen. Du kan sikkerhetskopiere iPhone-dataene dine til datamaskinen din. Denne artikkelen introduserer tre metoder for å sikkerhetskopiere iPhone til datamaskinen hjemme enkelt.

Slik sikkerhetskopierer du iPhone til PC med iOS Backup Software
Sikkerhetskopiering av iPhone til PC innebærer vanligvis å lagre hele enheten hver gang, noe som gjør prosessen tidkrevende. I tillegg kan det være vanskelig å finne sikkerhetskopieringsstedet på datamaskinen. For et raskere og mer brukervennlig alternativ, bør du vurdere å bruke iMyFone D-Back iPhone backup-programvare. Dette verktøyet forenkler sikkerhetskopieringsprosessen og lar deg raskt lagre iPhone-dataene dine på Mac- eller Windows-datamaskinen din.
- Med bare ett program kan du sikkerhetskopiere iPhone til Mac eller Windows.
- Sikker og enkel, komplett iPhone til PC-sikkerhetskopiering i 3 enkle trinn, og forhindrer datalekkasje.
- Du kan velge bestemte typer iOS-data som du vil sikkerhetskopiere og gjenopprette, for eksempel bilder, kontakter, iPhone-videoer, Instagram-meldinger, etc. og eksportere dem til datamaskinen din.
- Alle sikkerhetskopier fra iPhone til datamaskinen beholdes og kan vises når som helst.
- Støtter alle iOS-enheter og -systemer, inkludert sikkerhetskopiering av den nyeste iPhone 15/14/13/12 til datamaskinen.
Bruk iOS-programvare for sikkerhetskopiering
Trinn 1.Last ned og installer iMyFone D-Back og start applikasjonen.
Trinn 2.Velg Gjenopprett fra en iOS-enhet og koble telefonen du vil sikkerhetskopiere til datamaskinen.
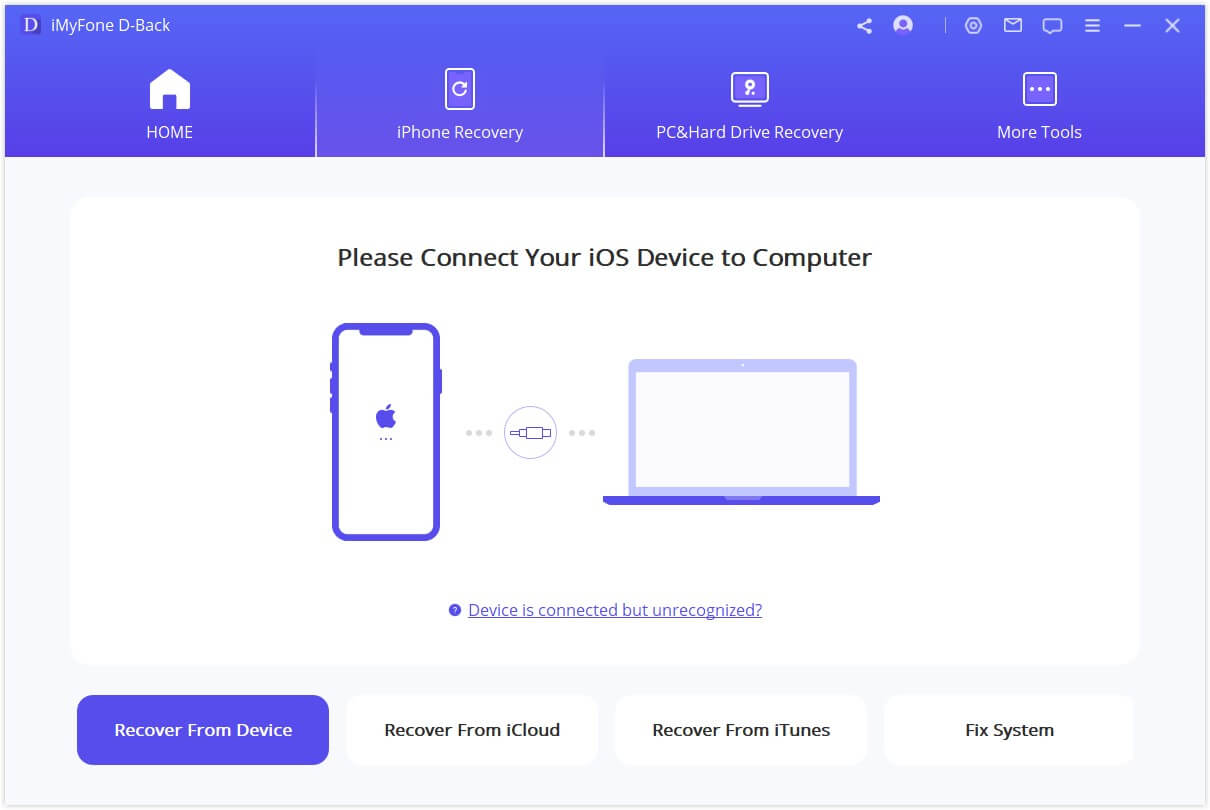
Trinn 3.Velg hvilken type data fra iPhone du vil sikkerhetskopiere til datamaskinen, og klikk på Skann.
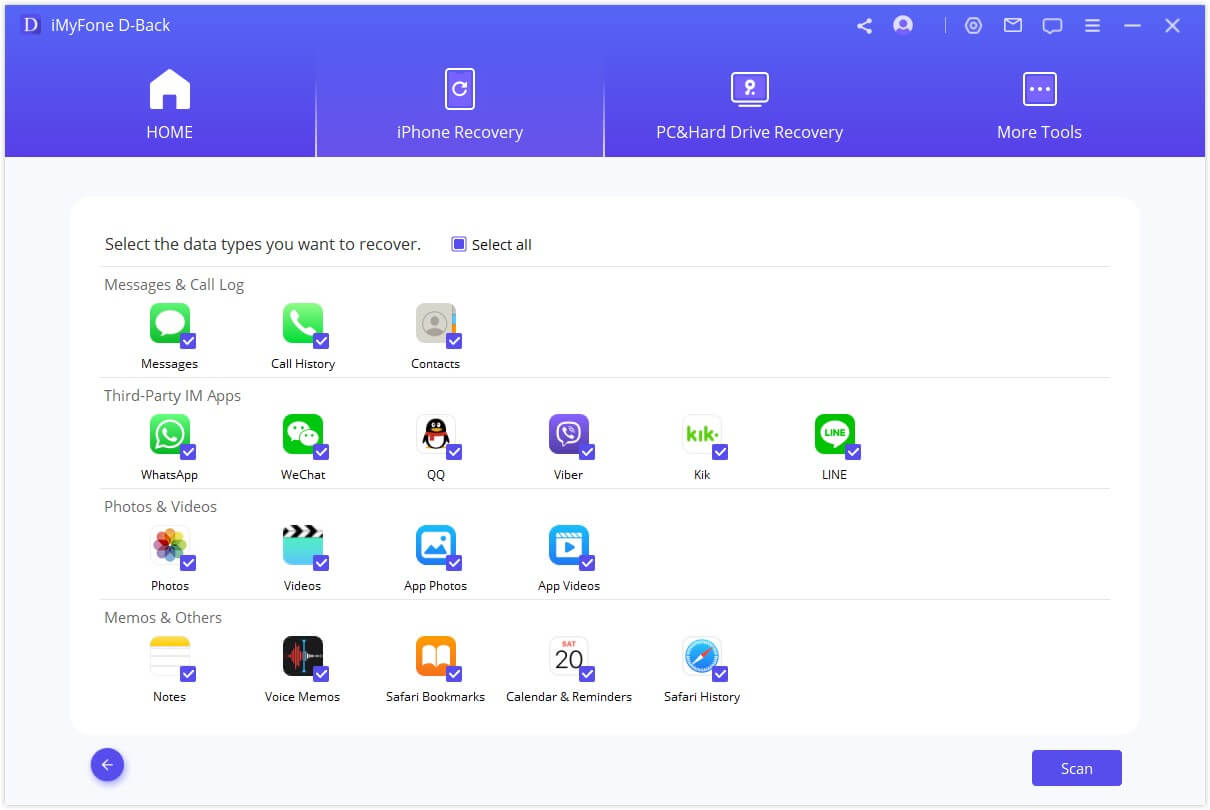
Trinn 4.Vent til skanningen er ferdig, og velg deretter de ønskede filene ved å krysse av for dem. Klikk Gjenopprett og velg plasseringen for å sikkerhetskopiere iPhone til datamaskinen. På denne måten fullfører du alle trinnene for å sikkerhetskopiere data fra iPhone til datamaskinen.
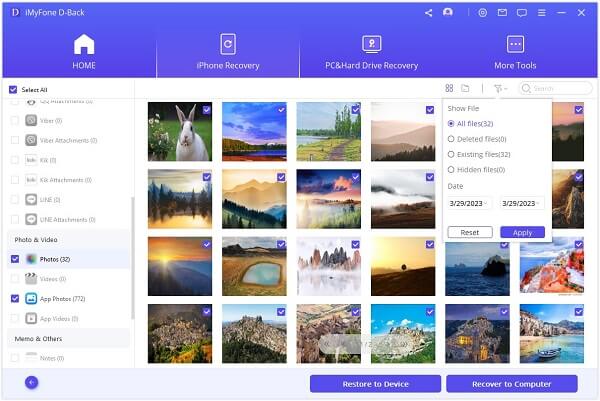
Sikkerhetskopier iPhone til Windows med iTunes
Med iTunes, Apples offisielle verktøy, kan du åpne backup iPhone på datamaskinen. Siden metodene for å få tilgang til Windows- og Mac-datamaskiner er forskjellige, kan du følge den tekstbaserte forklaringen nedenfor.
Den vanligste metoden er å bruke iTunes til å sikkerhetskopiere en iPhone til Windows. Hvis du er Windows-bruker, må du laste ned og installere iTunes-programmet før du kan sikkerhetskopiere iPhone til datamaskinen din. Her er de spesifikke trinnene:
Trinn 1.Installer den nyeste versjonen av iTunes på Windows, og start programmet.
Trinn 2.Koble iPhone til Windows med en USB-kabel og vent til iTunes oppdager iPhone. Klikk deretter på ikonet for iPhone-enheten din i menyen.

Trinn 3.I Sammendrag > Sikkerhetskopiering merker du av for Denne datamaskinen, du kan velge å kryptere lokal sikkerhetskopi etter behov, bekrefte og klikke på Ta sikkerhetskopi nå.
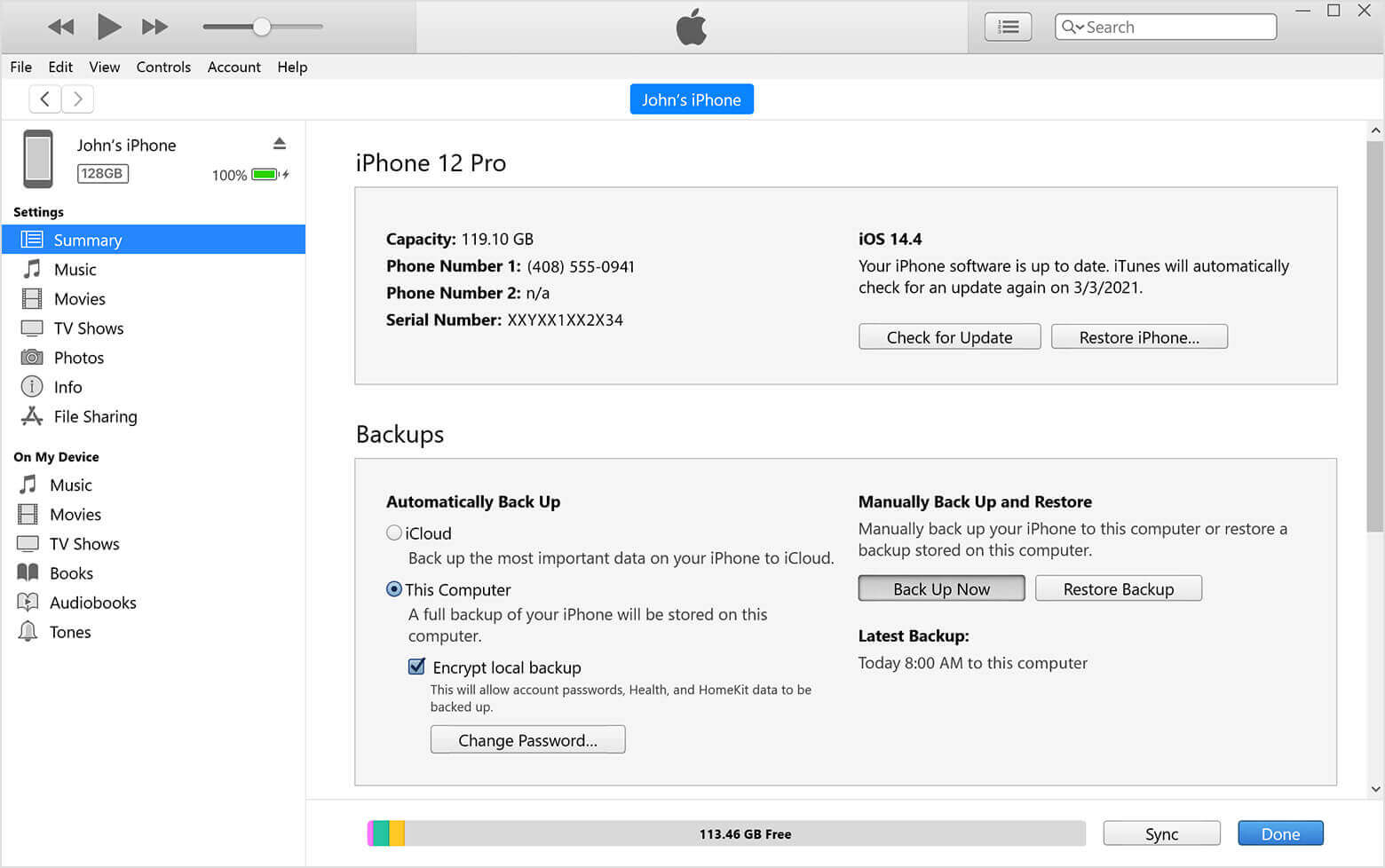
Trinn 4.Når sikkerhetskopieringen er fullført, kan du verifisere den ved å sjekke dato og klokkeslett.
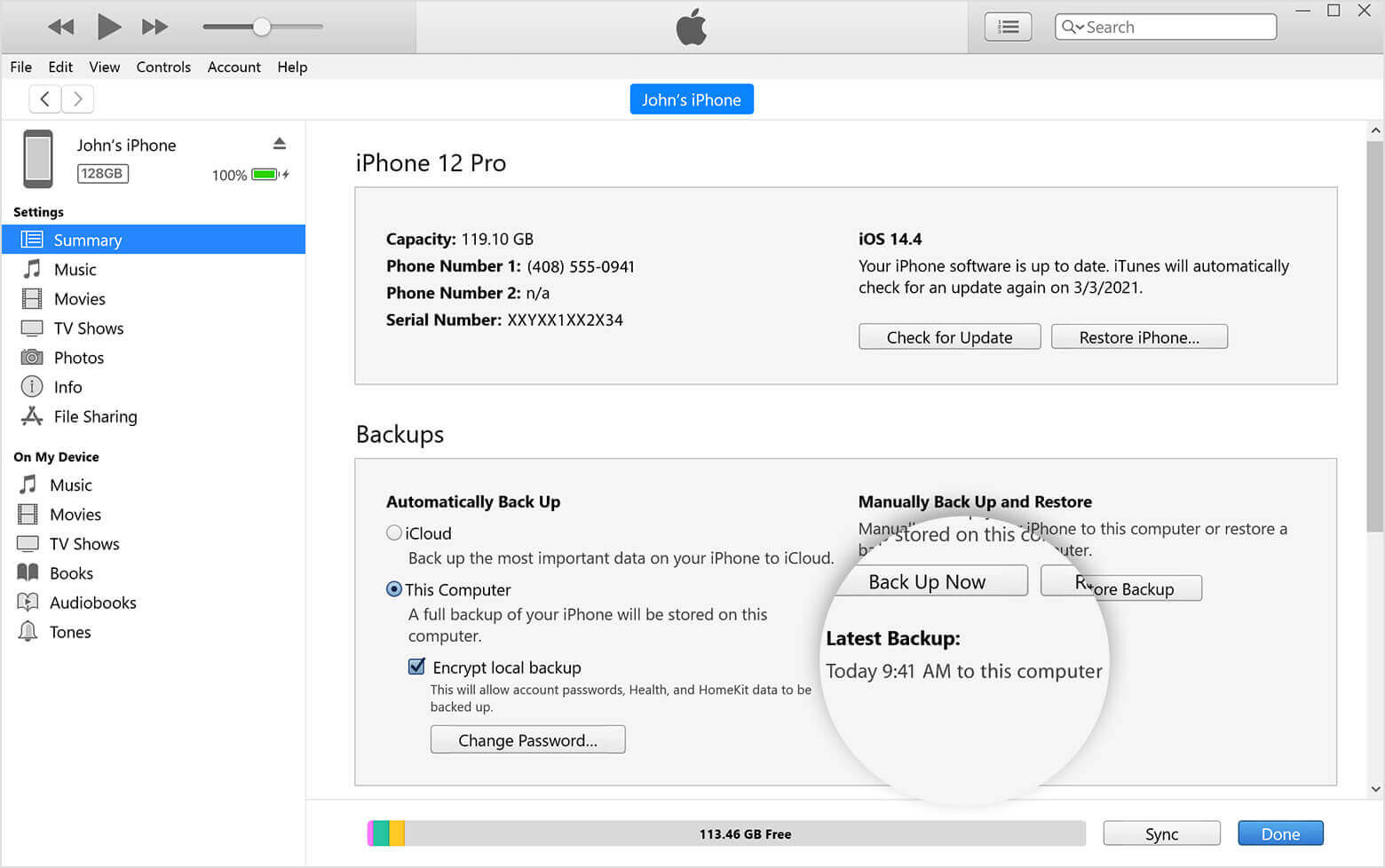
Hvor er iPhone-sikkerhetskopien lagret på Windows?
C:\Brukere\DittBrukernavn\AppData\Roaming\Apple Computer\MobileSync\Backup\ (Erstatt DittBrukernavn med ditt faktiske Windows-brukernavn).
Slik sikkerhetskopierer du iPhone til Mac
Vil du sikkerhetskopiere iPhone på Mac? Bruk den innebygde Finder eller AirDrop på Mac for å sikkerhetskopiere iPhone. Følg trinnene nedenfor:
1 Sikkerhetskopier iPhone til Mac med Finder
Hvis du er en Mac-bruker og vil sikkerhetskopiere iPhone til datamaskinen din, kan du direkte bruke den innebygde Finder på Mac, som faktisk er iTunes. Her er trinnene for å sikkerhetskopiere iOS-enheten din til en Mac-datamaskin:
Trinn 1.Koble iPhone til Mac-en med en USB-kabel, og åpne deretter Finder.
Trinn 2.Velg din iPhone under fanen Steder, klikk på Sikkerhetskopier nå.
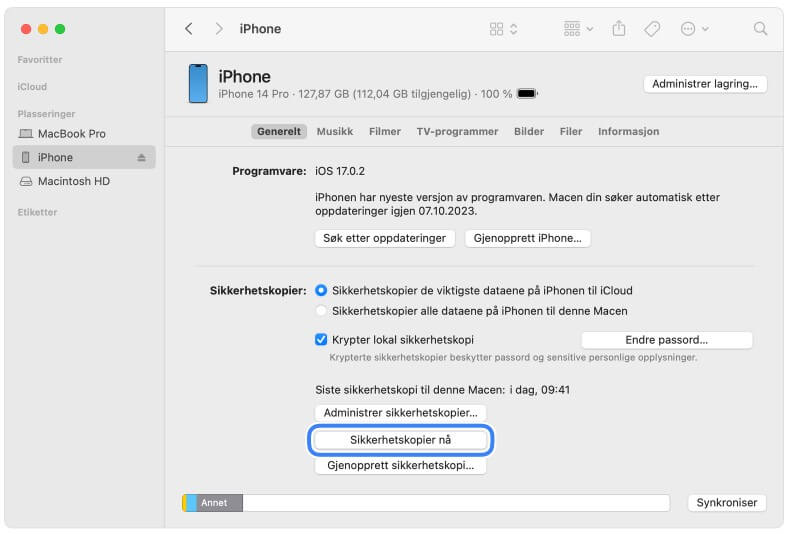
Trinn 3.Vent til sikkerhetskopien av iPhone til Mac-datamaskinen din er fullført. Du vil se den siste sikkerhetskopieringstiden.
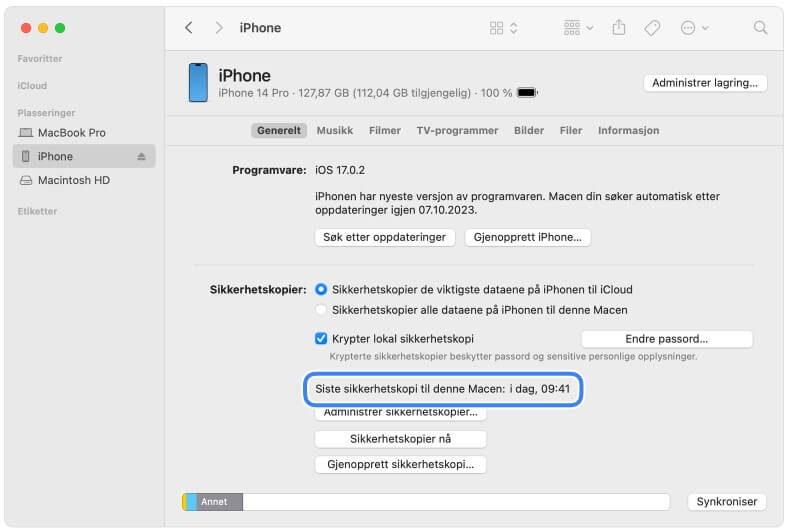
Hvor er iPhone-sikkerhetskopien lagret på Mac-en?
/Bruker/DittBrukernavn/Bibliotek/Applikasjonssupport/MobileSync/Backup/ eller /Bruker/DittBrukernavn/Bibliotek/Applikasjonssupport/MobileSync/Backup/ (Husk at ~-symbolet representerer hjemmemappen din i macOS).
2 Sikkerhetskopier iPhone til Mac med AirDrop
Å bruke AirDrop til å sikkerhetskopiere iPhone-data til datamaskinen er også en god metode, men generelt sett kan bare en liten mengde data sikkerhetskopieres. Hvis det er for mye data, kan det ta mye tid. I tillegg er denne metoden bare egnet for brukere av en Macbook.
Spesifikke trinn for å bruke AirDrop til å sikkerhetskopiere iPhone til datamaskinen:
Trinn 1.På iPhone velger du dataene som skal sikkerhetskopieres til datamaskinen.
Trinn 2.Trykk på Del > AirDrop.
Trinn 3.Når du har koblet deg til Mac-datamaskinen der du vil ta sikkerhetskopien, begynner du å overføre dataene. Deretter mottar du dem på Mac-datamaskinen.
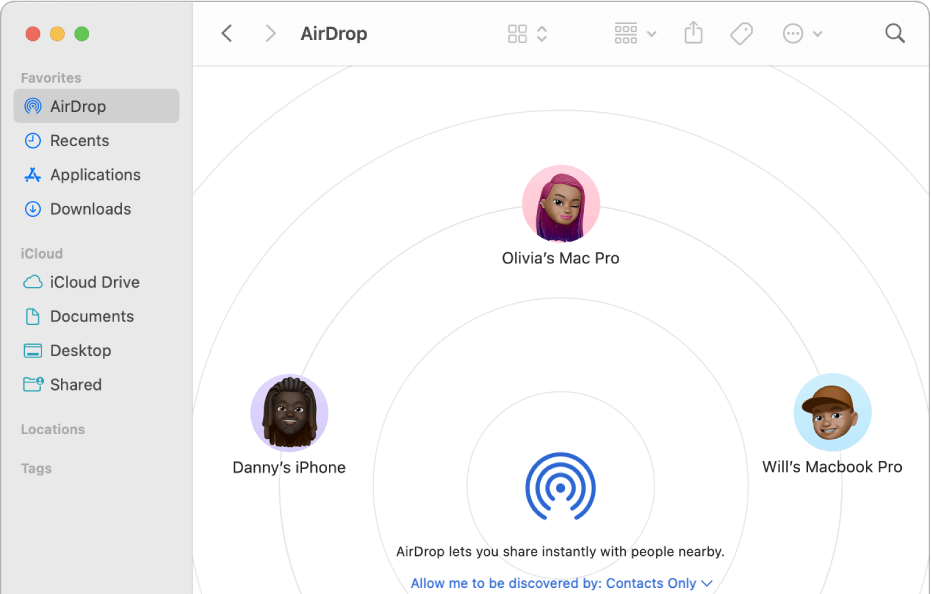
Her er en praktisk sammenligningstabell som hjelper deg med å forstå hver metode for sikkerhetskopiering av iPhone til datamaskinen. Ta en rask titt på hvilken metode som passer best for deg:
| Backup-metode | Støttede enheter | Typer sikkerhetskopiering | Overføringsrate | Forhåndsvisning | Størrelse på dataoverføring |
|---|---|---|---|---|---|
| iMyFone D-Back | Win & Mac | Selektiv backup | Raskere | Gratis forhåndsvisning | Støtte for store dataoverføringer |
| iTunes sikkerhetskopi | Win & Mac | Full sikkerhetskopiering | Sakte | Kan ikke forhåndsvise | Støtte for store dataoverføringer |
| AirDrop-sikkerhetskopiering | Mac | Selektiv backup | Raskere | Gratis forhåndsvisning | Kun støtte for overføring av små datamengder |
Ofte stilte spørsmål om sikkerhetskopiering av iPhone til PC
1 Hvorfor kan jeg ikke ta en sikkerhetskopi av iPhone på Mac-en?
Hvis du bruker iTunes eller Finder til å sikkerhetskopiere en iPhone, må du sjekke om iCloud-sikkerhetskopiering er aktivert på iPhone, og om både MacBook og iPhone er oppdatert til den nyeste versjonen.
Hvis du bruker programvare for å sikkerhetskopiere iPhone, må du kontrollere at USB-datakabelen er riktig tilkoblet, eller prøve en ny kabel.
2 Hvordan lage en sikkerhetskopi iPhone på datamaskinen uten å bruke iTunes?
Du kan ta en sikkerhetskopi av din iPhone på en Mac eller en Windows-PC ved hjelp av den tidligere nevnte iMyFone D-Back eller iCloud-sikkerhetskopien:
Gå til Innstillinger på iPhone, velg navnet ditt og deretter iCloud. Aktiver iCloud-sikkerhetskopiering, og koble deretter til et stabilt Wi-Fi-nettverk. Klikk på Ta sikkerhetskopi nå og last ned iCloud-sikkerhetskopien til datamaskinen din via iCloud-nettstedet eller programvaren etter at du har fullført sikkerhetskopien.
Konklusjon
Hvis du vil sikkerhetskopiere iPhone til datamaskinen, tilbyr denne artikkelen to effektive metoder for å lage en sikkerhetskopi, enten du vil ta en sikkerhetskopi av iPhone på en Mac eller en Windows-datamaskin. Du kan enkelt brukea iMyFone D-Back og med bare noen få klikk raskt ta en sikkerhetskopi av din iPhone på PC-en. Last det ned nå og prøv det selv!










