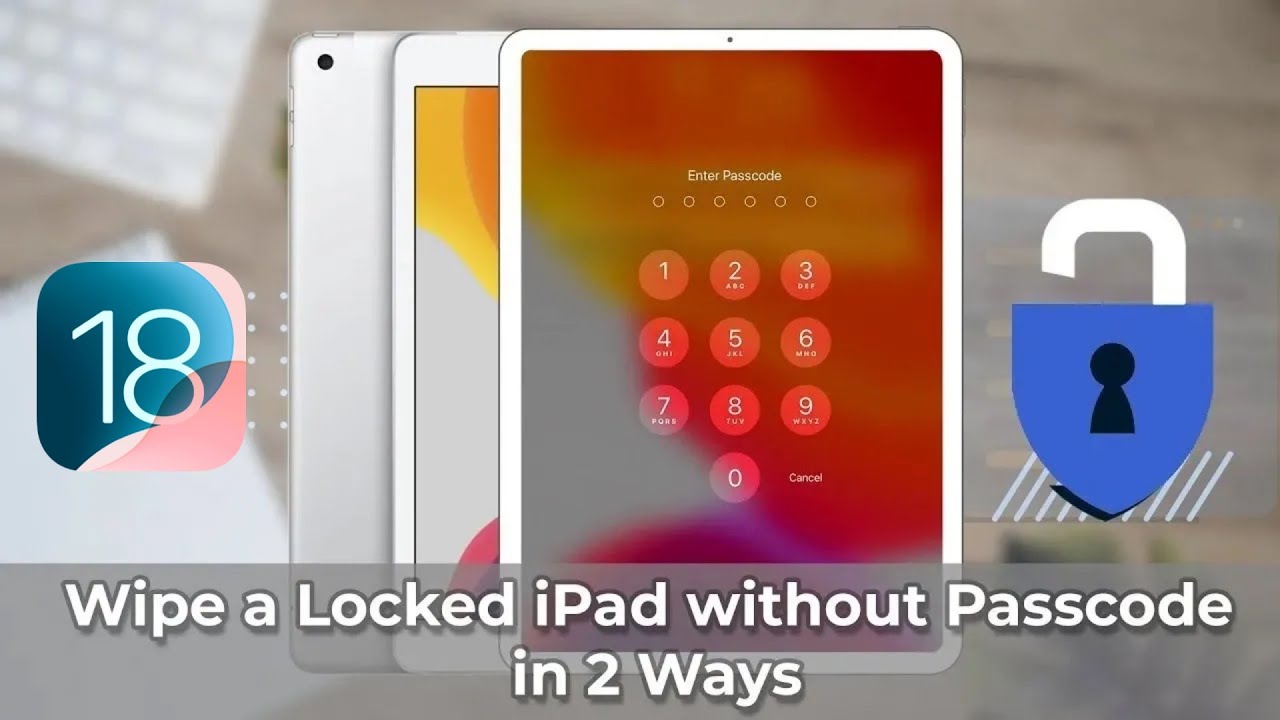iMyFone LockWiper
Er iPad blokkert? Husker du ikke passordet? Ikke bekymre deg, LockWiper hjelper deg med å låse dem opp med ett klikk, uten passord!
Å gjenopprette fabrikkinnstillingene på en iPad og andre iOS-enheter før opplåsing er Apples standardmetode for å beskytte brukernes personvern på iOS-enheter siden de begynte å lage mobile enheter.
Men måten å tilbakestille en låst iPad er ditt problem. Derfor vil vi dele flere alternativer for å tilbakestille en låst iPad til fabrikkinnstillinger.
- Del 1. Hvordan man rydder en låst iPad med LockWiper [uden adgangskode] 🔥
- Del 2. Slik tilbakestiller du en låst iPad med iTunes
- Del 3. Slik gjenoppretter du fabrikkinnstillingene på en låst iPad med Apple ID
- Del 4. Slik fjerner du en låst iPad i gjenopprettingsmodus
- Del 5. Slik låser du opp en låst iPad med Siri Bug Vanlige spørsmål: alt om å rydde en låst iPad
- Vanlige spørsmål: alt om å fjerne en låst iPad
|
Løsninger
|
LockWiper
|
iTunes
|
Apple ID
|
Gjenopprettingsmodus
|
Siri-feil
|
|---|---|---|---|---|---|
|
Anbefalinger
|
9,5
|
8,2
|
8,0
|
8,1
|
7,0
|
|
Brukervennlighet
|
Ja
|
Nej
|
Ja
|
Nej
|
Ja
|
|
Suksessrate
|
Høj
|
Lav
|
Middels
|
Middels
|
Lav
|
Rengjør en låst iPad uten passord - LockWiper
iMyFone LockWiper iPad Unlock iPad Unlock er det rette verktøyet for å låse opp og rense låste og utilgjengelige iPads. Når du er i en kritisk situasjon som krever umiddelbar opplåsing av en låst iPad, gir LockWiper deg øyeblikkelig tilgang til iPad-en din med tre klikk.
Hvis du vil åpne iPad-en din umiddelbart, kan du derfor bruke LockWiper til å gjenopprette fabrikkinnstillingene på en låst eller deaktivert iPad uten å skrive inn et passord.
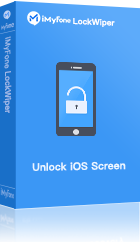
- Rengjør enkelt og raskt en låst iPad uten iCloud-passord og iPad-passordkoder.
- Lover 99 % effektivitet, selv når du rengjør en brukt iPad.
- Fjern iCloud-kontoen fra en aktivert iPad umiddelbart uten passord.
- Hjelper deg med å fjerne alle typer låser i løpet av få minutter, inkludert 4-sifret/6-sifret passord, Face ID og Touch ID.
Her er trinnene for å gjenopprette iPad til fabrikkinnstillingene når den er låst.
Se videoopplæringen for å se hvordan du rengjør en låst iPad uten passord i 2024.
Trinn 1: Last ned og installer LockWiper på din PC eller Mac. Start den og klikk på Start-fanen. Koble deretter iPad til datamaskinen din med en USB-kabel.
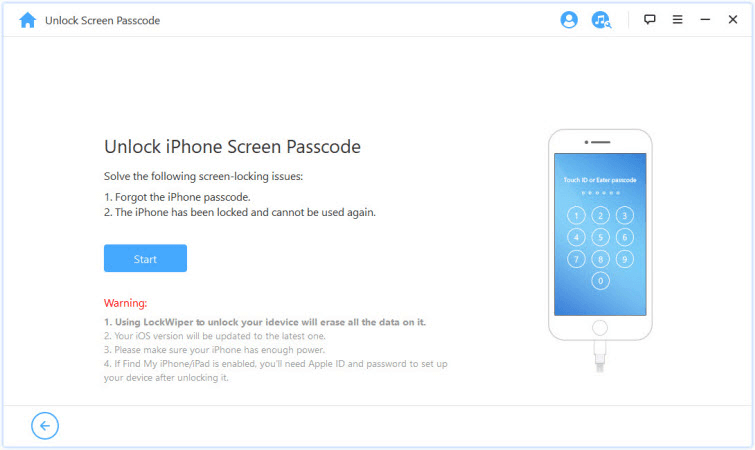
Trinn 2: Bruk USB-kabelen til å koble til enheten og klikk på Neste.
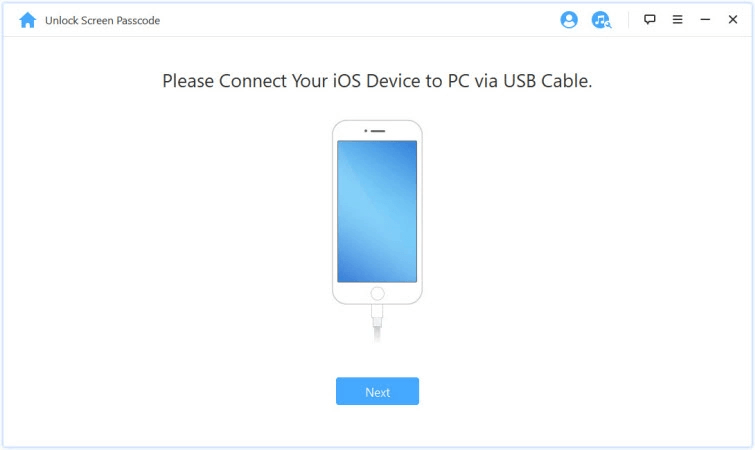
Trinn 3: Last ned iPad-fastvarepakken ved å klikke på Last ned-knappen. Når nedlastingen er fullført, klikker du på Start utpakking.
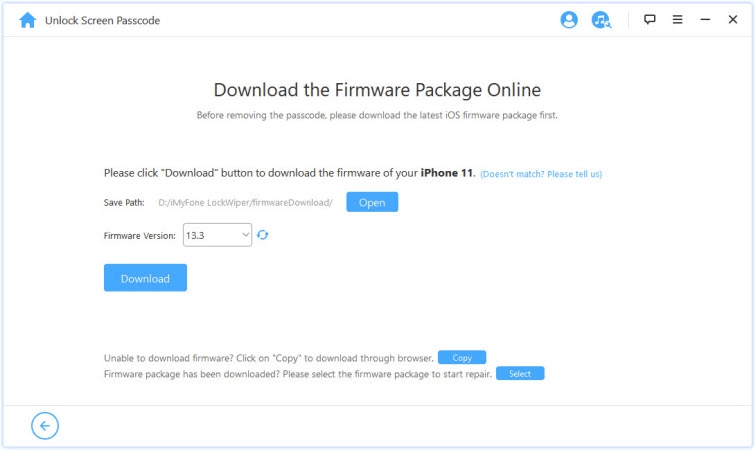
Trinn 4: Når utvinningen er fullført, klikker du på Start opplåsing, skriv inn 000000 for å bekrefte forespørselen igjen og klikk deretter på Lås opp.
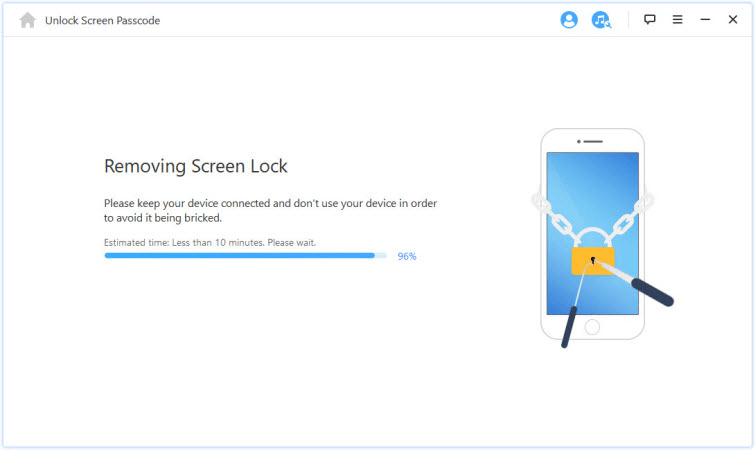
Vent til prosessen er ferdig, og du vil ha en ren iPad som du kan bruke som du vil uten gjenværende data.
Slik tilbakestiller du en låst iPad ved hjelp av iTunes
Med iTunes kan du gjenopprette iPad-enheten til fabrikkinnstillingene uten passord. iTunes fungerer imidlertid bare for de som tidligere har synkronisert iPad-enheten sin med iTunes.
Trinn 1: Koble enheten til datamaskinen du brukte til å synkronisere enheten med.
Trinn 2: Åpne iTunes på datamaskinen din. Hvis iTunes ber om passordet ditt eller stoler på datamaskinen, kan du prøve en annen datamaskin som du har synkronisert med, eller prøve prøv iMyFone LockWiper.
Trinn 3: Vent til iTunes sikkerhetskopierer iPad-en din, og når sikkerhetskopien er fullført, klikker du Gjenopprett iPad.
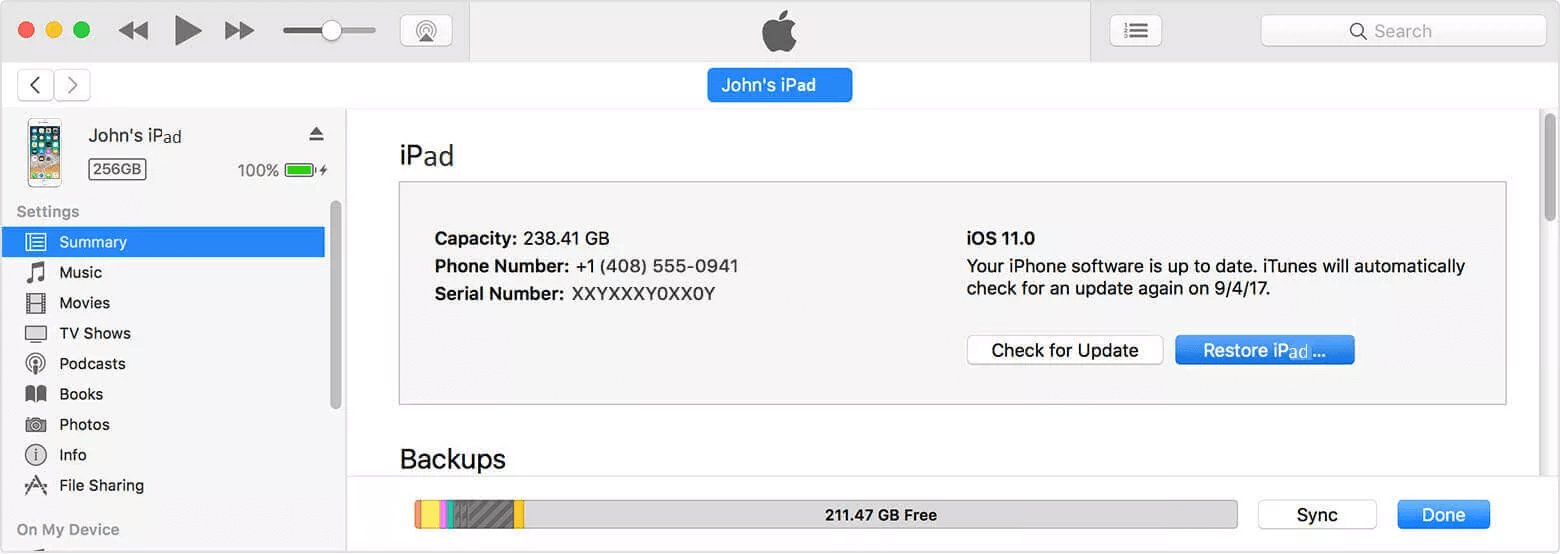
Trinn 4: Når du kommer til oppsettskjermen, klikker du Gjenopprett fra iTunes-sikkerhetskopiering.
Trinn 5: Vent til iTunes gjenoppretter iPad, og når gjenopprettingen er fullført, klikker du på Gjenopprett iPad.
Slik gjenoppretter du fabrikkinnstillingene på en låst iPad med Apple ID
Du kan også tilbakestille en låst iPad til fabrikkinnstillingene ved hjelp av Finn min-appen. Denne metoden tar imidlertid lang tid og fungerer bare for de som tidligere har aktivert denne funksjonen på iPadene sine.
Trinn 1: Bruk en datamaskin til å logge på iCloud.com/find. Logg på med Apple-ID og passord.
Trinn 2: Finn og velg Finn min iPad.
Trinn 3: Klikk på Alle enheter. Hvis Finn min er aktivert på din iPad/iPhone, vises iPad-enheten din på denne siden.
Trinn 4: Plukke ut Slett iPad for å fjerne / slette alle data på iPad og låse opp iPad. Da vil iCloud gjenopprette iPad-dataene.
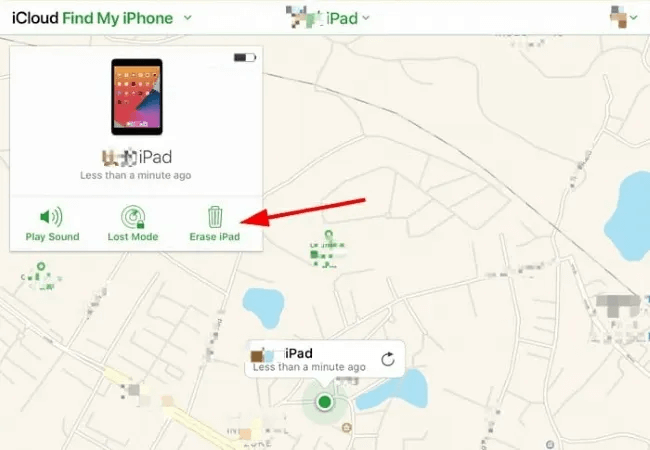
Slik tilbakestiller du en låst iPad i gjenopprettingsmodus
Hvis du aldri har synkronisert iPad-en din med iTunes, kan du bruke gjenopprettingsmodus til å tilbakestille iPad-en fra låseskjermen. Denne metoden fungerer imidlertid bare hvis Finn min ikke er aktivert på iPad.
Trinn 1: Koble iPad til datamaskinen din med en USB-kabel. Last ned, installer og åpne iTunes på datamaskinen. Hvis du ikke har en datamaskin, kan du låne en fra en venn.
Trinn 2: Tving iPad-en din til å starte på nytt: Hold inne Hjem-knappen og toppknappen (eller sideknappen) samtidig. Hold begge knappene nede til du ser skjermbildet for gjenopprettingsmodus.
Trinn 3: iTunes viser tre alternativer: Avbryt, Gjenopprett eller Oppdater. Velg Gjenopprett.
Trinn 4: Vent til prosessen er ferdig, og sett deretter opp iPad.
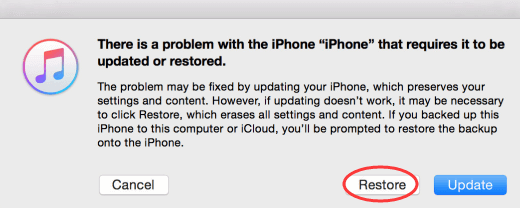
Slik låser du opp en låst iPad ved hjelp av Siri Bug
Hvis iPad-enheten din har en versjon installert mellom iOS 8 og iOS 10.1, kan du utnytte en feil i iOS for å få tilgang til en låst iPad. Å låse iPad uten passord ved hjelp av Siri er bare mulig på et begrenset antall iPad-enheter, ettersom feilen er løst i nyere versjoner av iPadOS.
Trinn 1: Aktiver Siri og be Siri om å åpne en app som ikke er på iPad-enheten din.
Trinn 2: Siri gir deg deretter tilgang til App Store, hvor du kan finne appen.
Trinn 3: Trykk på for å åpne App Store.
Trinn 4: I App Store kan du laste ned eller oppdatere appen.
Trinn 5: Når prosessen er fullført, vises forhåndsvisningen av appen, og du får tilgang til den låste iPad-en din.
Ofte stillede spørgsmål: Alt om at slette en låst iPad
Vanlige spørsmål: Alt om å slette en låst iPad
Hvordan gjenoppretter jeg en låst iPad til fabrikkinnstillingene? Du må ha aktivert Finn min iPad på iPad-en din før du låser den. Hvis du har gjort det, kan du gjenopprette fabrikkinnstillingene på iPad-en fra låseskjermen ved hjelp av iCloud. Selv om du også kan laste ned programvare for å fjerne en låst iPad, skal vi først fokusere på hvordan du gjør det via iCloud.
-
Besøk nettstedet iCloud.com ved hjelp av en annen iOS-enhet. Logg deretter på med Apple-ID og passord.
-
Åpne deretter Finn min og klikk på Alle enheter. Her finner du en liste over enheter som er knyttet til iCloud-kontoen din.
-
Velg den låste iPad-enheten og klikk deretter på Slett iPad . iPad-enheten din blir slettet.
Kan du slette en stjålet iPad?
Ja, det er mulig å slette en stjålet iPad. Du kan gjøre dette ved å gå til Finn min på iCloud.com. Dette fungerer imidlertid bare hvis du hadde aktivert Finn min før iPad-en ble stjålet.
-
Først går du til icloud.com/find og logger på Find My.
-
Klikk deretter på Alle enheter og velg den stjålne iPad-enheten. Du vil se en liste over de registrerte enhetene dine.
-
Når du har valgt den, klikker du på Slett enhet.
-
Du må deretter skrive inn Apple ID-passordet ditt. Bekreftelseskoden kan bli sendt til den andre enheten din hvis du ikke bruker en klarert nettleser. Skriv den inn når du blir bedt om det. Du kan også bli bedt om å svare på sikkerhetsspørsmål. Hvis det er en klarert nettleser, klikker du bare på Tillit for å hoppe over bekreftelsen.
-
Den stjålne iPad-en din blir deretter slettet.
Hvordan tilbakestiller du en låst iPad til fabrikkinnstillingene uten passord eller datamaskin?
Å bruke iTunes er en av de mulige måtene å tilbakestille en låst iPad til fabrikkinnstillingene uten passord eller datamaskin.
-
Start iTunes på datamaskinen din og koble en Lightning- eller USB-kabel til den. Hold den andre enden frakoblet.
-
Koble iPad-en til datamaskinen ved hjelp av den frakoblede enden av kabelen, og hold nede Hjem-knappen. Hold nede Hjem-knappen mens du kobler til, helt til iTunes-logoen vises på iPad-skjermen.
-
iTunes gjenkjenner iPad automatisk når tilkoblingen er vellykket. Klikk på «Gjenopprett» når denne meldingen vises. Du tilbakestiller den låste iPad-enheten ved hjelp av iTunes.
Hvordan tilbakestiller du en låst iPad uten en datamaskin?
Tilbakestill en låst iPad uten datamaskin ved hjelp av iCloud Find My-appen. Du trenger en bekreftelseskode som du vil motta på en annen iDevice. Sørg også for at iPad-enheten er koblet til et mobilnettverk eller Wi-Fi.
-
Besøk iCloud.com på en annen iDevice. Skriv inn Apple-ID-en og passordet ditt for å bekrefte.
-
Trykk på «Finn min iPad» på iDevice. Du får opp en liste over de registrerte enhetene dine.
-
Velg «Alle enheter» og finn din iPad.
-
Til slutt trykker du på «Slett iPad» og bekrefter «Slett». Din låste iPad vil bli tilbakestilt.
Hvordan fjerner du aktiveringslås uten tidligere eiers tilgang til iPad?
Hvis iPad-en din har aktiveringslås, betyr det at andres iCloud-konto fortsatt er knyttet til den. Du kan bruke profesjonell programvare for fjerning av iPhone Activation Lockout. Dette vil omgå aktiveringsskjermen for Finn min-tjenesten uten tilgang til den tidligere eierens passord. Hvis den tidligere eieren har gått med på å deaktivere iPad-en sin fra en nettleser, kan du be vedkommende om å fullføre følgende trinn.
-
Gå til en nettleser og logg inn på iCloud.com med Apple-ID-en din.
-
Gå deretter til Finn min iPhone.
-
Klikk på «Alle enheter».
-
Velg iPad du vil fjerne fra iCloud-kontoen din.
-
Klikk deretter på «Slett enhet» og følg instruksjonene for å slette den.
-
Til slutt klikker du på «Fjern fra konto». Aktiveringslåsen er nå fjernet.
Konklusion
Oppsummert er den enkleste og mest effektive løsningen for å låse opp en låst iPad å bruke LockWiper avhengig av den spesifikke situasjonen. LockWiper muliggjør sømløs fjerning av Apple ID eller tidligere angitte passord. Det fungerer på alle iPad-modeller og iOS-versjoner.