Når du prøver å oppdatere en gammel iPad, får enheten stadig feil ved oppdatering. Uansett hva du gjør, kan ikke problemet med at iPaden ikke oppdateres løses. Du lurer kanskje på om det er fordi iPad-modellen er for gammel, men er dette den eneste grunnen?
Ikke gi opp! I denne guiden vil vi lære deg hvordan du diagnostiserer enheten og effektivt løser problemet med at den gamle iPaden ikke kan oppdateres. Du trenger ikke å sende den til reparasjon; du kan enkelt fikse den hjemme og fullføre den nyeste iPadOS 18-oppdateringen. Dette vil absolutt fungere!

Oppfyller din iPad kravene for oppdatering?
Mange brukere spør: „Hvorfor kan ikke min iPad mini oppdateres?“ Som vi vet, lanserer Apple nye produkter hvert år, og eldre modeller kan være utdaterte på markedet. Før du oppdaterer systemet, bør du først sjekke hvilken versjon iPaden din har, og se om det nyeste systemet er kompatibelt med enheten din. Kort sagt, iPad Air 3 er den eldste enheten som støttes av systemet.
Du kan sjekke enhetsmodellen ved å gå til „Innstillinger“ > „Generelt“ > „Om denne enheten“ på iPaden din.
Deretter kan du besøke den offisielle Apple-nettsiden for å se hvilke modeller som er kompatible med iPadOS 18, inkludert:
- iPad Air 3. generasjon eller nyere
- iPad mini 5. generasjon eller nyere
- iPad 7. generasjon eller nyere
- iPad Pro 12,9 palce (3. generace a novější), 11 palců (1. generace a novější)
Grunnleggende sjekker hvis iPad ikke kan oppdateres
Noen ganger kan årsaken til at iPaden ikke kan oppdateres være miljøet enheten befinner seg i, som ikke oppfyller oppdateringskravene. Før du gjør reparasjoner, kan du utføre grunnleggende sjekker etter de følgende 3 punktene for å sikre at iPaden oppfyller disse betingelsene før du utfører systemoppdateringen.
1 Stabil Wi-Fi-tilkobling
For å oppdatere iPad/iPad mini/iPad Air uten problemer, trenger du en stabil internettforbindelse. Du kan først prøve å starte routeren og iPaden på nytt, og deretter koble til det sterkeste Wi-Fi-nettverket før du tester oppdateringen.
Gå til „Innstillinger“ > „Wi-Fi“ på iPaden din for å aktivere denne funksjonen, og velg deretter det beste tilgjengelige Wi-Fi-alternativet.
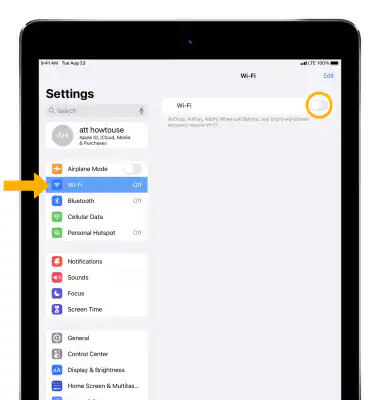
2 Sørg for at enheten har tilstrekkelig batteri
iPad kan ikke oppdateres fordi batteriet kan være utladet, noe som fører til avbrudd i oppdateringsprosessen. Siden nedlasting av ny iPadOS-programvare og fullføring av oppdateringen tar tid, må du sørge for at iPaden har nok batteri.
Du kan først lade iPaden helt, eller lade den mens du oppdaterer. Vi anbefaler også å bruke den offisielle ladeenheten for å unngå å skade batteriet på enheten.
3 iPad trenger tilstrekkelig lagringsplass
Systemfiler tar opp betydelig lagringsplass, og et kapasitetsproblem kan også føre til at iPaden ikke kan oppdateres. Generelt sett krever installasjonen og kjøringen av programvaren minst 5 GB lagringsplass. Du kan også slette unødvendige data og filer for å frigjøre mer plass.
Gå til „Innstillinger“ > „Generelt“ > „iPad-lagring“ for å sjekke gjenværende kapasitet.
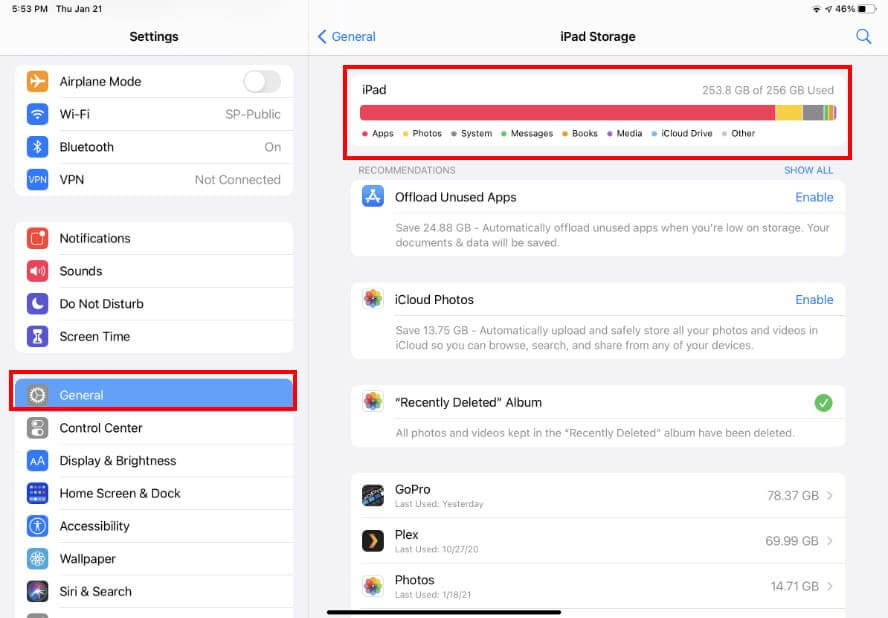
Hva skal jeg gjøre hvis iPad ikke kan oppdatere til iPadOS 15/16/17/18?
Hvis du har bekreftet at enheten din oppfyller kravene for systemoppdatering, men fortsatt opplever problemer med at iPaden ikke kan oppdateres, kan de følgende 4 metodene for å fikse iPaden som ikke kan oppdateres, være til hjelp. Før du prøver disse løsningene, kan du se på den følgende sammenligningstabellen for å hjelpe deg med å fullføre oppgraderingen av iPadOS-systemet raskt.
| Løsninger for iPad som ikke kan oppdateres | Få den nyeste iPadOS-versjonen | Start iPaden på nytt | Oppdater iPad med iTunes | Gjenopprett iPad via DFU-modus |
|---|---|---|---|---|
| Suksessrate | 98% | 30% | 90% | 80% |
| Utførelsesvanskelighet | Enkel | Enkel | Moderat, iTunes kan fryse | Komplisert, prosessen for å gå inn i DFU-modus er relativt tidkrevende |
| Datafullstendighet | 100% fullstendig | 100% fullstendig | Hvis du har en sikkerhetskopi, vil den overskrive eksisterende data | Sletter alle data på enheten |
1 Få den nyeste versjonen av systemet enkelt med iMyFone Fixppo
Når du bruker iPaden din over en lengre periode, kan det oppstå små feil eller forsinkelser, og det kan til og med skje at iPaden ikke kan oppdatere til iOS 15/16/17/18. Derfor kan du raskt gjennomføre reparasjoner og få den nyeste iOS ved hjelp av iMyFone Fixppo.
Styrker ved iMyFone Fixppo:
- Enkel betjening: Klare bruksanvisninger, ingen behov for profesjonell teknisk støtte, nybegynnere kan bruke det hjemme.
- Oppgradering med ett klikk: Spar tid og krefter, selv om iPad-versjonen er for gammel til å oppdatere, vil den automatisk velge den mest passende programvaren og fullføre installasjonen med ett klikk.
- Flere moduser: Hvis iPad ikke kan starte etter oppdatering eller henger, kan du fullføre reparasjonen ved å bruke „Standardmodus“ eller „Avansert modus“.
- Rik funksjonalitet: Kan samtidig løse flere iPad-oppgraderingsproblemer, som skjermflimmer, oppdateringshenging, raskt batteriforbruk osv.
- Bred kompatibilitet: Støtter ulike iPad-modeller, inkludert iPad Air/iPad Mini/iPad Pro som ikke kan oppdatere versjon.
Hvordan bruke iMyFone Fixppo for å oppgradere gammel iPad med ett klikk?
Trinn 1: Aktiver iMyFone Fixppo og klikk med musen på „Oppgrader/Nedgrader iOS“.
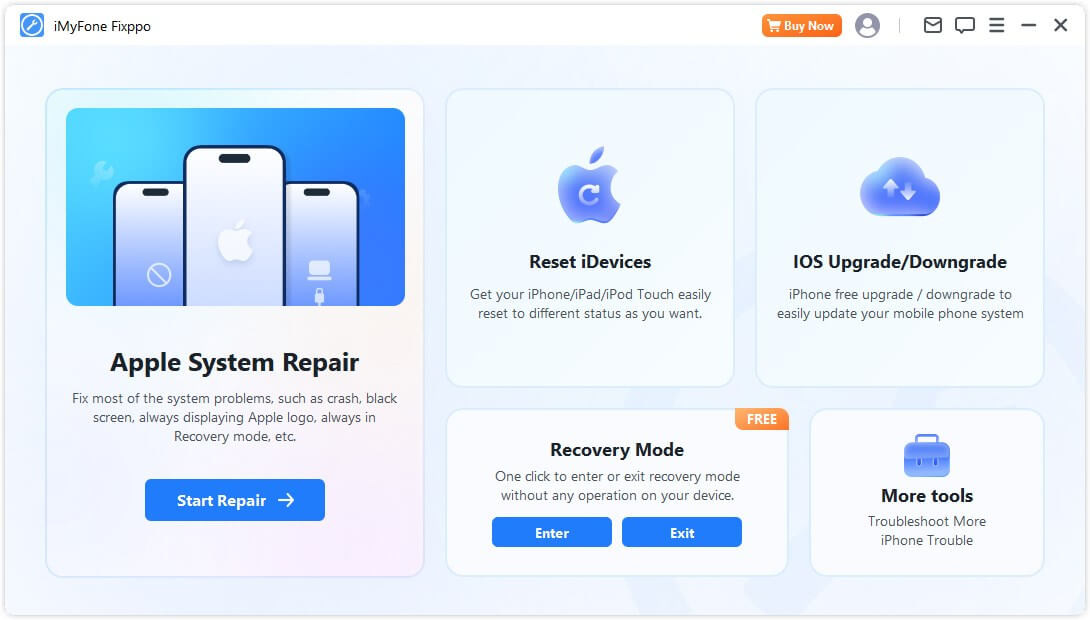
Trinn 2: Klikk på „Oppgrader iOS“, og koble deretter iPad til datamaskinen med en USB-kabel.
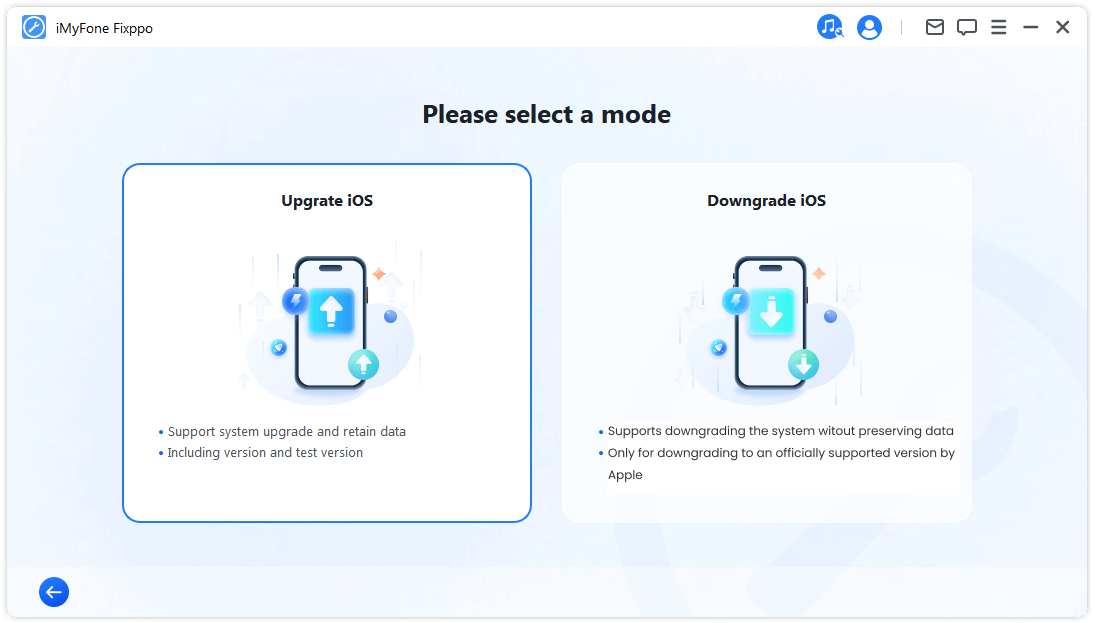
Trinn 3:Etter å ha koblet den ikke-oppdaterte iPaden til datamaskinen, vent til programvaren oppdager iPaden. Grensesnittet viser nåværende iPad-modell; velg versjon „17/18“ og bekreft „Last ned“.
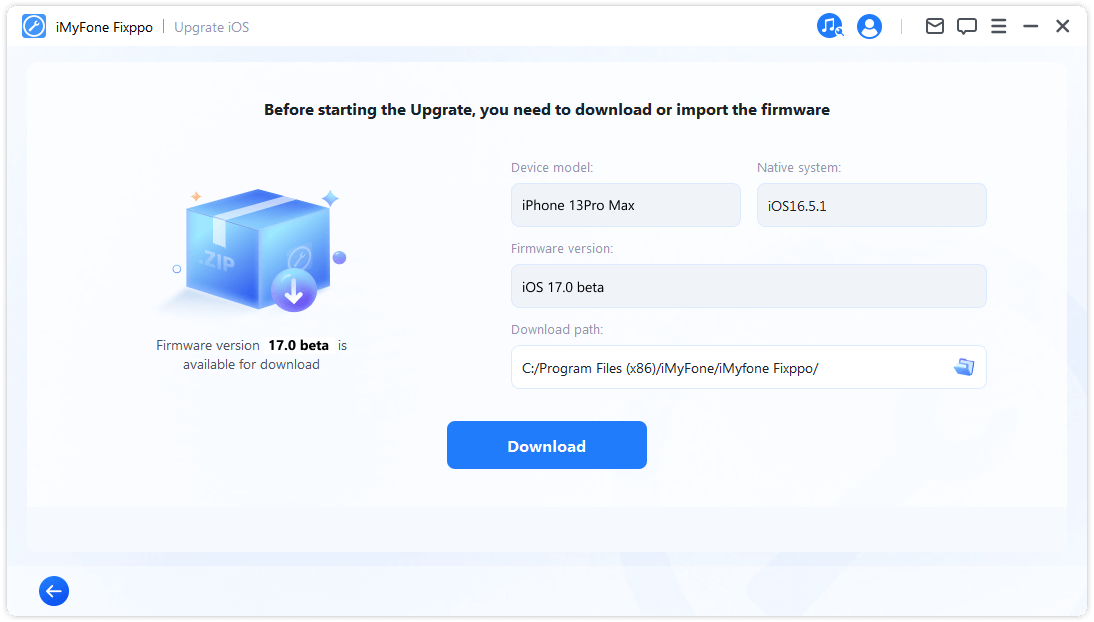
Trinn 4:Vent bare til fremdriftslinjen er fullført, så vil iPaden starte automatisk på nytt, noe som betyr at iPaden har blitt oppdatert til iOS 17/18.
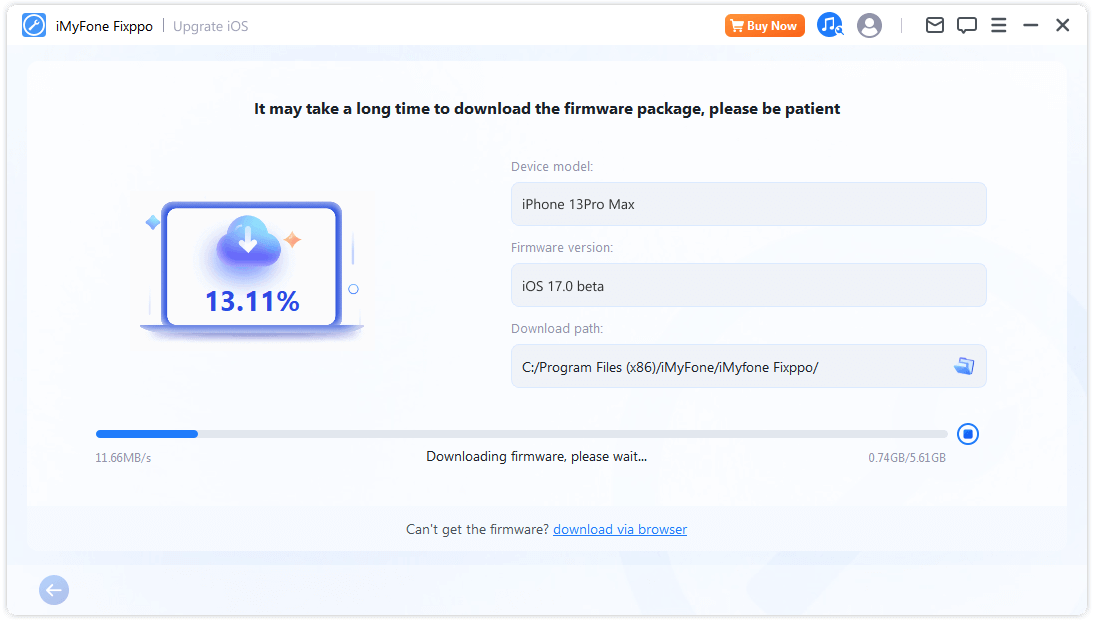
Utover den skriftlige veiledningen vi har gitt, har vi også laget en video som viser hvordan du oppgraderer til iOS 18 Beta, for å gi deg en mer intuitiv opplevelse. Sjekk det ut, og bli med oss!
2 Start iPaden på nytt
Å starte enheten på nytt kan oppdatere de kjørende programmene og systemet. Denne metoden er veldig enkel, men kan også løse problemet med at iPaden ikke kan oppdateres til iOS. Derfor anbefaler vi at du prøver det.
For iPad uten „Home“-knapp:
Hold nede „Strøm“-knappen og et hvilket som helst „Lyd“-knapp samtidig til skyveknappen for avstenging vises. Dra for å slå av. Vent i omtrent 30 sekunder, og trykk deretter på „Strøm“-knappen for å slå den på igjen.
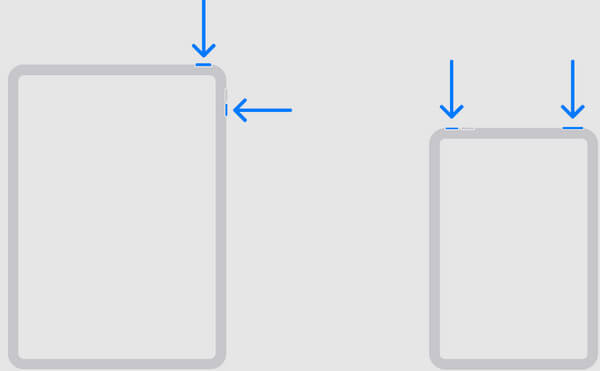
For iPad med „Home“-knapp:
Hold nede „Strøm“-knappen til skyveknappen for avstenging vises. Dra for å slå av. Vent i omtrent 30 sekunder, og trykk deretter på „Strøm“-knappen for å slå den på igjen.
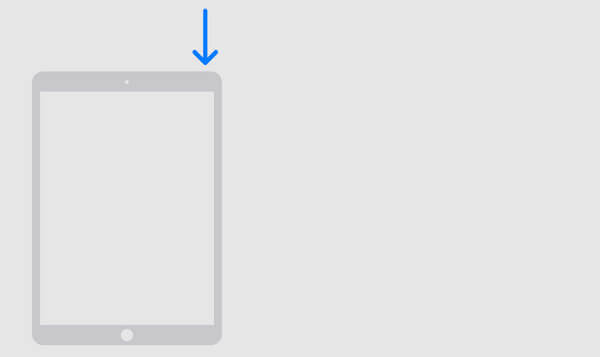
3 Oppdater iPaden med iTunes
Hvis du ikke kan oppdatere iPad-programvaren direkte via enhetens innstillinger, kan du også bruke iTunes-programmet på datamaskinen for å oppgradere iPaden. For å bruke denne metoden, må du oppdatere iTunes til den nyeste versjonen for å unngå at systemoppdateringsprosessen henger seg opp, eller at iTunes fryser under gjenopprettingsprosessen.
Trinn 1. Koble iPaden til datamaskinen og åpne iTunes-programmet.
Trinn 2. Klikk på „Sammendrag“ i venstre panel og deretter på „Oppdater“.
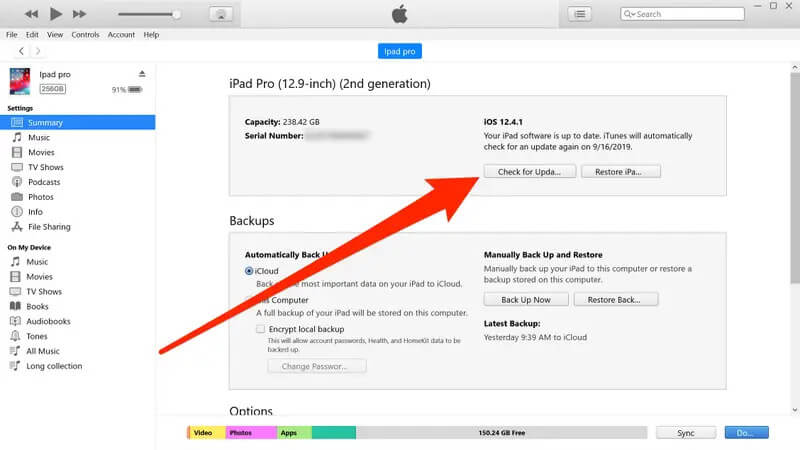
Trinn 3. Hvis grensesnittet viser at det er en tilgjengelig oppdatering for iPaden din, klikker du på „Oppdater“ og venter til programvaren fullfører operasjonen. Denne prosessen kan ta lengre tid, og du må sørge for at tilkoblingen mellom enheten og datamaskinen er stabil.
4 Gjenopprett iPaden via DFU-modus
DFU-modus gjenoppretting er den dypeste gjenopprettingsprosessen for iPad, ettersom du fjerner all koden og laster den inn på nytt. Dette betyr at du effektivt kan løse problemet med at iPaden er for gammel til å oppdateres. Imidlertid er denne metoden relativt komplisert, så sørg for at du har grunnleggende kunnskaper og konsepter før du fortsetter.
Trinn 1. Koble iPaden til datamaskinen. Hvis du bruker macOS Catalina eller nyere, åpner du Finder; hvis du bruker macOS Mojave eller eldre versjoner av Mac eller Windows, åpner du iTunes.
Trinn 2. Nå må du sette iPaden inn i DFU gjenopprettingsmodus, og forskjellige modeller har forskjellige prosedyrer.
iPad uten „Home“-knapp: Hold nede „Strøm“-knappen i noen sekunder, og ikke slipp knappen mens du samtidig holder nede „Volum ned“-knappen i 10 sekunder. Slipp deretter „Strøm“-knappen, men fortsett å holde nede „Volum ned“-knappen i noen sekunder. Når du ser iPaden din i iTunes eller Finder, er du i DFU-modus.
iPad med „Home“-knapp: Hold nede „Strøm“-knappen og „Home“-knappen samtidig i noen sekunder, slipp deretter „Strøm“-knappen, men fortsett å holde nede „Home“-knappen i noen sekunder. Når du ser iPaden din i iTunes eller Finder, er du i DFU-modus.
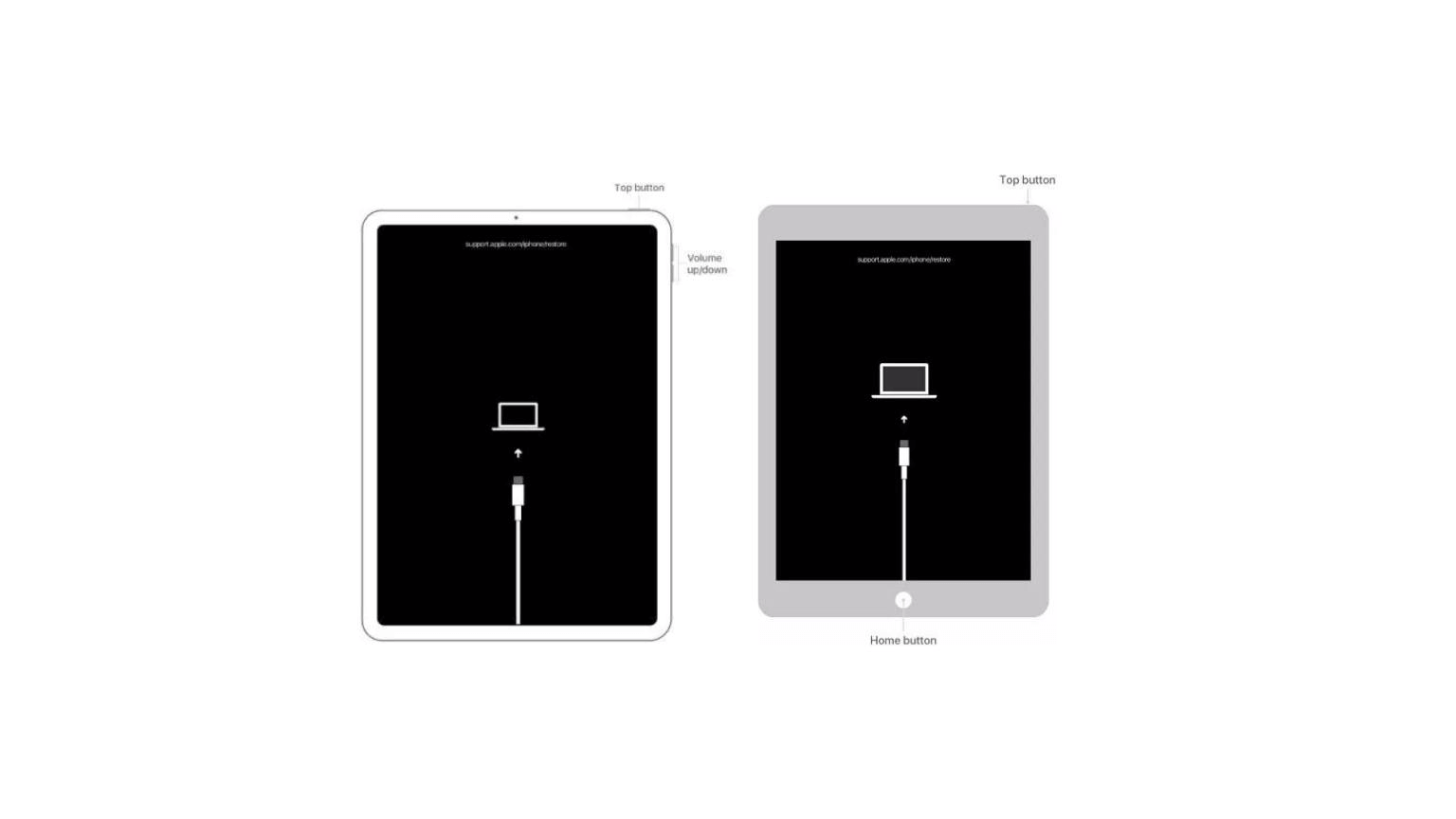
Trinn 3. Klikk på „Gjenopprett iPad“, så vil et nytt vindu dukke opp. Klikk på „Gjenopprett og oppdater“ for å fortsette.
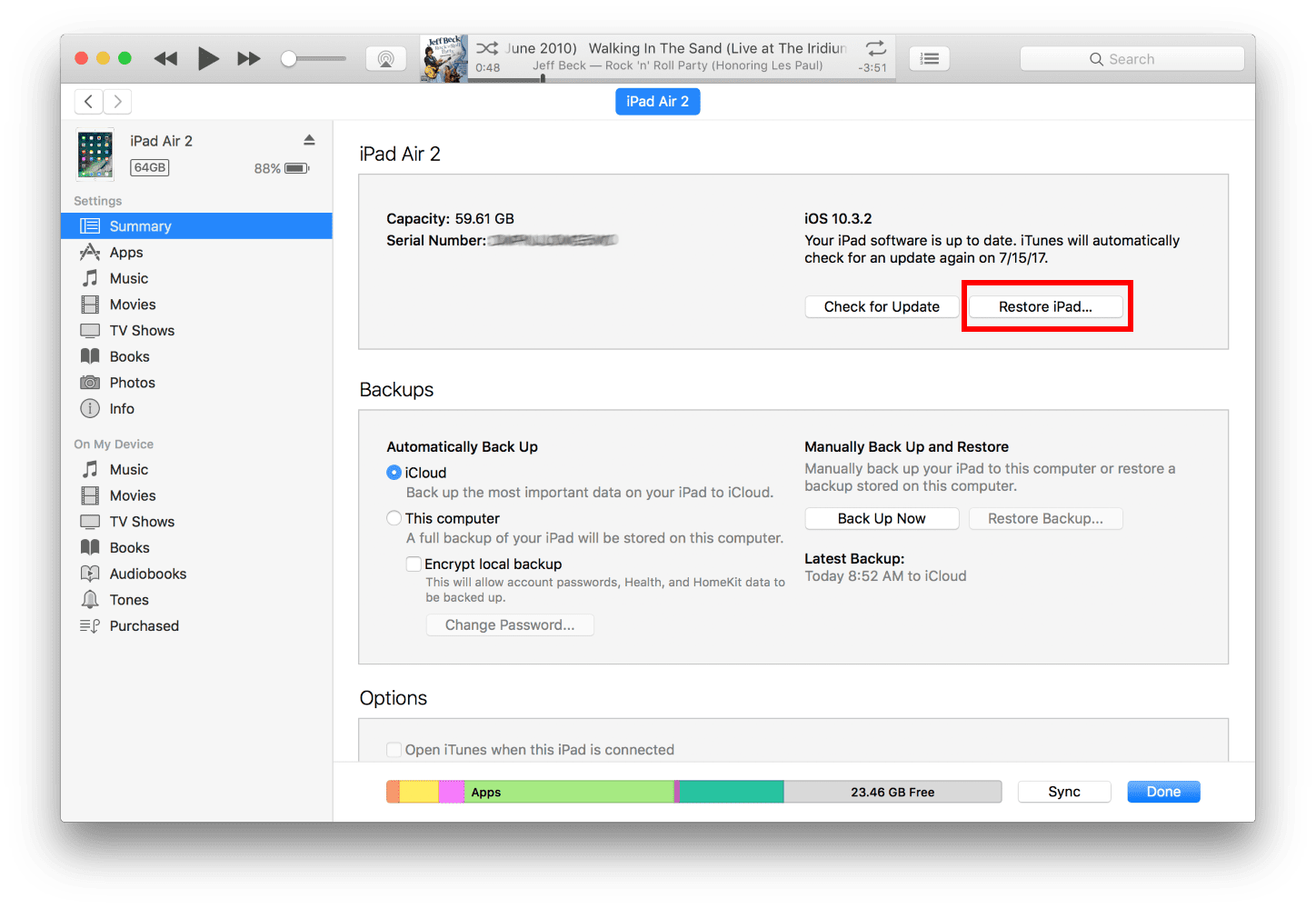
Trinn 4. Til slutt må du bare være tålmodig og vente til prosessen er fullført. Hvis det tar for lang tid og iPaden går ut av DFU-modus, må du gjenta trinn 2-3.
Enkelt sagt, iMyFone Fixppo har den mest omfattende reparasjonsløsningen og kan effektivt løse problemer med gamle nettbrett som ikke kan oppdateres. Hvis du leter etter den enkleste og mest praktiske programvaren for å oppdatere en gammel iPad, er det ditt beste valg.
Oppsummering
Problemet med at iPaden ikke kan oppdateres, er ikke uoverkommelig, men du må først forstå om enheten din oppfyller kravene for oppgradering. Når du har bekreftet dette, kan du følge flere forslag til oppdatering av iOS for gamle iPader som er gitt i denne guiden, og oppdatere systemet på iPaden din trinn for trinn. Hvis du mener at denne artikkelen har vært til hjelp, del den gjerne med venner som trenger det!










