Profesjonelt verktøy for gjenoppretting av iPhone-data
iMyFone D-Back pro iOS støtter alle iOS-systemer og iPhone-modeller (inkludert iPhone 16 og iOS 16/17/18), noe som gjør det mulig for deg å raskt gjenopprette data fra en frossen iPhone!
Livet bringer uventede situasjoner, og et vanlig problem er at iPhonen plutselig fryser. Når vi står overfor denne utfordringen, kan vår første reaksjon være å lure på om vi kan gjenopprette data fra en iPhone som har fryst.
Ikke bekymre deg – i denne veiledningen vil vi presentere 3 metoder for å gjenopprette data fra en ikke-fungerende iPhone.

Direkte gjenoppretting av data fra en fryst iPhone
Når iPhonen ikke kan slås på, velger mange å sende telefonen til et verksted. Denne metoden kan imidlertid være kostbar, tidkrevende, og det er en risiko for at personlige data kan lekke. Faktisk kan du selv prøve å gjenopprette data fra en fryst iPhone hjemme.
Spesielt når iPhonen har fryst uten at det er tatt sikkerhetskopi, kan du bruke iOS datagjenopprettingsprogrammet iMyFone D-Back for å gjenopprette data direkte fra den defekte iOS-enheten. iMyFone D-Back støtter gjenoppretting av iPhone-data i ulike situasjoner og har fått anbefalinger fra flere 3C-nettsteder som Dingtalk Technology og Computer King Ada.
Fantastiske funksjoner i iMyFone D-Back
- Uansett om det finnes sikkerhetskopier eller ikke, kan du gjenopprette data fra en fryst iPhone.
- Det er enkelt å gjenopprette data fra en defekt iPhone hjemme på tre trinn, noe som sparer tid og reduserer risikoen for datalekkasjer.
- Gratis skanning og forhåndsvisning er tilgjengelig for å gjenopprette data i tilfeller som defekt hovedkort, ødelagt skjerm, frysing, svart skjerm, m.m.
- Støtter gjenoppretting av mer enn 20 typer data fra en fryst iPhone, inkludert bilder, videoer, e-poster, notater, kontakter, og data fra andre tredjepartsapper.
iOS datagjenopprettingsverktøy for å gjenopprette data fra en iPhone som kan slås på
Trinn 1. Last ned og installer D-Back på datamaskinen. Etter installasjonen, velg "Gjenopprett fra iOS-enhet" og koble iPhonen til Windows eller Mac.
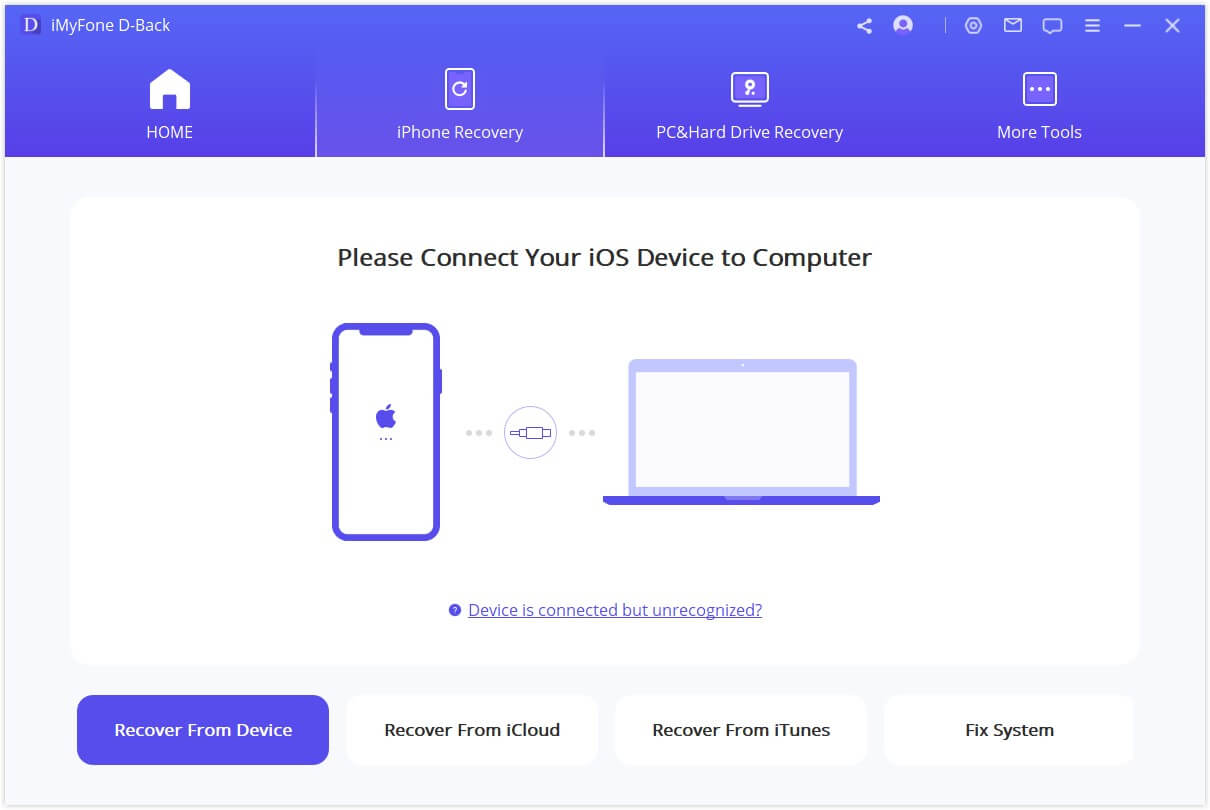
Trinn 2. Velg hvilken type data du ønsker å gjenopprette fra den fryste iPhonen, og klikk på "Skann".
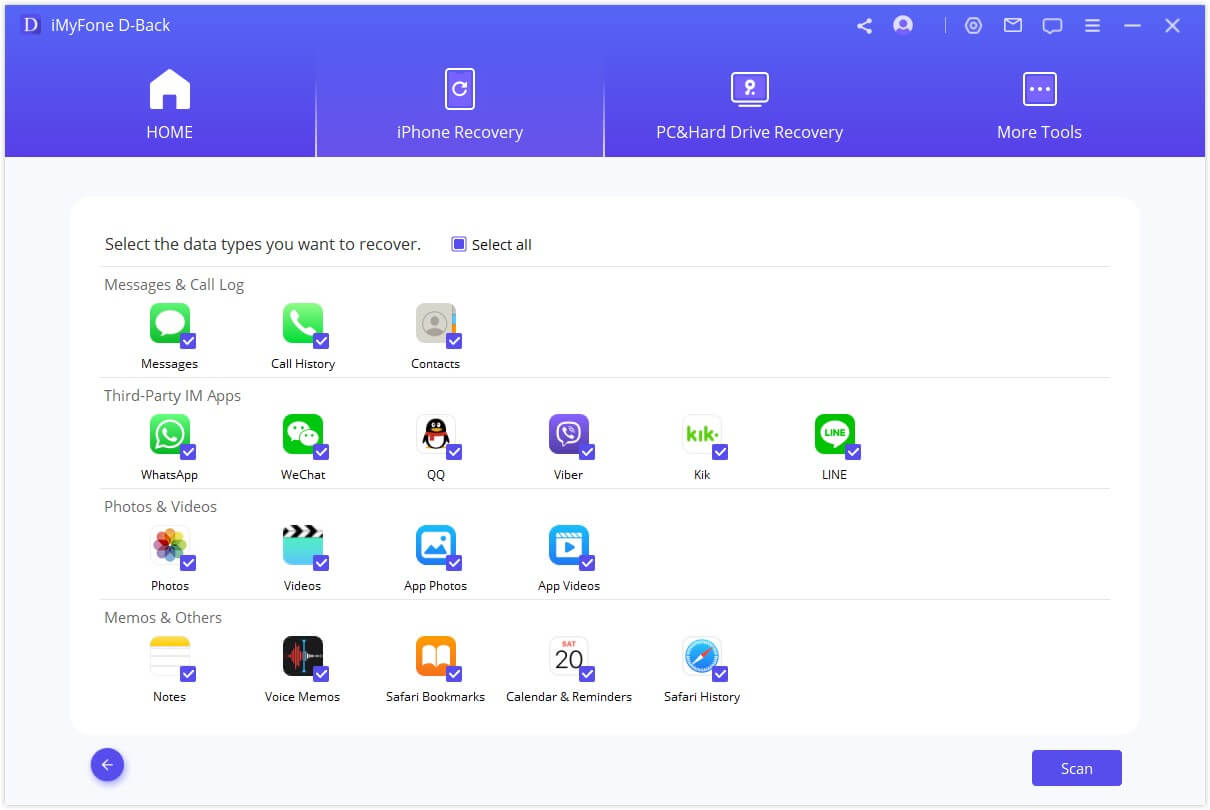
Trinn 3. Når skanningen er fullført, kan du forhåndsvise og velge filene du ønsker å gjenopprette på datamaskinen. Klikk "Gjenopprett" for å hente data fra den iPhonen som ikke kan slås på.
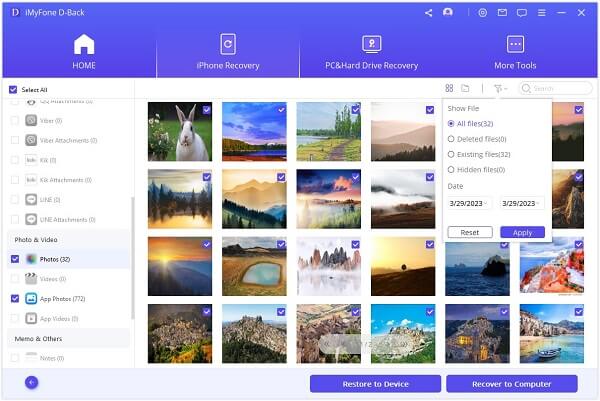
I tillegg til denne tekstveiledningen har vi også forberedt en relevant videoveiledning som gir en mer visuell og intuitiv forståelse av metoden for datagjenoppretting fra en fryst iPhone. La oss ta en titt!
Gjenoppretting av data fra iCloud-sikkerhetskopi for en iPhone med defekt hovedkort
Hvis du har brukt iCloud til å sikkerhetskopiere iPhone-dataene før en nedstengning, kan iCloud-sikkerhetskopier være en effektiv måte å gjenopprette data fra en iPhone som ikke kan slås på.
Her introduserer vi to metoder: å gjenopprette data fra iCloud-nettsiden og å bruke iCloud-sikkerhetskopiverktøyet.
01 Gjenopprett data fra iCloud-nettsiden
- Forhåndsvisning av alle filer i iCloud: Du kan se på alle filer, inkludert bilder, kontakter, notater, meldinger, osv.
- Valgfri sikkerhetskopiering: Du kan velge hvilke filer fra iCloud du vil sikkerhetskopiere til datamaskinen.
- Enkel prosess: Du trenger bare en iCloud-konto for å enkelt gjenopprette data fra den fryste iPhonen.
- Støtte for de nyeste iOS-enhetene: Inkluderer iPhone 16/15/14/13/12/11/XS, osv.
- Valgfri gjenoppretting: Du kan velge hvilke spesifikke data du ønsker å gjenopprette fra iTunes-sikkerhetskopien for den fryste iPhonen.
- Ingen tilkobling nødvendig: Du kan direkte skanne iTunes-sikkerhetskopidataene uten å måtte koble iPhonen.
- Gratis forhåndsvisning: Før du gjenoppretter data, kan du gratis forhåndsvise alle filer og data.
- Kompatibilitet med krypterte iTunes-sikkerhetskopier: Støtter alle iOS-enheter og krypterte iTunes-sikkerhetskopier.
Trinn 1 : Åpne iCloud-nettsiden og logg inn på iCloud-kontoen din.
Trinn 2 : Klikk på "Kontooppsett."
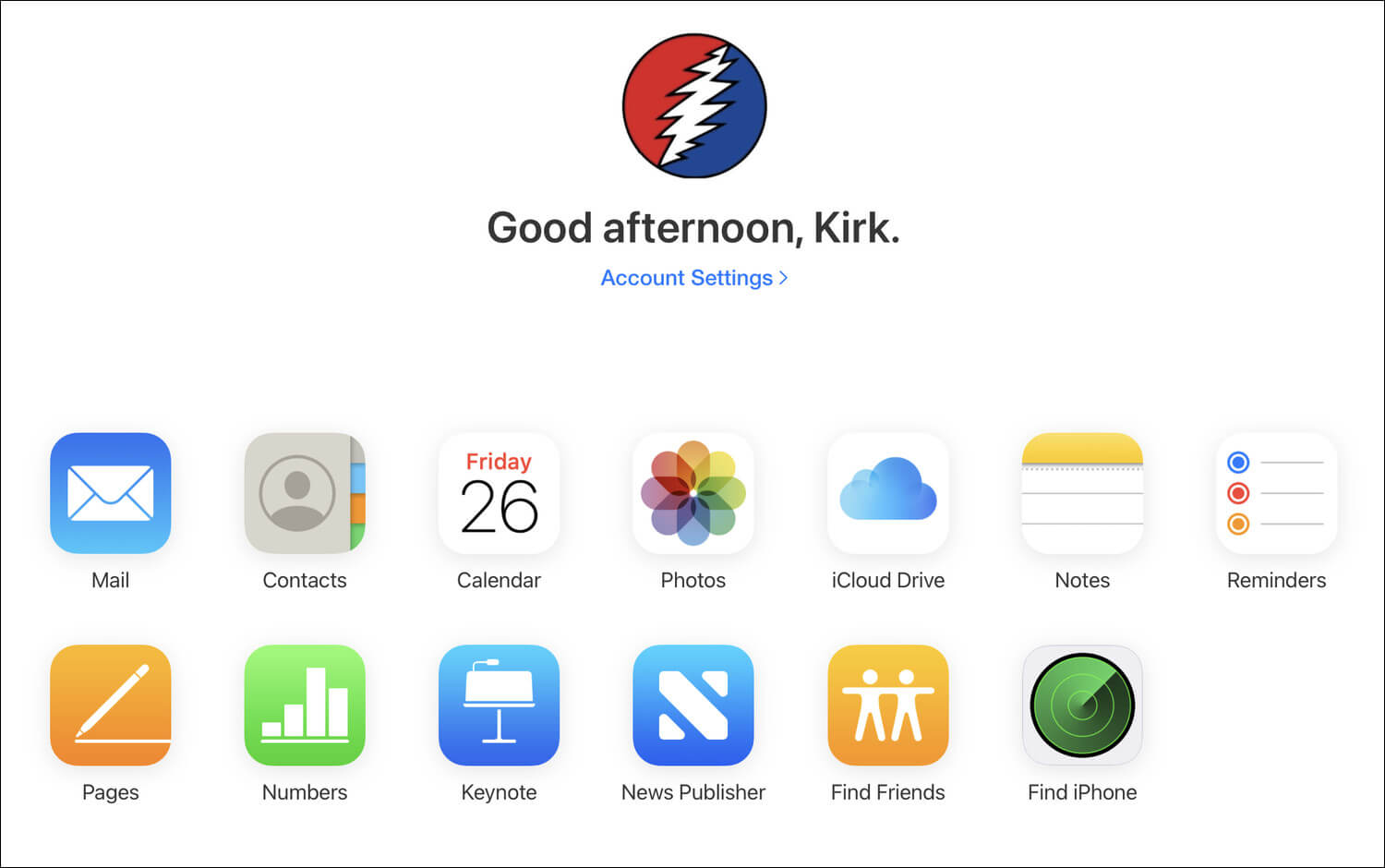
Trinn 3 : Rull ned til bunnen av siden, og under "Avansert" velg "Gjenopprett filer."
Trinn 4 : Velg filene du ønsker å gjenopprette, og klikk på "Gjenopprett."
Trinn 5 : Vent til gjenopprettingen er fullført, og klikk deretter på "Ferdig."
Tips:
I tillegg til å gjenopprette filer, kan du også bruke de samme trinnene for å gjenopprette kontakter, kalendere, bokmerker, og mer fra iCloud.
02 Bruk iMyFone D-Back for å gjenopprette data fra iCloud til en fryst iPhone
Når du gjenoppretter iPhone-data via iCloud-nettsiden, kan du ikke forhåndsvise dataene og må gjenopprette én datatype om gangen, noe som kan være begrensende. Med D-Back kan du imidlertid også gjenopprette data fra en iPhone med defekt hovedkort som er lagret i iCloud-sikkerhetskopien.
Trinn 1 : Last ned og installer iMyFone D-Back, og aktiver programmet etter at installasjonen er fullført.
Trinn 2 : Velg modusen "Gjenopprett fra iCloud" og klikk på "iCloud"-alternativet til venstre.
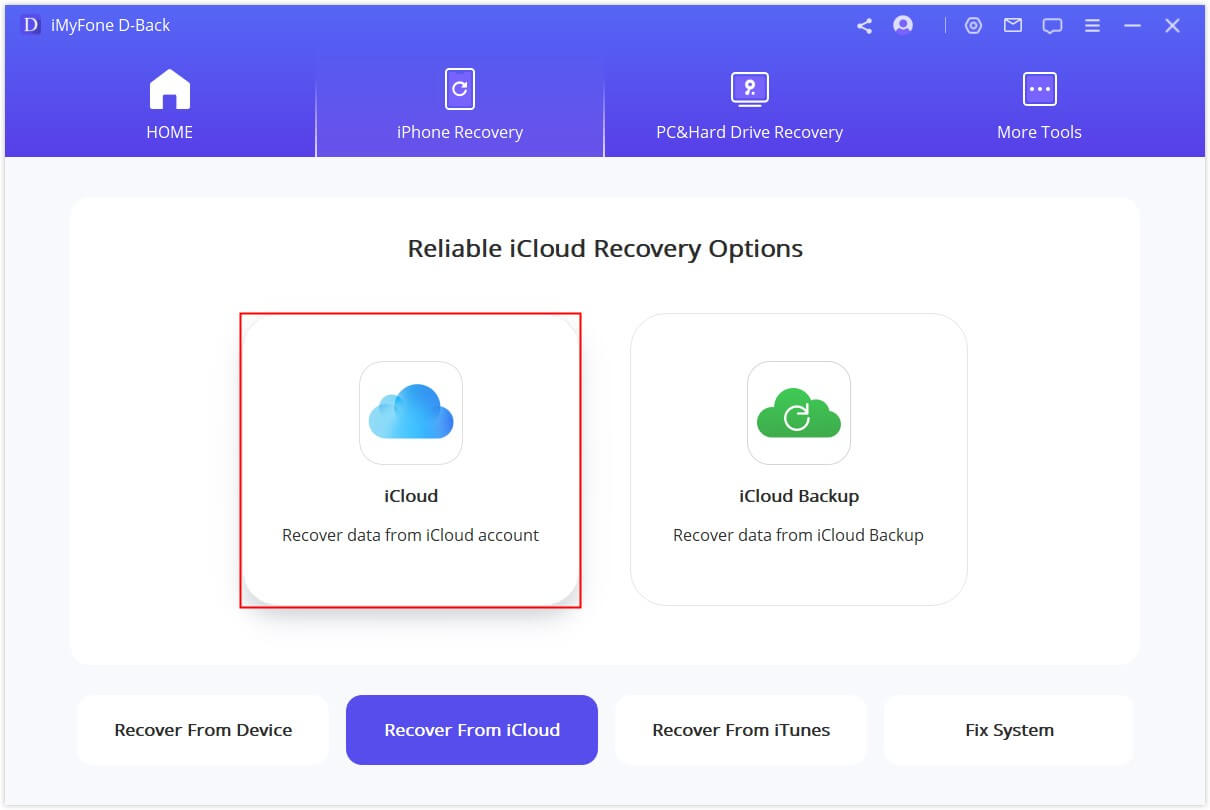
Trinn 3 : Etter å ha logget inn på iCloud-kontoen, velg én eller flere kategorier for å gjenopprette data fra iCloud, og klikk på "Skann."
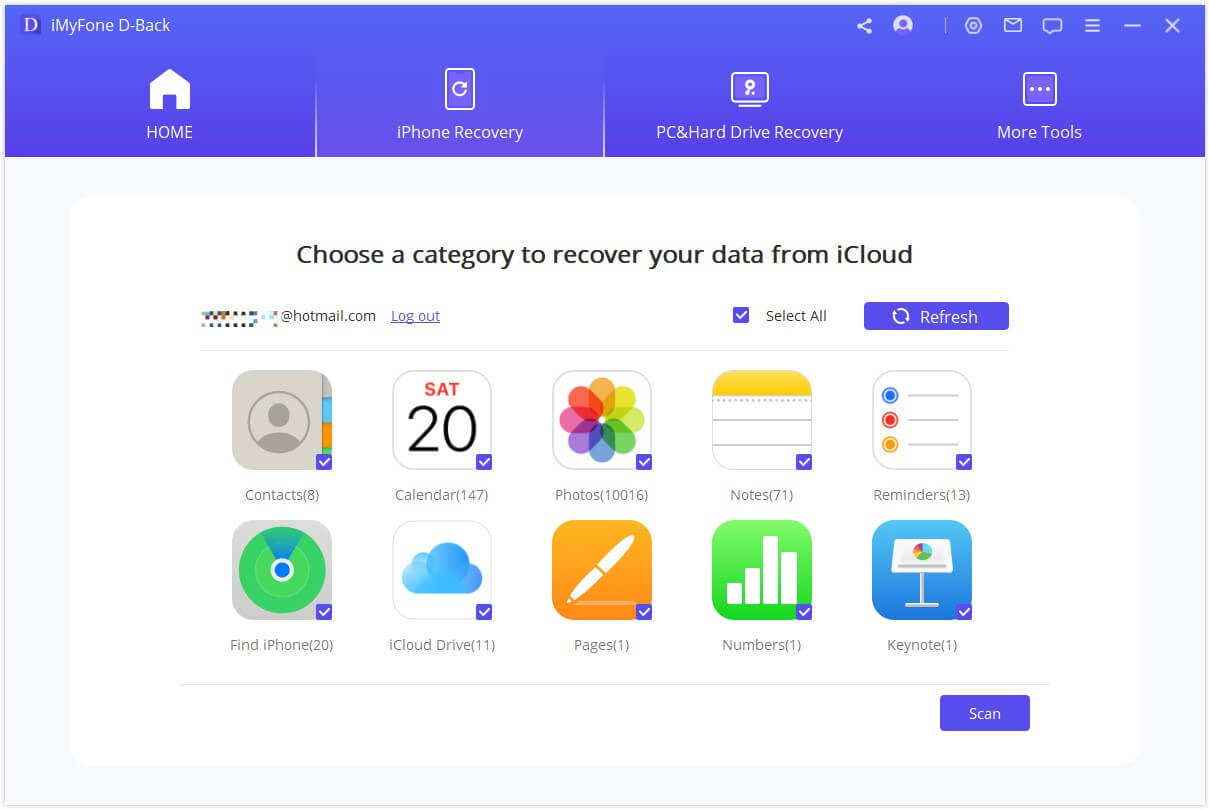
Trinn 4 : Vent til skanningen er fullført. Du kan forhåndsvise ulike datatyper fra iCloud-sikkerhetskopien. Velg ønsket data og klikk på "Gjenopprett" for å eksportere dataene og fullføre gjenopprettingen av data fra den iPhonen som ikke kan slås på.
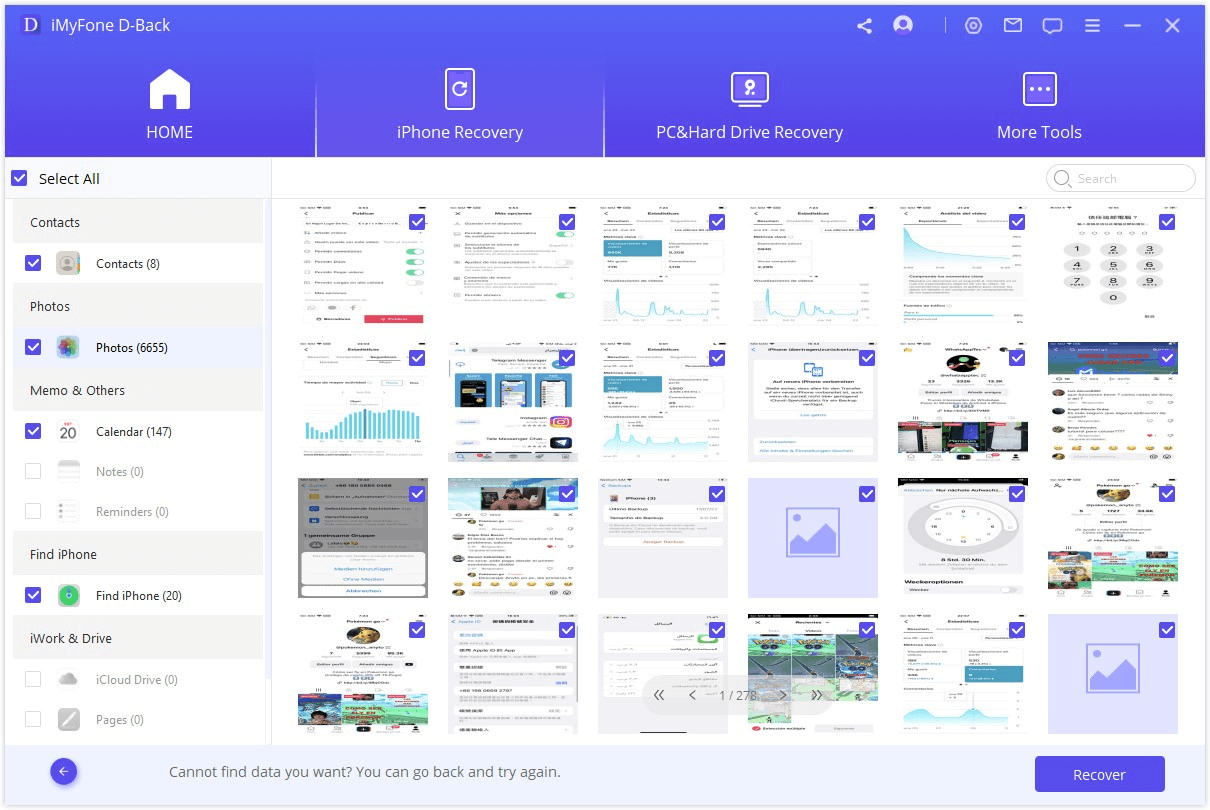
Gjenopprett data fra iTunes-sikkerhetskopi for en iPhone som ikke kan slås på
Hvis du ønsker å gjenopprette data fra en fryst iPhone ved hjelp av iTunes-sikkerhetskopi, er det viktig at den fryste iPhonen kan kobles til iTunes og bli gjenkjent. Hvis iPhonen ikke reagerer når den er tilkoblet datamaskinen, kan du bruke et iTunes sikkerhetskopiverktøy for å gjenopprette dataene.
01 Fra iTunes-programvaren
Trinn 1 : Åpne iTunes og koble iPhonen til datamaskinen. Når iPhonen er gjenkjent, klikker du på enhetsikonet.
Trinn 2 : Klikk på "Sammendrag" i venstremenyen, og deretter klikk på "Gjenopprett sikkerhetskopi."

Trinn 3 : Velg den relevante iTunes-sikkerhetskopien, bekreft valget, og klikk på "Gjenopprett" for å starte gjenopprettingsprosessen.
02 Gjenopprett iPhone-data fra iMyFone D-Backs iTunes-sikkerhetskopimodus
Når iPhonens hovedkort er defekt eller i alvorlig nedstengning, kan det hende at iTunes ikke gjenkjenner enheten. Da kan du bruke D-Back iTunes sikkerhetskopiverktøy til å gjenopprette dataene.
Trinn 1 : Last ned og installer iMyFone D-Back. I venstremenyen, velg "Gjenopprett fra iTunes-sikkerhetskopi." Du vil se alle iTunes-sikkerhetskopier. Velg en av sikkerhetskopiene og klikk på "Neste."
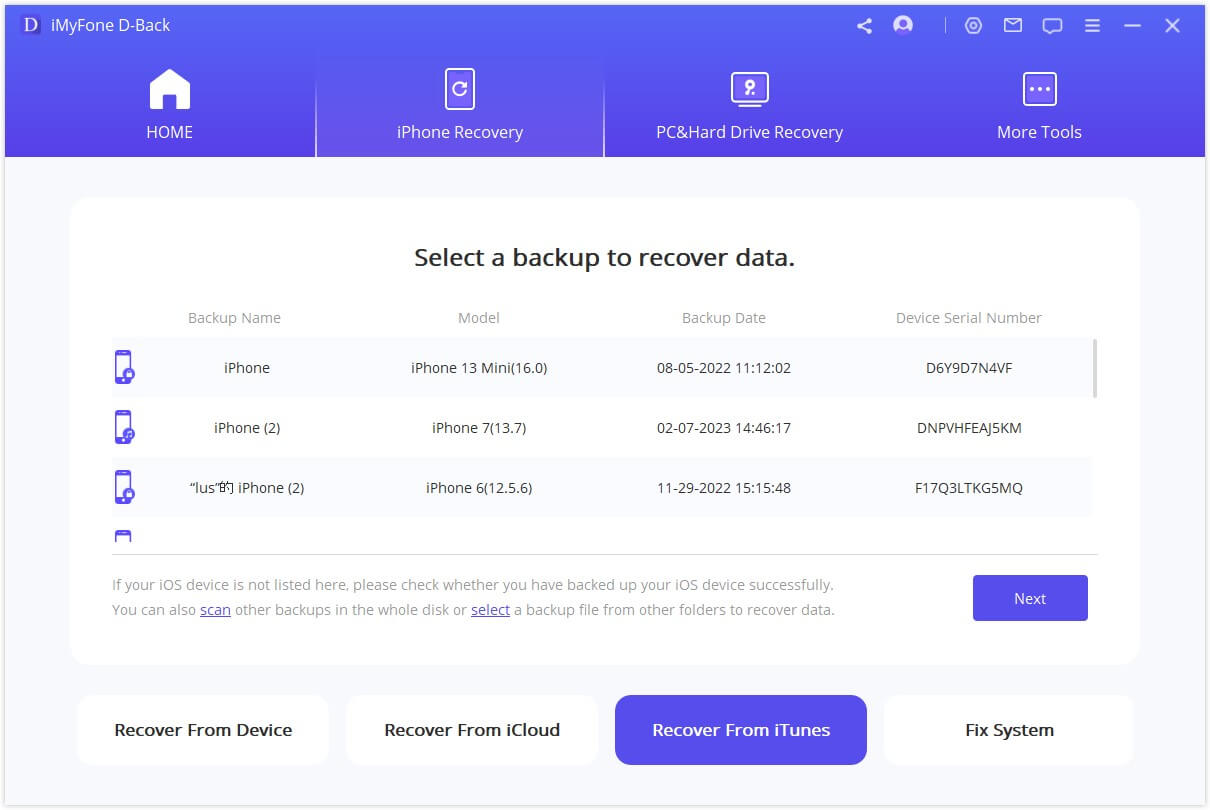
Trinn 2 : Velg dataene du ønsker å gjenopprette fra iTunes. Hvis du vil gjenopprette hele sikkerhetskopien, kan du også klikke på "Velg alle" øverst til høyre, og deretter klikke på "Skann."
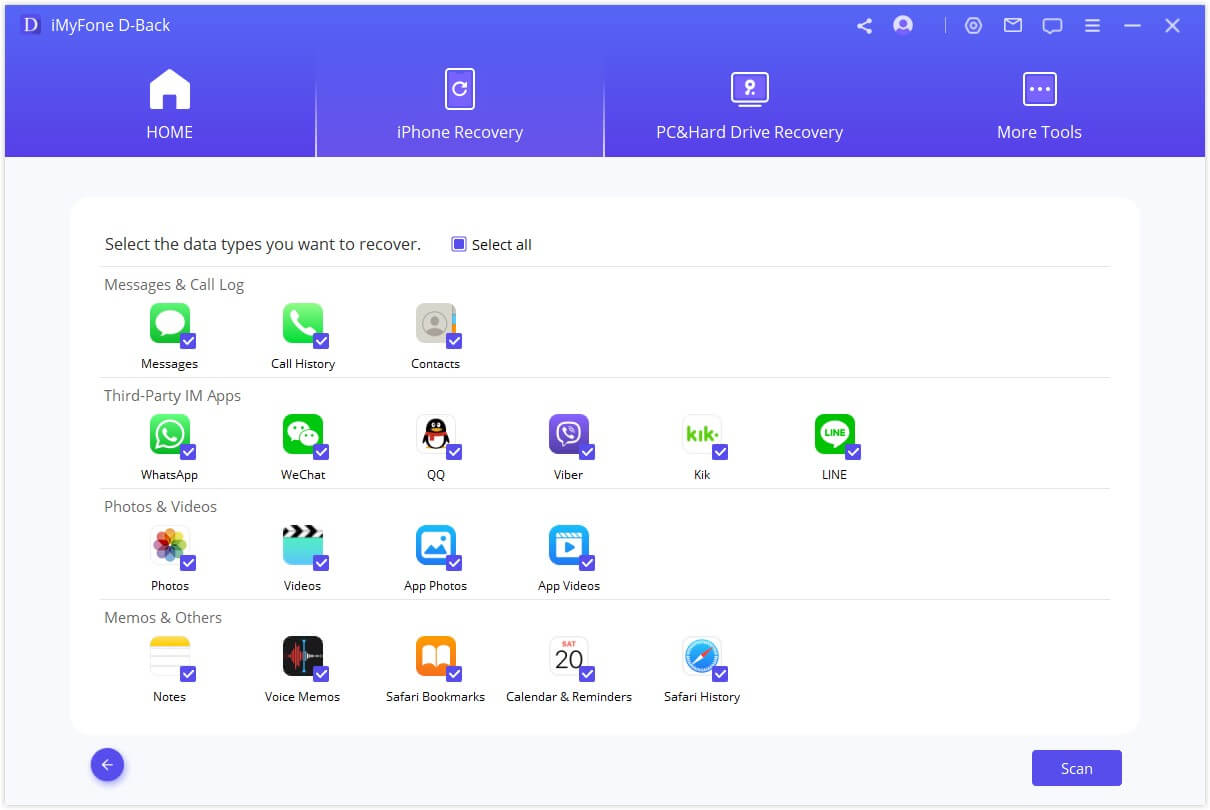
Trinn 3 : Vent til skanningen er fullført. Forhåndsvis innholdet i iTunes-sikkerhetskopien, velg ønskede filer, og klikk på "Gjenopprett" for å hente data fra iPhonen med defekt hovedkort.
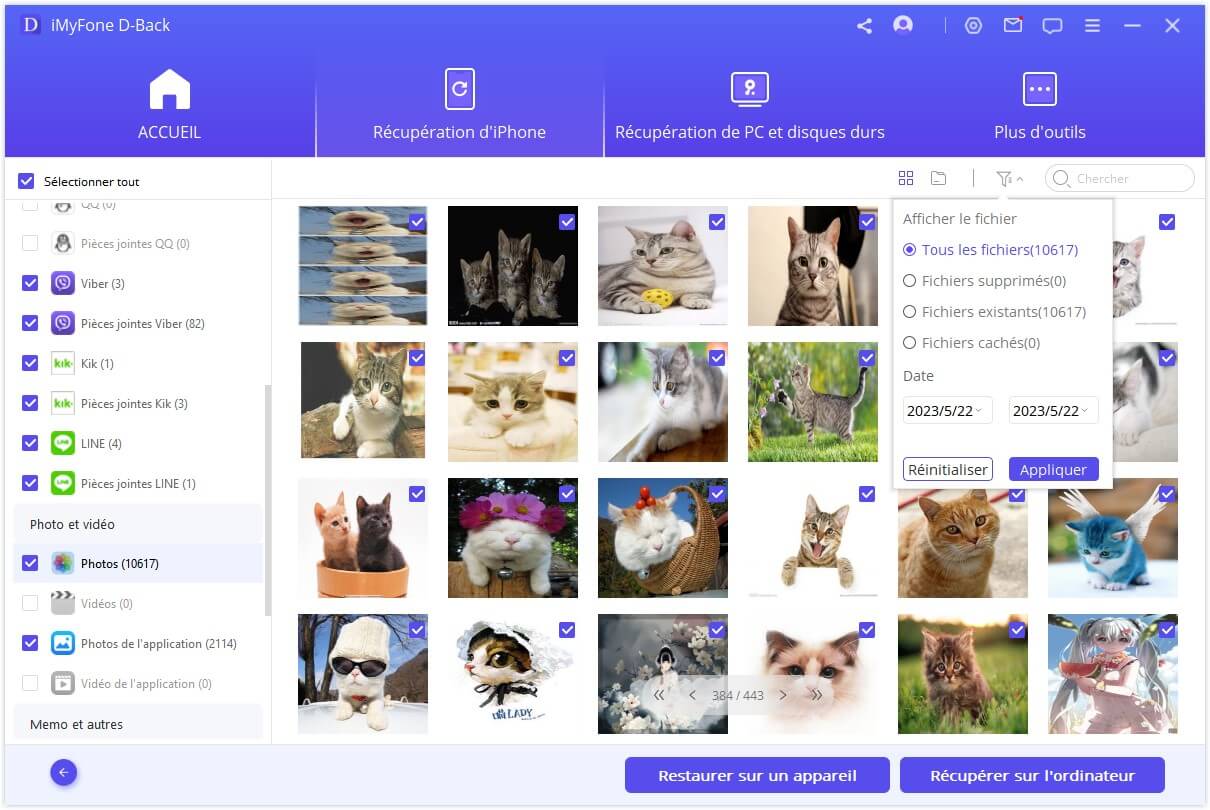
Forebygging av datatap ved iPhone-feil
I hverdagen er det ofte uunngåelig at iPhone-enheter kan bli skadet. Hvordan kan vi forhindre datatap hvis iOS-enheten skulle krasje?
Tips for å unngå datatap:
Regelmessig sikkerhetskopiering: Gjør det til en vane å ofte sikkerhetskopiere iPhonen din. De fleste telefoner kan enkelt kobles til en PC.
Lagring på eksterne enheter: Overfør dataene dine til en datamaskin eller USB-minne, slik at du har en ekstra kopi tilgjengelig.
Bruk av sikkerhetskopieringsverktøy: Aktiver iPhone sikkerhetskopieringsverktøy for å sikre at dataene dine alltid er lagret.
Med regelmessige sikkerhetskopier kan du enkelt gjenopprette dataene fra en iPhone som har krasjet eller ikke kan slås på.
Konklusjon
Ovenfor har vi diskutert tre effektive metoder for datagjenoppretting fra en fryst iPhone. Vi håper dette kan hjelpe deg med å hente tilbake data fra en skadet iPhone.
Blant alternativene er iMyFone D-Back et av de beste valgene for iOS-brukere. Det er enkelt å bruke, trygt og effektivt, og hjelper deg med å raskt gjenopprette data fra en iPhone som ikke kan slås på!











