Det er flere grunner til at folk ønsker å gjenopprette data fra en iCloud-sikkerhetskopi, inkludert gjenoppretting av slettede eller tapte data, overføring av innhold fra en gammel enhet til en ny og mer. Imidlertid er de fleste motvillige til å tilbakestille enheten før de gjenoppretter fra en iCloud-sikkerhetskopi. Dette er fordi tilbakestilling av enheten ofte fører til tap av data. Alt innhold som ikke var inkludert i den siste sikkerhetskopien, forsvinner sammen med alle innstillinger.
I denne artikkelen viser vi deg 3 måter å gjenopprette data fra en iCloud-sikkerhetskopi uten å tilbakestille. Så hvis du vil vite hvordan du gjenoppretter iPhone fra iCloud-sikkerhetskopiering uten å tilbakestille, fortsett å lese!

Del 1: Direkte iPhone Gjenopprett fra iCloud Backup
Nedenfor er den offisielle måten å gjenopprette fra en iCloud-sikkerhetskopi.
- Trinn 1. Gå til Innstillinger > Generelt > Programvareoppdateringer. Hvis en nyere versjon av iOS eller iPadOS er tilgjengelig, laster du den ned og installerer den.
- Trinn 2. Forsikre deg om at du har en nylig sikkerhetskopi. Gå til Innstillinger > [navnet ditt] > iCloud > Administrer lagring > Sikkerhetskopier og sjekk dem.
- Trinn 3. Gå til Innstillinger > Generelt > Tilbakestill, og trykk deretter på Slett alt innhold og alle innstillinger.
- Trinn 4. På Apper og data-skjermen trykker du på Gjenopprett fra iCloud-sikkerhetskopiering og logger på med Apple-ID-en din.
- Trinn 5. Klikk «Velg sikkerhetskopi» og velg deretter fra listen over tilgjengelige sikkerhetskopier i iCloud.
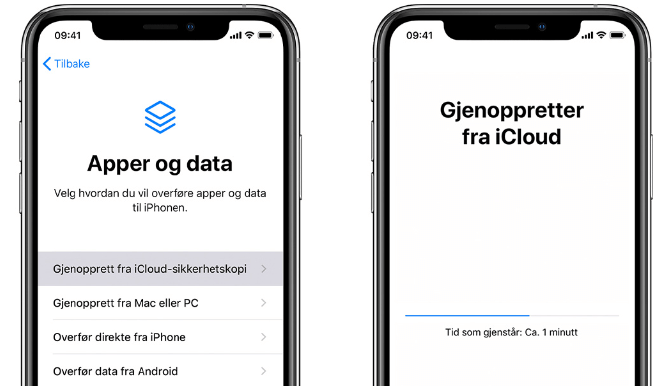
- For det første vil du miste noen data hvis den siste iCloud-sikkerhetskopifilen ikke er oppdatert. Enheten din vil bli gjenopprettet til det øyeblikket den ble sikkerhetskopiert, og alle data som er opprettet mellom det øyeblikket du tok din siste iCloud-sikkerhetskopi og det øyeblikket du gjenoppretter iPhone, vil gå tapt for alltid.
- For det andre kan du ikke se og selektivt gjenopprette det innholdet du ønsker. Det er ikke sikkert at du oppdager at sikkerhetskopifilen du har valgt å gjenopprette, ikke inneholder de dataene du ønsker, før hele prosessen er fullført.
- I tillegg kan iPhone bli sittende fast under gjenopprettingsprosessen.
- Til slutt, hvis iCloud-sikkerhetskopien er ganske stor, vil gjenopprettingen være tidkrevende.
Derfor introduserer vi følgende metode som lar deg vise og gjenopprette viktige data fra iCloud-sikkerhetskopien din selektivt uten å tilbakestille.
Del 2: Gjenopprett iPhone fra iCloud-sikkerhetskopiering uten å tilbakestille
Kan du gjenopprette fra en iCloud-sikkerhetskopi uten å tilbakestille?
Svaret er JA. Med iMyFone D-Back (kompatibel med iOS 18/17/16/15/14), det beste verktøyet for utvinning og gjenoppretting av iCloud-sikkerhetskopieringsdata for iPhone / iPad, kan du selektivt gjenopprette data fra iCloud-sikkerhetskopiering uten å tilbakestille iPhone. Dette programmet kan gjenopprette slettede iCloud-sikkerhetskopier fra alle iOS-enhetene dine og trekke ut data fra iTunes eller iCloud-sikkerhetskopifiler. Selv om din nye iPhone sitter fast når du gjenoppretter fra iCloud, kan dette verktøyet hjelpe deg enkelt. De spesielle funksjonene i dette programmet gjør denne typen datagjenoppretting enkel. De inkluderer følgende:
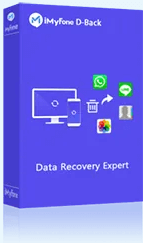
iMyFone D-Back Nøkkelfunksjoner:
- Gjenopprett mer enn 22 typer filer, for eksempel kontakter, bilder, tekstmeldinger, WhatsApp-meldinger, telefonsvarer og mer.
- Ingen tap av data på enheten din etter at du har gjenopprettet iCloud-sikkerhetskopien.
- Lar deg gjenopprette spesifikke filer du personlig trenger fra iCloud uten å tilbakestille.
- I tillegg til iCloud-sikkerhetskopiering, kan den også gjenopprette data fra iTunes-sikkerhetskopiering og direkte fra iOS-enheter.
- Støtter alle iPhones, iPads, iPod touches med iOS 9 - iOS 18.
- Superenkelt å bruke og positive resultater.
Trinn 1: Velg gjenopprettingsmodus
Kjør programmet etter at installasjonen er fullført. På hovedskjermen velger du «Gjenopprett fra iCloud-sikkerhetskopi». Klikk på «Start» -knappen og velg filene.
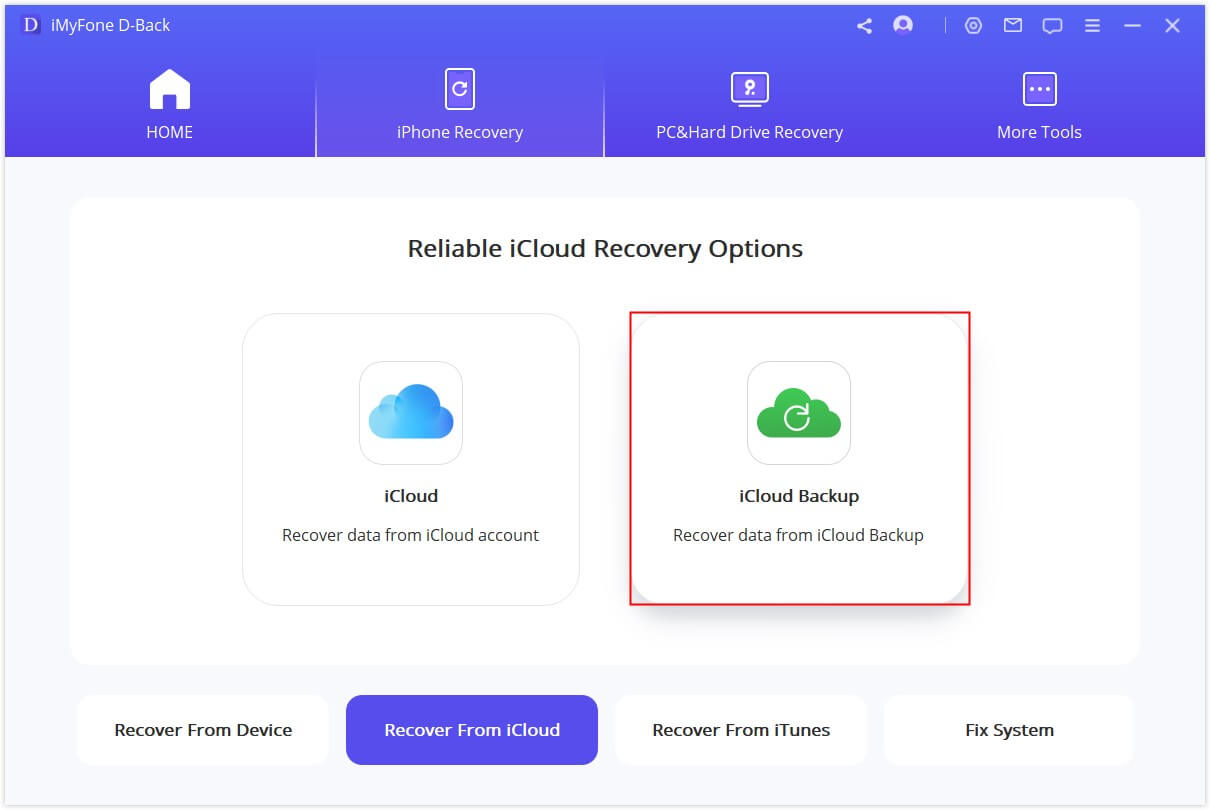
Trinn 2: Velg den nyeste iCloud-sikkerhetskopien
Programmet vil be deg om å oppgi iCloud-kontodetaljene dine. Fyll inn legitimasjonen din slik at appen kan sjekke de tilgjengelige sikkerhetskopifilene i kontoen din. Velg den nyeste sikkerhetskopien du vil gjenopprette data fra, fra den tilgjengelige listen. Klikk på «Neste» og la programmet laste ned sikkerhetskopifilene.
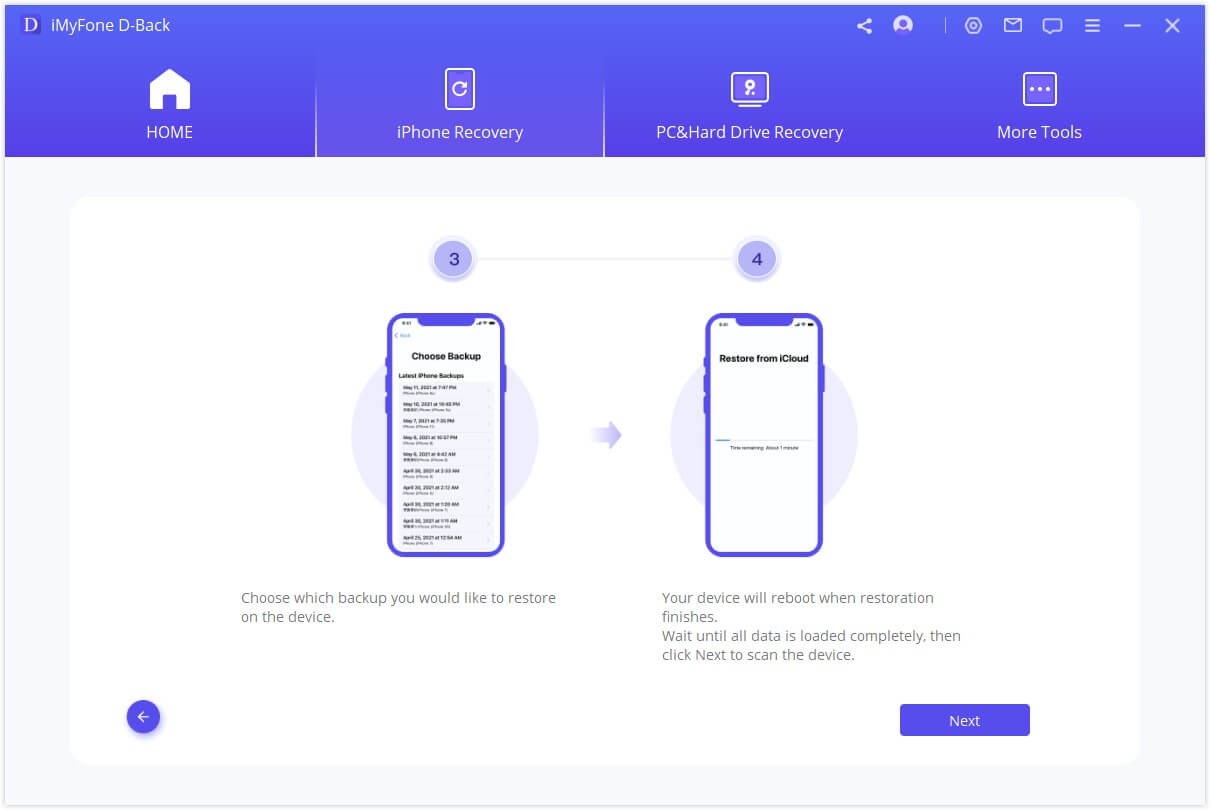
Trinn 3: Forhåndsvis og gjenopprett filer fra en iCloud-sikkerhetskopi
iMyFone D-Back vil deretter vise alle resultatene fra skanningen. Bla gjennom og velg innholdet du vil gjenopprette, og klikk deretter på «Gjenopprett».

Et lite vindu åpnes der du blir bedt om å velge en målmappe. Velg en mappe på datamaskinen eller opprett en ny, og la programmet fullføre gjenopprettingsprosessen. Når den er ferdig, kan du bla gjennom mappen og se det gjenopprettede innholdet.
Med iMyFone D-Back iCloud Datauttrekker trenger du ikke å tilbakestille enheten din. Bare få tilgang til iCloud-sikkerhetskopifilen din og trekk ut dataene du trenger.
Merknad
Du kan også bruke dette programmet til å trekke ut data fra iTunes-sikkerhetskopiering eller direkte gjenopprette data fra enhetene dine som bruker forskjellige iOS-versjoner, inkludert den nyeste iOS 18/17/16/15/14.| Gjenopprett fra iCloud | Gjenoppretting med D-Back | |
|---|---|---|
| Datakilde | Krever iCloud-sikkerhetskopiering | Kan gjenopprette fra iCloud, iTunes, iOS-enhet eller sikkerhetskopi |
| Selektiv restaurering | Begrenset til full sikkerhetskopiering eller tilbakestilling til fabrikkinnstilling | Selektiv gjenoppretting av bestemte typer data eller filer |
| Hastighet | Avhenger av internetthastighet og størrelse på sikkerhetskopien | Raskere fordi den får tilgang til sikkerhetskopifiler direkte |
| Tilpasning | Begrensede tilpasningsmuligheter | Tilbyr ulike gjenopprettingsalternativer og innstillingerí |
| Suksessrate | 75% | 99% |
Del 3. Last ned og gjenopprett data fra iCloud.com
En annen måte å få tilgang til sikkerhetskopifilen din på iCloud er via iCloud.com. Følg disse enkle trinnene:
- Trinn 1: Logg inn på icloud.com på datamaskinen din ved hjelp av Apple ID og passord.
- Trinn 2: Alle sikkerhetskopifiler vil være tilgjengelige på siden. Du kan enkelt få tilgang til alle typer filer ved å klikke på den.
Selv om dette er en trygg måte å få tilgang til filene dine på, har det noen ulemper. Du får kanskje ikke tilgang til visse typer data, inkludert WhatsApp-vedlegg, SMS, MMS, iMessages, talememoer og bildestrøm.
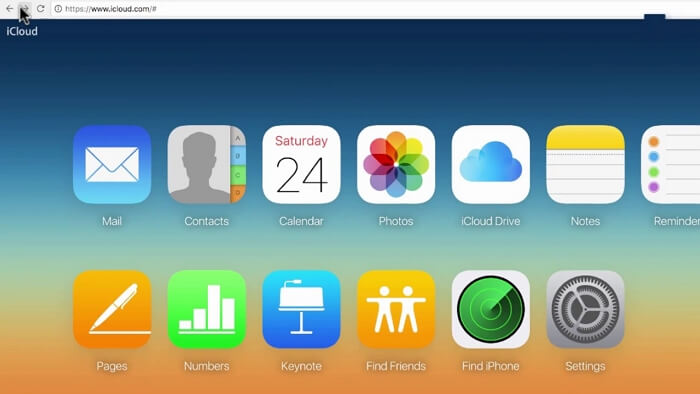
Del 4. Vanlige spørsmål om iCloud Backup
1 Slik sikkerhetskopierer du iPhone til iCloud
Følg disse trinnene for å sikkerhetskopiere iPhone til iCloud:
- Trinn 1: Koble til Wi-Fi: Forsikre deg om at iPhone er koblet til et Wi-Fi-nettverk.
- Trinn 2: Gå til Innstillinger: åpne «Innstillinger» -appen på iPhone.
- Trinn 3: Trykk på navnet ditt: Hvis du bruker iOS 10.2 eller tidligere, blar du ned og trykker på «iCloud». Hvis du bruker iOS 10.3 eller nyere, trykker du på navnet ditt øverst på skjermen og deretter på «iCloud».
- Trinn 4: iCloud: For iOS 10.2 eller eldre, trykk på «Sikkerhetskopiering». For iOS 10.3 eller nyere, trykk på «iCloud» og deretter «Sikkerhetskopier til iCloud».
- Trinn 5: Aktiver sikkerhetskopiering til iCloud: slå på bryteren «Sikkerhetskopiering til iCloud.» Enheten din begynner automatisk å sikkerhetskopiere.
- Trinn 6: Sikkerhetskopier nå: Klikk på «Sikkerhetskopier nå» for å sikkerhetskopiere manuelt. Hold deg tilkoblet Wi-Fi til prosessen er fullført.
- Trinn 7: Kontroller sikkerhetskopien: For å bekrefte sikkerhetskopien går du til Innstillinger > [navnet ditt] > iCloud > Administrer lagring > Sikkerhetskopier. Enheten din skal være oppført med tidspunktet for og størrelsen på sikkerhetskopien.
Husk at du trenger nok lagringsplass på iCloud for å sikkerhetskopiere iPhone. Hvis du begynner å få lite plass, kan du øke lagringsplanen din eller administrere sikkerhetskopier for å frigjøre plass.
2 Slik Hvor lang tid tar det å gjenopprette fra en iCloud-sikkerhetskopi?
Gjenopprettingstiden fra en iCloud-sikkerhetskopi avhenger av faktorer som størrelsen på sikkerhetskopien, hastigheten på Wi-Fi-nettverket ditt og mengden data som må lastes ned. Det kan ta fra noen minutter til noen timer.
3 Hva skjer hvis jeg avbryter prosessen med å gjenopprette en sikkerhetskopi fra iCloud?
Hvis gjenopprettingsprosessen blir avbrutt, kan det hende du må starte på nytt. Det er viktig å ha en stabil Wi-Fi-tilkobling og ikke forstyrre prosessen ved å starte enheten på nytt eller logge ut av iCloud-kontoen din.
4 Slik løser du iPhone-problemet når du gjenoppretter fra iCloud med estimert gjenværende tid
Det er flere måter å løse problemet når iPhone sitter fast når du gjenoppretter fra iCloud. Noen vanlige løsninger inkluderer:
- 1. Start telefonen på nytt.
- 2. Stopp sikkerhetskopieringsprosessen.
- 3. Oppdater enheten din.
- 4. Sørg for at du har en stabil og sterk internettforbindelse.
- 5. Vurder å bruke tredjepartsprogramvare (iMyFone D-Back anbefales for gjenoppretting fra iCloud uten tilbakestilling til fabrikkinnstillinger).
Konklusjon
Du bør nå ha full forståelse av hvordan du gjenoppretter iCloud-sikkerhetskopien din uten å tilbakestille. Av de tre metodene som er nevnt, vil jeg på det sterkeste anbefale deg å prøve iMyFone D-Back, da det ikke vil forårsake tap av data, og den gratis prøveperioden gir deg tilgang til og vise dine egne filer på iCloud. Bare klikk på nedlastingsknappen nedenfor og prøv det!










