iMyFone AnyTo - brukerveiledning for Android
iMyFone AnyTo (Windows-versjon) V4.x støtter nå Android-enheter, med spillmodus og sosial modus. Her er veiledningen for Android-brukere.
Del 1: Koble til enheten
Trinn 1 : koble til enheten
Installer og start iMyFone AnyTo, og klikk deretter på "Start".
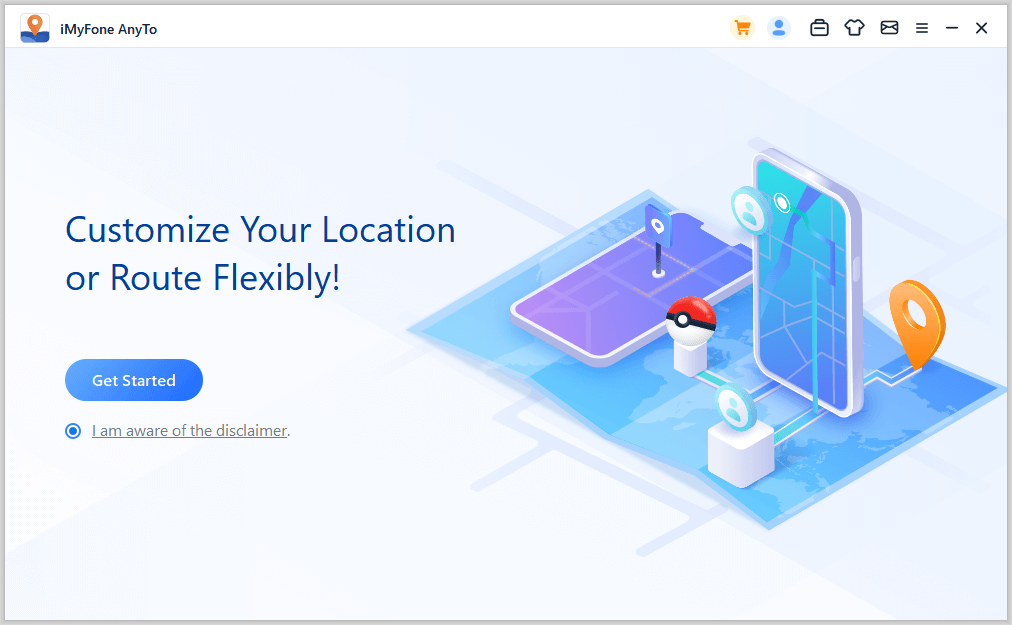
Trinn 2: koble til enheten
Du kan velge enten USB- eller Wi-Fi-tilkobling.
Tilkobling til USB: Koble Android-enheten til datamaskinen via en USB-datakabel for å velge USB-tilkobling.
WiFi-tilkobling: Kontroller at Android-enheten og datamaskinen er koblet til det samme WiFi-nettverket, så kan du velge WiFi-tilkobling.
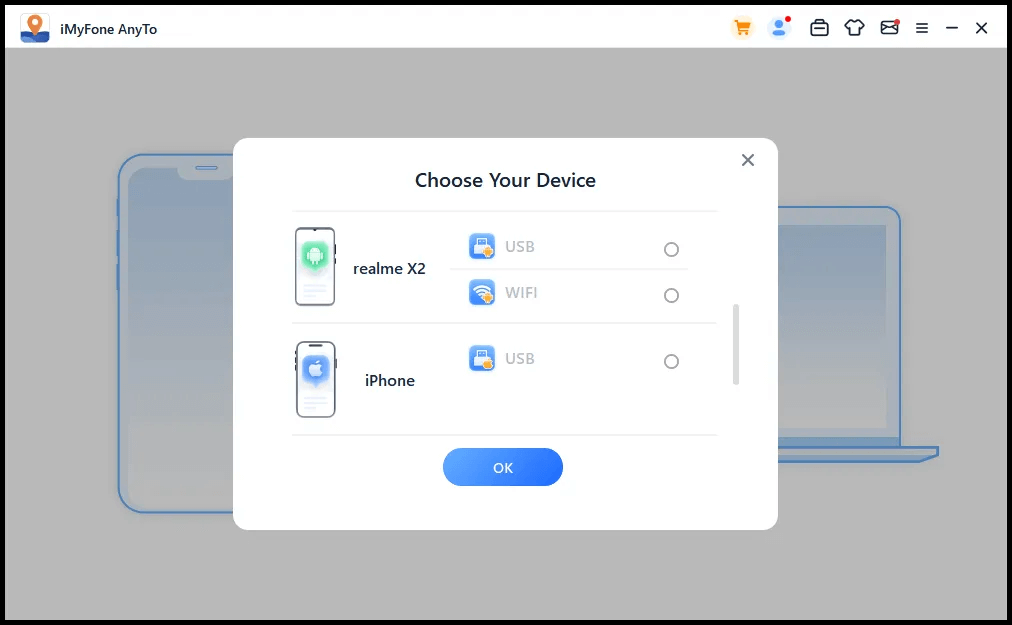
Trinn 3: starte USB-feilsøking
Når du har valgt enhet, kjører du USB-debuggeren i henhold til programveiledningen.
Kontroller at telefonens USB-tilkoblingsmodus er satt til Media Transfer Protocol (for LG-telefoner må den være satt til Picture Transfer Protocol). Trinns for innstilling av USB-tilkoblingsmodus kan variere avhengig av telefonmerke. Generelt kan du gå ut av varslingslinjen og deretter finne alternativet for USB-tilkoblingsmodus.
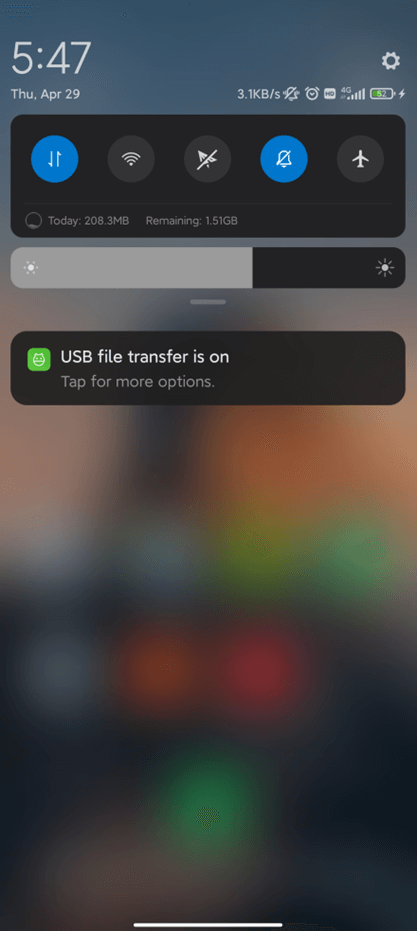
Trinn 4: følg veiledningen i programmet
Trykk 7 ganger på "Bygge nummer" (eller "Systemversjoner") for å åpne utviklermodus, og skriv deretter inn "Alternativ for utviklere" og åpne "USB-feilsøking" (noen Android-telefoner må også aktivere "Tillat installasjon av applikasjoner via USB")..
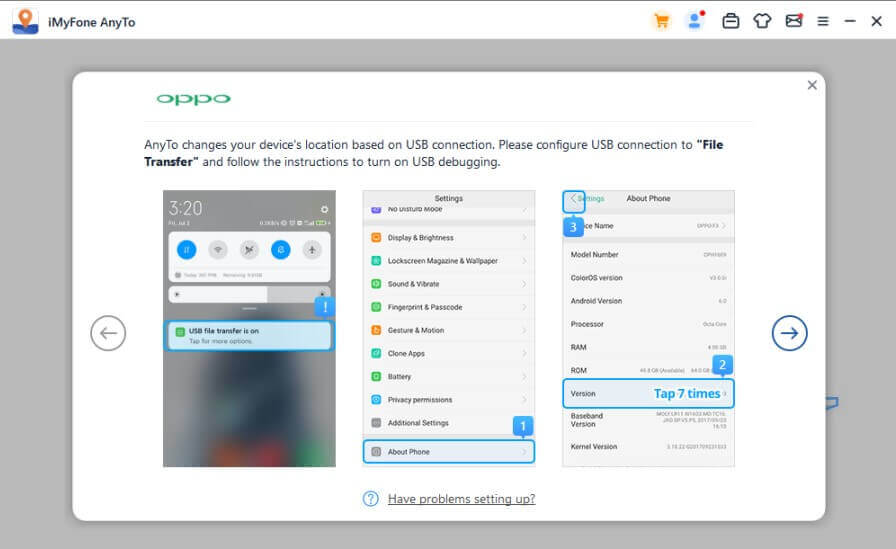
Trinn 5: aktivere USB-feilsøking
Bekreft "Tillat USB-feilsøking" på telefonen.
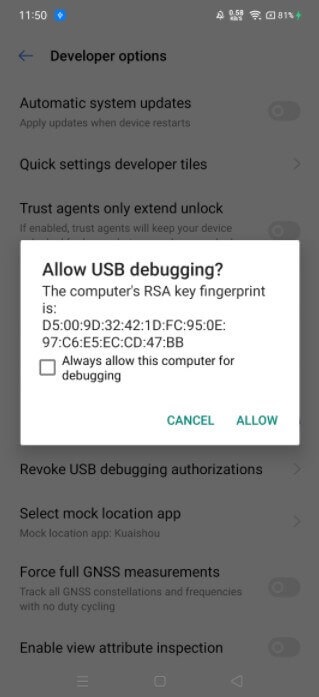
Hvis vinduet ikke vises på enheten din, klikker du på "Vis igjen" for å se det.
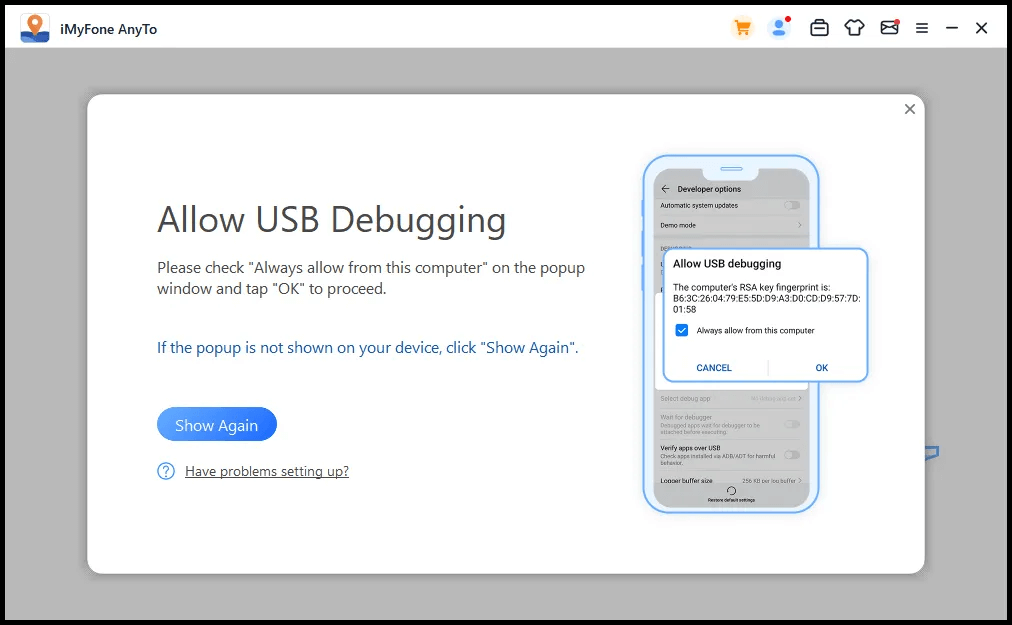
Trinn 6: valg av modus
Når dette er gjort, går du inn i grensesnittet for valg av modus og velger hvilken modus du vil bruke.
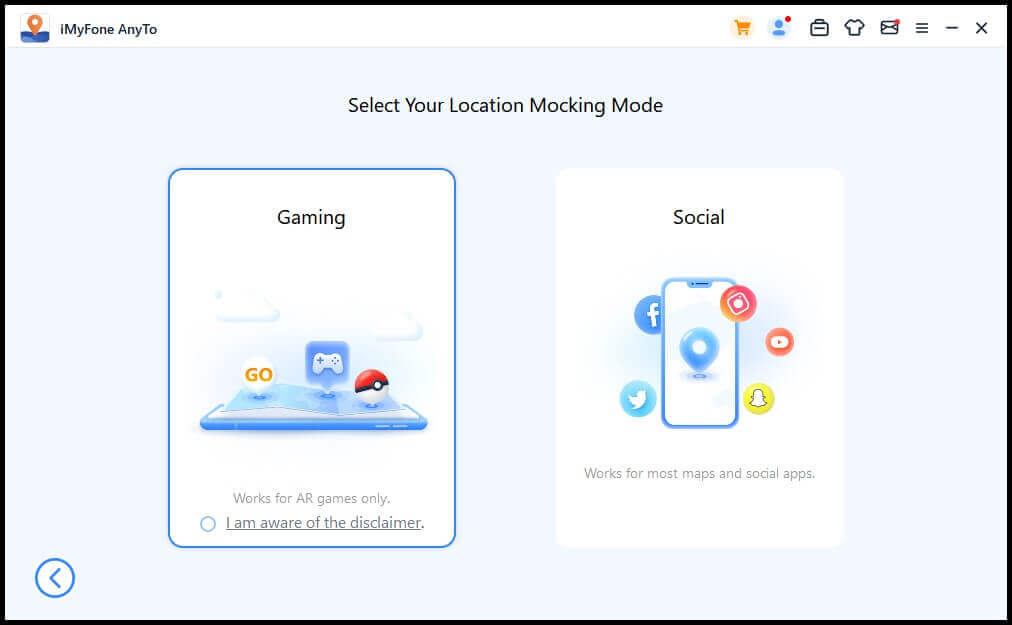
Del 2: Modus for spill
Merknad: Spillmodus støtter bare spill relatert til Pokémon GO.
Trinn 1: sjekk ansvarsfraskrivelsen
Sjekk ansvarsfraskrivelsen, og klikk deretter på Spillmodus.
Merknad: Spillmodus er ennå ikke tilgjengelig. Når serveren vedlikeholdes eller oppdateres, vil brukerne se en invitasjon, men ikke kunne gå inn i spillmodus. I så fall må du vente noen minutter eller timer før du kan se invitasjonen igjen.
Trinn 2: velg modus
Programmet begynner deretter å laste inn med en fremdriftslinje. Det er bare å vente. Noen mobiltelefoner må bekrefte og gi visse fullmakter, så ta en titt på telefonen din.
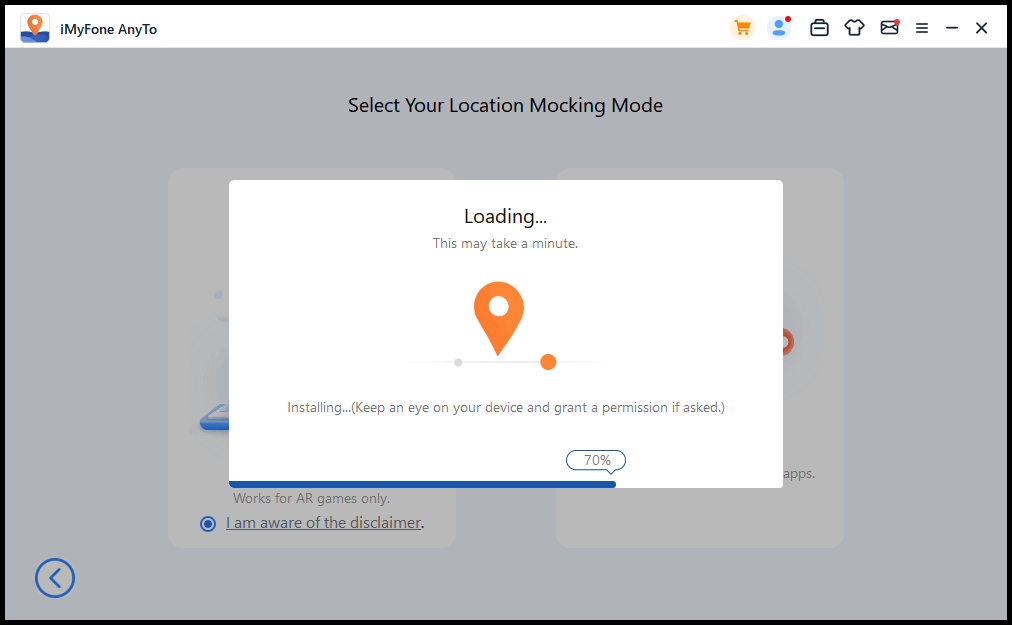
Trinn 3: Du er klar!
Hvis du ser et "Du er klar!"-vindu etter at spillet er lastet inn, trenger du bare å logge på kontoen din på telefonen. Vanligvis vises vinduet bare når du starter spillet for første gang. Det forsvinner automatisk når du kobler til kontoen din og får tilgang til kartet.
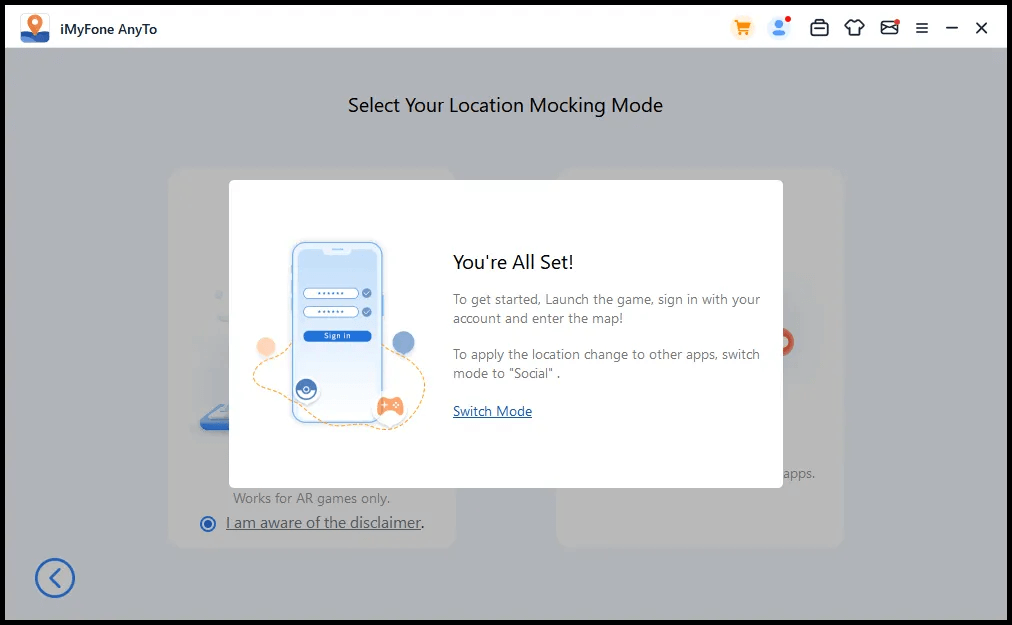
Tips og triks
1. I svært sjeldne tilfeller kan brukeren få opp et kart uten spillelementer. Klikk på "Oppdater nå" som nedenfor og start spillet på nytt.
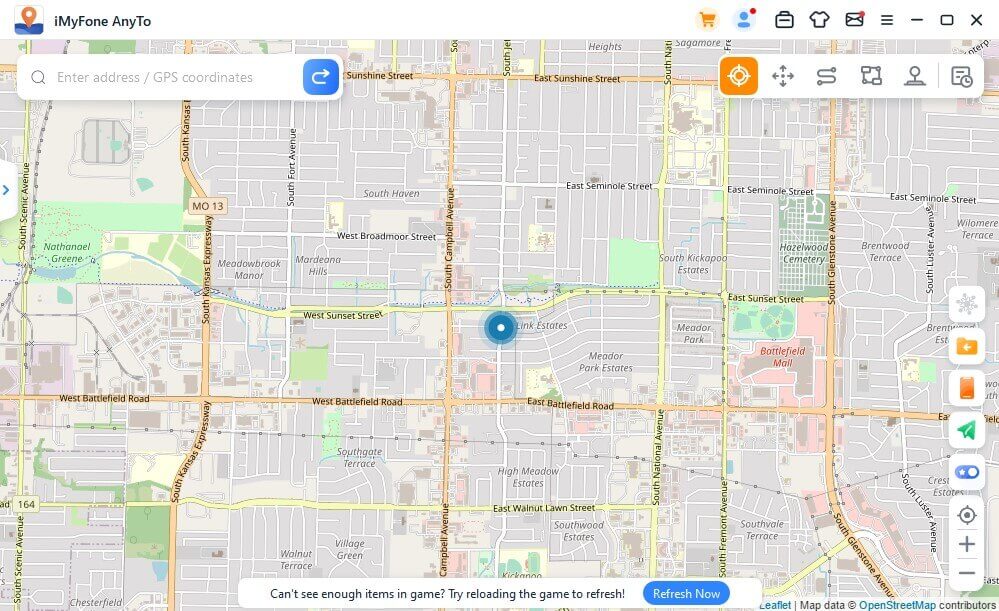
2. Knappen på høyre side av kartet viser enhetens navn og gjeldende modus (spill eller sosial). Klikk på ikonet til venstre for enhetsnavnet, og du kan endre modus: Klikk på "Koble fra" for å koble fra enhetene.
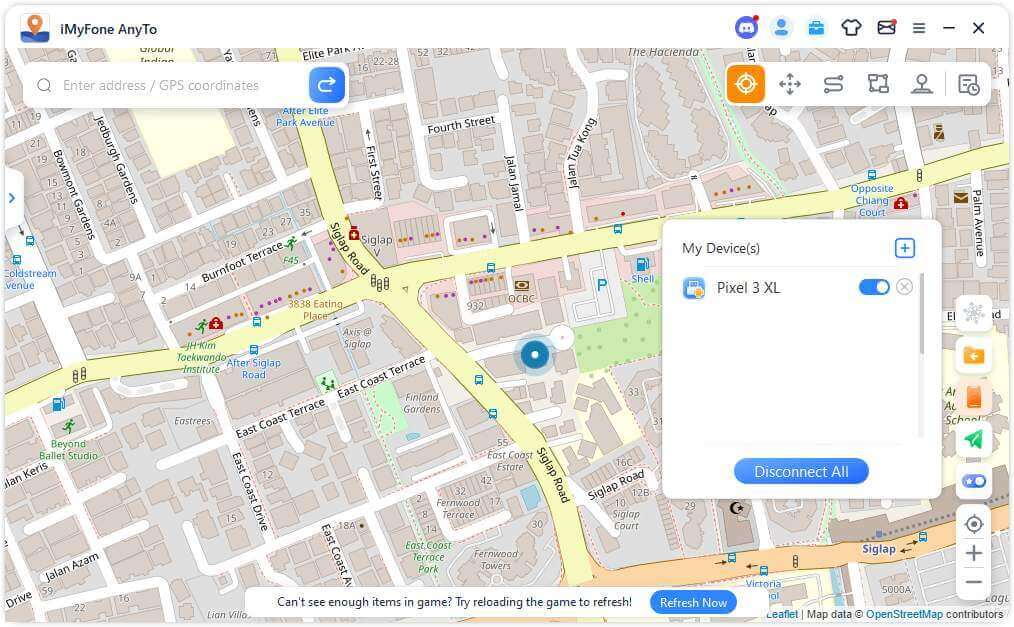
Del 3: Sosial modus
Merknad: Sosial modus kan brukes med de fleste posisjonsbaserte applikasjoner, som Google Maps, Facebook, WhatsApp osv.
Trinn 1: velg modus
Klikk på Sosial modus. Denne modusen støtter for øyeblikket ikke Android 11-enheter.
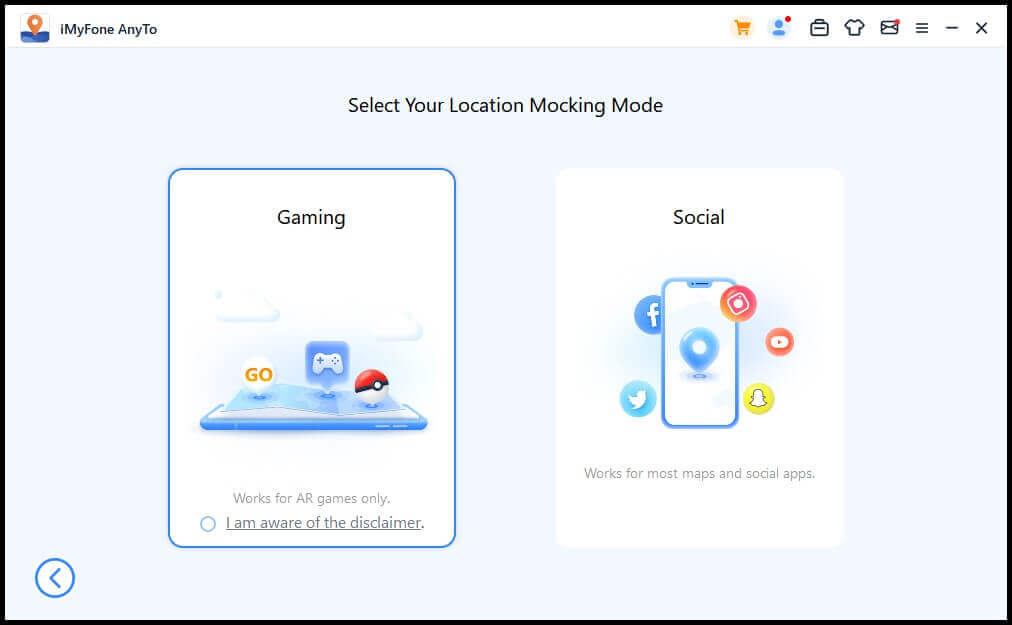
Trinn 2: installasjonsprogrammet AnyTo Assistant.
Vent et øyeblikk, programmet vil installere "AnyTo Assistant" på telefonen din. (AnyTo Assistant vises ikke på Android 10-telefonen, den trenger ikke å starte eller kjøre. Bare bli værende på telefonen).
Når installasjonen er fullført, søker du etter "Select dummy location application" i "Options for developers" og velger "AnyTo Assistant".
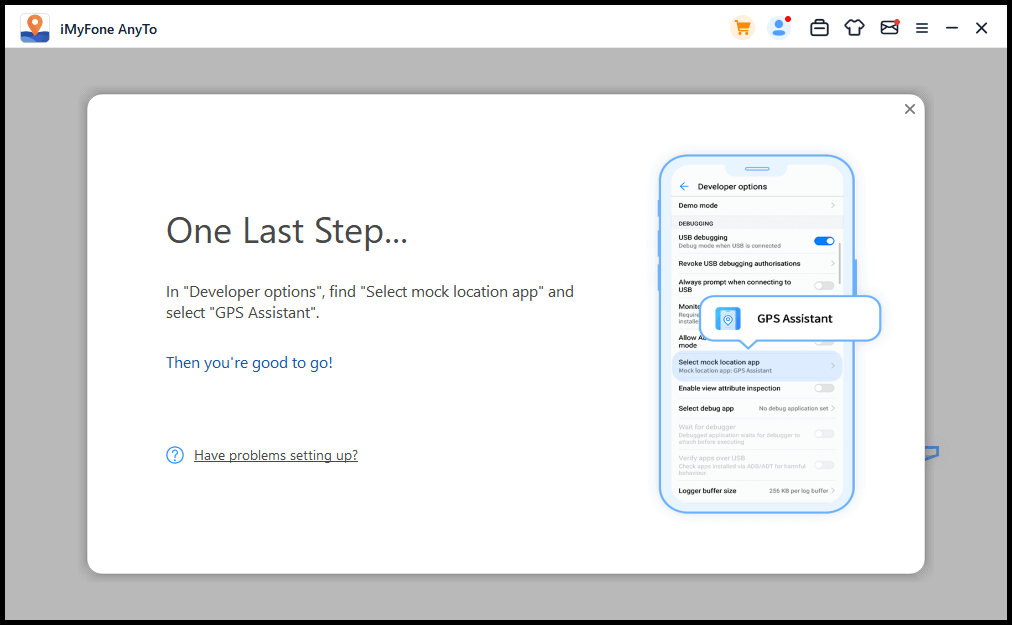
Trinn 3: komme seg rundt
Nå er du klar til å kjøre! Behold de samme autorisasjonsinnstillingene til neste gang.
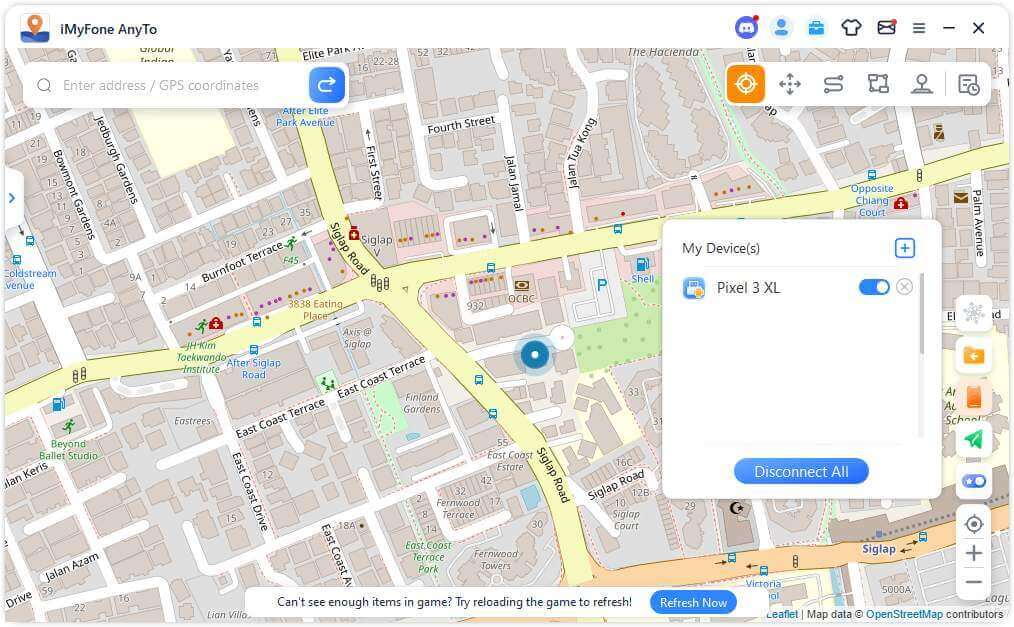
Hvis du vil bytte til spillmodus, klikker du på ikonet til venstre for enhetens navn og bekrefter endringen.
Del 4: hovedfunksjoner
Funksjon 1: Teleportering-modus
Velg teleporteringsmodus øverst til høyre (tredje).
Du kan zoome inn og ut på kartet ved hjelp av musen og ved å velge et sted. Du kan også skrive inn en adresse eller GPS-koordinater øverst til venstre for å søke etter destinasjonen. Klikk på "Komme seg rundt".
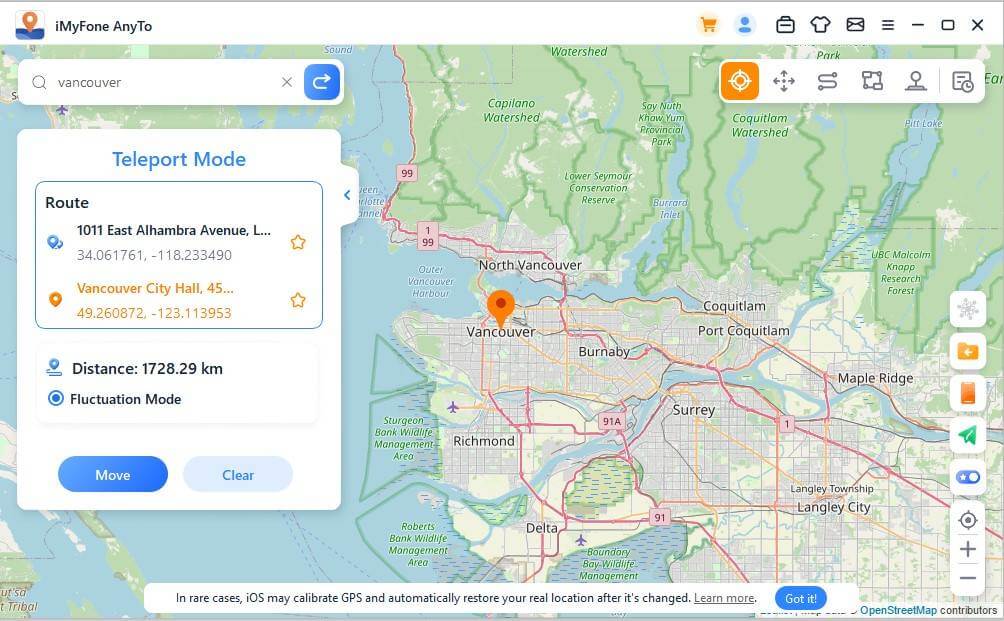
Funksjon 2: To-punkts modus
Hvis du vil tilpasse en reiserute, kan du velge to-punktsmodus øverst til høyre (1.).
Du kan nå konfigurere hvor mange ganger du skal kjøre den virtuelle ruten mellom de to valgte stedene. Dra i fartslinjen for å tilpasse reisen. Klikk på "Komme seg rundt" for å begynne å simulere bevegelsen.
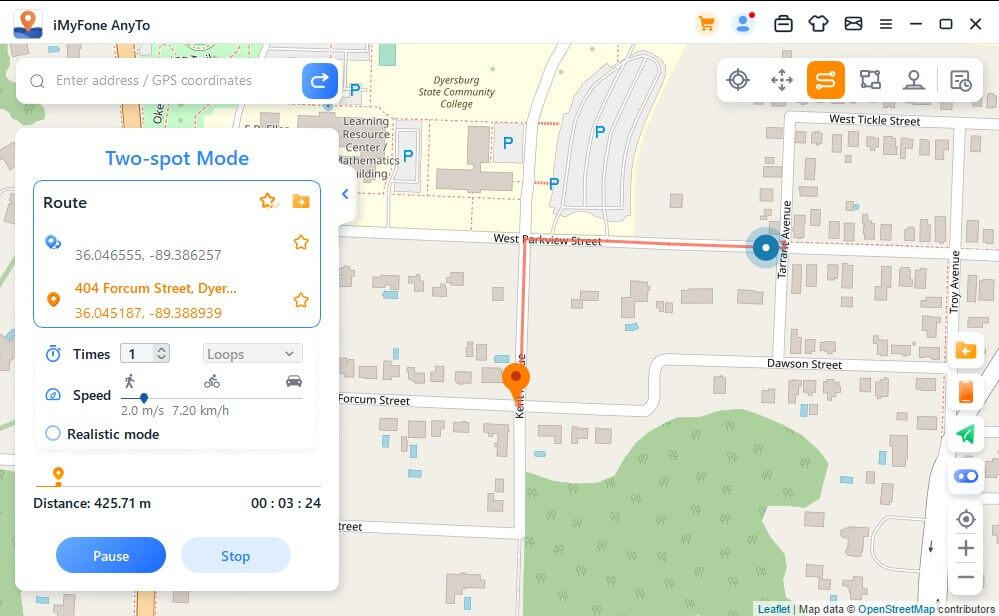
Funksjon 3: Multi-Points-modus
Hvis du vil planlegge en reiserute med flere punkter, kan du velge denne modusen øverst til høyre (den andre).
Velg hvert punkt ett og ett på kartet. Eller skriv inn adressen eller GPS-koordinatene. Når du har angitt tider og hastighet, klikker du på "Komme seg rundt" for å starte ruten.
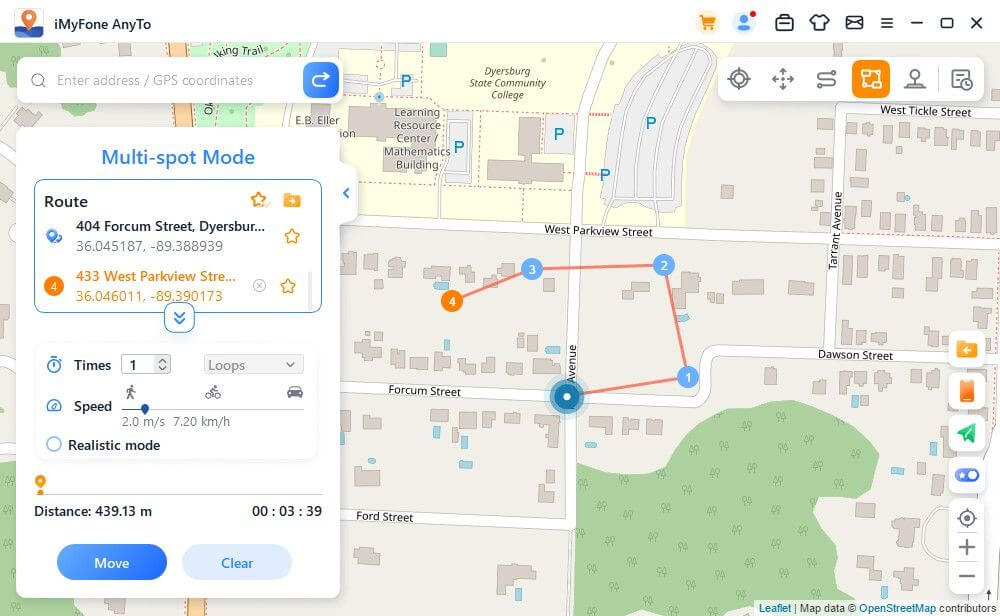
Funksjon 4: Sirkulær rute
I Multi-Point-modus, når startpunktet også er målpunktet, vil programmet automatisk spørre deg om du vil lage en sirkelrute. Klikk på "Ja" for å justere start- og målpunktene; klikk på "Nei" for å beholde målpunktets nøyaktige koordinater.
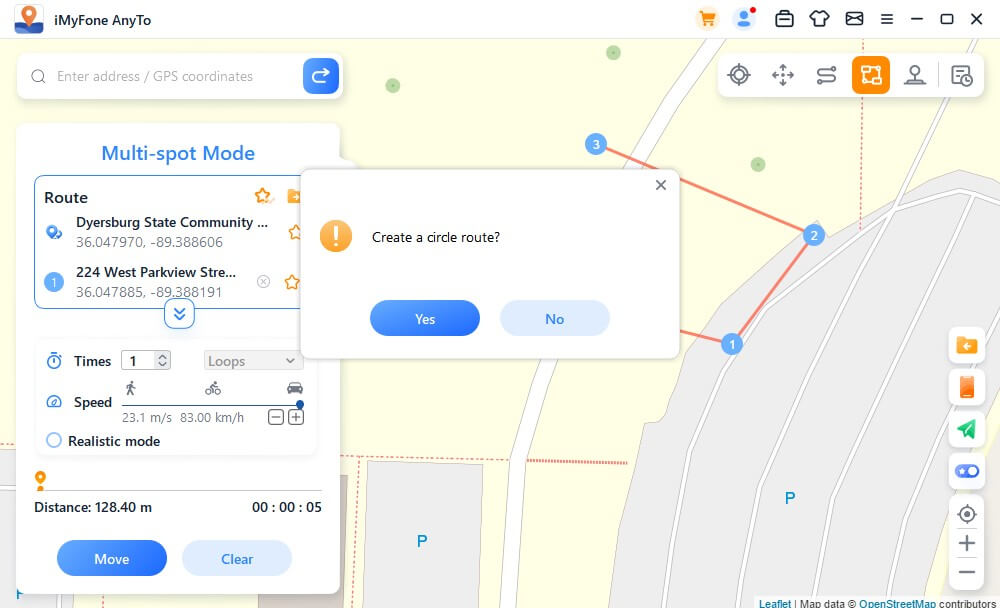
Funksjon 5:Realistisk modus
Hvis du velger realistisk modus, vil bevegelseshastigheten variere tilfeldig med pluss/minus 30 % av den valgte hastigheten. Hastigheten varierer hvert 5. sekund.
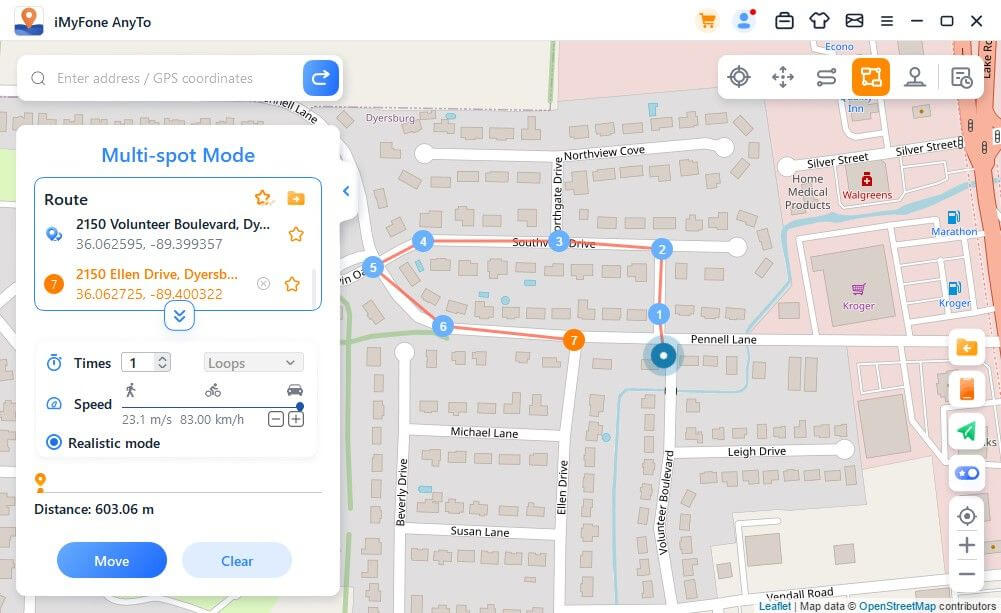
Funksjon 6:Returnerer eller løkker
Når tidene er større enn 1, kan brukeren velge å gå tilbake til den opprinnelige ruten (start til slutt, deretter tilbake) eller gå i en sløyfe (start til slutt, start til slutt igjen) i form av en gjentakelse av ruten.
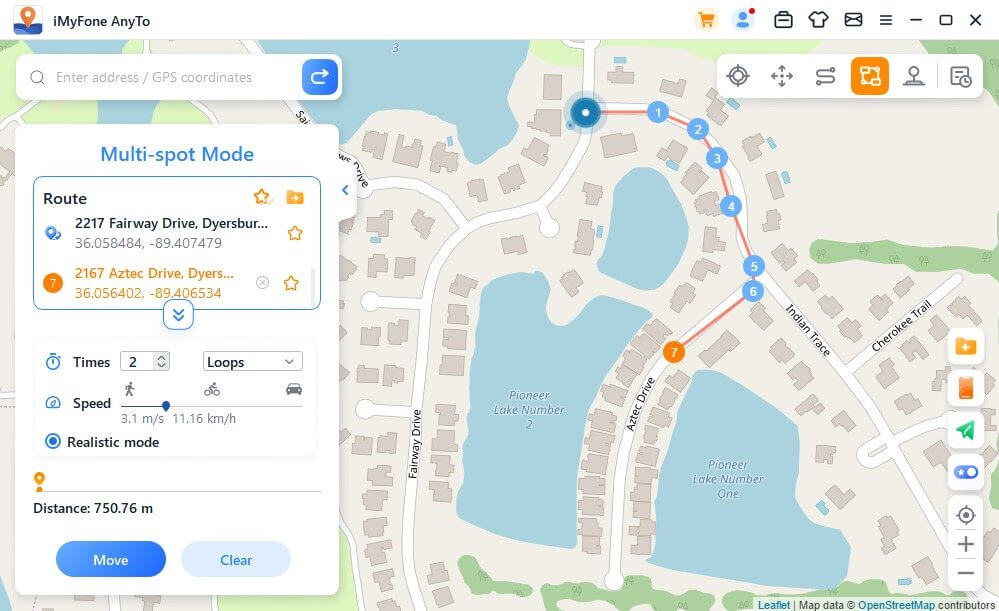
Funksjon 7: Innsamling av ruten
Når du oppretter en rute med multipunkt, klikker du bare på stjerneikonet for å hente ruten.
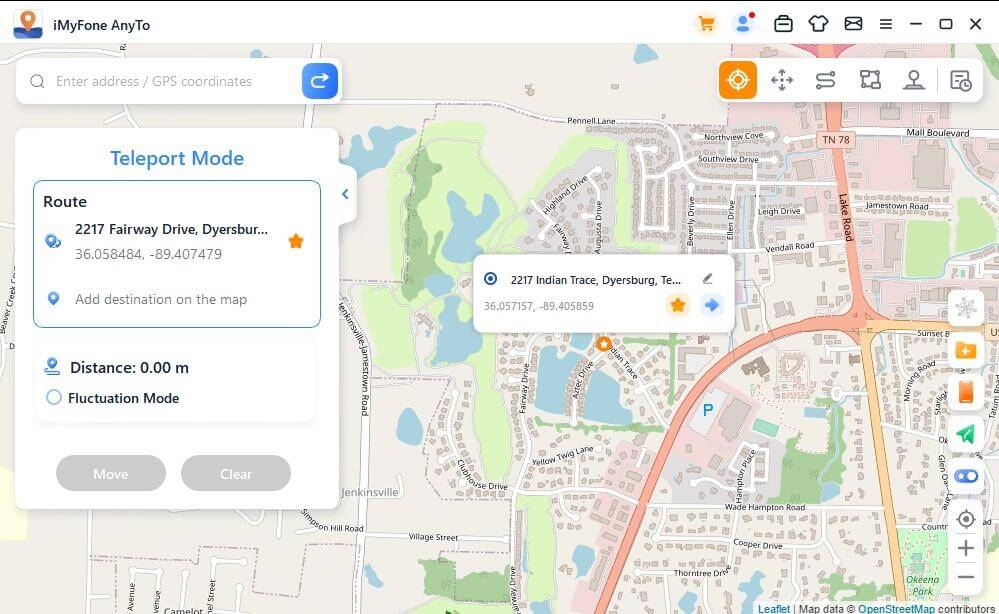
De innsamlede rutene vises i panelet "Lagrede ruter". Den lagrer start- og målpunktene for ruten, og lagrer tid, etiketter og punktnumre.
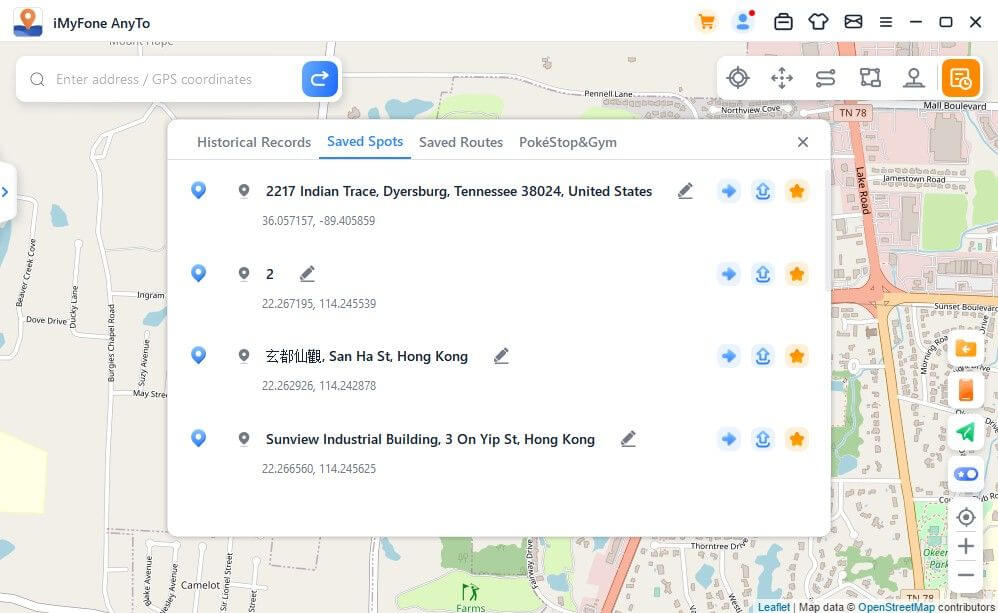
Tips
Trenger du fortsatt hjelp?
Støttesenter >






