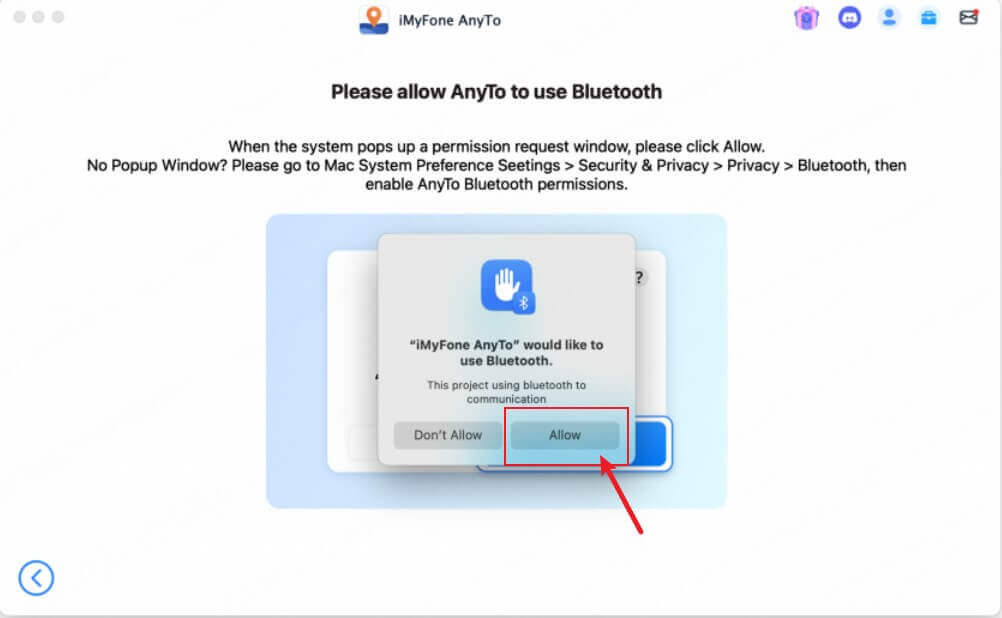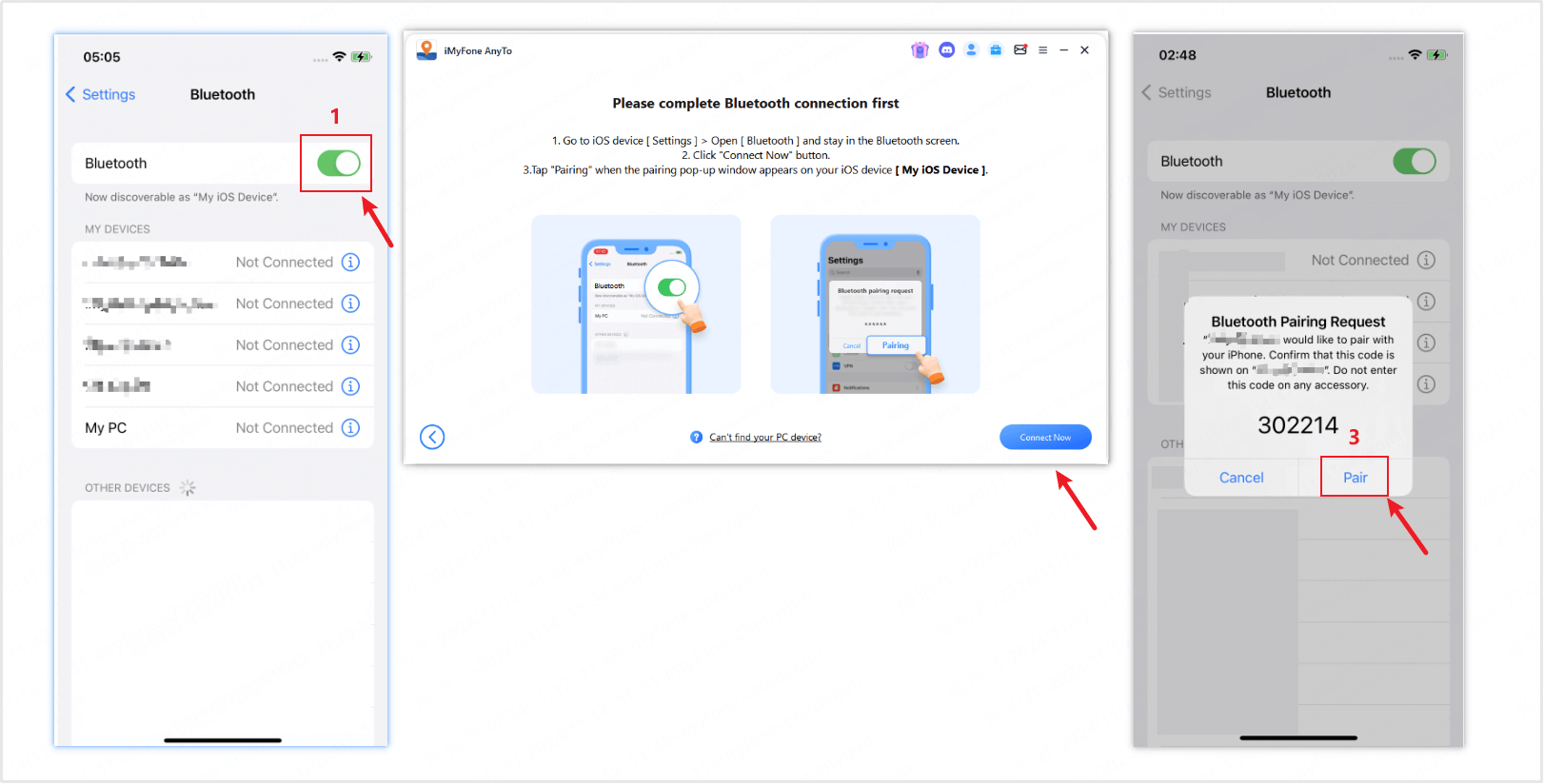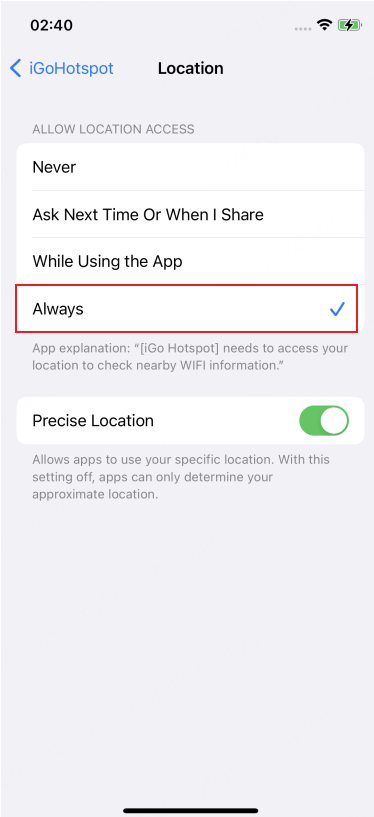Brukerveiledning for iMyFone AnyTo PC-versjon
Kan jeg endre posisjonen min på iOS/Android-enheter? Hvordan kan jeg tilpasse ruten uten å gå når jeg spiller AR-spill? Med iMyFone AnyTo kan du enkelt og fleksibelt forfalske GPS-posisjonen på din iOS/Android-enhet. I mellomtiden kan du bruke To-spot-modus og Multi-spot-modus for å simulere GPS-bevegelse med tilpasset rute.
Nedenfor finner du en guide til hvordan du endrer posisjonen din på iOS- og Android-enheter ved hjelp av AnyTo PC-versjonen.
- 0:12 Teleporteringssted med Teleport-modus
- 1:09 Simuler GPS-bevegelse med To-spot-modus
- 1:46 Simuler GPS-bevegelse med Multi-spot-modus
Forberedelse
1 Start og aktiver AnyTo
Installer og start iMyFone AnyTo på datamaskinen. Klikk på Kom i gang.
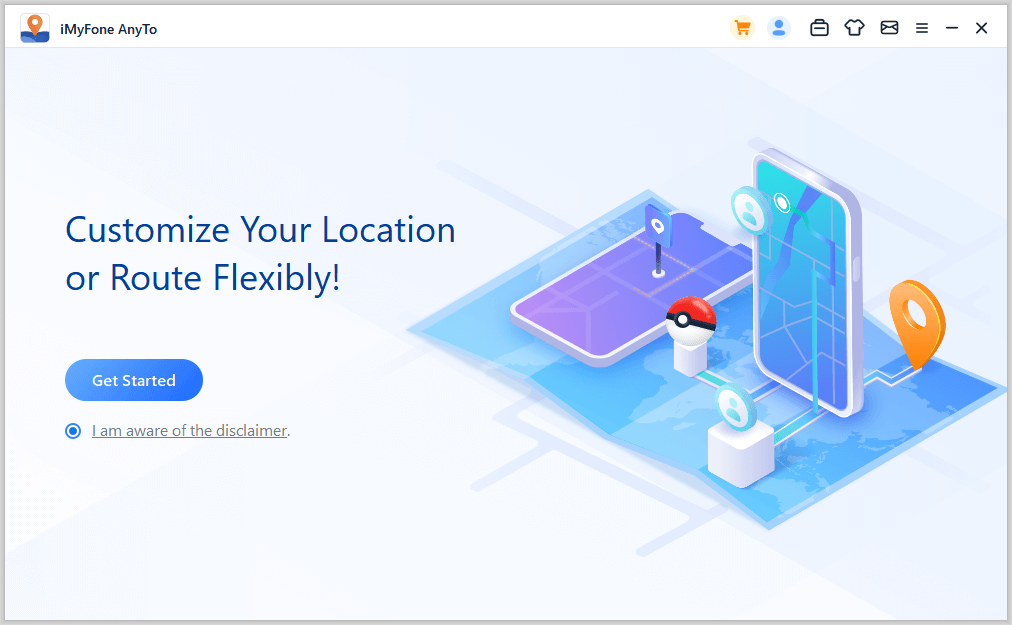
2 Koble Diveces til PC
Til iOS
Første tilkobling: Koble iOS-enheten til datamaskinen via en USB-kabel. Deretter låser du opp enheten. Trykk på Stol på iPhone når du blir bedt om å stole på denne datamaskinen. Tast inn skjermkoden på nytt for å fullføre denne prosessen.
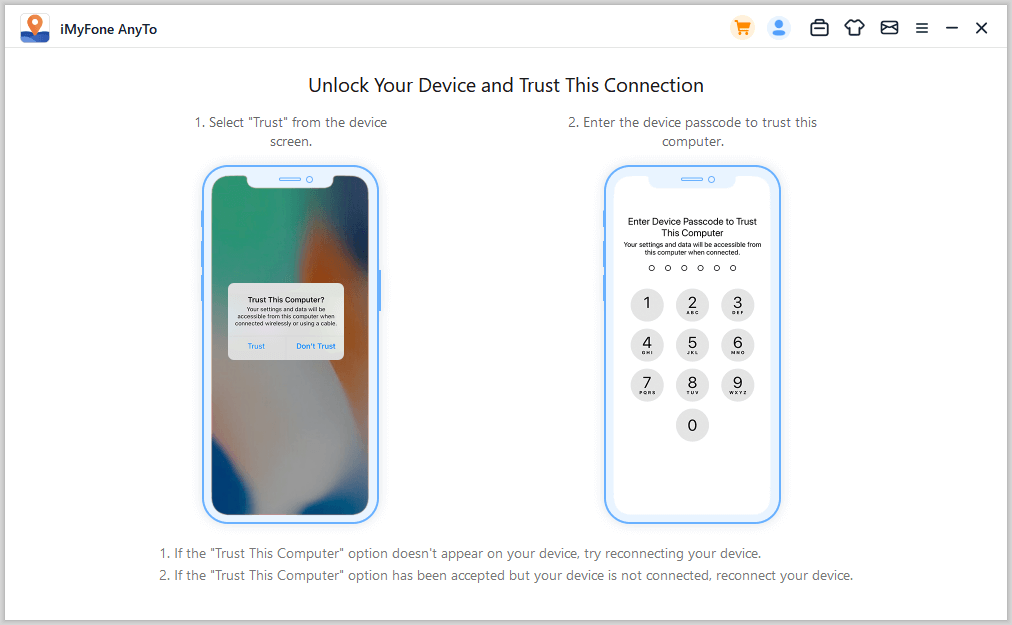
Andre tilkobling: Når du har koblet til enheten via USB-kabel for første gang, kan du velge å koble iOS-enheten til datamaskinen via det samme WiFi-nettverket neste gang.
Hør etter:
- iOS-enheten og datamaskinen bør være koblet til samme trådløse nettverk.
- La alltid iPhone/iPad/iPod touch-skjermen være på når du kobler til WiFi. (Slik holder du iOS-skjermen alltid på)
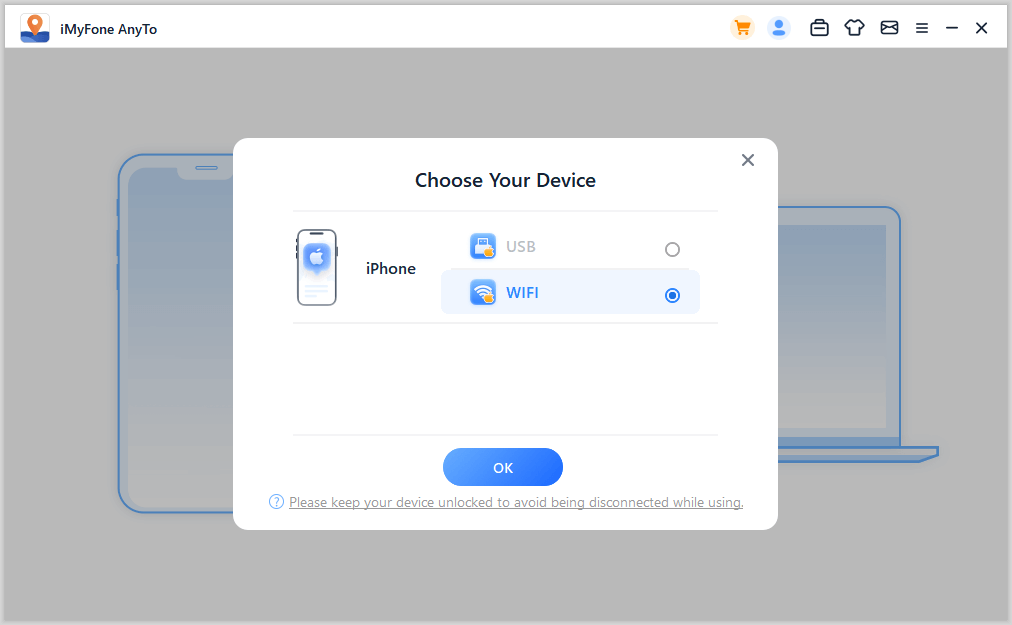
Til Android
Du kan velge enten USB- eller Wi-Fi-tilkobling.
Tilkobling til USB: Koble Android-enheten til datamaskinen via en USB-datakabel for å velge USB-tilkobling.
WiFi-tilkobling: Kontroller at Android-enheten og datamaskinen er koblet til det samme WiFi-nettverket, så kan du velge WiFi-tilkobling.
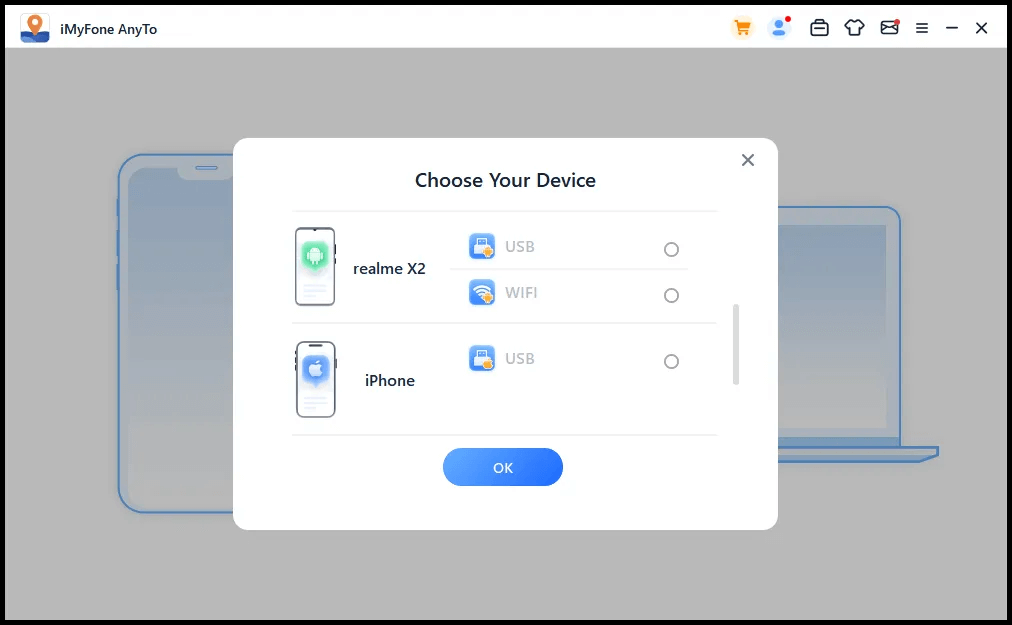
Når du har valgt enhet, kjører du USB-debuggeren i henhold til programveiledningen.
Kontroller at telefonens USB-tilkoblingsmodus er satt til Media Transfer Protocol (for LG-telefoner må den være satt til Picture Transfer Protocol). Trinns for innstilling av USB-tilkoblingsmodus kan variere avhengig av telefonmerke. Generelt kan du gå ut av varslingslinjen og deretter finne alternativet for USB-tilkoblingsmodus.
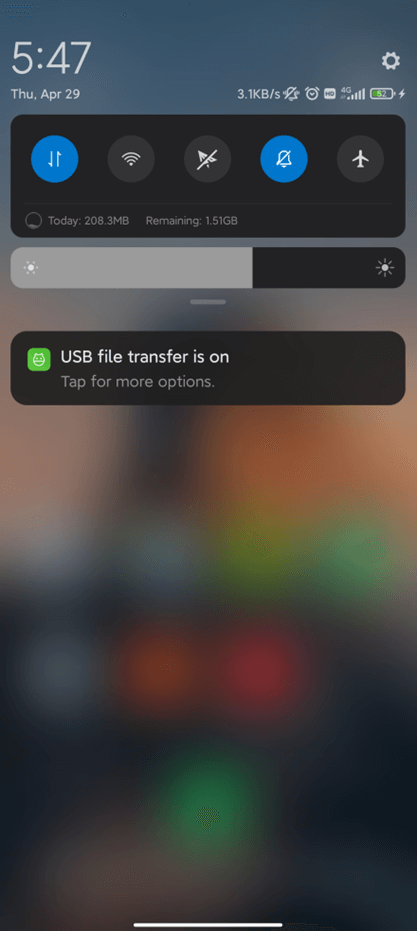
Trykk 7 ganger på "Bygge nummer" (eller "Systemversjoner") for å åpne utviklermodus, og skriv deretter inn "Alternativ for utviklere" og åpne "USB-feilsøking" (noen Android-telefoner må også aktivere "Tillat installasjon av applikasjoner via USB")..
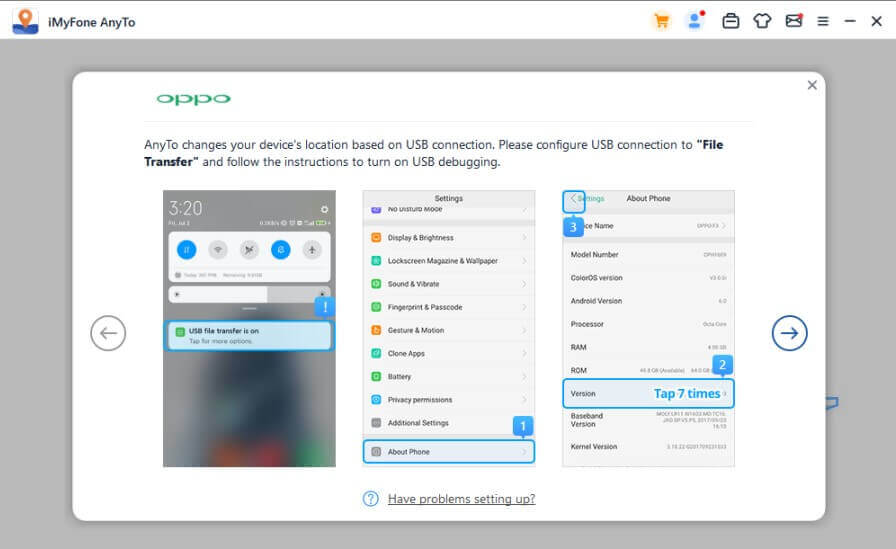
Bekreft "Tillat USB-feilsøking" på telefonen.
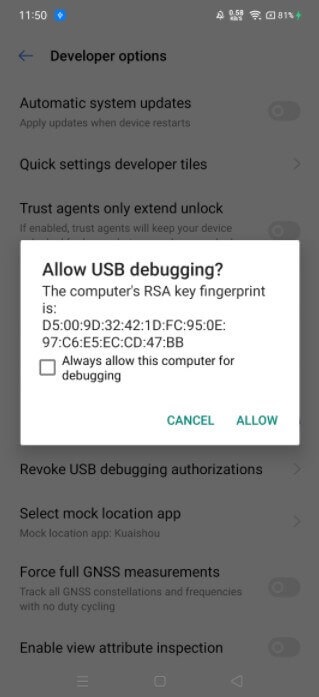
Hvis vinduet ikke vises på enheten din, klikker du på "Vis igjen" for å se det.
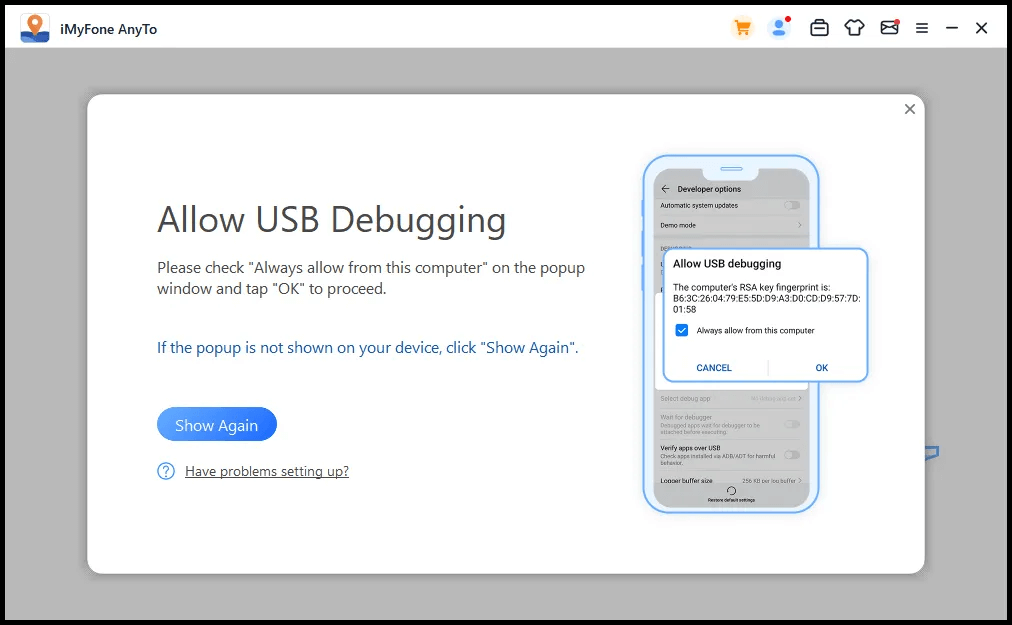
Valg av modus
Når enheten er koblet til, kommer du til skjermbildet for valg av modus. Velg den modusen du trenger.
1 Til iOS: Valg av modus
Universell modus
Klikk på Universal-modus for å gå inn i Universal-modus. Når kartet begynner å lastes inn, betyr det at du har gått inn i denne modusen!
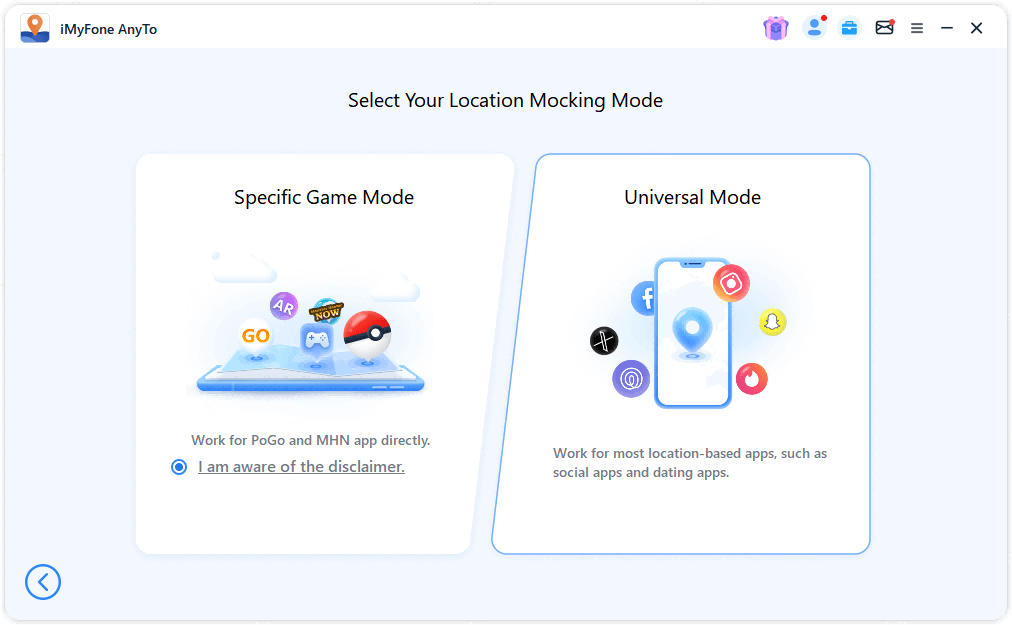
Spesialmodus for spill
Kontroller ansvarsfraskrivelsen, og klikk på Spesiell spillmodus for å gå inn i spillmodusen.
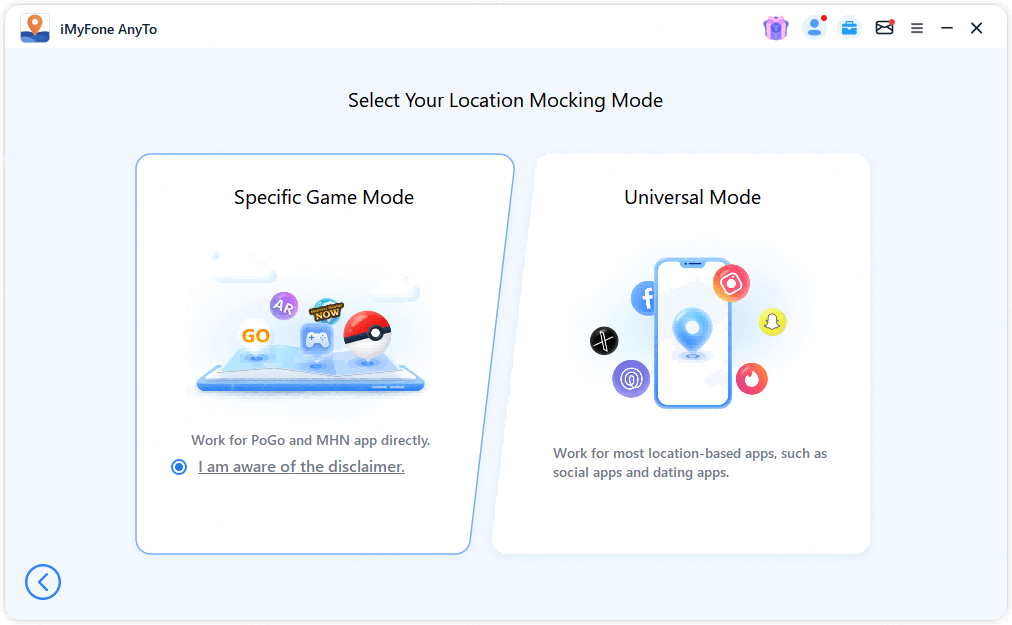
I denne modusen kan du velge Bluetooth eller USB/WiFi-tilkoblingsmetode.
Metode 1: Bluetooth-tilkobling
AnyTos unike Bluetooth-tilkoblingsmetode er tryggere og lar deg endre plassering direkte i den offisielle versjonen av spillet uten å installere den sprukne versjonen av spillet. Den passer for de fleste LBS-spill. Denne tilkoblingsmetoden gjelder for den offisielle versjonen av Pokemon Go og MHN, og støtter også spillperiferiutstyr som PG Plus.
Klikk på Bluetooth-alternativet for å starte tilkoblingen.
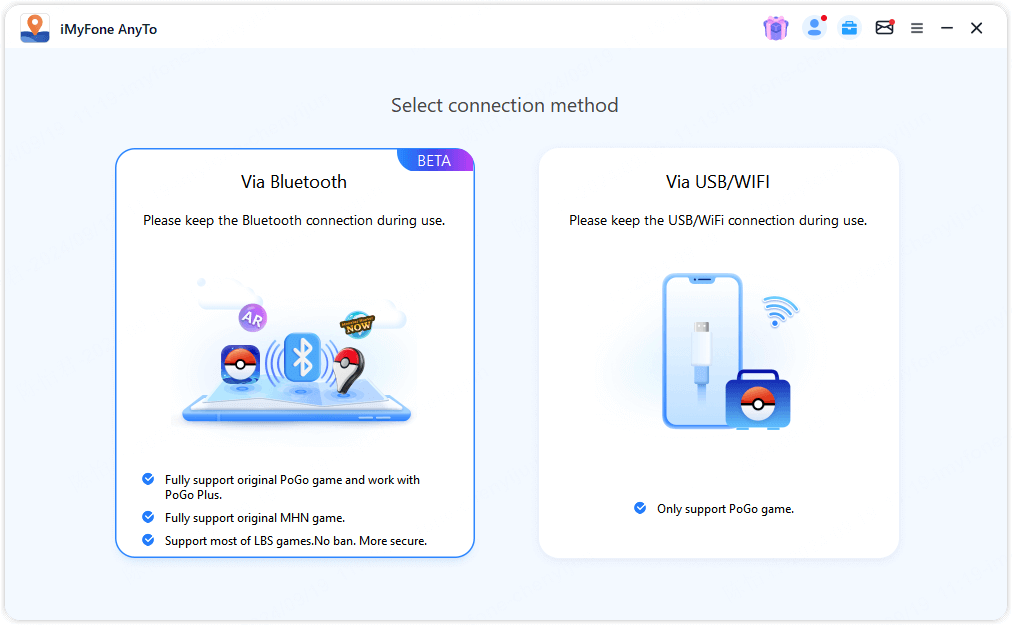
Hvis du vil endre plasseringen på lang avstand (>20 km), må du først fullføre DNS-konfigurasjonsprosessen.
Start enheten på nytt: Start enheten på nytt før Bluetooth-tilkobling for å sikre at telefonens posisjon er satt til den virkelige posisjonen. Hvis du er sikker på at telefonens posisjon allerede er nøyaktig, kan du velge å hoppe over dette trinnet.
DNS-konfigurasjon:
Skann QR-koden med din iPhone for å installere iGoHotspot (bruk den nyeste versjonen iGoHotSpot V1.2.0).
(Første gangs bruk) Åpne appen > [Meg] > [Tilbakemelding] > Skriv inn nøkkelordet «iGo» og e-postadressen din, og send deretter.
Åpne appen > [Meg] > [Toolbox] > Slå på DNS-bryteren.
Gå til [Innstillinger] > [Generelt] > [VPN- og enhetsadministrasjon] > [DNS] > Velg iGoHotspot.
[Personvern og sikkerhet] > Slå av [Stedstjenester] > Vent i 3 sekunder, og slå den deretter på igjen.
[Stedstjenester] > [iGoHotspot] > Angi [Alltid] for å tillate stedstilgang.
Noter:
For senere bruk åpner du bare iGoHotspot, slår på DNS-bryteren og oppdaterer stedstjenester.
Pass på at du ikke kobler fra Bluetooth eller DNS under bruk, og la iGoHotspot kjøre i bakgrunnen.
Konfigurering av DNS kan påvirke Apple-tjenester, så du kan slå av DNS etter bruk.
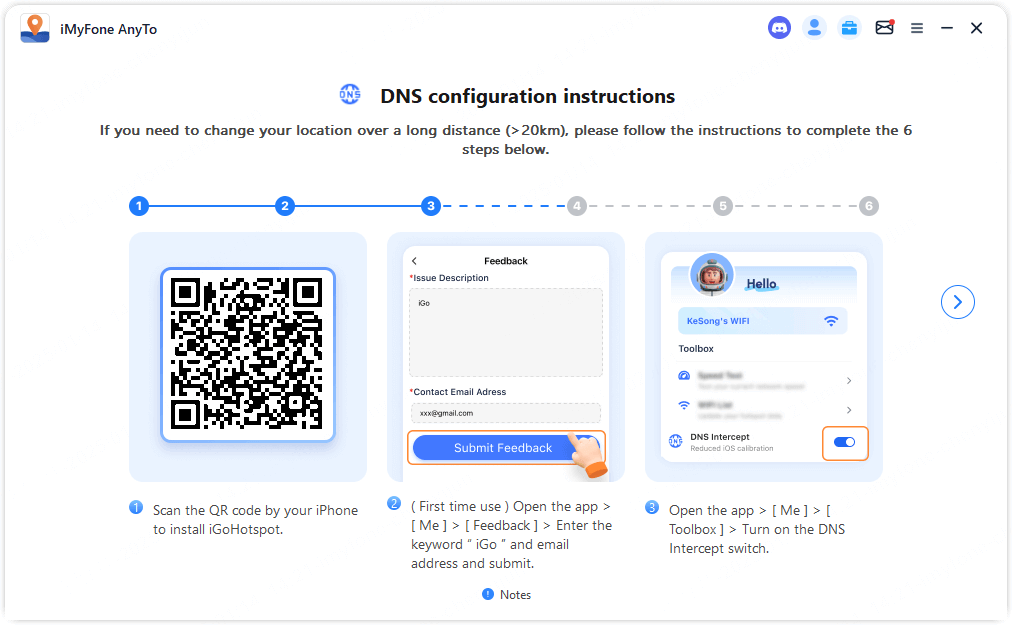
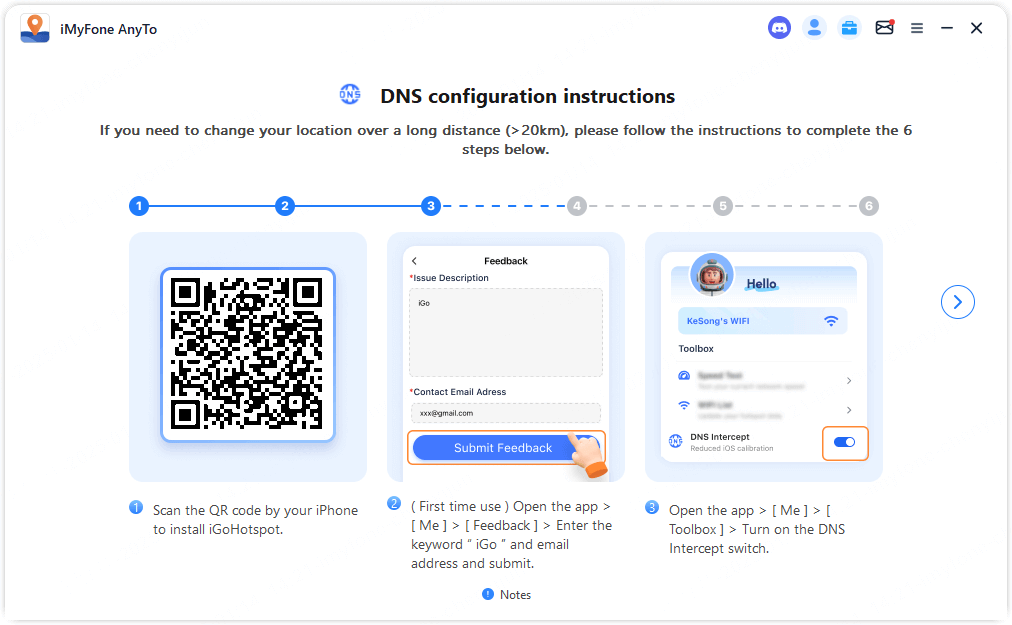
Hvordan koble en iOS-enhet til en datamaskin via Bluetooth?
Metode 2: USB/WIFI-tilkobling
Velg USB- eller WiFi-tilkobling, som kun støtter tilpassede PoGo-spill. Etter at du har angitt kartet, følger du instruksjonene for å installere den nyeste tilpassede spillversjonen via PoGo-assistenten for enklere tilkobling.
Pass på at du ikke kobler fra USB eller WiFi under bruk.
Klikk på USB/WiFi-alternativet for å starte tilkoblingen.
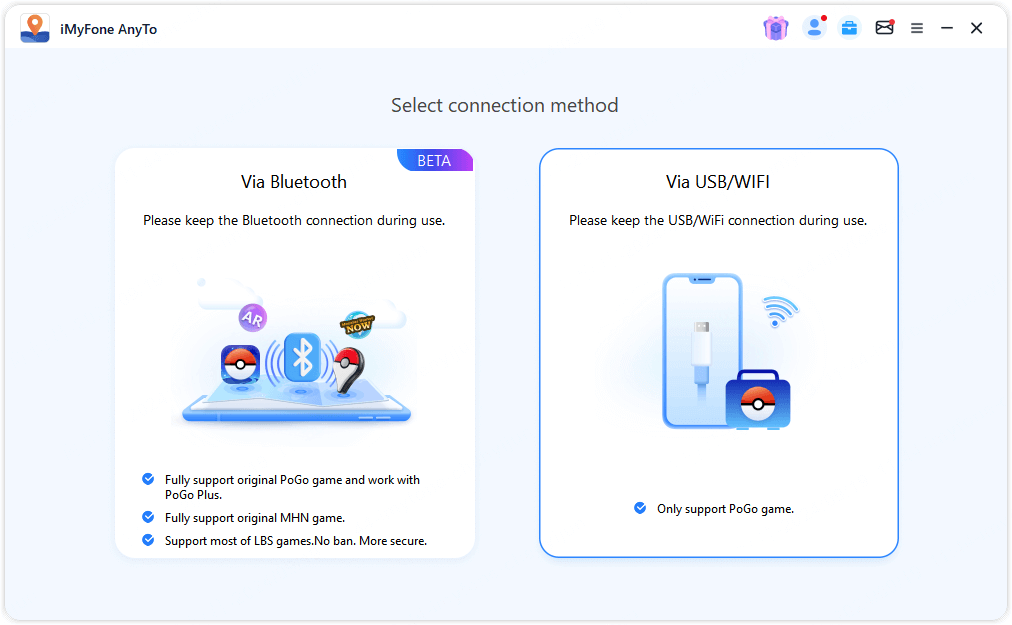
Når tilkoblingen er vellykket, begynner kartet å lastes inn. Når det er ferdig lastet inn, vil du se posisjonen din på kartet.
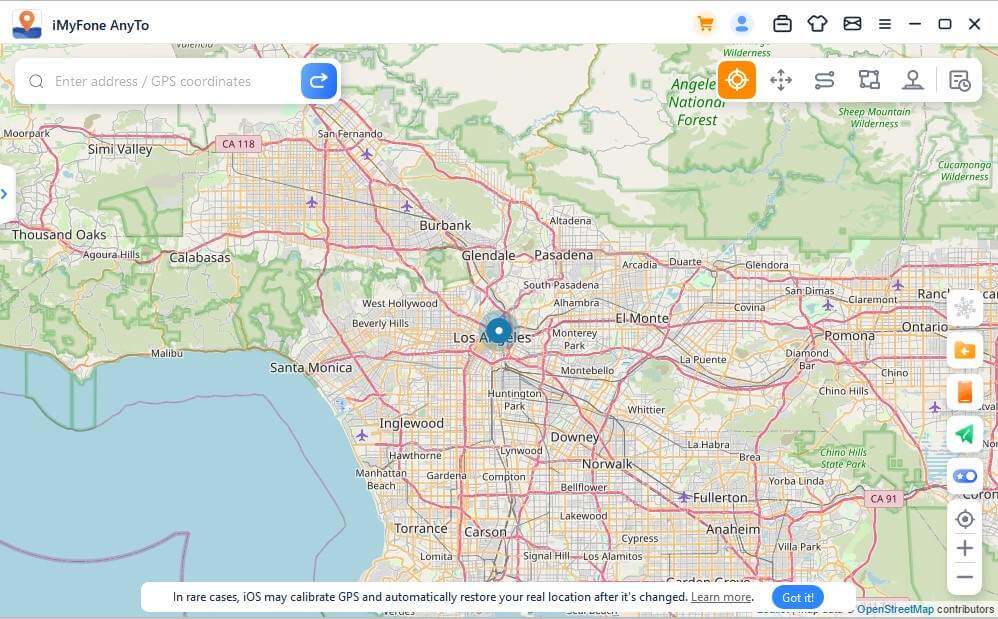
2 For Android: Valg av modus
Universell modus
Klikk på Universal-modus for å gå inn i Universal-modus. Når kartet begynner å lastes inn, betyr det at du har gått inn i denne modusen!
Klikk på Universell modus for å gå inn i universell modus.
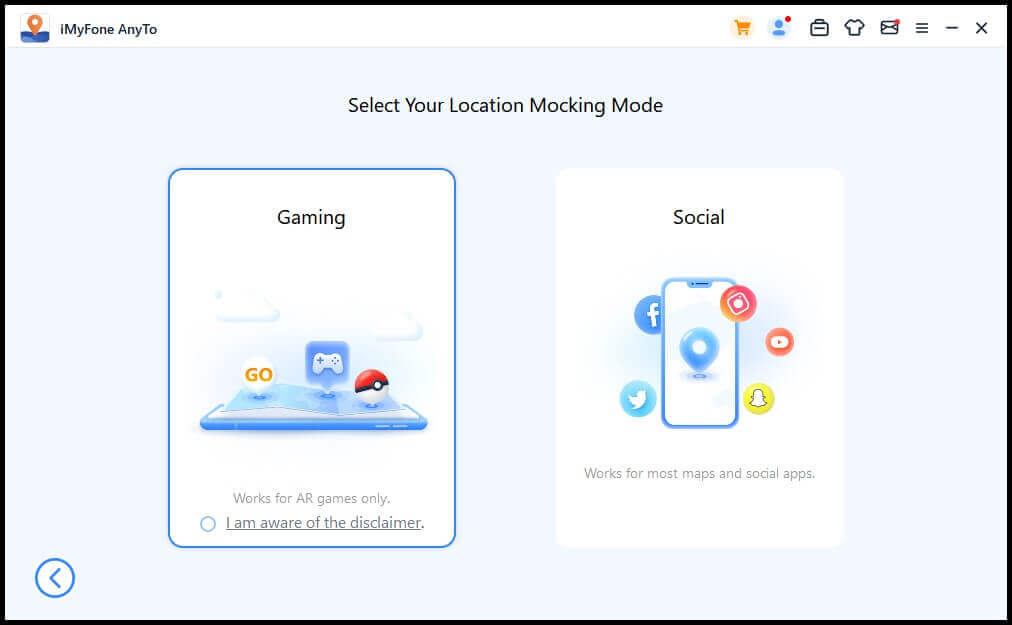
Vent et øyeblikk, programmet vil installere "AnyTo Assistant" på telefonen din. (AnyTo Assistant vises ikke på Android 10-telefonen, den trenger ikke å starte eller kjøre. Bare bli værende på telefonen).
Når installasjonen er fullført, søker du etter "Select dummy location application" i "Options for developers" og velger "AnyTo Assistant".
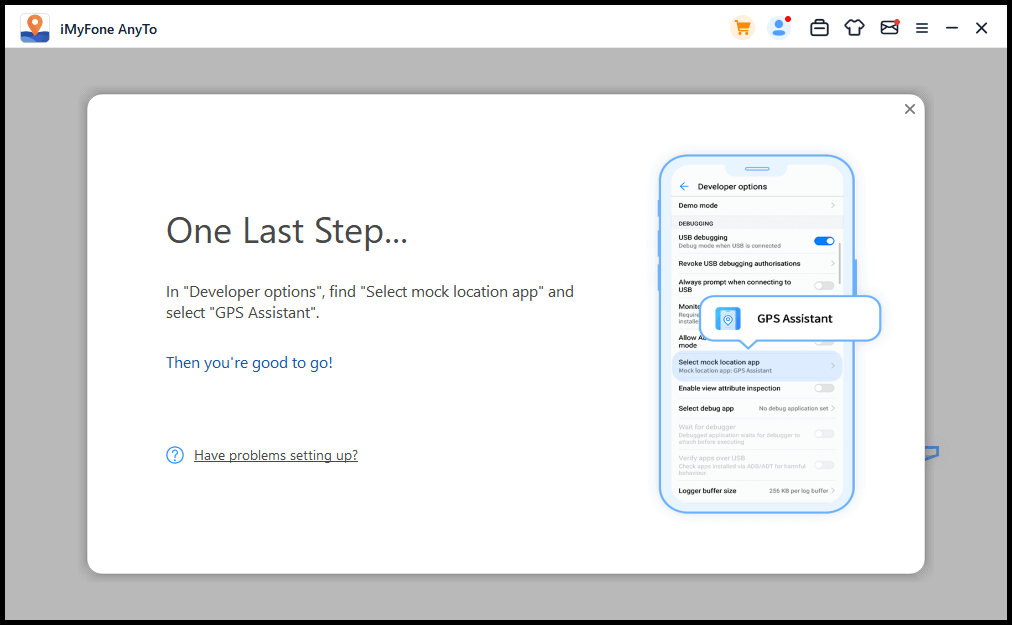
Spesifikk spill-modus
Kontroller ansvarsfraskrivelsen, velg et bestemt spill (standard er Pokémon Go), og klikk på alternativet Spesifikk spillmodus for å gå inn i spillmodusen.
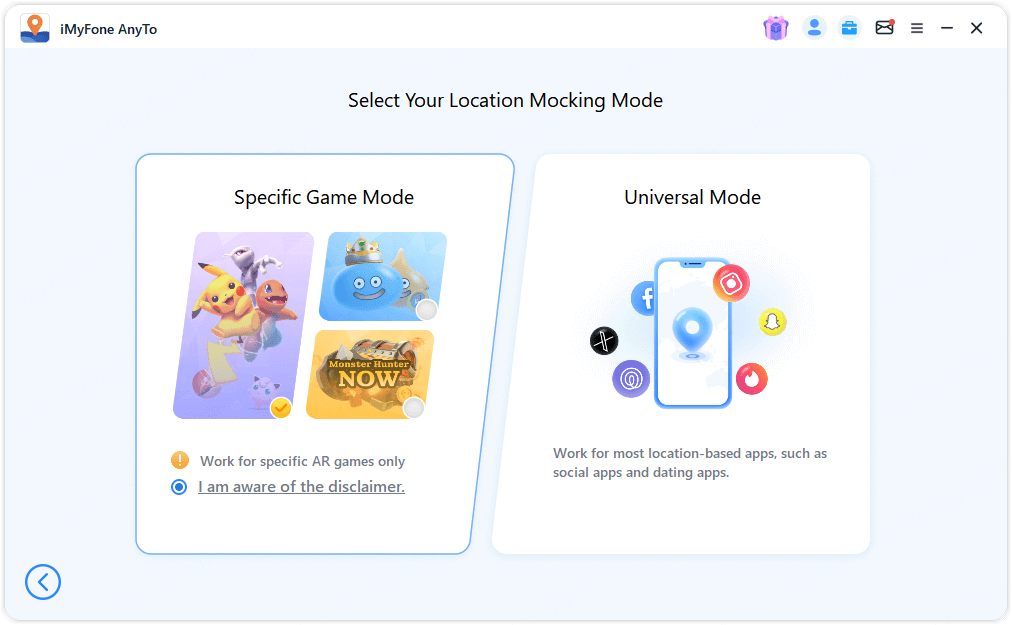
Programmet begynner deretter å laste inn med en fremdriftslinje. Det er bare å vente. Noen mobiltelefoner må bekrefte og gi visse fullmakter, så ta en titt på telefonen din.
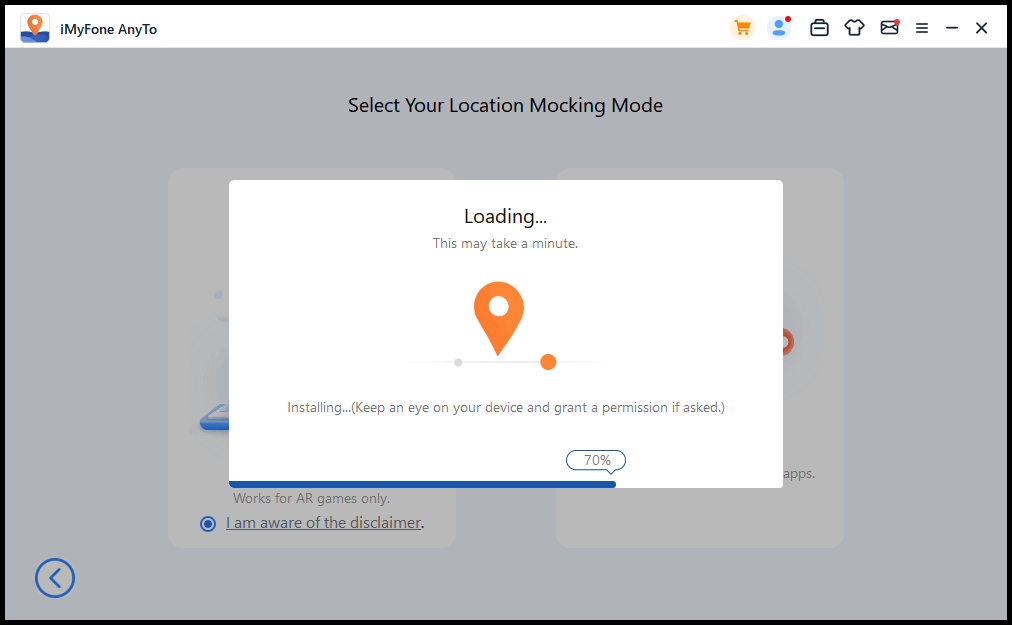
Hvis du ser et "Du er klar!"-vindu etter at spillet er lastet inn, trenger du bare å logge på kontoen din på telefonen. Vanligvis vises vinduet bare når du starter spillet for første gang. Det forsvinner automatisk når du kobler til kontoen din og får tilgang til kartet.
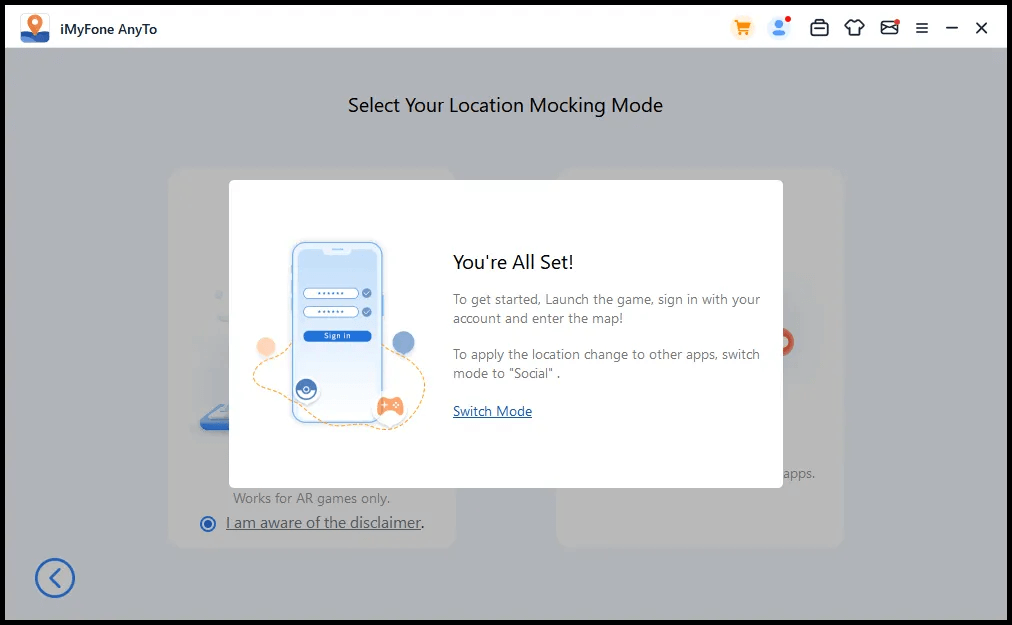
Hvorfor kan jeg ikke se noen av gjenstandene i spillet når jeg støter på et kart?
1. I svært sjeldne tilfeller kan brukeren få opp et kart uten spillelementer. Klikk på "Oppdater nå" som nedenfor og start spillet på nytt.
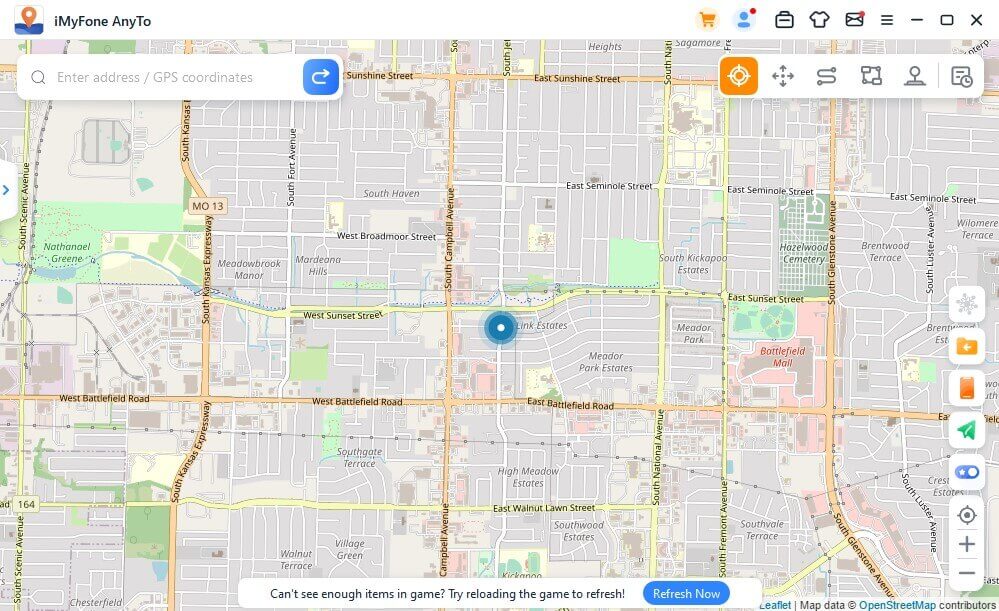
2. Knappen på høyre side av kartet viser enhetens navn og gjeldende modus (spill eller sosial). Klikk på ikonet til venstre for enhetsnavnet, og du kan endre modus: Klikk på "Koble fra" for å koble fra enhetene.
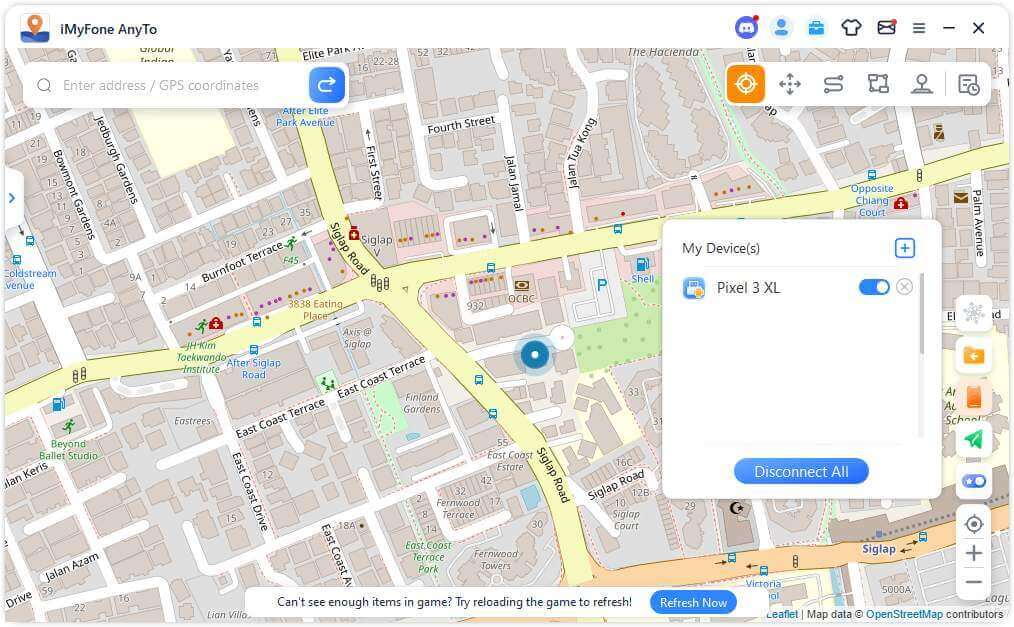
Da er du klar til å sette i gang! For enkelhets skyld kan du ta vare på disse tillatelsesinnstillingene til neste gang.
Endre GPS-posisjon
1 Teleport-modus
Trinn 1. Velg en destinasjon på kartet
Velg Teleport-modus øverst i høyre hjørne. Nå kan du zoome inn og ut i kartet ved å rulle med musen og velge en destinasjon. Eller du kan skrive inn adressen/GPS-koordinatene øverst til venstre for å søke etter destinasjonen, for eksempel Vancouver.
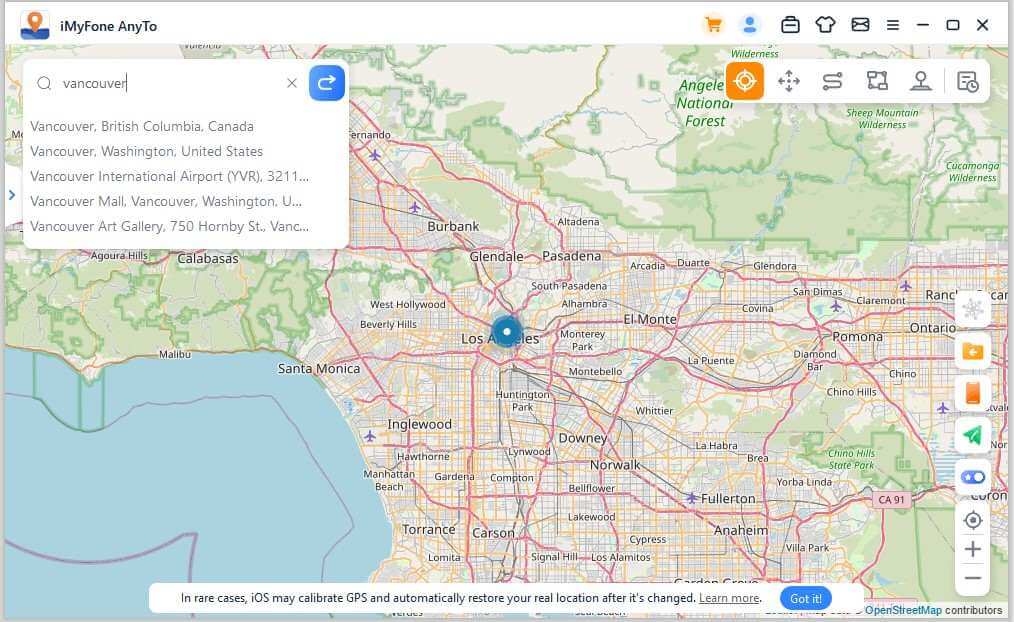
Trinn 2. Endre GPS-posisjon med ett klikk
Når du velger en destinasjon, vil sidepanelet dukke opp. Den viser informasjon om destinasjonen, inkludert stedsnavn, koordinater og avstand. Klikk på Flytt.
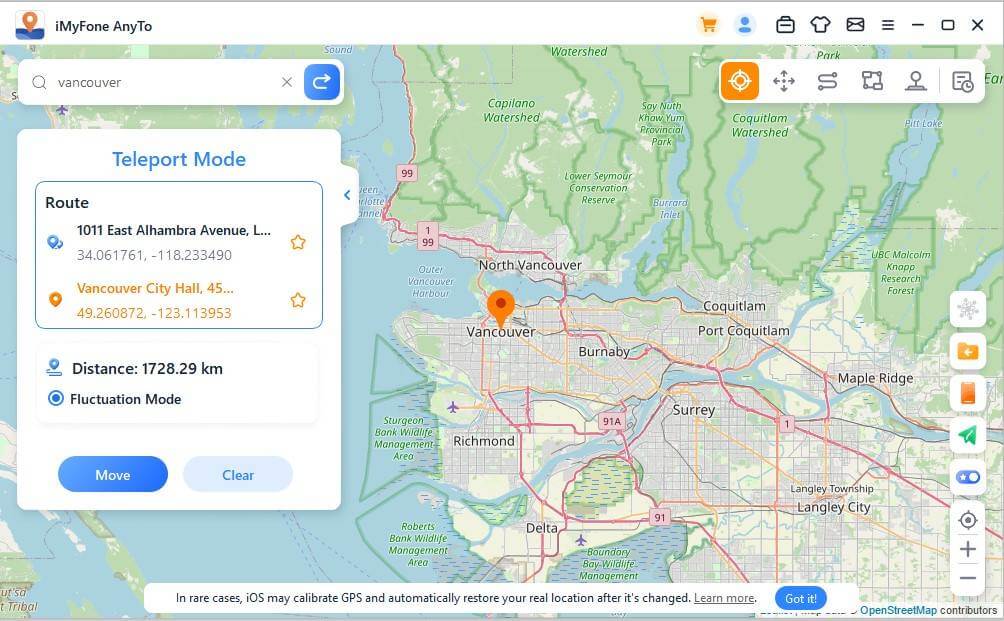
Posisjonen din vil umiddelbart bli endret til Vancouver. Alle stedsbaserte applikasjoner på iPhone endres også til Vancouver.
2 Hopp-teleport-modus
Trinn 1. Velg modus for Hopp-teleport-modus
Hvis du vil tilpasse hoppeteleportruten, kan du velge Hoppe-teleportmodus.
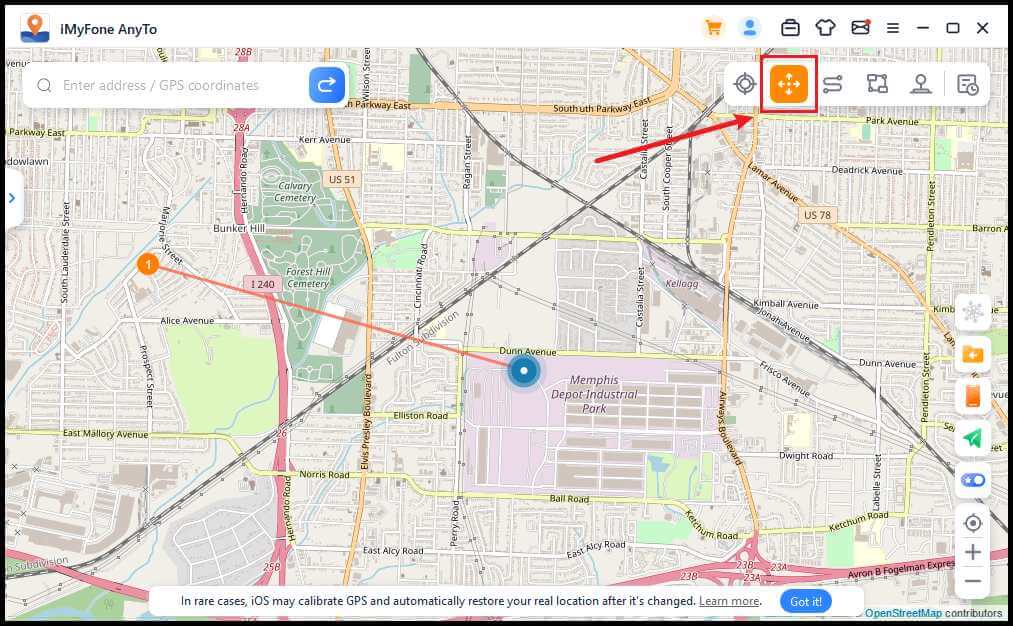
Trinn 2. Planlegg ruten for teleportering av hoppet
Velg forskjellige teleporteringspunkter for hopp én etter én på kartet som du ønsker å passere. Du kan også angi adresse/GPS-koordinater for å angi stedene.
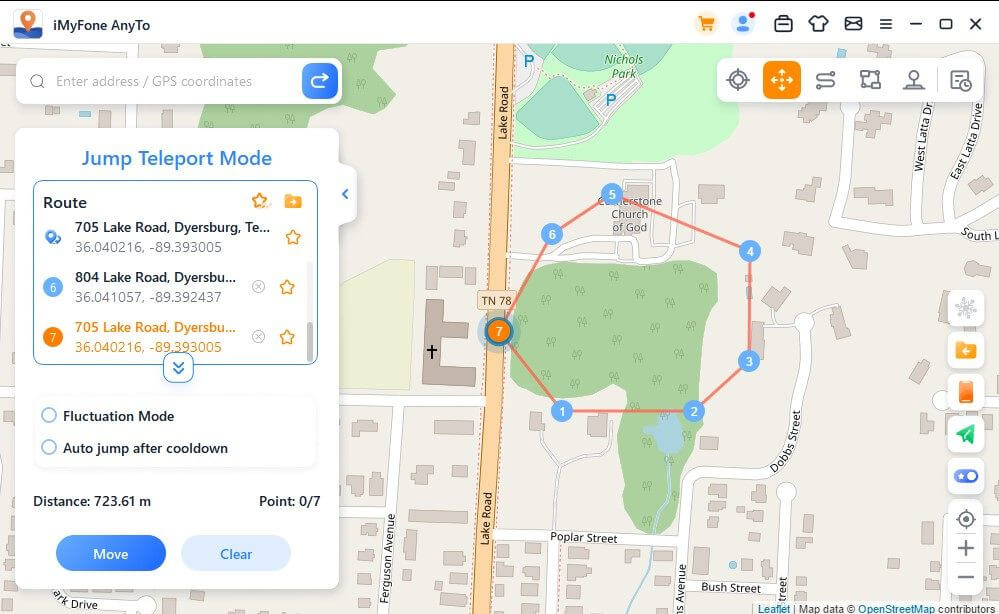
Når du har valgt en rute, klikker du på Flytt for å hoppe til neste punkt, og du kan bytte mellom forrige og neste punkt etter eget ønske.
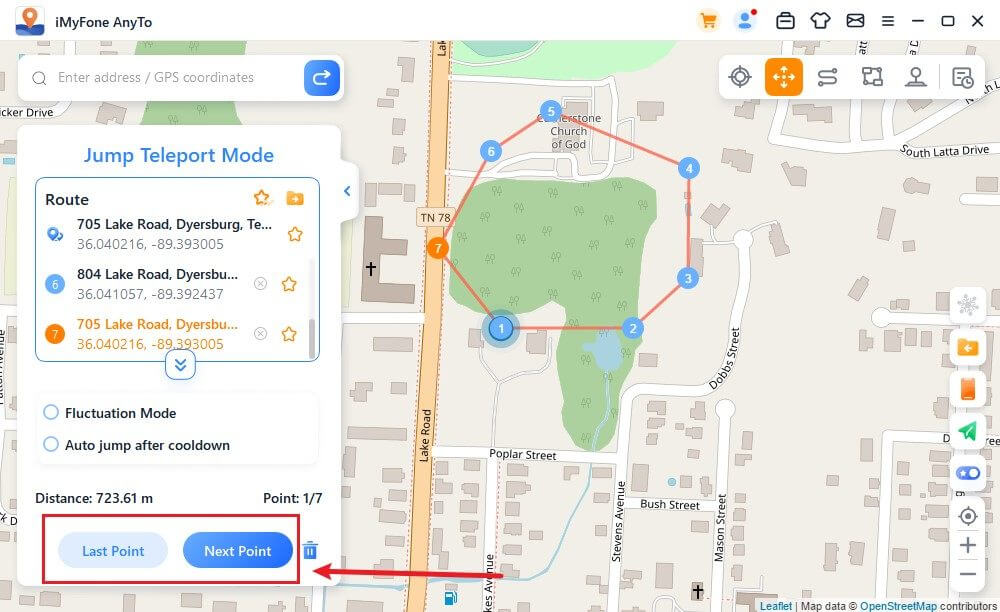
Hvis du vil avslutte ruten, hopper du til det siste punktet og klikker på Slutt.
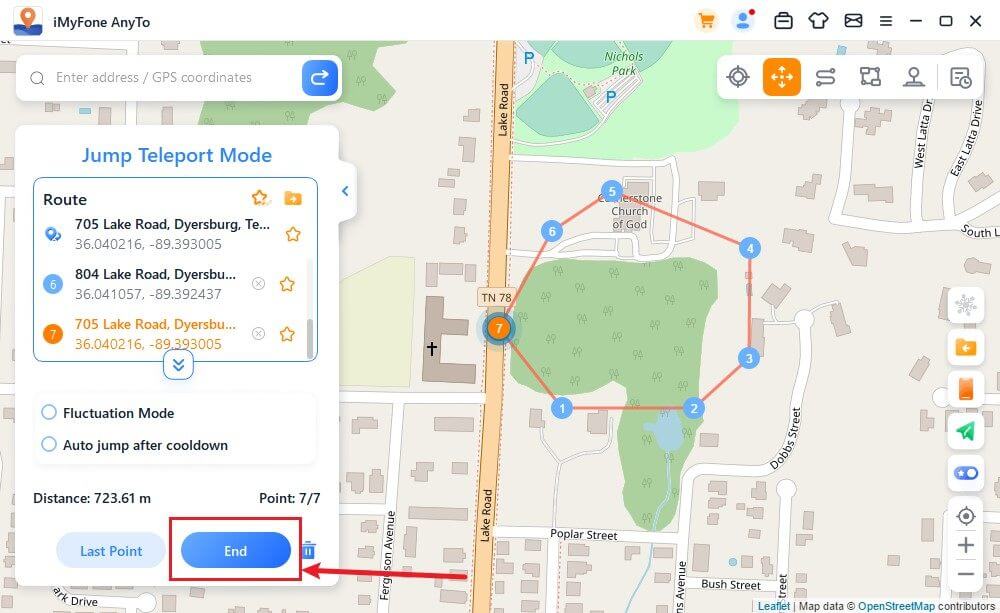
Du kan også krysse av for Autohopp etter nedkjøling før du starter ruten, og den avkryssede ruten vil automatisk hoppe til neste punkt basert på nedkjølingstiden til ruten er fullført.
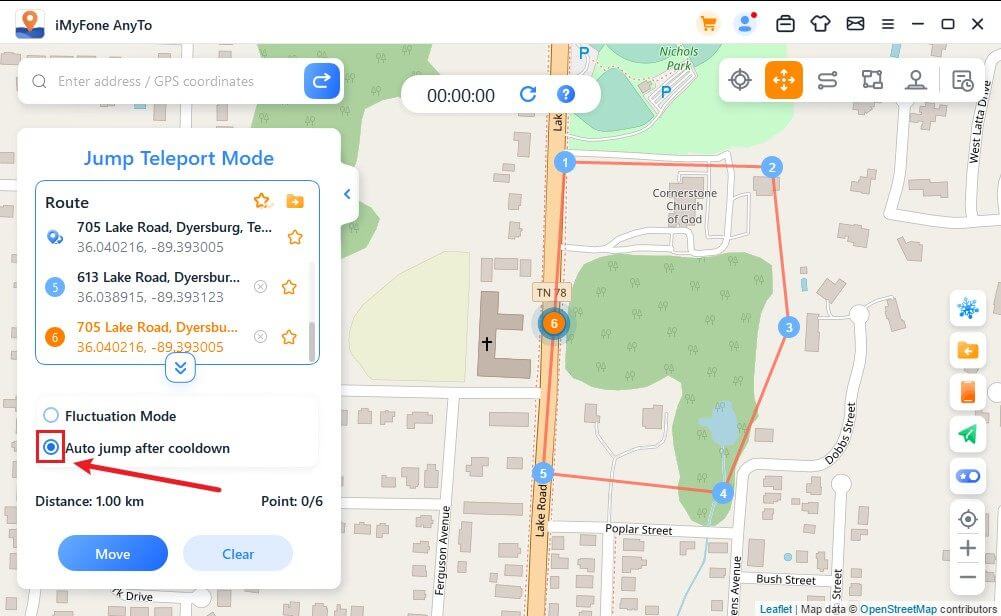
Mens den beveger seg på kartet, beveger GPS-en på iOS-enhetene dine seg uten forsinkelse. Etter ferdigstillelse vil det høres en lyd og et popup-vindu vil dukke opp.
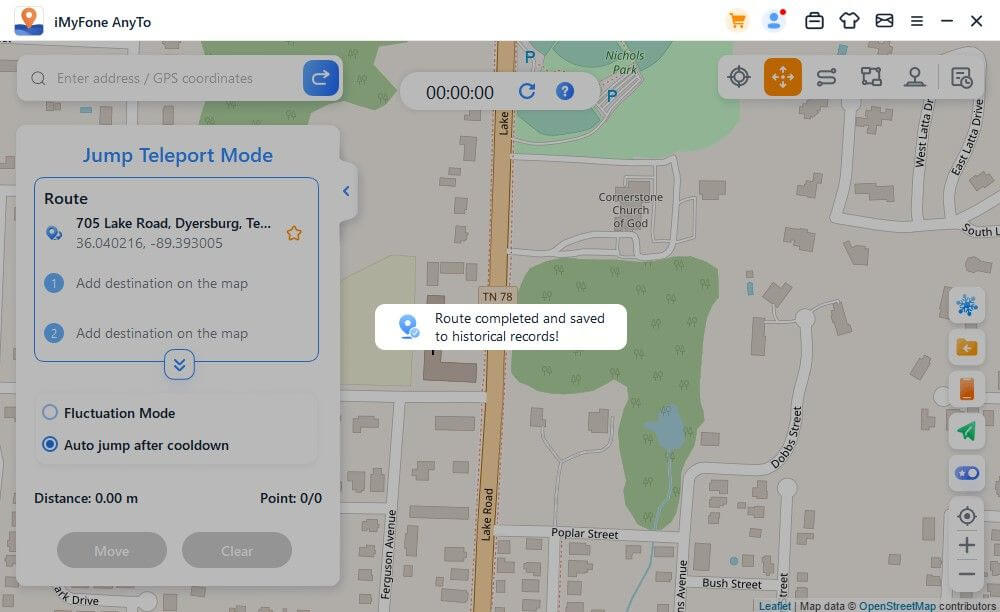
3 To-punkts modus
Trinn 1. Velg To-punkts modus
Hvis du vil tilpasse en rute, kan du velge To-spot Modus øverst i høyre hjørne.
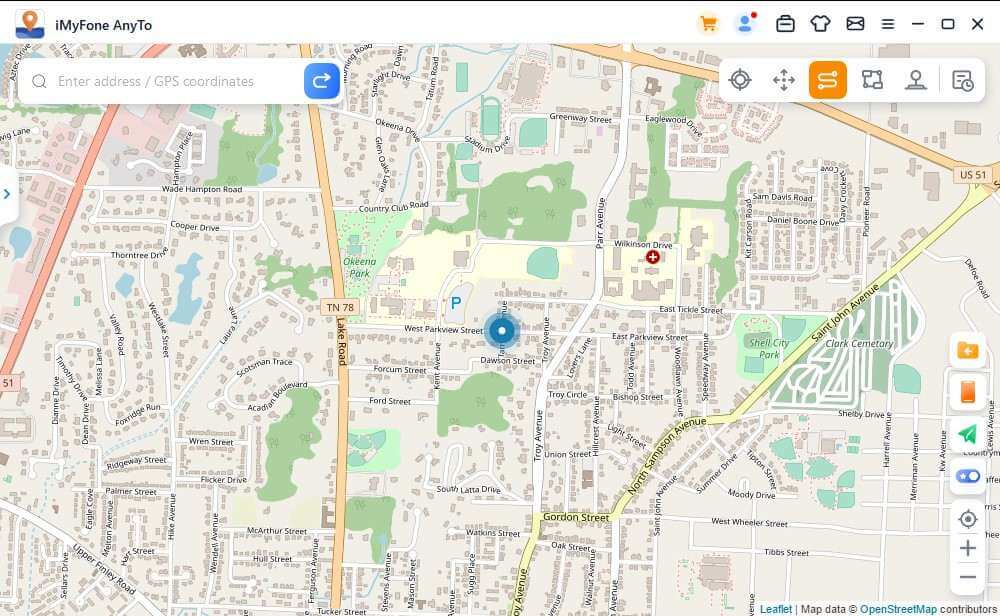
Trinn 2. Plan to-spots-rute
Velg et sted på kartet som destinasjon. Du kan også velge en destinasjon ved å skrive inn adressen eller koordinatene i Søkefeltet. Det valgte reisemålet legges til i sidepanelet. Du kan se stedsnavnene og koordinatene for din nåværende posisjon og destinasjonen.
Du kan nå angi hvor mange ganger den virtuelle ruten skal gå frem og tilbake mellom de to stedene. Dra i Speed -linjen for å tilpasse kjørehastigheten.
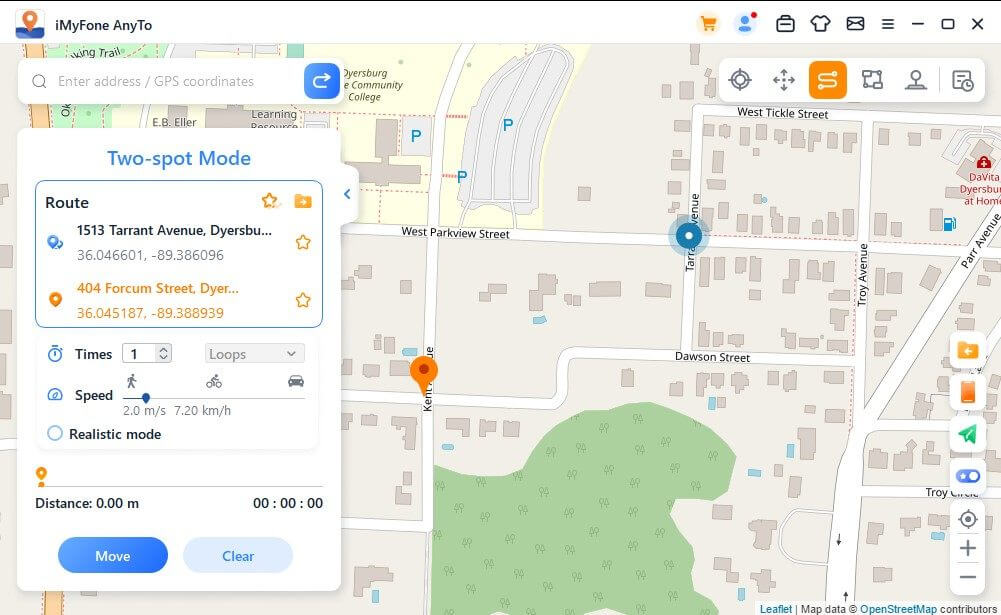
Når alt er satt opp, klikker du på Flytt for å begynne å simulere bevegelsen. Du kan se avstanden og tiden endres etter hvert som den beveger seg.
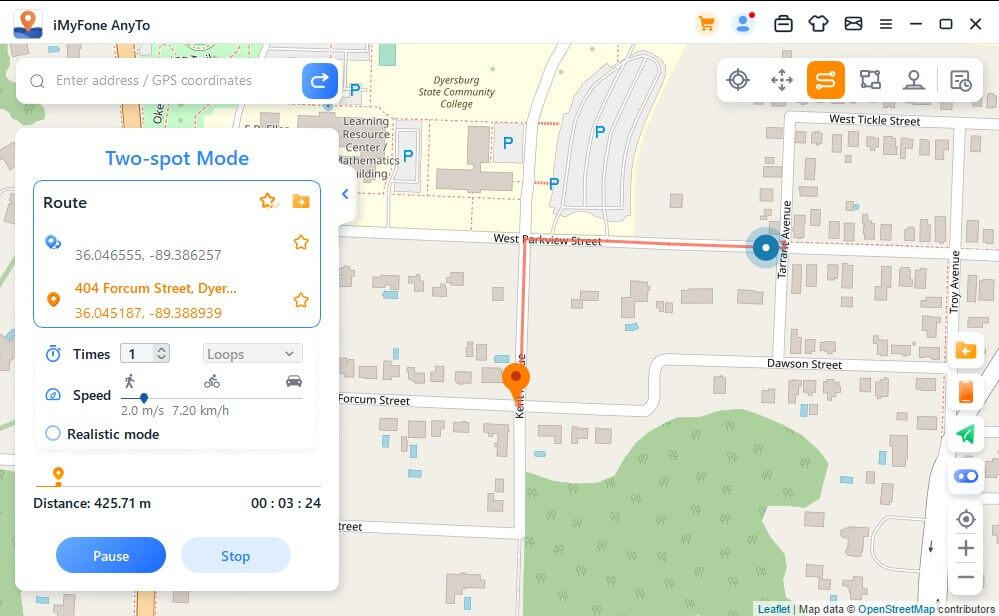
Mens den beveger seg på kartet, beveger GPS-en på iOS-enhetene dine seg uten forsinkelse. Etter at den er fullført, høres en lyd og et popup-vindu dukker opp.
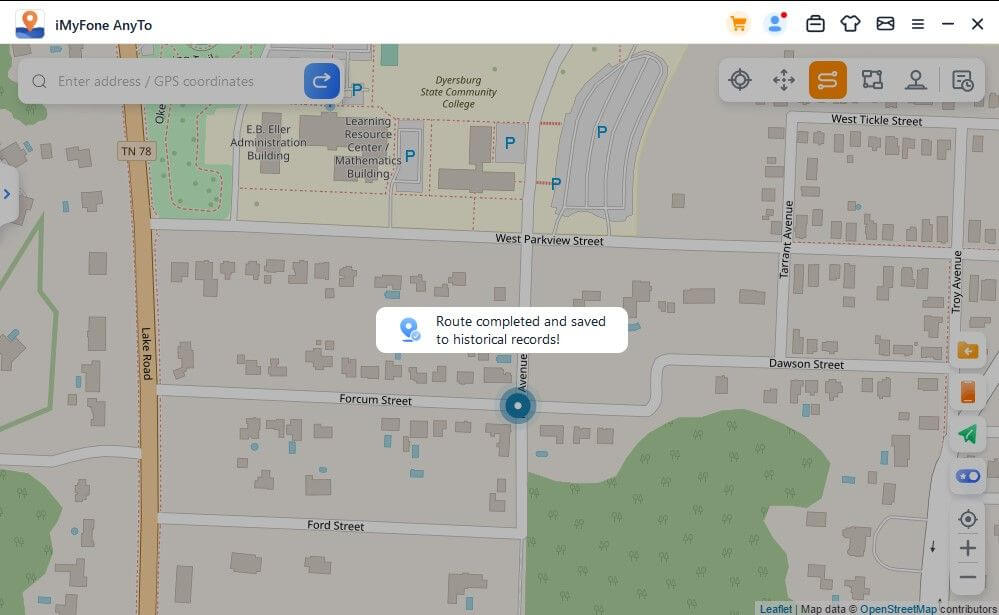
4 Multi-spot-modus
Trinn 1. Velg Multi-spot-modus
Hvis du ønsker å planlegge en rute med flere steder, kan du velge Multi-spot-modus øverst i høyre hjørne.
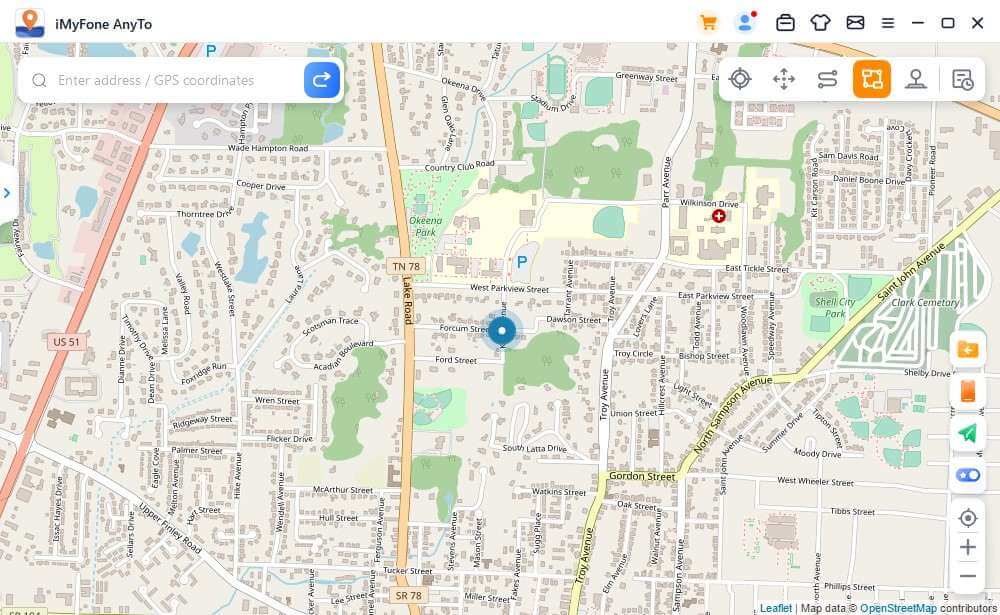
Trinn 2. Planlegg ruten til flere steder
Velg forskjellige steder på kartet som du vil kjøre forbi, ett etter ett. Eller skriv inn adresse/GPS-koordinater for å angi stedene.
Angi antall tur-retur-tider ved å skrive inn tallet. Og angi hastigheten ved å dra i Speed-linjen. Når tidene og hastigheten er angitt, klikker du på Flytt for å starte reisen.
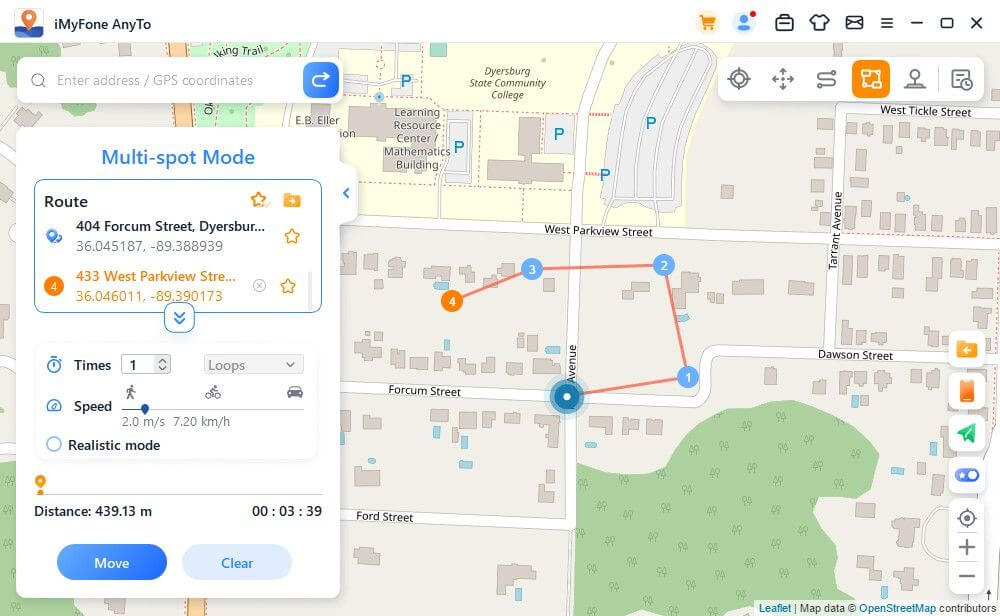
Tips : Standardmodusen er Straight Line Mode (rettlinjemodus), noe som betyr at ruten kjøres i en rett linje. Du kan også bytte til navigasjonsmodus, der ruten planlegges basert på hastigheten du har angitt. Hvis du for eksempel angir ganghastighet, vil ruten bli planlagt for gange.
iMyFone AnyTo simulerer bevegelsen med den hastigheten du angir. Du kan kan spille alle stedsbaserte AR-spill uten å gå!
Mens den beveger seg på kartet, vil GPS-en på iOS-enheten din bevege seg uten forsinkelse. Etter fullføring vil det være en lyd og et oppsprettende varselvindu som vises.
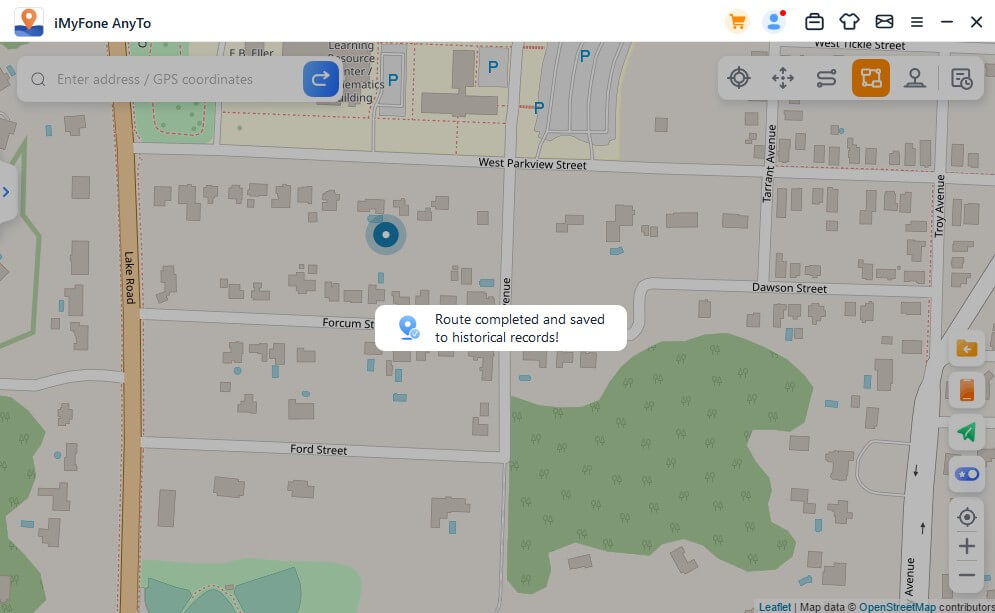
5 GPS Joystick-modus
Trinn 1. Velg joystick-modus
Hvis du ønsker å spotte GPS-posisjonen din med joystick, kan du velge Joystick-modus øverst til høyre. Ett klikk for å Flytte automatisk.
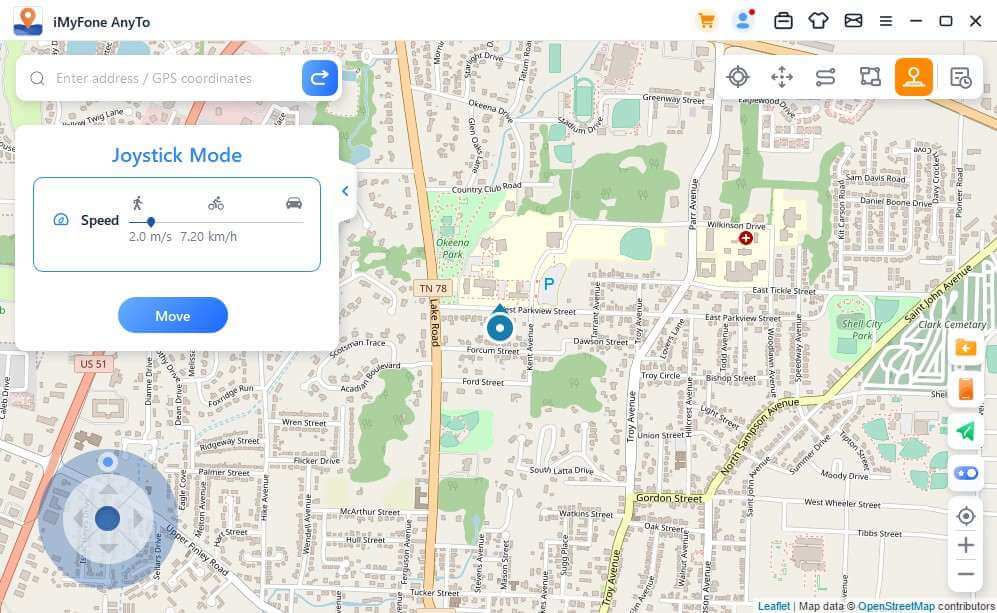
Trinn 2. Angi retningen
Angi 360-graders retninger. Gå forover eller bakover ved å klikke på Direction-knappen. Du kan endre retningen mens du marsjerer i sanntid. Eller du kan bruke tastene W, A, S, D eller tastene Opp, Ned, Venstre, Høyre for å styre GPS-punktets bevegelse.
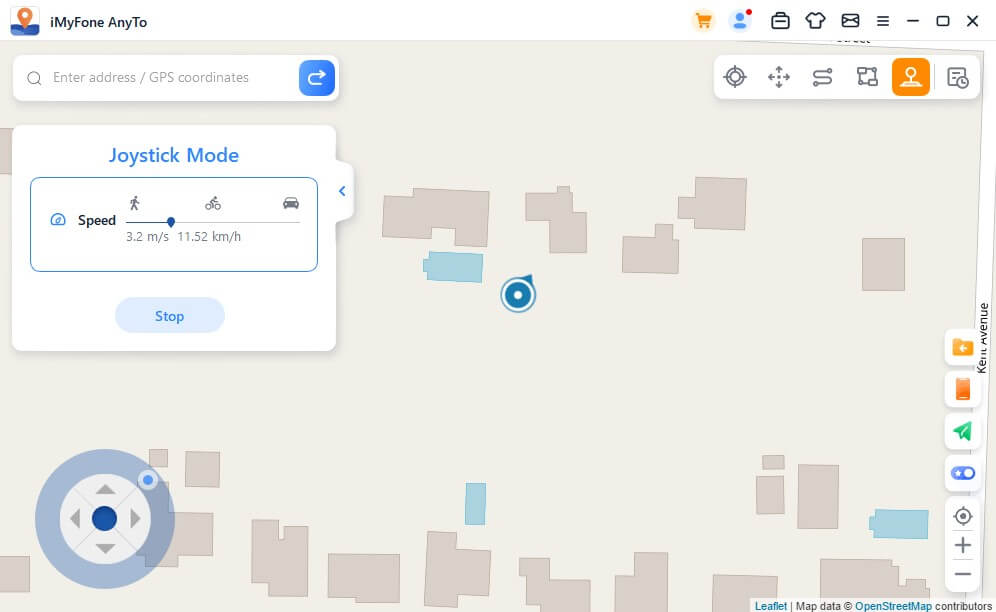
Spesielle funksjoner i iMyFone AnyTo
Funksjon 1: Sirkelrute
Når startpunktet og sluttpunktet er i nærheten av hverandre i Multi-spot-modus, vil programmet automatisk spørre om du vil opprette en sirkelrute. Klikk på Ja, for å justere startpunktet og sluttpunktet; klikk Nei for å beholde de nøyaktige koordinatene for sluttpunktet.
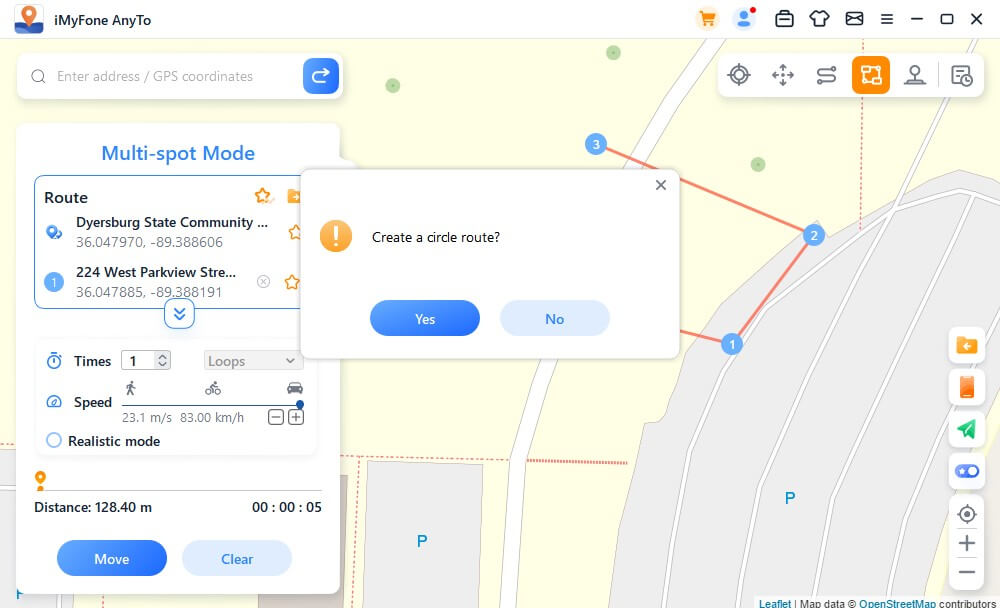
Funksjon 2: Realistisk modus
Kryss av for Realistisk modus, og deretter vil kjørehastigheten variere tilfeldig i de øvre eller nedre 30 % av det valgte hastighetsområdet. Hastigheten varierer hvert 5. sekund.
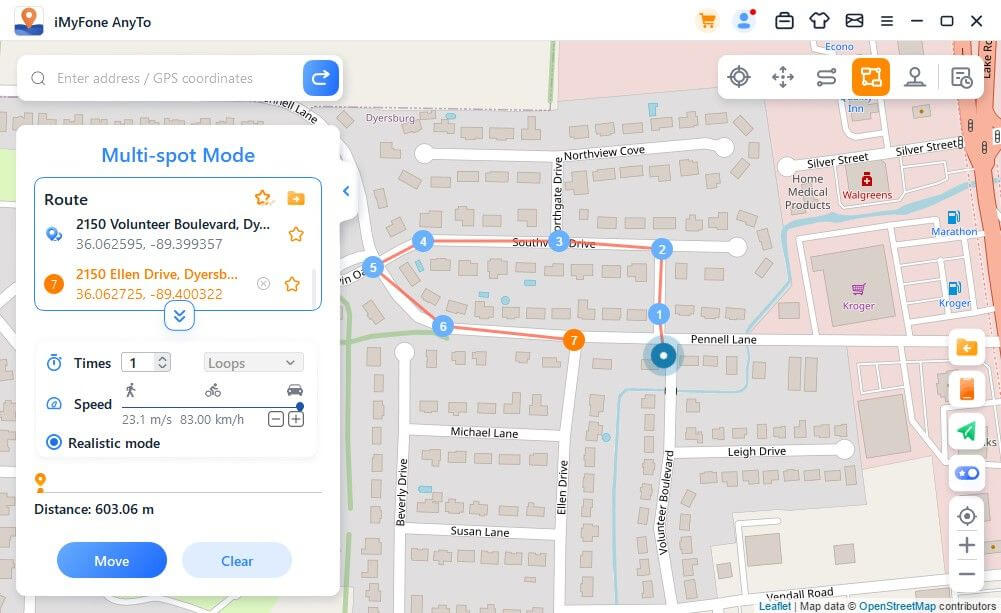
Funksjon 3: Returer eller løkker
Når tidene er større enn 1, kan brukeren velge å returnere til den opprinnelige opprinnelige ruten (fra start til mål, og deretter tilbake), eller å kjøre en sløyfe (fra start til mål, fra start til mål igjen) i form av å gjenta denne ruten.
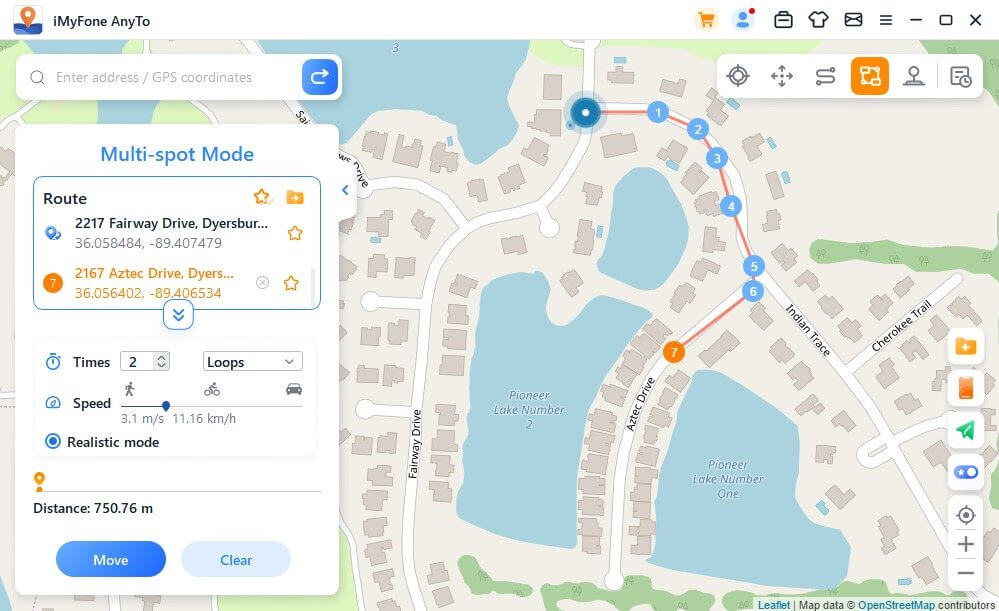
Funksjon 4: Samleplasser og ruter
Når du bruker teleporteringsmodus og søker etter et nytt sted, kan du klikke på Star-ikonet for å samle dette stedet. Slå på Star-knappen nederst i høyre hjørne for å vise favorittstedene dine på kartet.
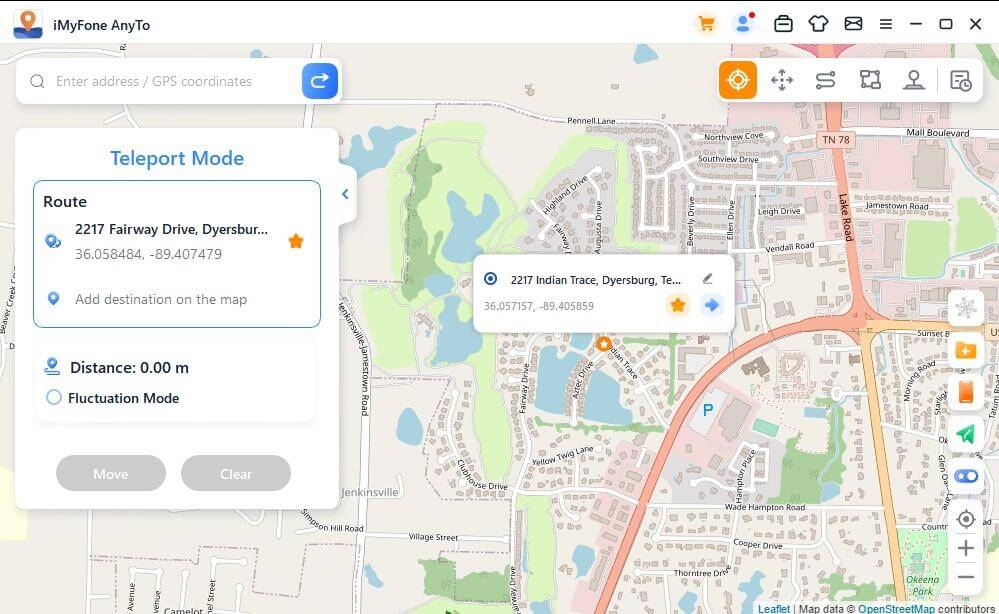
Når du oppretter en rute med flere punkter eller to punkter, kan du også klikke på Stjerne-ikonet for å samle ruten.
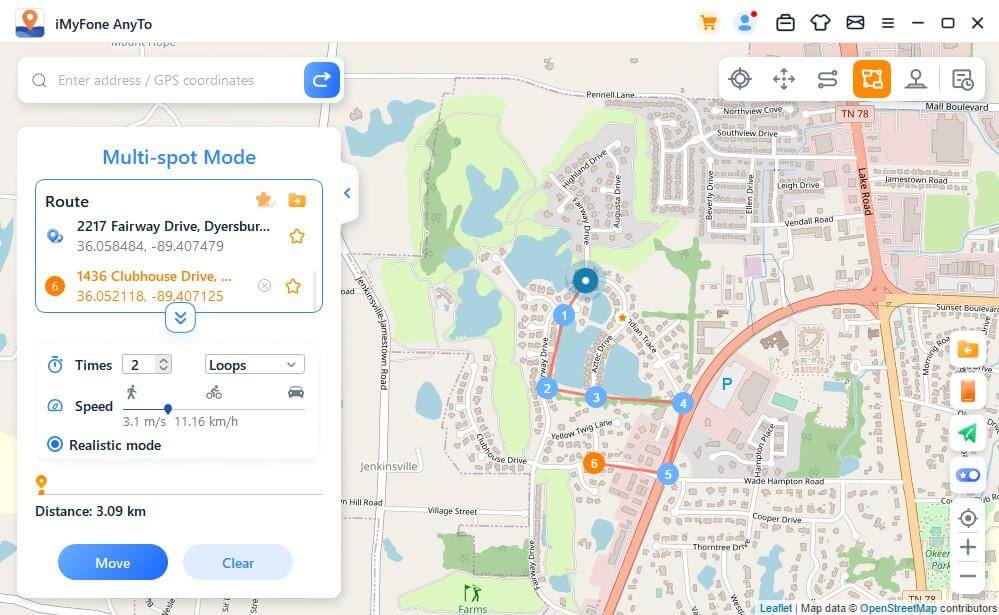
De innsamlede stedene og rutene vises i panelet Lagrede steder og Lagrede ruter
Trykk på Topp-ikonet til venstre for stjerneikonet for å plassere favorittene øverst.
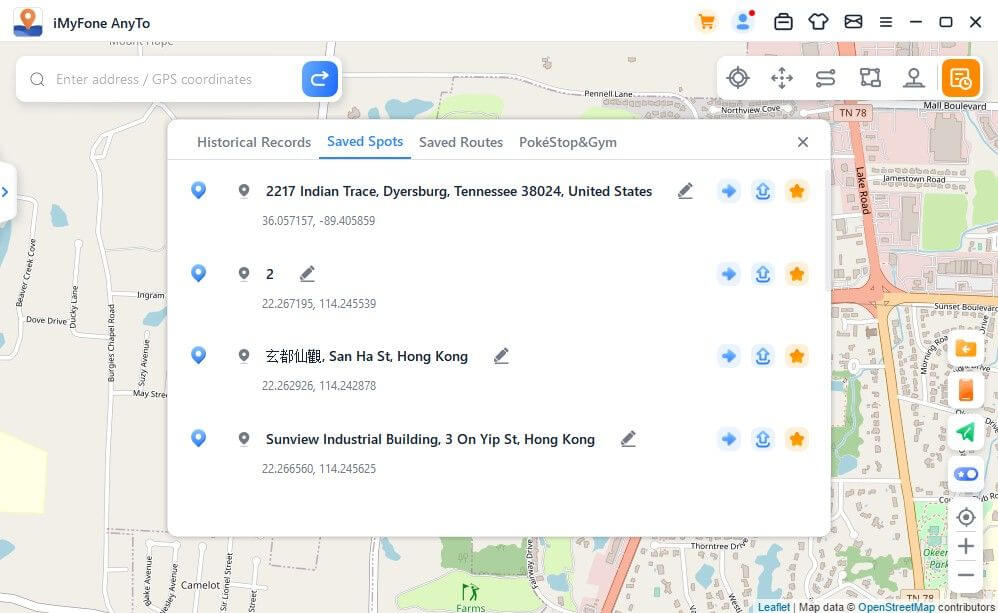
Funksjon 5: Kontroll av flere enheter(Inkluderer iOS og Android)
iMyFone AnyTo støtter 10 enheter på PC-versjonen og 1 enhet på iOS-versjonen, ingen enhetsgrense for Android-versjonen.
Klikk på panel-ikonet til høyre, så vises den tilkoblede enheten. Klikk deretter på plusstegnet øverst sign in the upper right corner.
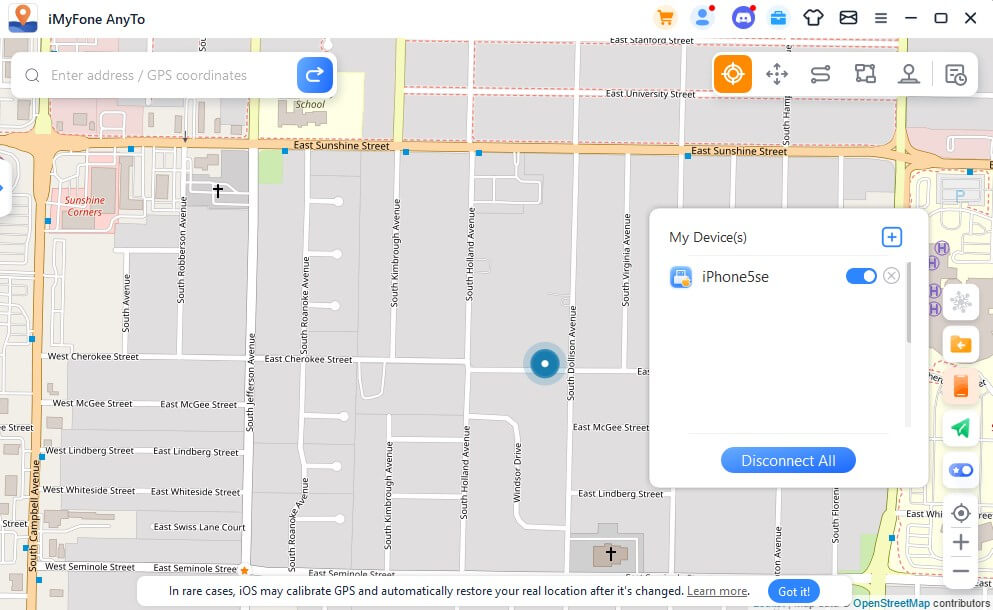
Velg iOS-enheten du vil endre GPS-posisjon for samtidig.
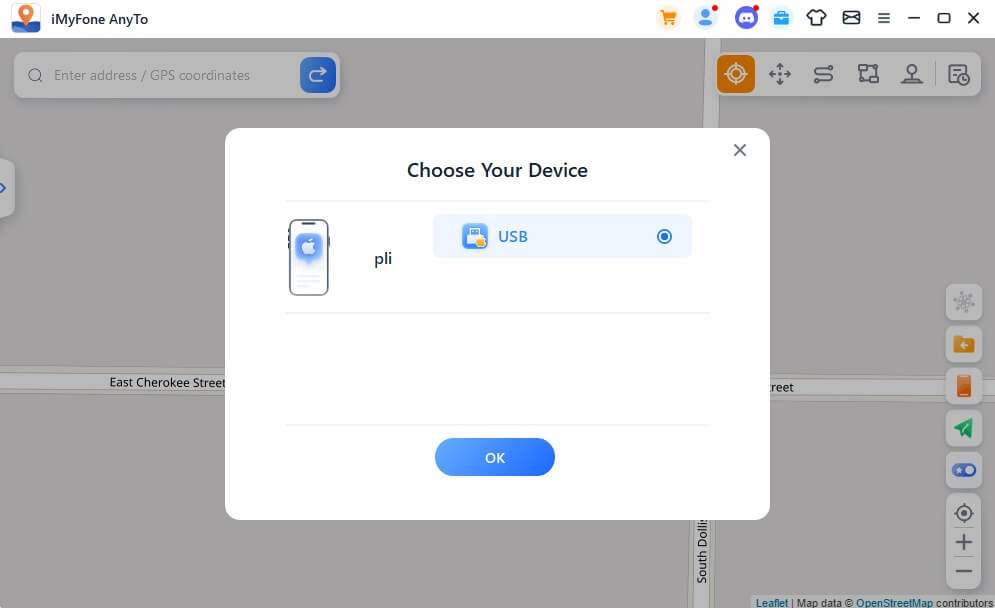
Når du har klarert datamaskinen, kan du se alle enhetene i enhetspanelet, klikke på bryteren for å kontrollere/frakoble en enhet når som helst, eller klikke på X-knappen for å koble fra en enhet enkeltvis. Eller du kan koble fra alle direkte for å gå tilbake til startsiden.
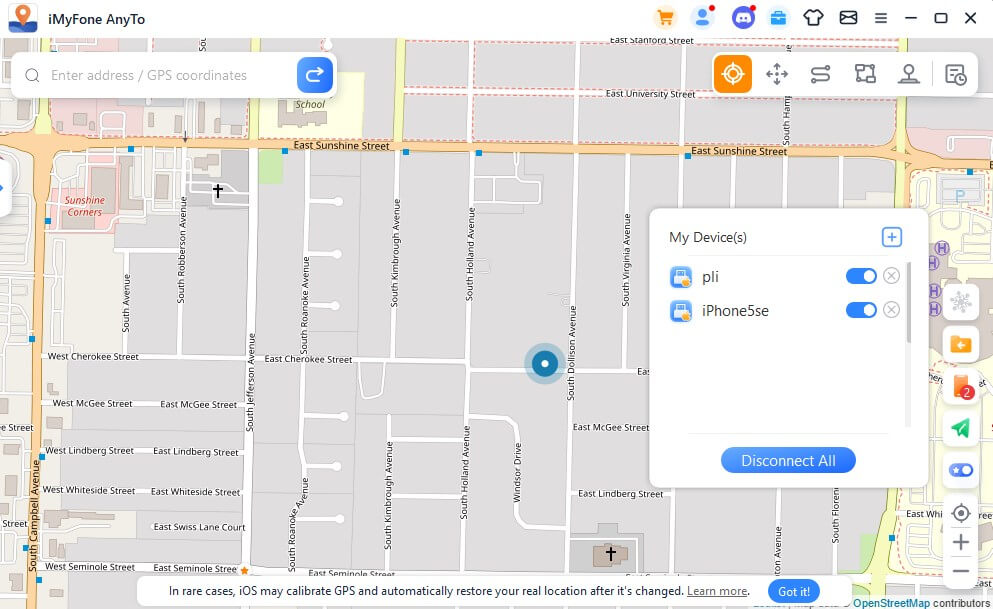
Funksjon 6: Importer/eksporter GPX-fil
iMyFone AnyTo kan importere/eksportere GPX-filer med en eller flere stier for å lagre favorittrutene dine.
Klikk på ikonet Import-ikonet til høyre, og du kan importere GPX-filen.
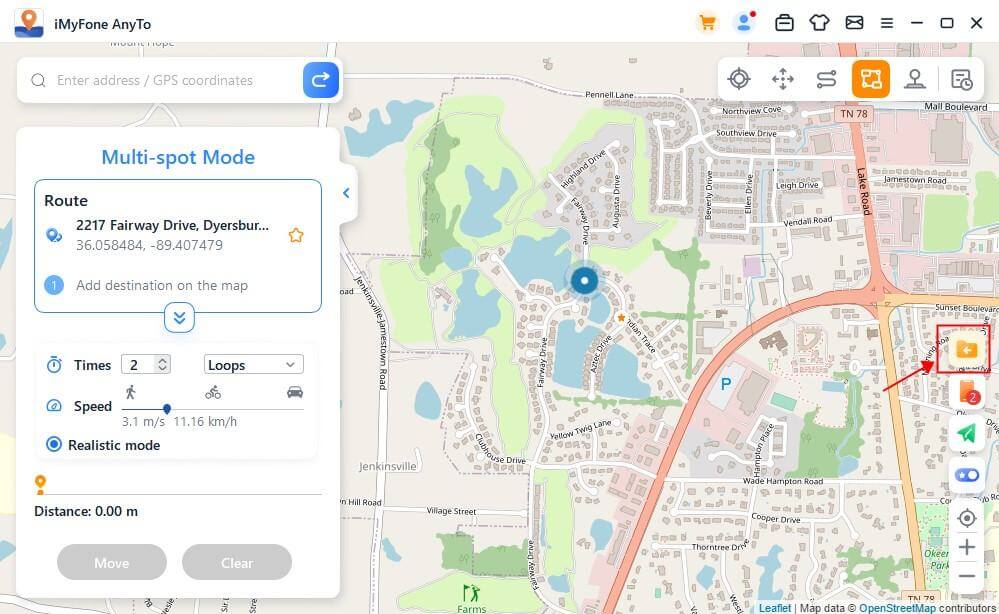
Klikk på ikonet Eksporter i rutepanelet til venstre, og du kan eksportere GPX-filen.
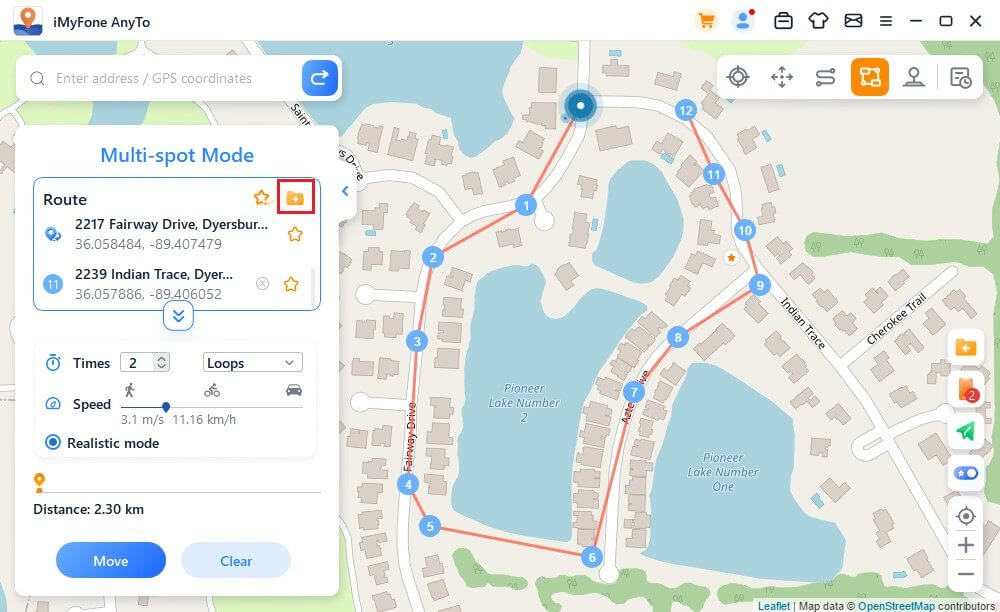
Funksjon 7: Fluktuasjonsmodus
I teleporteringsmodus kan du kontrollere bølgemodus. Når du har sjekket, vil det virtuelle posisjoneringspunktet svinge frem og tilbake innenfor noen få meter fra midten av den valgte posisjonen.
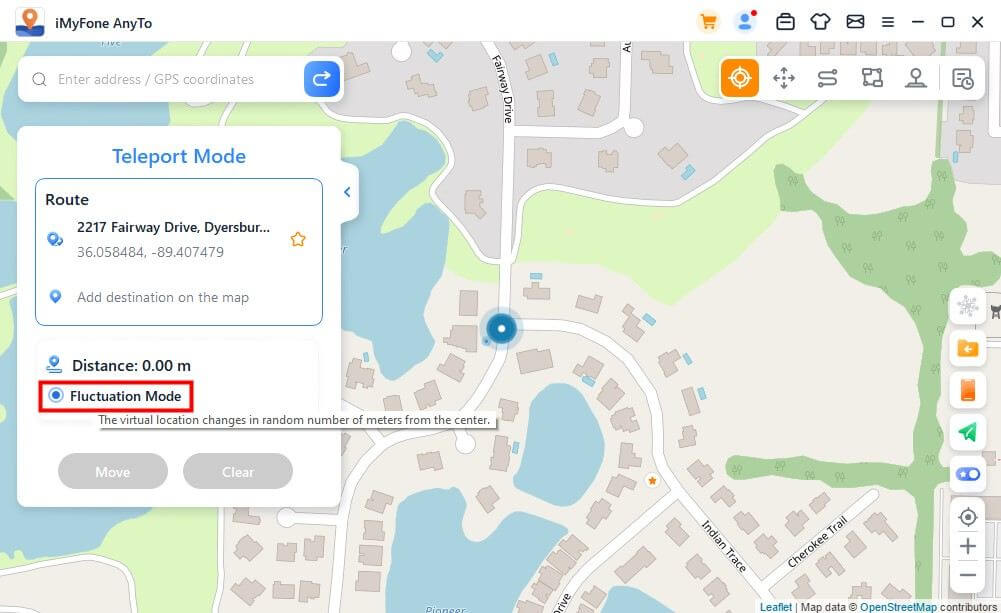
Funksjon 8: Timer-funksjon for kjøling
Når du ønsker å bruke Teleport-modus eller Hopp-teleport-modus for å endre posisjonen med ett tastetrykk, kan du slå på avkjølingsknappen nederst til høyre i produktgrensesnittet, og avkjølingstimeren vil vises på dette tidspunktet.
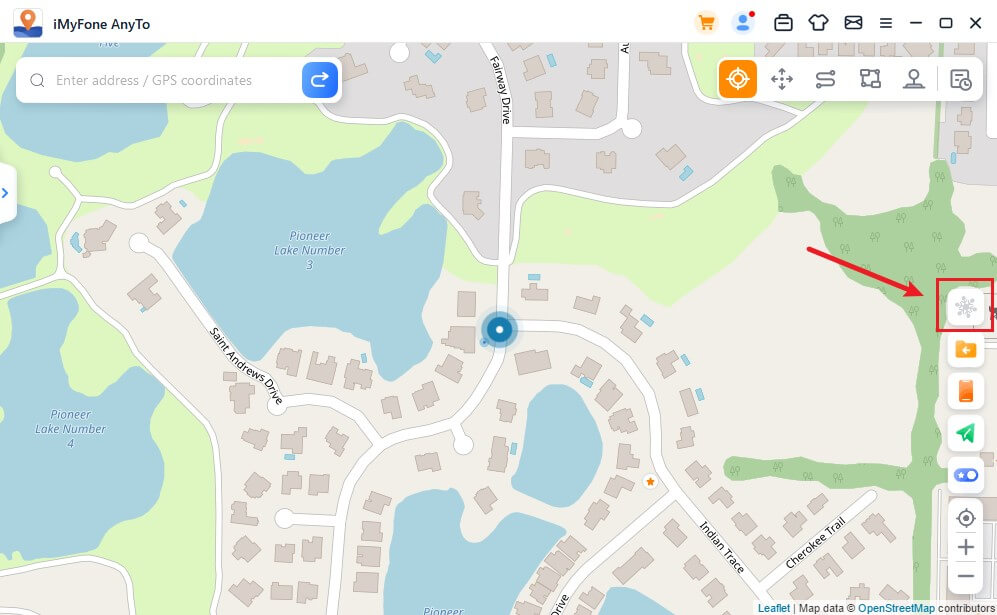
Når du velger ønsket sted og klikker for å forflytte deg, beregner tidtakeren nedkjølingstiden i henhold til avstanden. Det anbefales at du ikke utfører andre handlinger før nedtellingen er over for å unngå å bli satt i husarrest av spillet.
I tillegg kan teleporteringsmodusen for hopp velge å hoppe automatisk etter avkjøling.
Når du er ferdig med å velge punkter og velger å hoppe automatisk etter nedkjøling, klikker du på flytteknappen, og den hopper automatisk til neste punkt i henhold til nedkjølingstiden til ruten er fullført.
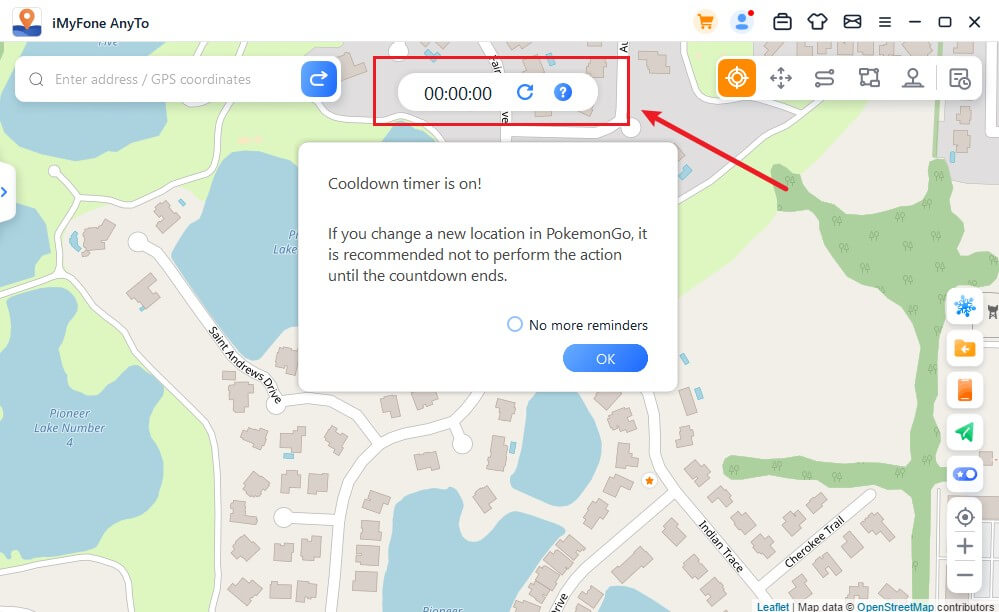
Klikk på Reset, nedtellingen slettes, og nedtellingen vil beregne tiden på nytt når du endrer posisjoneringen neste gang.
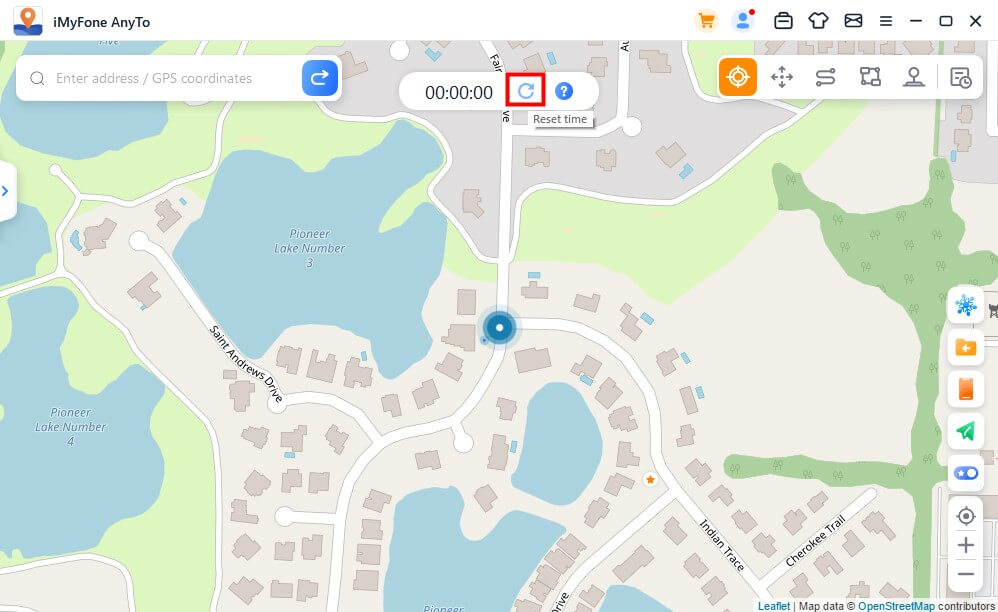
Når du ikke ønsker å bruke nedkjølingstimeren, trykker du igjen på Nedkjøling-knappen for å slå den av.
Funksjon 9: PoGo Map Atlas
Kartet støtter visning av Pokémon i nærheten, raids, Gigantamax, Max Raid Battles, ruter, PokéStops og Gym-data rundt din nåværende posisjon. Du kan velge dataene du vil ha, og klikke på «Gå»-knappen for å velge punktet. Avhengig av dine behov kan du simulere bevegelse mot destinasjonen for å fange Pokémon, delta i raid, delta i G-Max eller D-Max, fullføre ruter, samle gjenstander på PokéStops eller kjempe på Gyms.
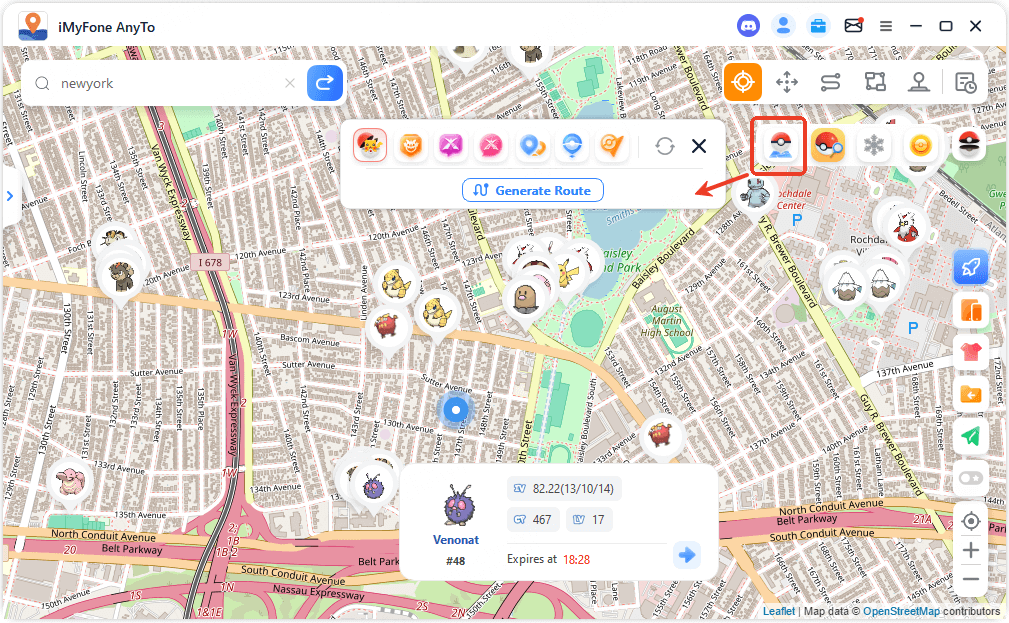
Bortsett fra rutefunksjonen støtter alle andre funksjoner generering av dataruter med ett klikk. Du kan følge den genererte ruten for spillhandlinger, og du kan når som helst stoppe bevegelsen.
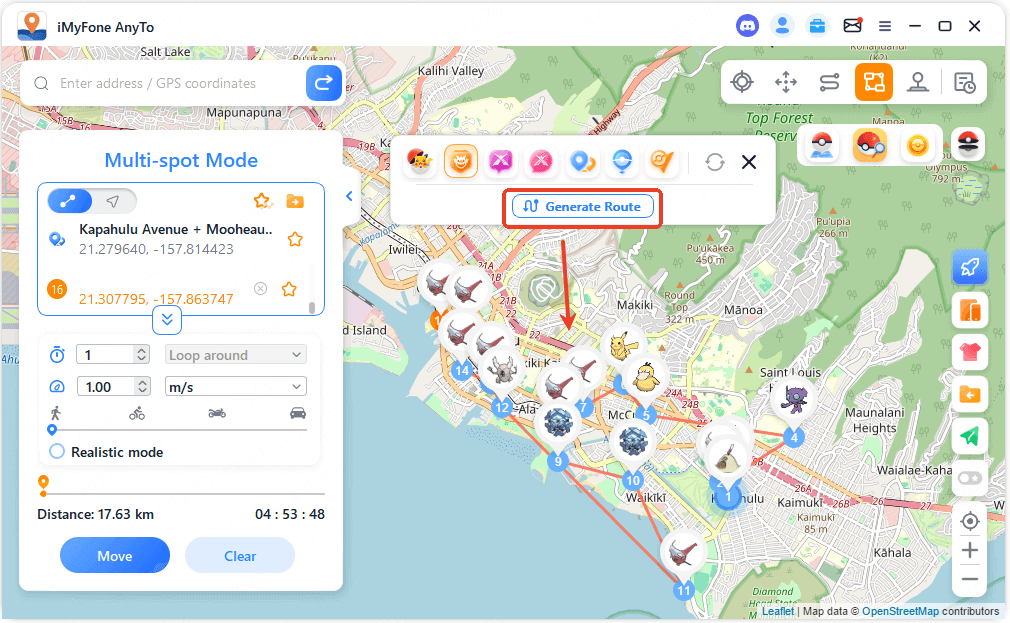
Ved å slå på rutefunksjonen kan du se rutedataene i nærheten av din nåværende posisjon. Når du holder musepekeren over ruten, vises informasjon, og du kan klikke på «Move»-knappen for å se ruten og simulere bevegelse langs den.
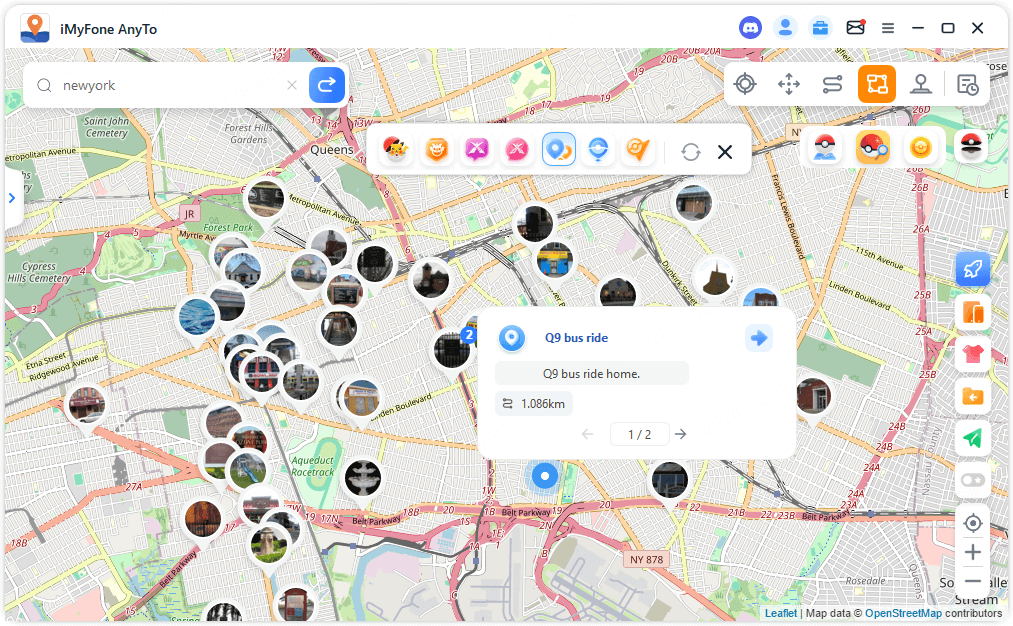
Både spillet og AnyTo-programmet følger samme oppdragsrute. Når du har fullført den simulerte reisen, kan du tjene rutemerker og andre belønninger i spillet. Underveis kan du støte på bestemte Pokémon.
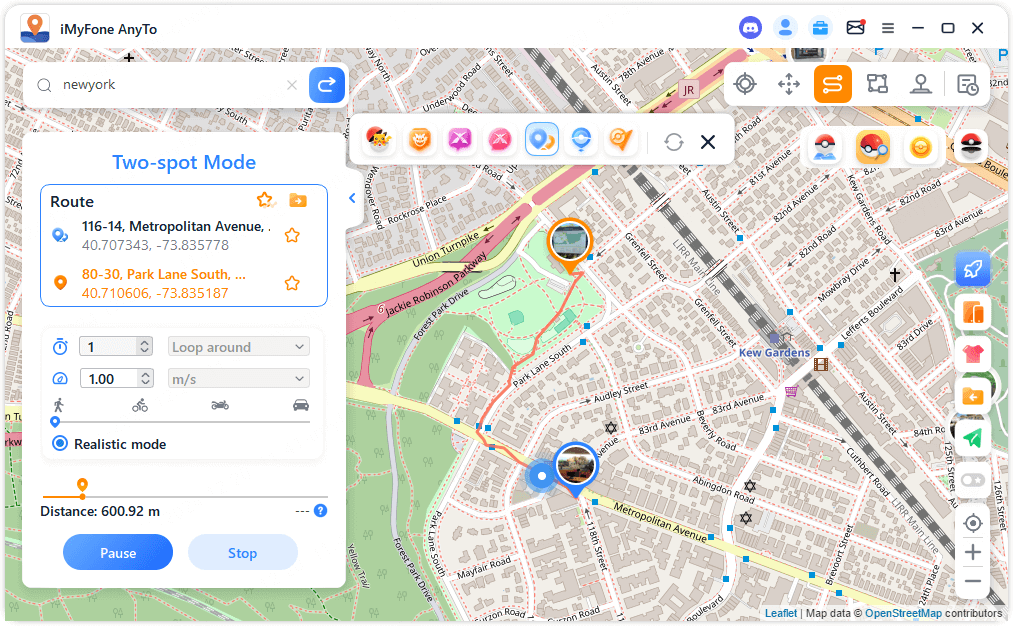
Funksjon 10: PoGo Søk
For å se nærliggende Pokémon, Raids, eller Field Research Quests rundt din nåværende posisjon, klikk på PoGo Search i PoGo Tools. Etter at du har valgt koordinatene, kan du:
Pokémon-fangst
Delta i raid
Fullfør feltforskningsoppdrag for å tjene generøse belønninger.
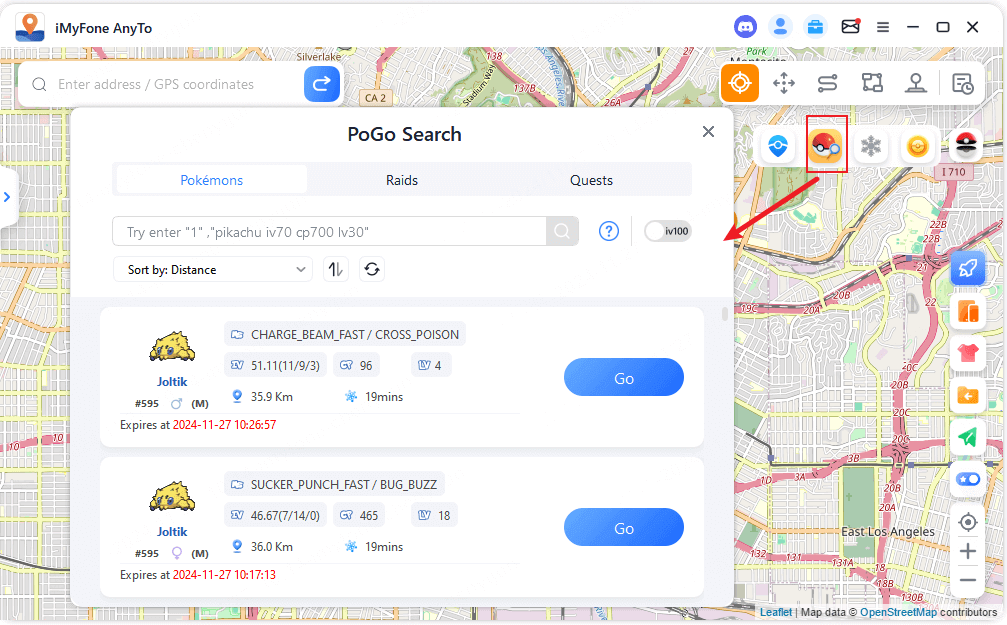
For å søke globalt etter en bestemt Pokémon, skriver du inn Pokémon-nummeret eller navnet (f.eks. «Pikachu») i Pokémon-listen for raskt å finne dataene til Pokémon. Når du har funnet den, klikker du på Go-knappen for å gå mot den og fange den.
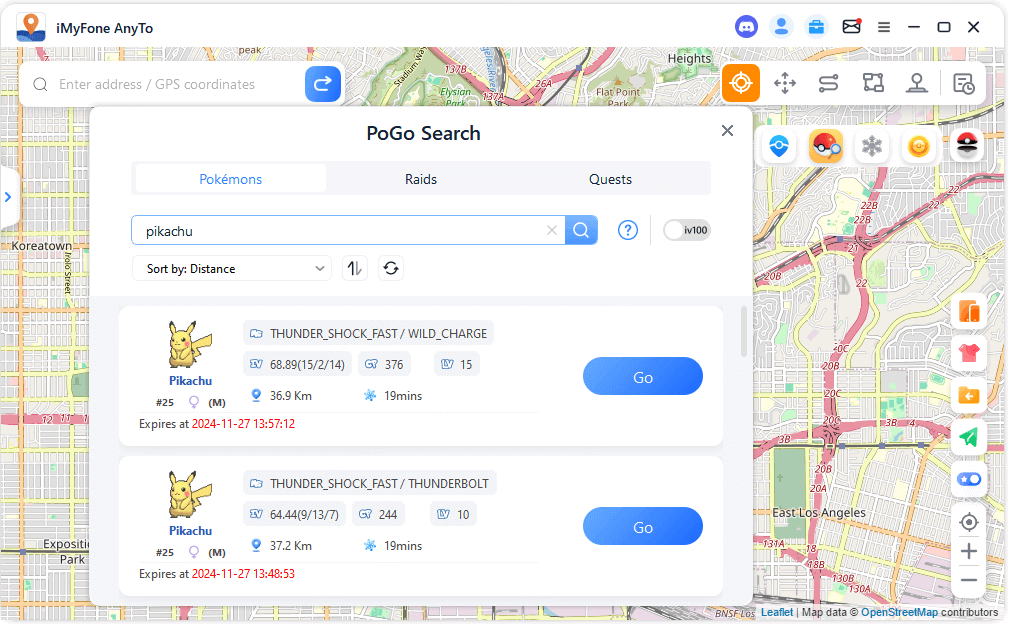
Tips: Vil du få de nyeste IV 100 Pokémon-dataene? Slå på IV100-bryteren, og den vil vise posisjonen til IV 100 Pokémon i sanntid!
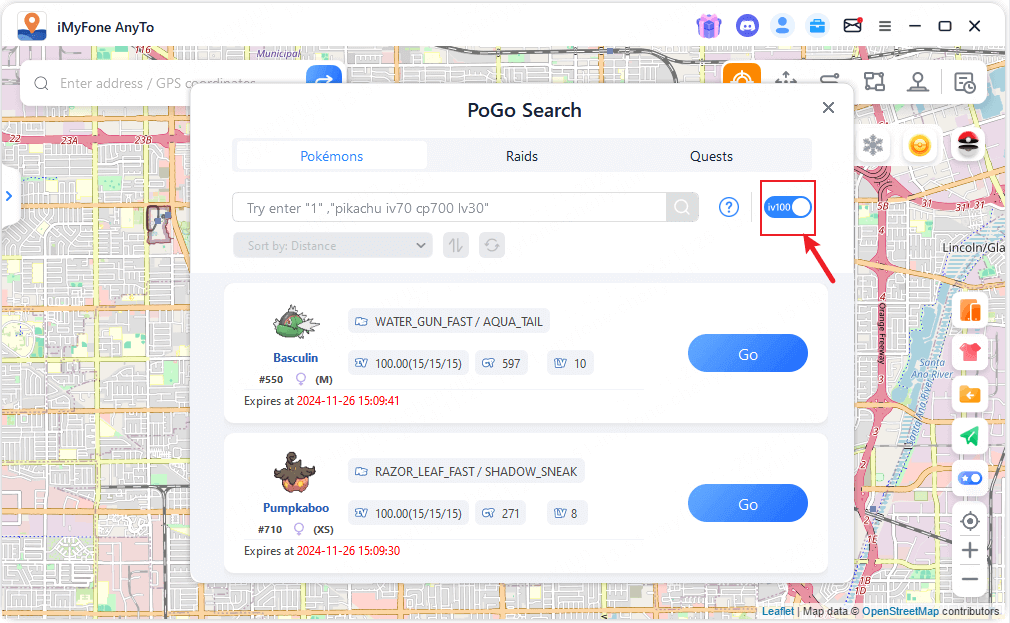
Hvis du vil søke globalt etter bestemte raids, kan du søke etter raidnivå (f.eks. «T1», «T3», «T5») i listen over raids for å finne de tilsvarende raiddataene. Når du har funnet dem, klikker du på Gå-knappen for å dra til raidet og delta.
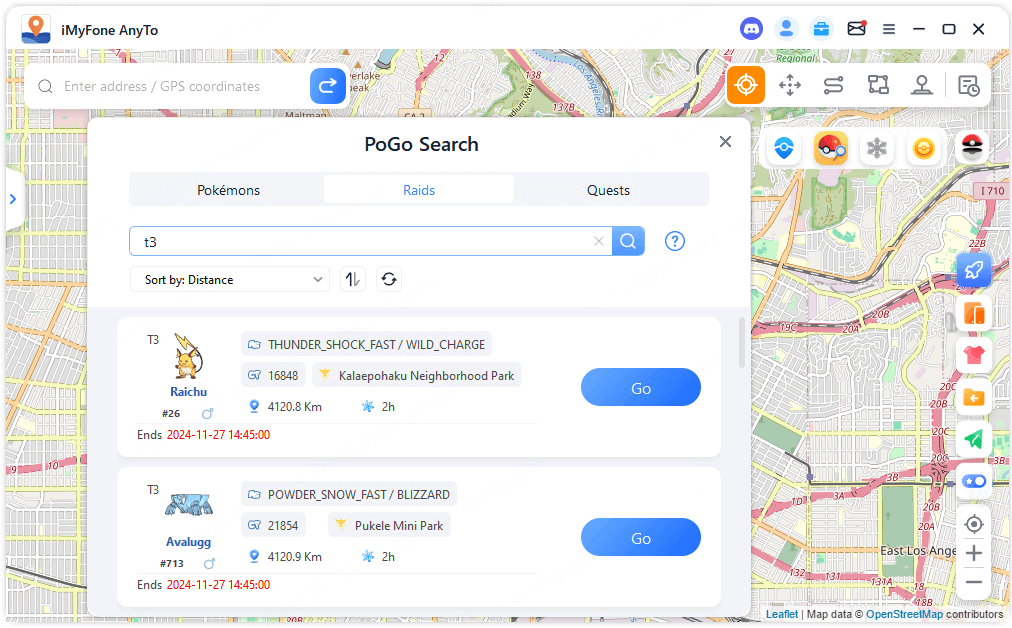
Hvis du vil søke etter spesifikke oppgaver globalt, skriver du inn navnet på gjenstanden i spillet (f.eks. «Super Potion») i Oppdrag-listen for å finne den tilsvarende belønningsoppgaven. Klikk på Gå-knappen for å dra til de angitte koordinatene og snurre PokéStop-disken for å samle feltforskningsoppgavene. Åpne teleskopikonet nederst til høyre i spillet for å se oppgavedetaljene. Fullfør oppgavene som kreves for å motta belønningene dine.
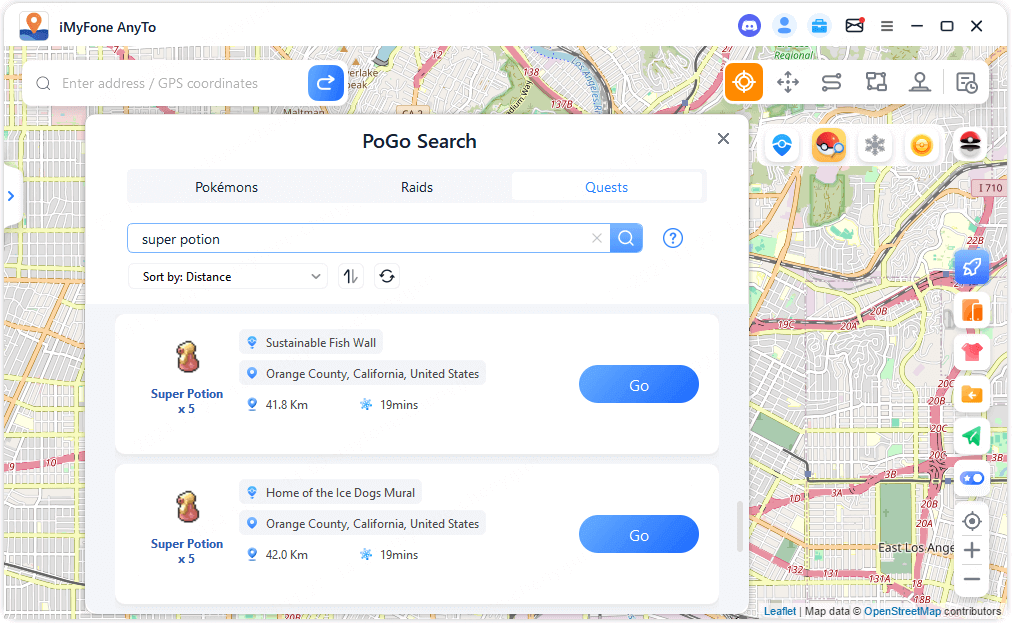
Tips! Klikk på spørsmålstegn-knappen i grensesnittet for å få flere søketips og -metoder!
Trenger du fortsatt hjelp?
Gå til Støttesenter >