Leter du etter en måte å gjenopprette filer som er slettet mens du arbeider på Windows? Leter du etter en måte å gjenopprette datafiler på etter at du har slettet dem permanent ved å tømme papirkurven eller bruke Shift+Delete-snarveien for permanent sletting? I så fall har du kommet til rett sted. Hvis du ved et uhell sletter en viktig fil mens du bruker en Windows-datamaskin, må du vanligvis opprette den fra bunnen av hvis du ikke kan gjenopprette den.
I denne artikkelen viser vi deg seks gratis måter å gjenopprette permanent slettede filer på Windows-datamaskinen din, inkludert hvordan du bruker et profesjonelt program for gjenoppretting av permanent slettede filer.
- Metode 1. Gjenopprett filer fra papirkurven
- Metode 2. Gjenopprett permanent slettede filer med datagjenopprettingsprogramvare
- Metode 3. Bruk Undelete-funksjonen til å gjenopprette filer etter sletting
- Metode 4. Gjenopprett Windows 10 slettede filer med Windows File Recovery Tool
- Metode 5. Gjenopprett slettede filer fra Windows File Backup
- Metode 6. Gjenopprett filer ved å gjenopprette en tidligere versjon
Metode 1. Gjenopprett filer fra papirkurven
Når du sletter en fil i Windows 10, er det vanligvis ganske enkelt å gjenopprette den. En måte å gjenopprette slettede filer på er å holde et øye med papirkurven. Vanligvis lagres slettede filer i Windows 10 midlertidig i papirkurven, og slettes deretter helt etter en viss tid.
Steg. Du kan gjøre dette ved å gå inn i papirkurvmappen fra skrivebordet eller Filutforsker, sjekke at filene du vil gjenopprette er der, høyreklikke på dem og velge "Gjenopprett".
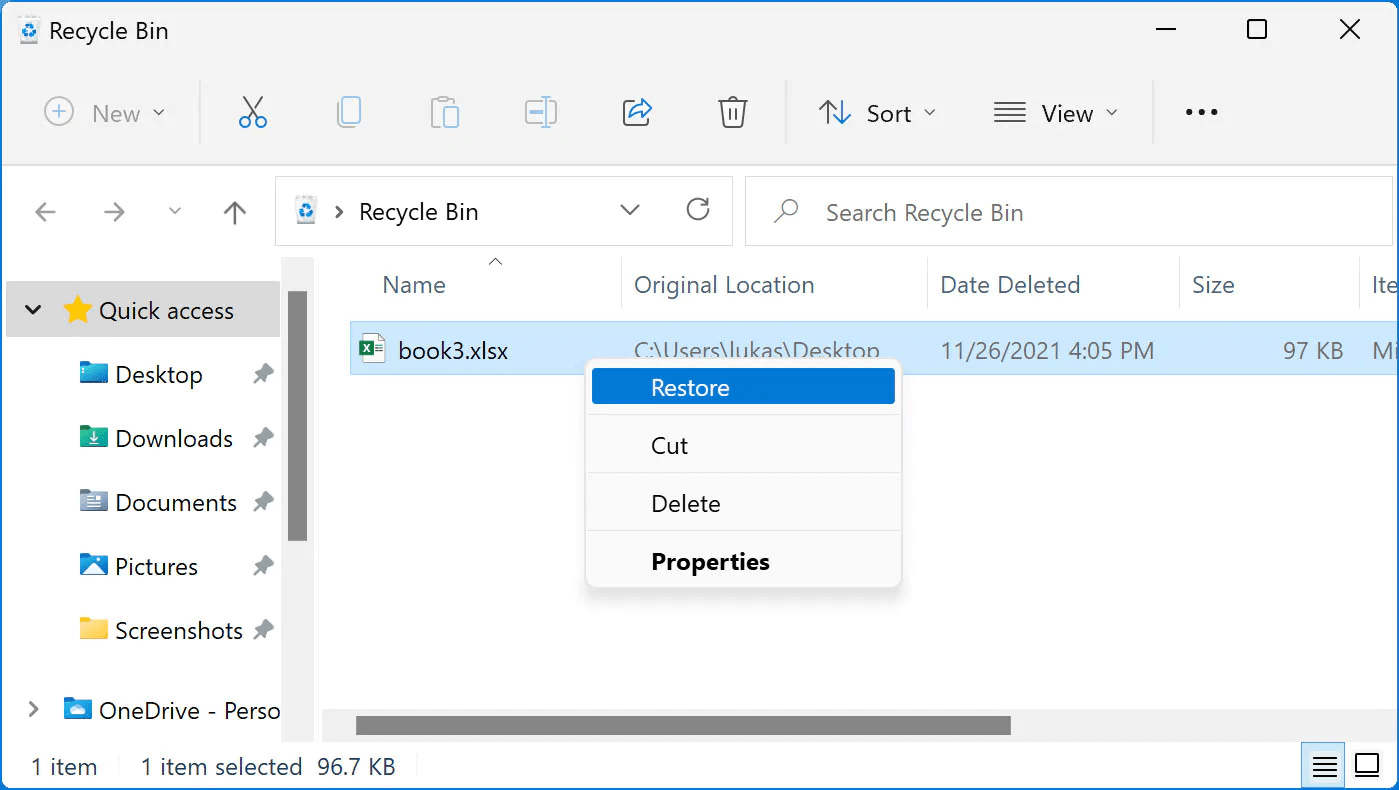
Forsiktig.
Hvis du sletter en fil permanent ved hjelp av snarveien "shift + delete" for permanent sletting, bør du slutte å bruke lagringsenheten umiddelbart etter at du har slettet den, i stedet for å lagre den i papirkurven. Fortsatt bruk av lagringsenheten kan ha overskrevet den slettede filen, slik at den ikke kan gjenopprettes.
Metode 2. Gjenopprett Windows permanent slettede filer med PC Data Recovery Software
Den andre metoden er å tømme filene helt fra papirkurven eller slette datafiler permanent med Shift + Delete-tastene, og den kraftigste metoden er å bruke et profesjonelt slettet filgjenopprettingsprogram, iMyFone D-Back.
iMyFone D-Back Data Fullt slettet gjenopprettingsprogram for PC er allerede et velkjent program med millioner av brukere over hele verden. Harddisk, Den støtter filgjenoppretting fra alle typer enheter, inkludert USB-minnepinner, SD-kort, SSD-er, dashbordkameraer og mer. De gjenopprettbare filtypene støtter også mer enn 1000 filtyper, inkludert bilder, videoer, bedriftsdokumenter, arkiver m.m. Det er spesielt nyttig fordi det kan gjenopprette permanent slettede filer fra Windows, som er umulige å gjenopprette ved hjelp av vanlige metoder.
Hvordan bruke Computer File Complete Deletion Recovery Software
Det er ikke vanskelig å bruke, så alle kan gjøre det.
Steg 1. Gratis nedlasting og installasjon iMyFone D-Back program for PC for din datamaskin operativsystem ved å klikke på knappen nedenfor
Steg 2. Kjør programmet på datamaskinen, og velg stedet der filene du vil gjenopprette befinner seg (intuitivt å bruke med et grensesnitt som ligner på File Explorer)
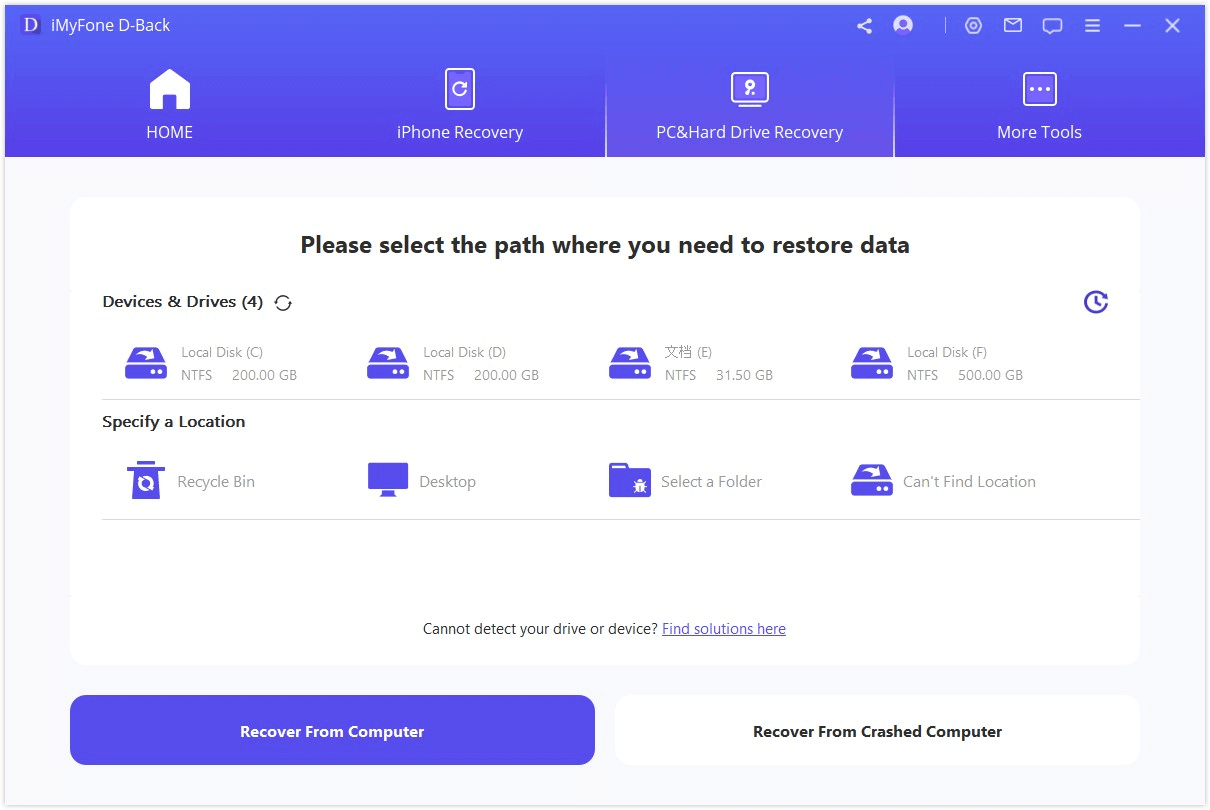
Steg 3. Skann og forhåndsvis utvalgte steder (gjenopprettbare filer skannes i sanntid, og du kan dobbeltklikke på en fil for å forhåndsvise den om nødvendig)
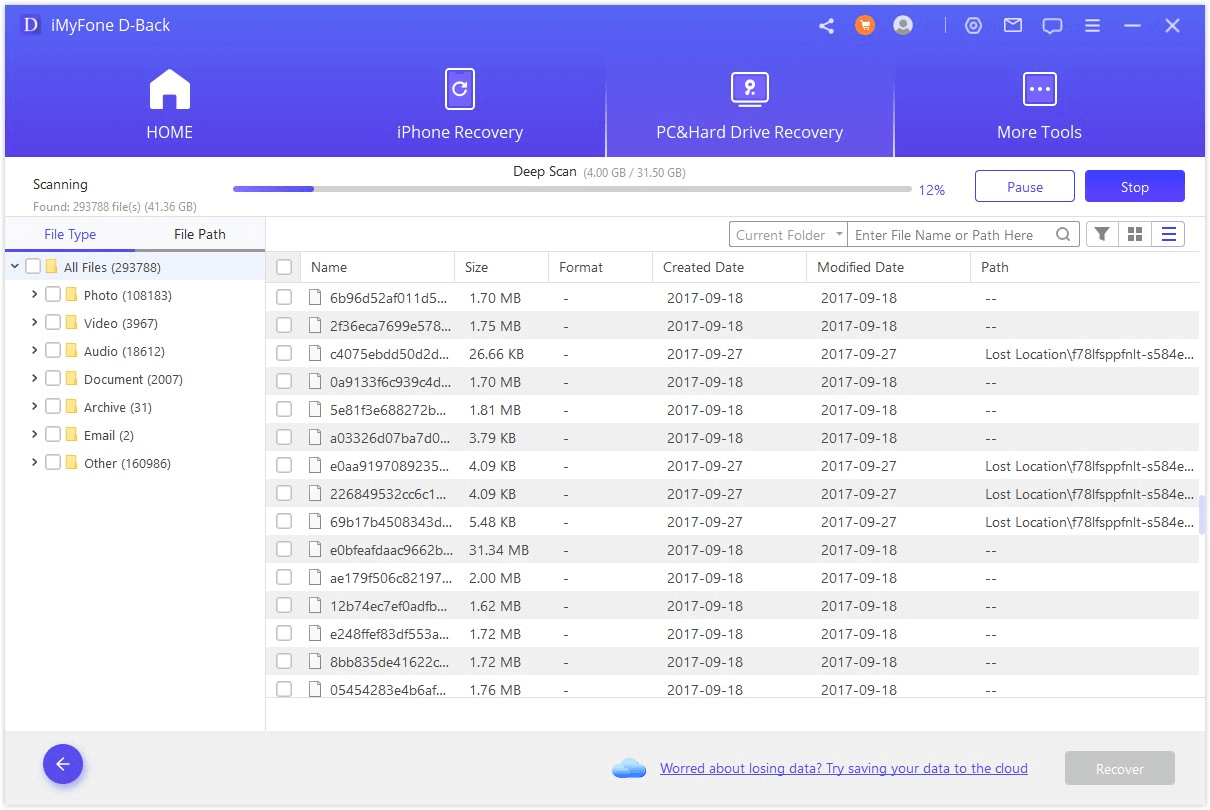
Steg 4. Fortsett å gjenopprette filer (etter forhåndsvisning, hvis filene du trenger å gjenopprette er riktige, klikker du på "Gjenopprett" -knappen for å fortsette med gjenoppretting)
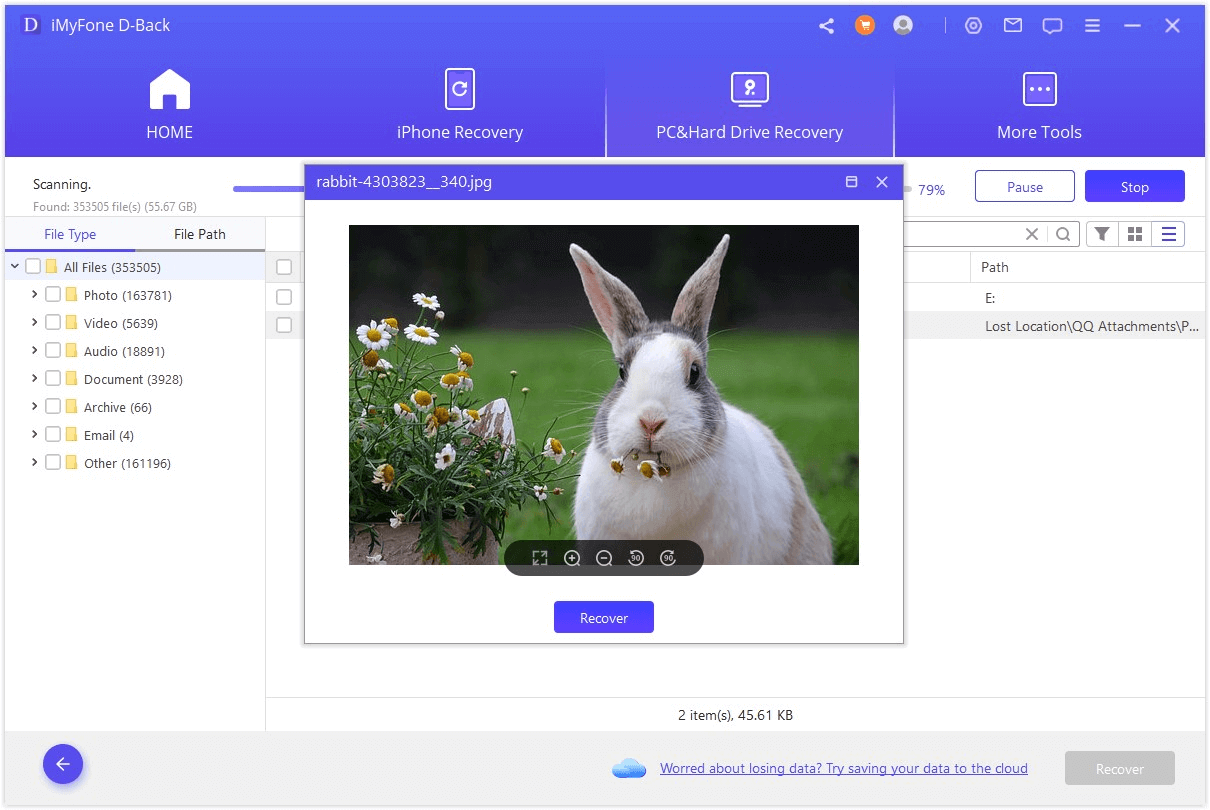
Funksjoner av iMyFone D-Back :
- Høy gjenopprettingsgrad: Gjenopprett tapte, slettede og filer som ikke kan gjenfinnes, ved hjelp av full skanning og dyp skanning
- Rask skanningshastighet: Rask skanning med unike algoritmer som gjør det enkelt å gjenopprette selv et stort antall filer
- Filfilterfunksjon: Sparer tid fordi filer som må gjenopprettes, er søkbare og kategorisert etter type og dato
- Gratis søk og forhåndsvisning: Med gratisprogrammet kan du søke etter filene du vil gjenopprette, og forhåndsvise dem slik at du selektivt kan gjenopprette bare de filene du trenger.
Metode 3. Bruk Undelete-funksjonen for å gjenopprette filer etter at du har slettet dem (CTRL + Z og høyreklikk)
Den andre måten er å bruke Undelete-funksjonen så snart du ved et uhell gjenoppretter en fil.
Steg 1. Dette er en måte å dra nytte av snarveier som lar deg høyreklikke og ha en "tilbakefør"- eller "angre"-funksjon.
Steg 2. Og hvis du trykker på CTRL-tasten nederst til venstre på tastaturet og Z-tasten samtidig, vil kommandoen du nettopp utførte, "gå tilbake" og bringe den slettede filen tilbake.
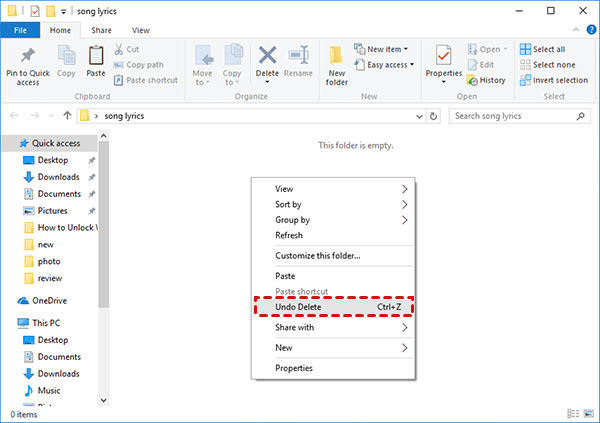
Se også
Denne metoden har den begrensningen at den må utføres umiddelbart etter at filen er slettet, og vil ikke fungere over tid.
Metode 4. Gjenopprett Windows 10 slettede filer med Windows File Recovery Tool
Windows File Recovery Tool er en funksjon som bare er tilgjengelig i versjoner etter Windows 10-oppdateringen i mai 2020, og anbefales kun for profesjonelle brukere, ettersom det krever bruk av en ledetekst i stedet for det vanlige grensesnittet.
For å gjenopprette Win 10 må du først klargjøre to stasjonsenheter. Hvis datamaskinen din bare har en harddisk, kan du bruke en USB-tilkobling.
Steg 1. Først går du til Start-menyen og kjører Windows 10 File Recovery, og deretter finner du og kjører kommandoen for å angre filen blant kommandoene som vises i ledetekstvinduet.
Steg 2. Kommandoen kan skrives inn på denne måtenWinfr C: D: /n \Users\Documents\test.doc
Steg 3. Når du har angitt denne kommandoen, kan du følge instruksjonene på skjermen for å fullføre gjenopprettingen av den slettede filen.
Metode 5. Gjenopprett slettede filer fra Windows File Backup
Gjenopprett slettede Windows-filer ved å bruke sikkerhetskopifunksjonen i Windows. Dette er bare tilgjengelig hvis en sikkerhetskopi ble opprettet før datatapet oppstod.
Steg 1. Først må du sjekke banen til mappen der den slettede filen ble lagret i Windows.
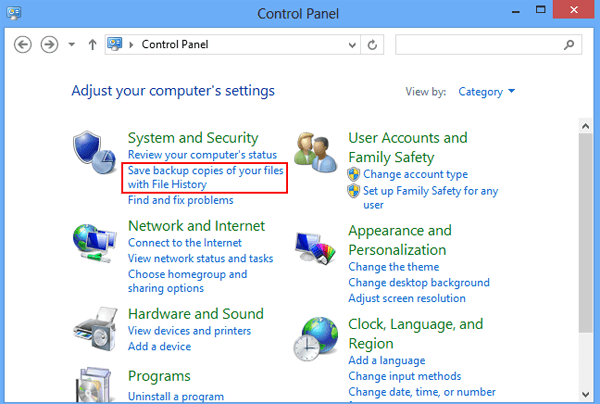
Steg 2. Skriv deretter "Gjenopprett filer med filhistorikk" i Windows-søkefeltet og åpne Filhistorikk.
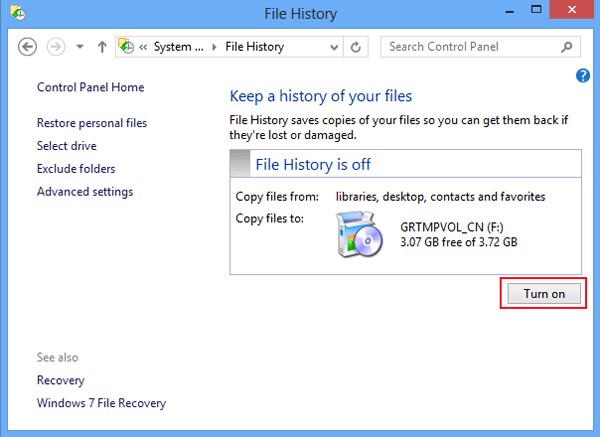
Steg 3. Hvis du søker etter banen til den tapte mappen i filhistorikken, vises alle filer med den siste sikkerhetskopien av mappen, og du kan klikke på knappen Revert for å gjenopprette filene.
Metode 6. Gjenopprett filer ved å gjenopprette en tidligere versjon
Du kan også gjenopprette gamle Windows-filer ved å gjenopprette en tidligere versjon på samme måte som ovenfor.
Steg 1. Dette gjøres ved å høyreklikke på mappen som inneholder de permanent slettede filene, og klikke på "Gjenopprett tidligere versjon".
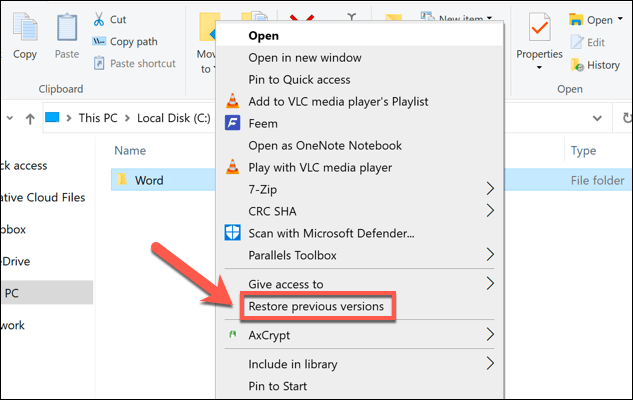
Steg 2. Deretter kan du velge filene du vil gjenopprette, klikke på "Gjenopprett" for å skanne etter slettede filer, og velge Erstatt filer i destinasjon for å gjenopprette dem.
Oppsummering:
Vi har dekket en rekke måter å gjenopprette permanent slettede filer i Windows 10, og selv om det er av største viktighet å unngå å slette filer som ikke vil forsvinne eller slette filer ved en feiltakelse, hvis du noen gang befinner deg i en situasjon der du trenger å gjenopprette en Windows-fil som har blitt tvangsslettet eller slettet permanent, vil du prøve den mest pålitelige og kraftige iMyFone D-Back for å bruke









