Brukerveiledning til iMyFone LockWiper (Android)
Har du glemt skjermlåsemønsteret, PIN-koden, passordet, fingeravtrykket eller Face ID på Android-enheten din? Vil du låse opp skjermlåsen fra de fleste Samsung-enheter uten tap av data? Eller vil du fjerne Google FRP-lås på Samsung-enheter uten å vite passordet?
Ikke bekymre deg! iMyFone LockWiper (Android) kan hjelpe deg med å løse disse problemene har nevnt. Følg trinnene nedenfor for å fjerne låsen raskt og få tilgang til få tilgang til din enheten igjen uten problemer.
Del 1: Lås opp Google FRP-lås
Det finnes to moduser for å låse opp Google FRP-låser: Standardmodus og avansert modus.
Avansert modus fungerer bare på noen få Samsung-enheter, og Android-versjonen din vil bli vil oppgraderes til den nyeste versjon etter opplåsing.
Standardmodus kan låse opp enheter raskt og endrer ikke Android-versjonen! Hvis Avansert modus ikke støtter enheten din, kan du velge denne modusen.
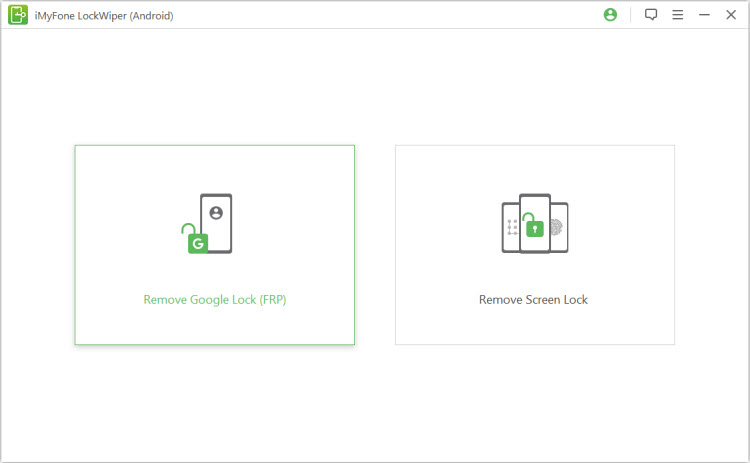
Lås opp Google FRP-lås - standardmodus
Trinn 1: Koble til Samsung-enheten
Når du har installert LockWiper (Android) på datamaskinen, velger du "Standardmodus".
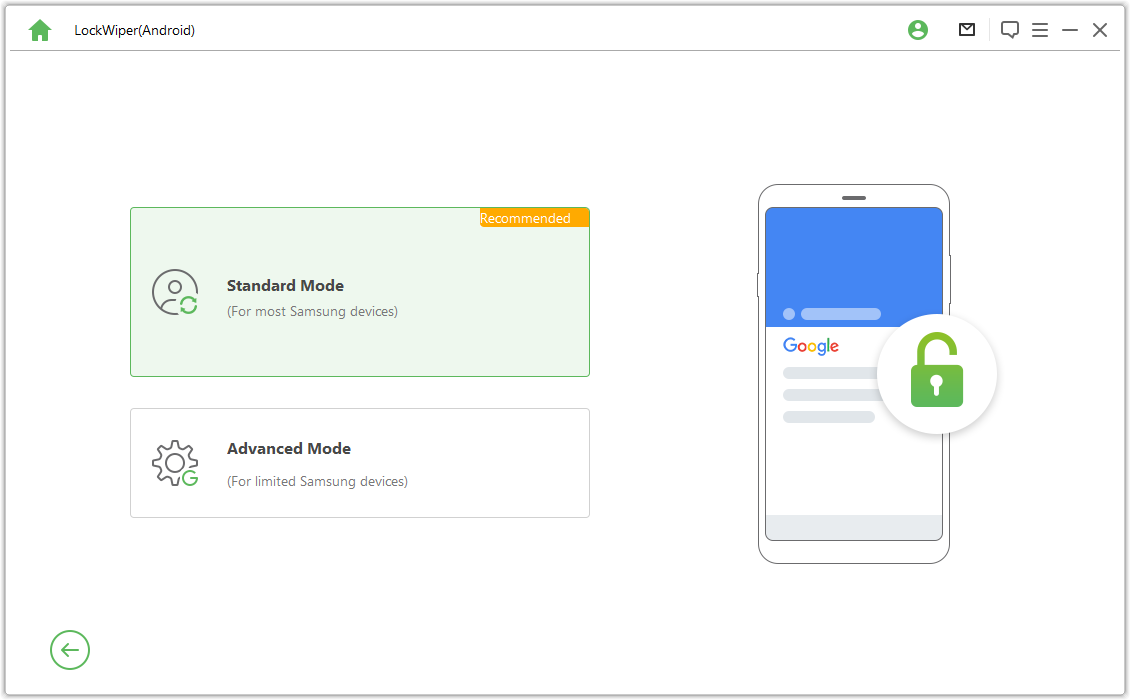
Trinn 2: Velg enhetens OS-versjon
Velg OS-versjonen til din Samsung-enhet og klikk på "Start".
Merk: Hvis du ikke vet det, kan du klikke på "Vet ikke enhetens OS-versjon?" for å sjekke.
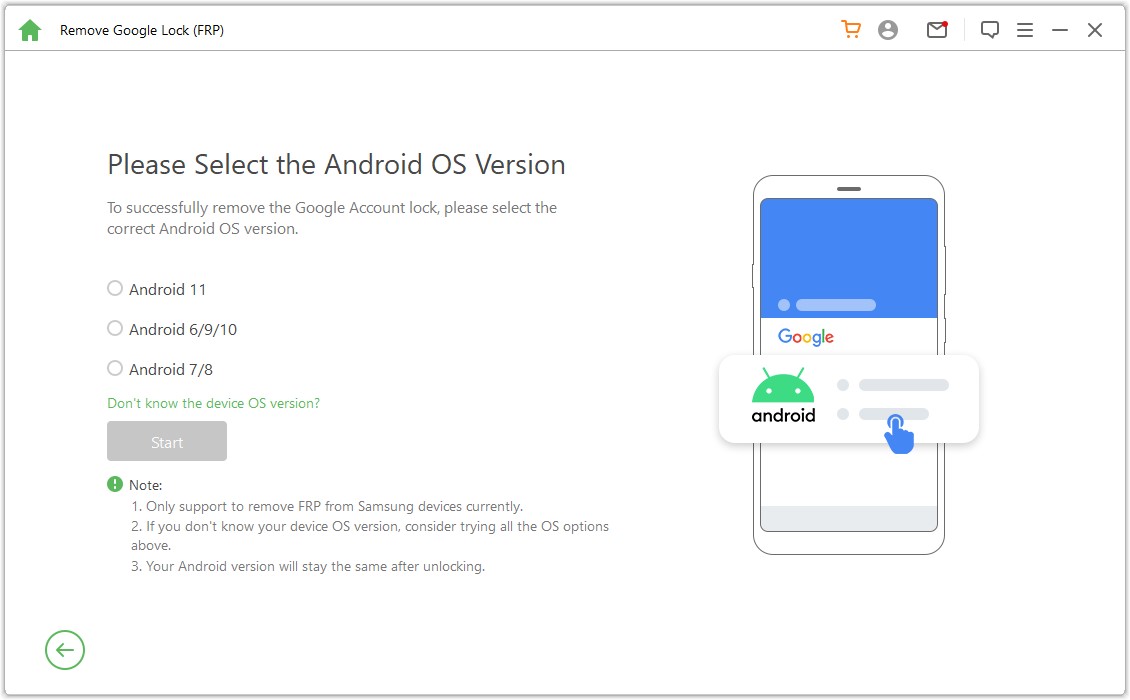
Trinn 3: Fjern Samsung FRP-lås
Situasjon 1: For Android 11/12
Situasjon 1: For Android 11/12
Deretter sjekker du merknadene på skjermen og bekrefter, klikker på "Bekreft" og kobler enheten til datamaskinen via en USB-kabel.
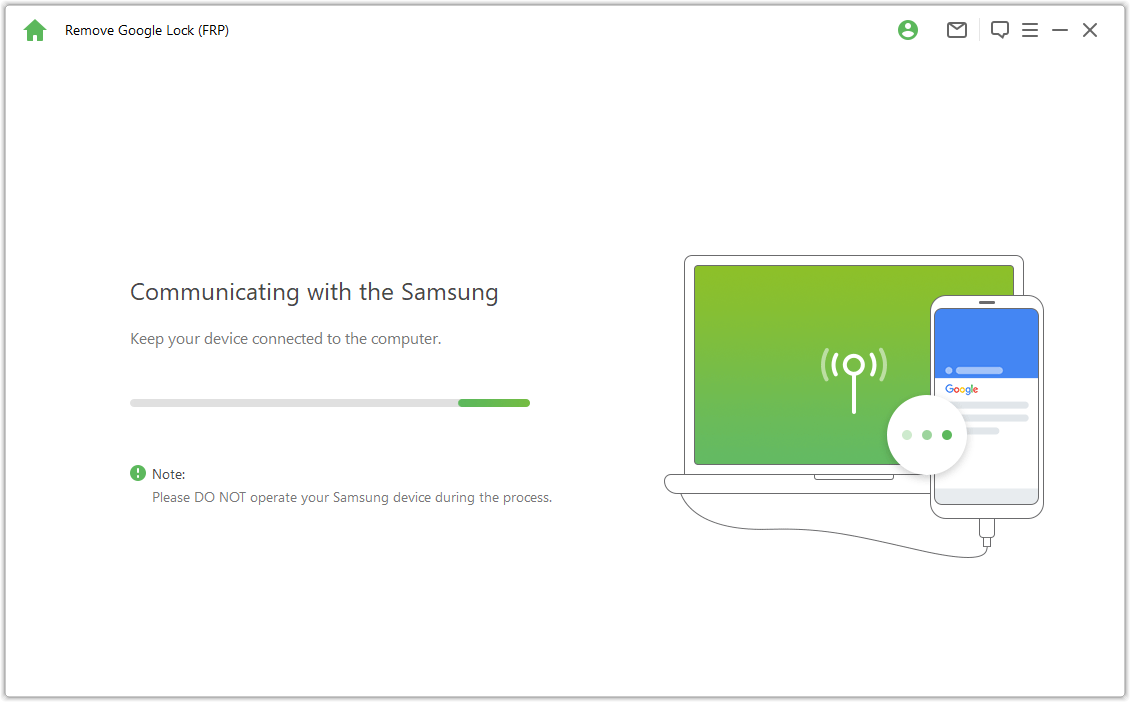
Vent noen sekunder, så vises et popup-vindu med instruksjoner. Bruk passordet for å få tilgang til den skjulte Samsung Diagnostics-menyen, bare sørg for at enheten tillater USB-feilsøking.
Merk: Hold Samsung-telefonen i gang, og du trenger ikke å koble til datamaskinen i denne prosessen. denne prosessen.
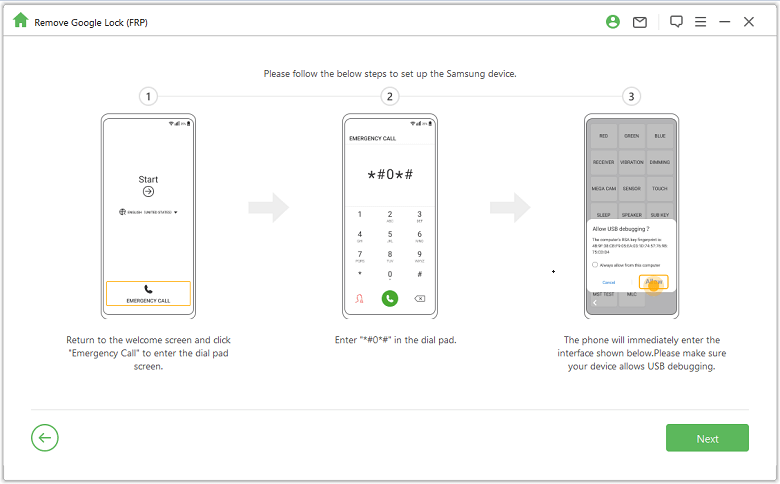
Hvis popup-vinduet for USB-feilsøking ikke vises på enheten, kobler du enheten til datamaskinen på nytt. Hvis popup-vinduet for feilsøking fortsatt ikke vises, kan det være et problem med enheten. Last ned Samsung USB-driveren og installer den selv.
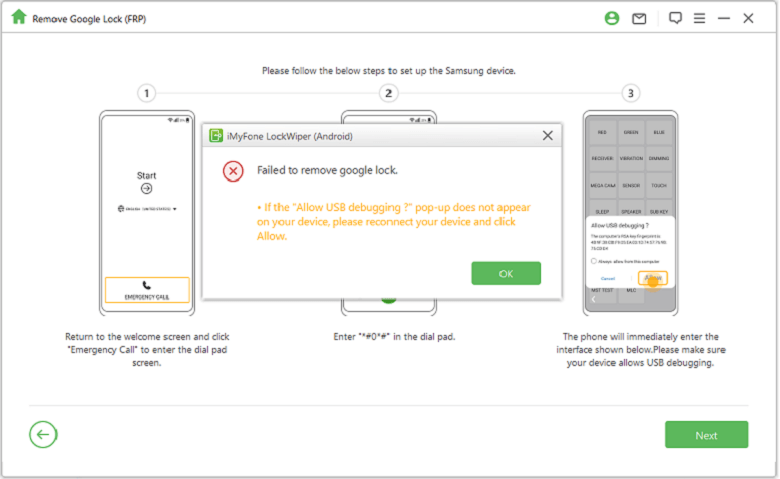
Vent noen minutter for å fjerne Google-låsen. Ikke bruk Samsung-enheten under denne prosessen. Det er normalt at skjermen blinker etter at du har fjernet låsen, og start deretter enheten på nytt.
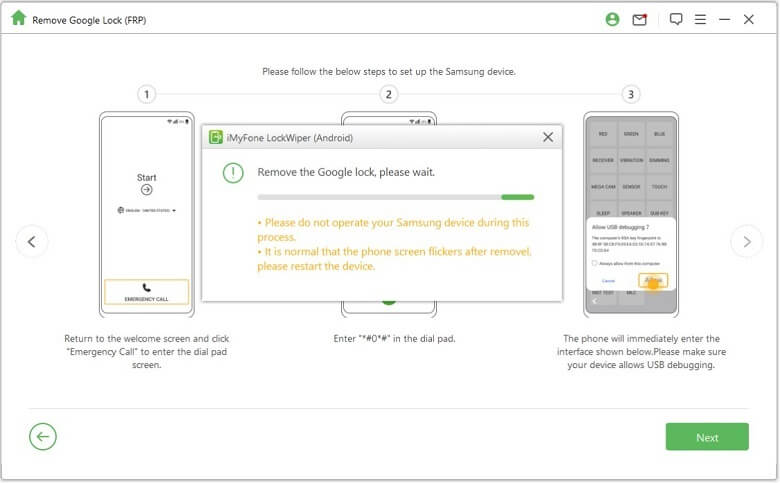
Samsung FRP-låsen fjernes helt etter at du har startet enheten på nytt.
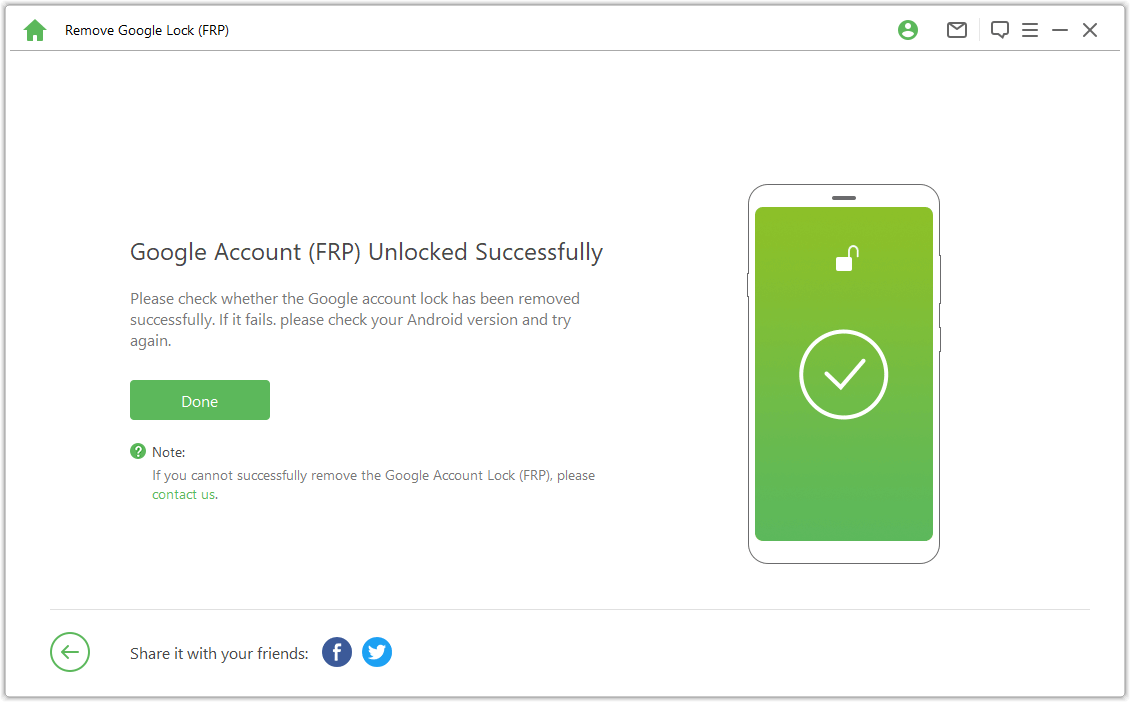
Situasjon 2: Under Android 11
Videoopplæring:
Kontroller merknadene på skjermen og bekreft, klikk på "Bekreft" og koble enheten til datamaskinen via en USB-kabel.
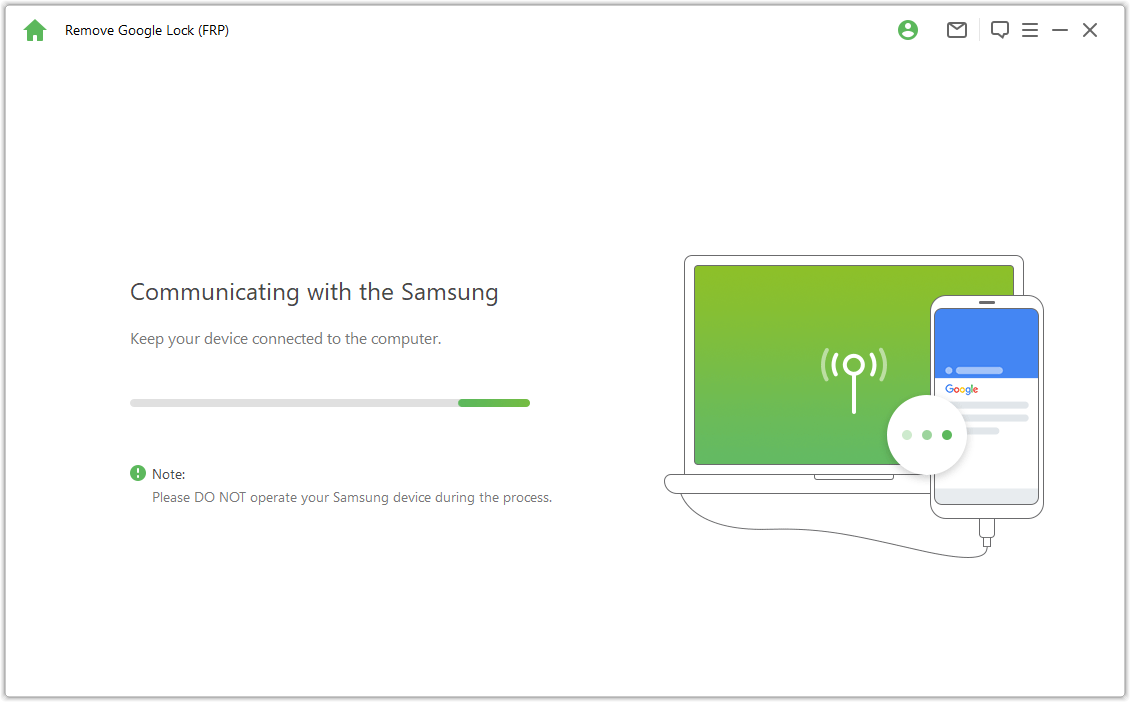
Klikk på "Vis"-alternativet på Samsung-enheten din, og telefonen din vil gå til Galaxy Store. Skriv inn URL-en "https://www.imyfone.com/frp/" in the browser and click "Download APK" i nettleseren og klikk på "Last ned APK" for å laste ned den tilpassede apk for å låse opp Google FRP. Etter nedlasting, installer og velg Tillat ukjente apper hvis relevant varsel vises.
Merk: Åpne Samsung Browser her. Hvis Samsung Browser-appen din må oppdateres, oppdater først.
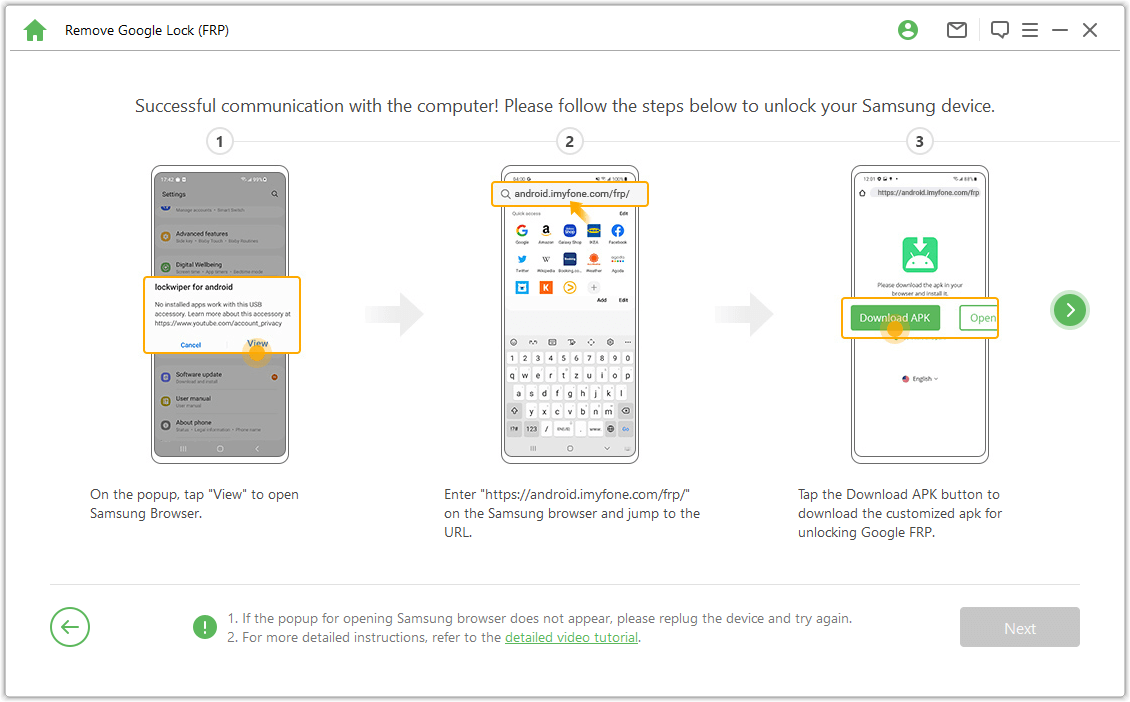
Klikk på "Gå til Innstillinger" i nettleseren for å åpne menyen Innstillinger på Samsung-enheten. Gå til "Låseskjerm og sikkerhet" eller "Biometri og sikkerhet".
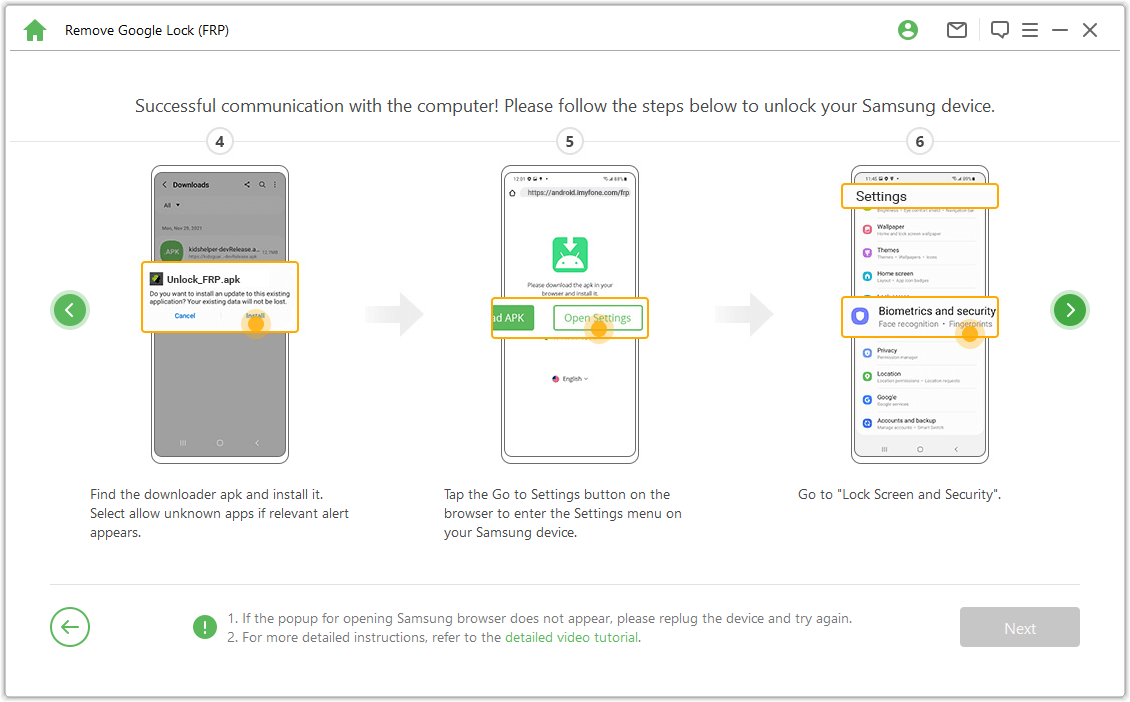
Gå til Andre sikkerhetsinnstillinger > Enhetsadministratorer eller Enhetsadministrator-apper. Slå av "Android Enhetsbehandling" og "Finn min enhet", og DEAKTIVER Finn min enhet under Enhetsadministrator.
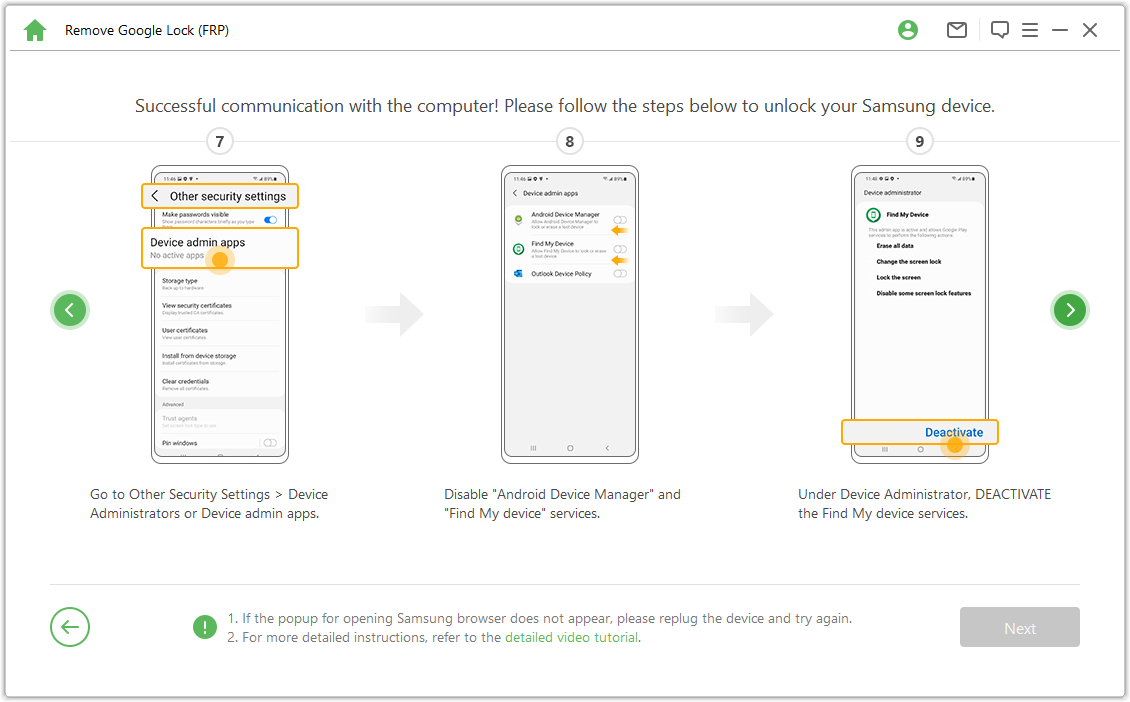
Gå til "Innstillinger > Apper", finn Google Play Services og Google Play Store og deaktiver både Google Play Services og Google Play Store. Deretter ser du et "Deaktivert"-notat her.
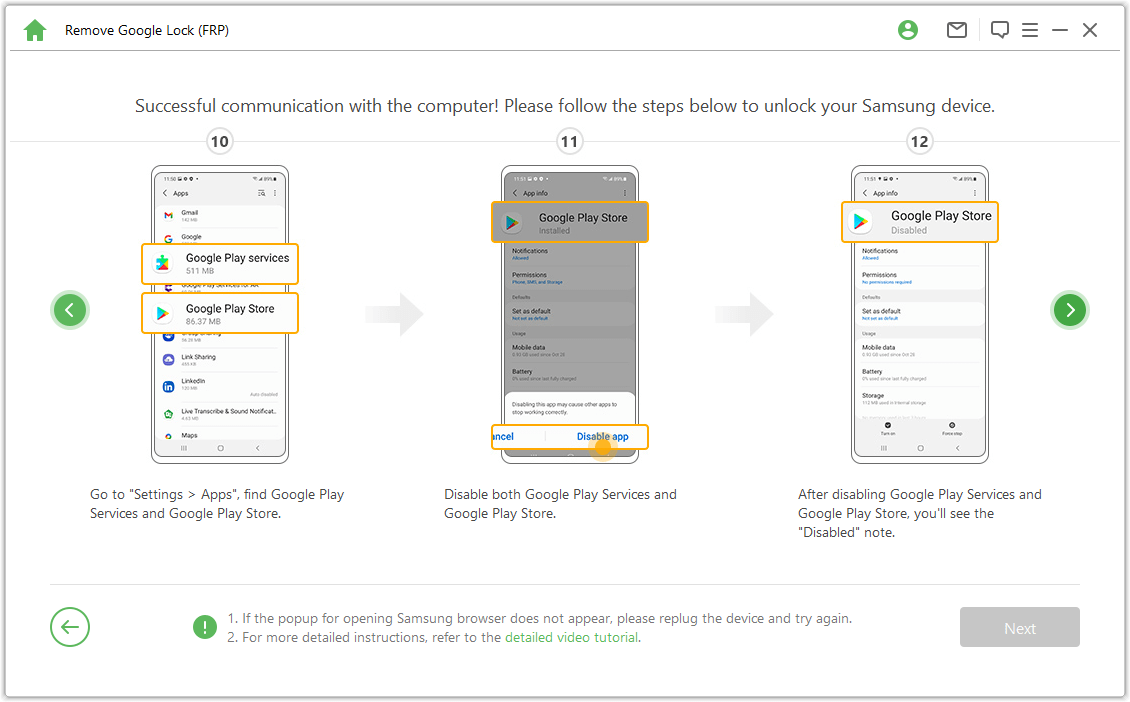
Gå til "Innstillinger > Sky og kontoer > Administrer kontoer > Legg til konto", og velg "Google" for å legge til en ny Google-konto.
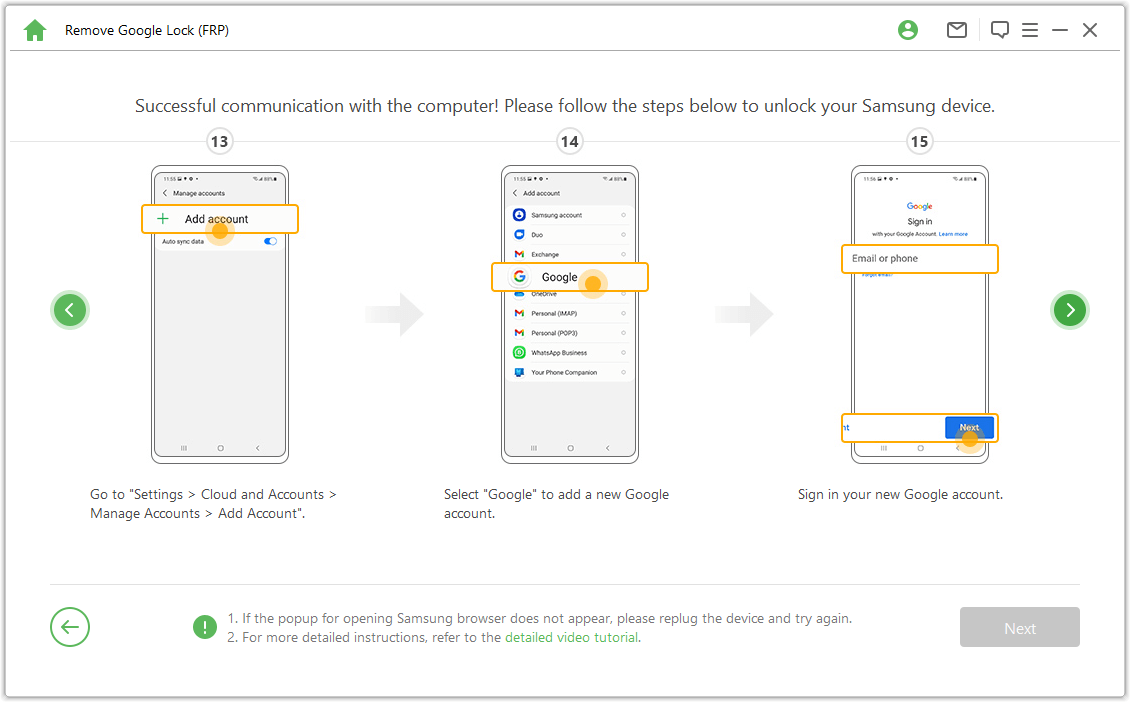
Gå til Låseskjerm og sikkerhet & gt; Andre sikkerhetsinnstillinger & gt; Enhetsadministratorer", klikk "Android Enhetsbehandling" og velg "AKTIVER" den og "Finn min enhet". Gå deretter til "Innstillinger > Apper", og velg deretter "AKTIVER" på Google Play Services og Google Play Store.
Til slutt starter du om Samsung-enheten på nytt og følger instruksjonene på skjermen for å gå inn på enheten.
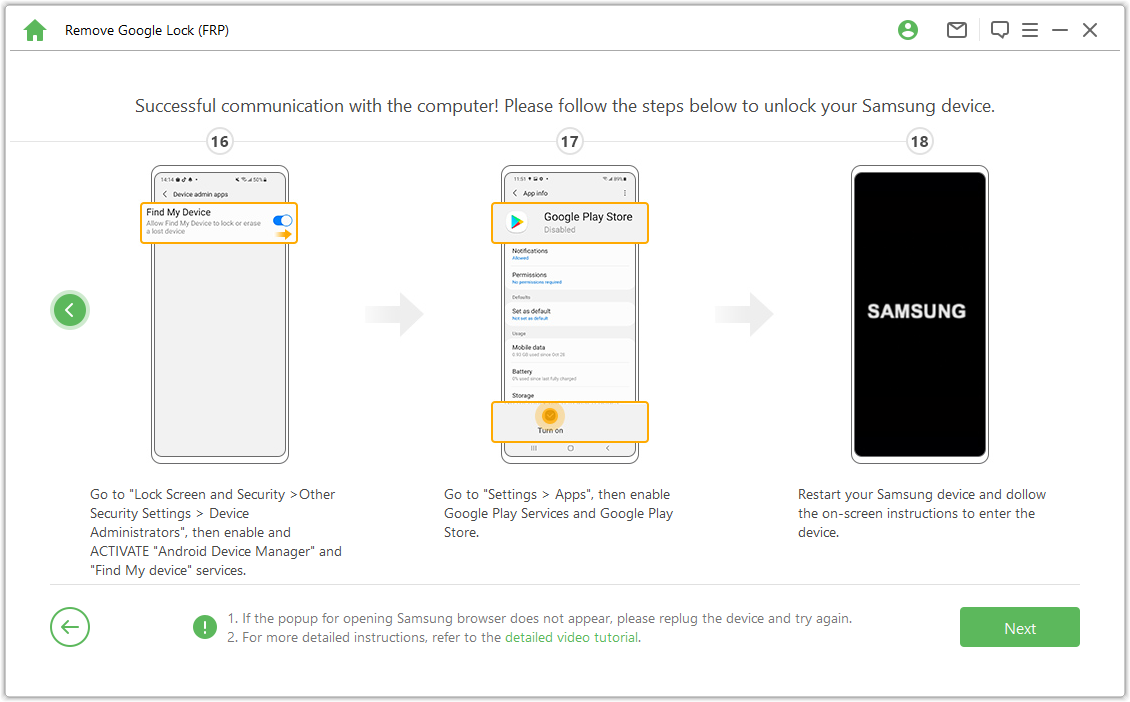
Trinn 4. Start Samsung-enheten på nytt
Etter det kan du bruke en ny Google-konto og få glede av alle funksjonene på enheten din.
Merk: Hvis den trenger en PIN-kode, bruker du PIN-koden du nettopp har angitt for å få tilgang til Samsung-enheten.
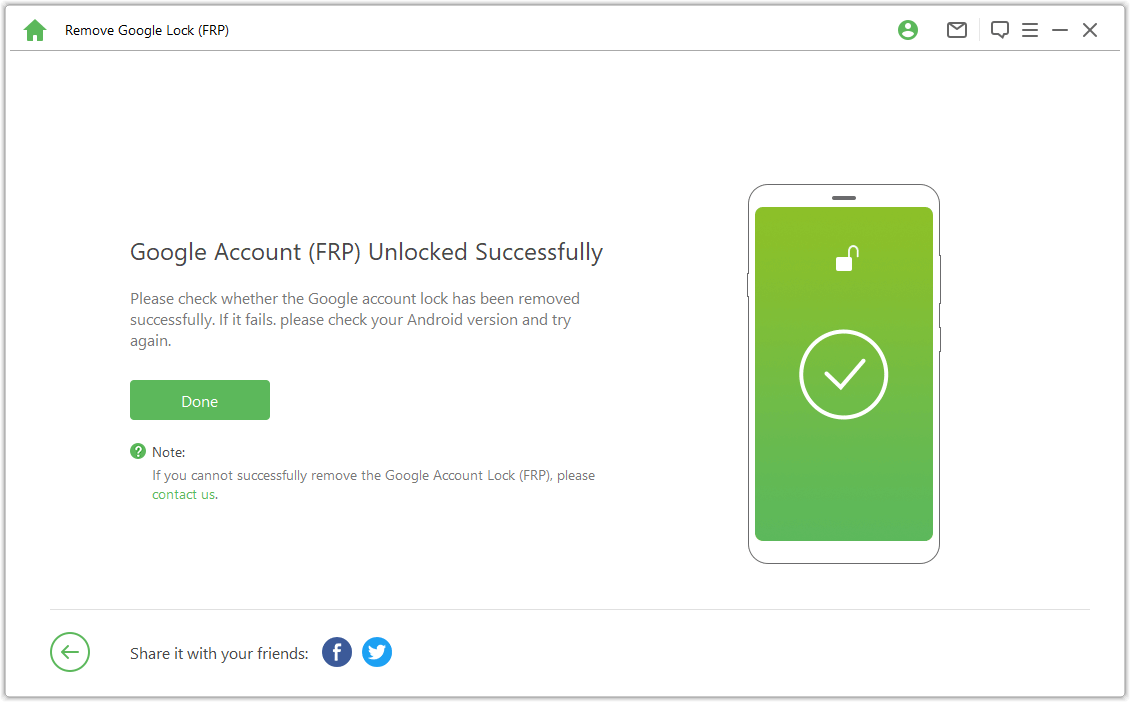
Lås opp Google FRP-lås - avansert modus
Trinn 1: Koble til enheten
Når du har installert LockWiper (Android) på datamaskinen, velger du "Fjern Google Lock (FRP)" og "Avansert modu".
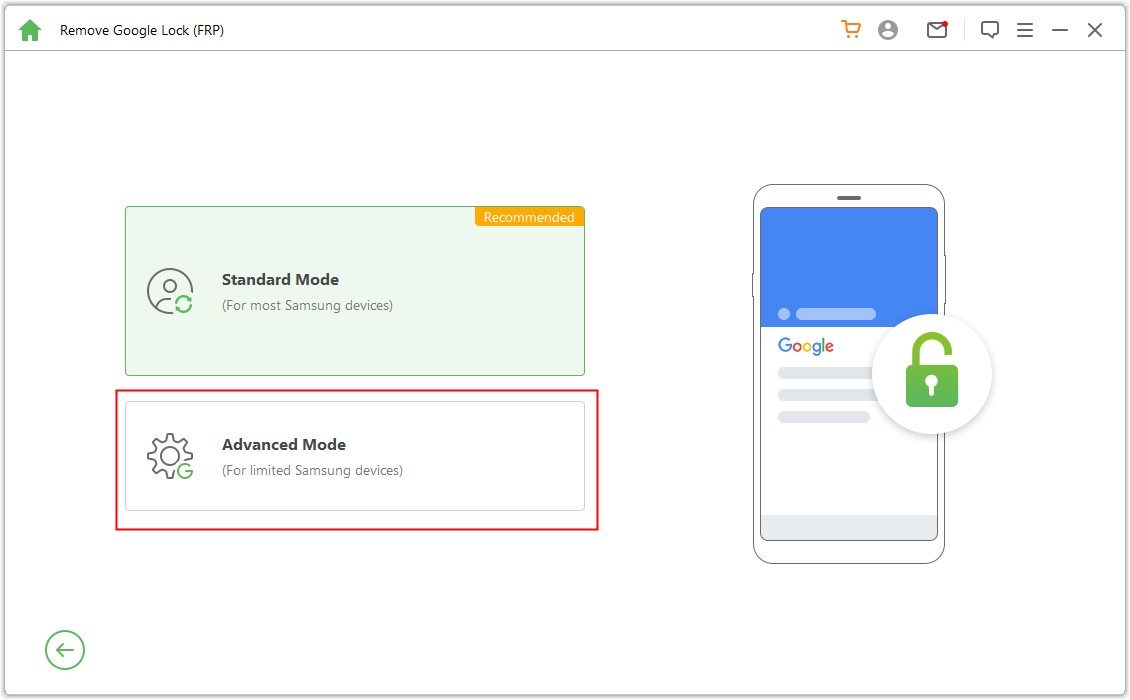
Klikk på "Start" og koble enheten til datamaskinen via en USB-kabel.
.jpg)
Trinn 2: Velg og bekreft enhetsinformasjonen din
Enhetsinformasjonen din registreres automatisk. Korriger enhetsnavnet hvis det er feil, og klikk deretter på "Neste" for å fortsette.
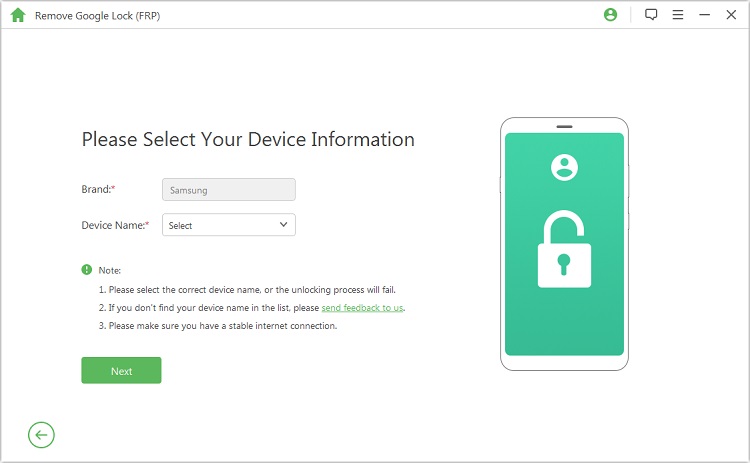
Følg instruksjonene på skjermen for å sette enheten i gjenopprettingsmodus og klikk på "Neste". Velg enhetens PDA eller skriv den inn manuelt, og velg deretter riktig land og operatør. Klikk på "Last ned" for å fortsette.
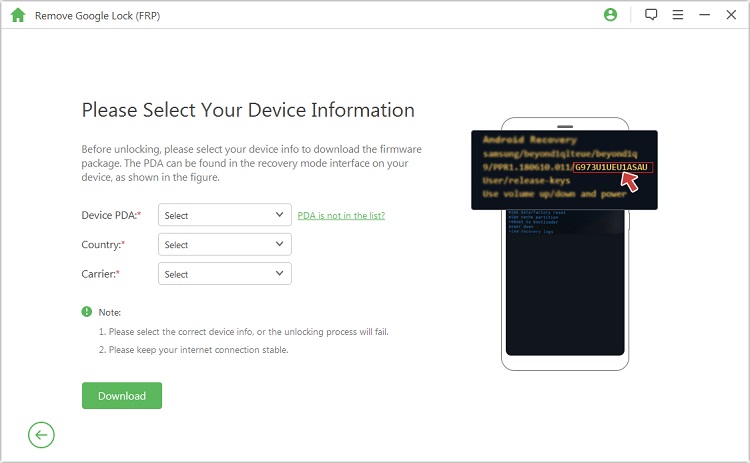
Trinn 3: Klargjør datapakke for enheten din
Etter at du har bekreftet PDA-informasjonen, vil programmet begynne å søke etter og laste ned en datapakke for din enheten.
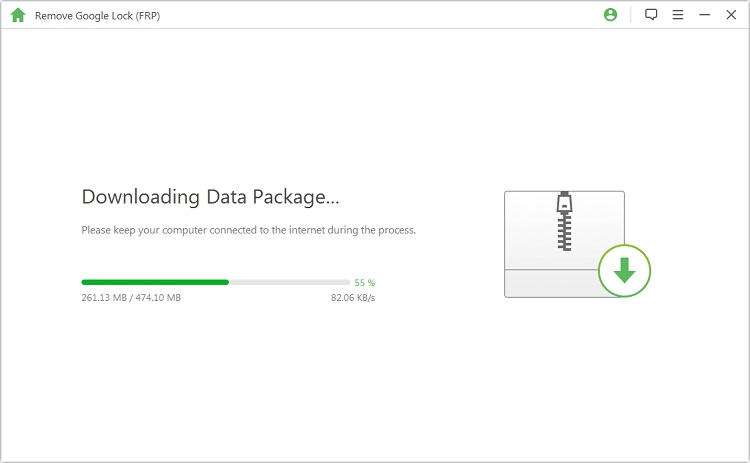
Når nedlastingen er ferdig, klikker du på "Begynn å trekke ut" for å pakke ut pakken.
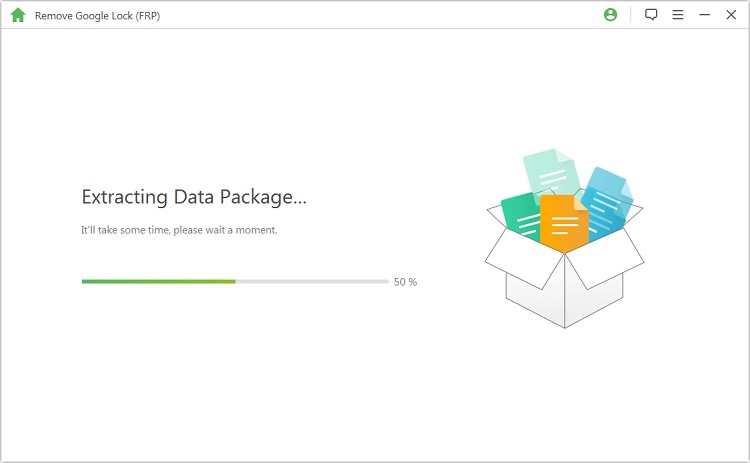
Etter utvinningen kan du følge trinnene på skjermen for å sette enheten i nedlastingsmodus og klikke på "Start".
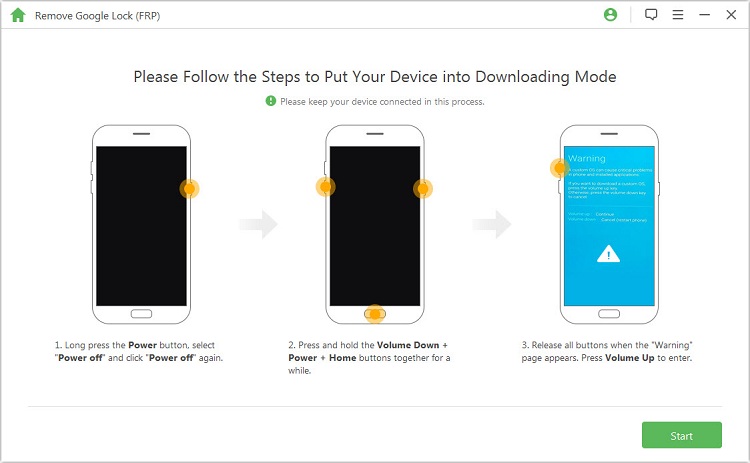
Bekreft trinnet ved å taste inn "000000" for å starte datainstallasjonsprosessen.
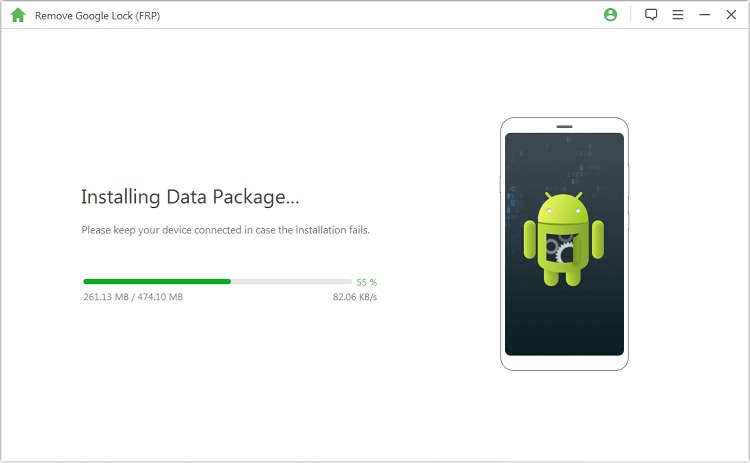
Etter en vellykket installasjon følger du instruksjonene for å aktivere "USB-feilsøking og "OEM-opplåsing" på enheten. Confirm the OEM unlock again.
.jpg)
Trinn 4: Klargjør fastvarepakke for enheten din
Følg instruksjonene for å tilbakestille enheten. Etter tilbakestillingen setter du enheten i nedlastingsmodus igjen for å laste ned fastvarepakken for enheten.
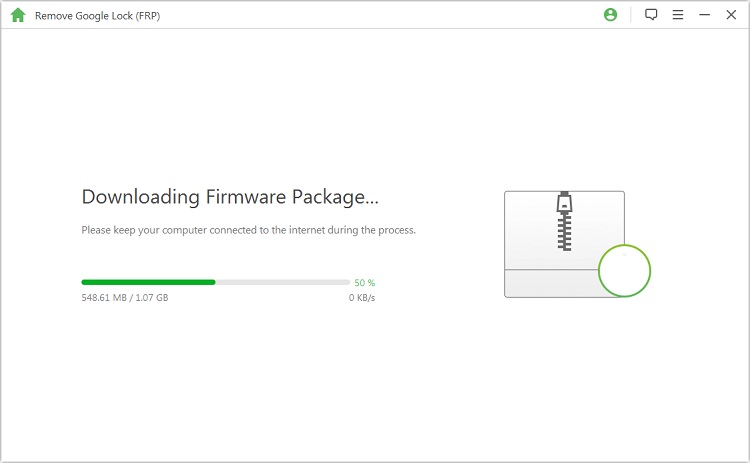
After the firmware package downloads successfully, click "Begynn å trekke ut" and it will prepare the firmware for your device.
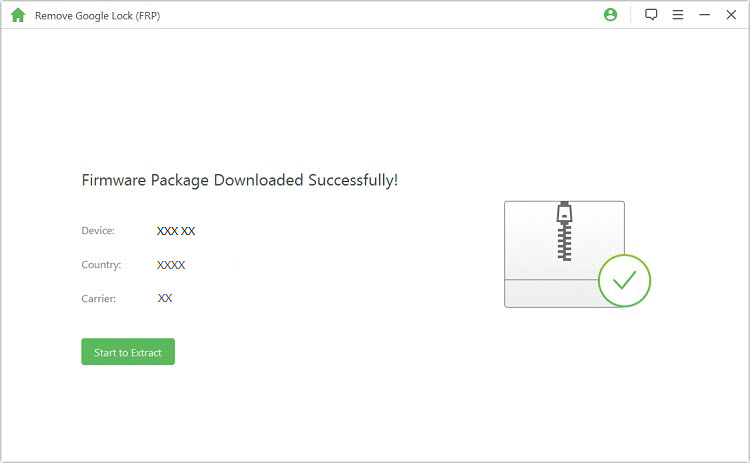
Trinn 5: Begynn å låse opp Google-låsen
Programmet begynner å låse opp Google-låsen etter at fastvaren er hentet ut. Vennligst vent til det er ferdig.
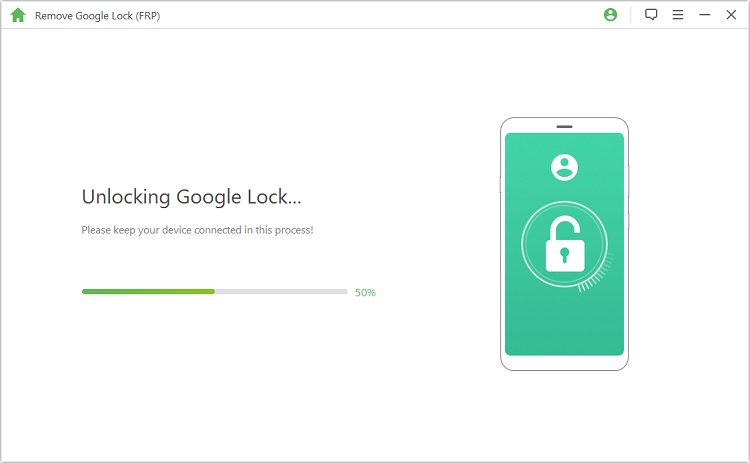
Vi gratulerer! Google-låsen er fjernet fra enheten din. Du kan nå få tilgang til enheten uten å verifisere noen Google-konto.
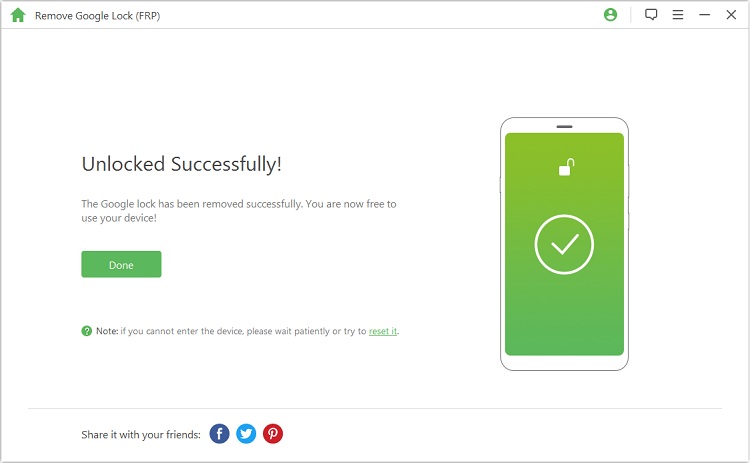
Del 2: Lås opp Android-skjermens passord
Velg modusen "Fjern skjermlås" på programmets startside. Her er to moduser for å fjerne skjermlåsen fra enheten din: Fjern uten datatap kun for Samsung-enheter og Fjern skjermlås for alle Android-enheter.
Modus 1: Fjern uten tap av data
Modus 2: Fjern skjermlås for alle Android-enheter Enheter
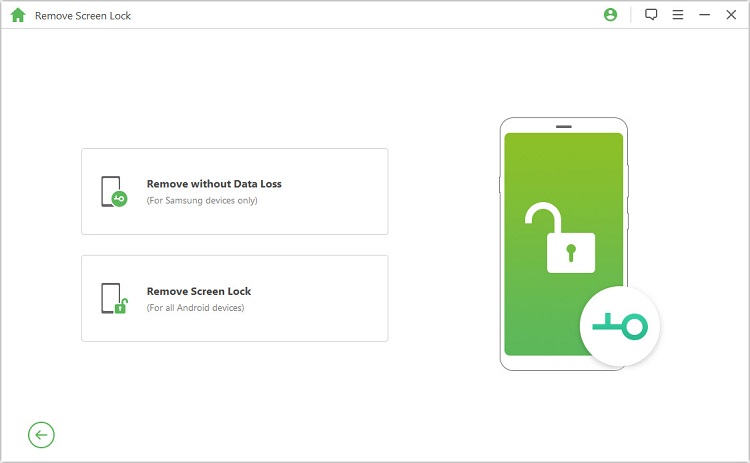
Modus 1: Fjern uten tap av data
Trinn 1: Velg og bekreft enhetsinformasjonen din
Velg "Fjern uten tap av data" i grensesnittet og klikk "Start" for å starte prosessen.
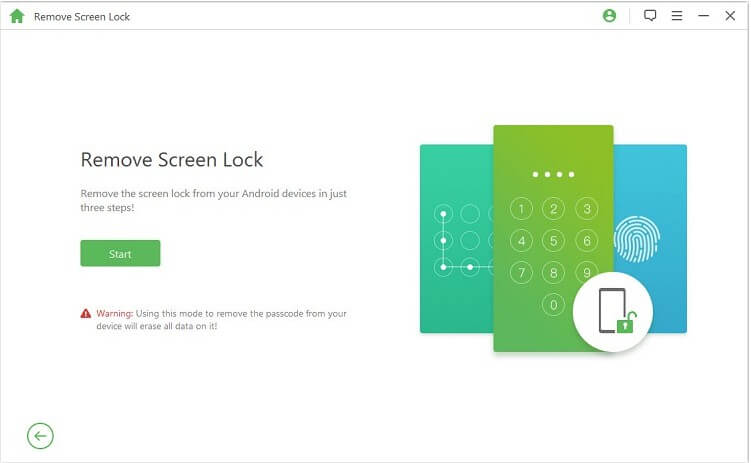
Velg enhetsnavn og modell, klikk på "Start", bekreft enhetsinformasjonen og klikk på "Bekreft" for å fortsette.
Merknad: Hvis du ikke vet hvilken modell du har, kan du klikke på lenken her for å finne ut av det.
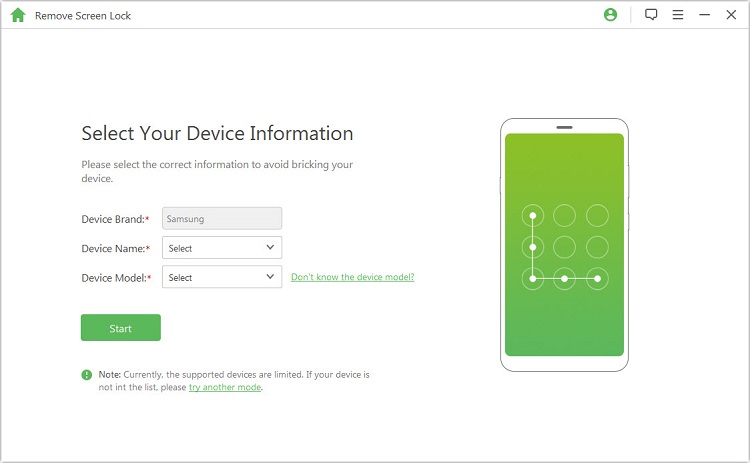
Trinn 2: Last ned datapakken
Programmet begynner å laste ned datapakken for enheten din.
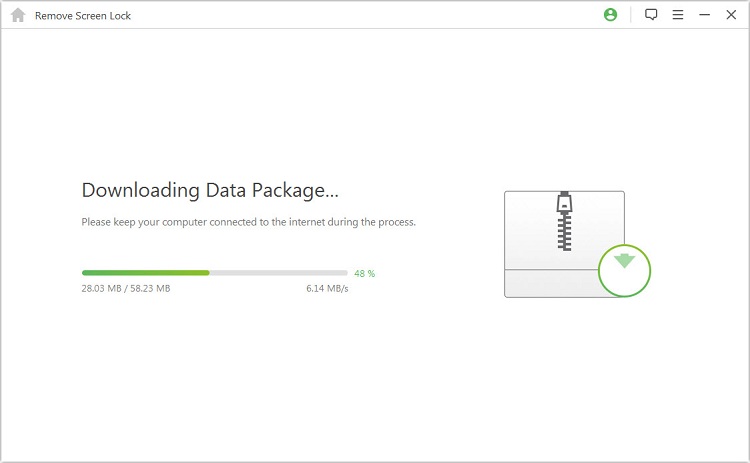
Når nedlastingen er fullført, klikker du på "Neste"..
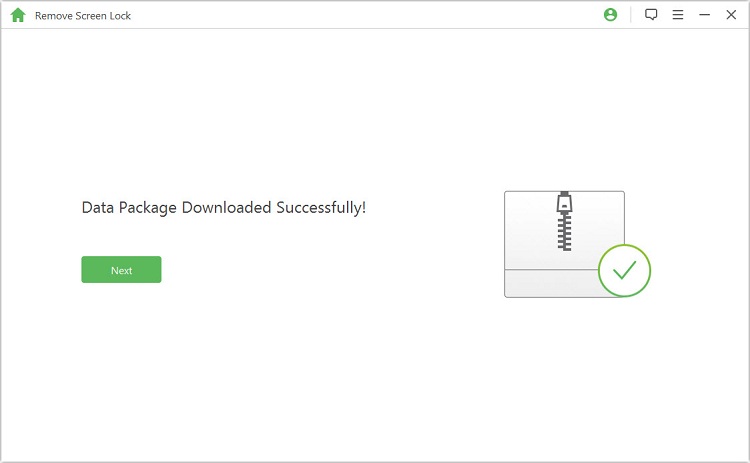
Trinn 3: Koble til og konfigurere enheten
Koble enheten til datamaskinen via en USB-kabel.
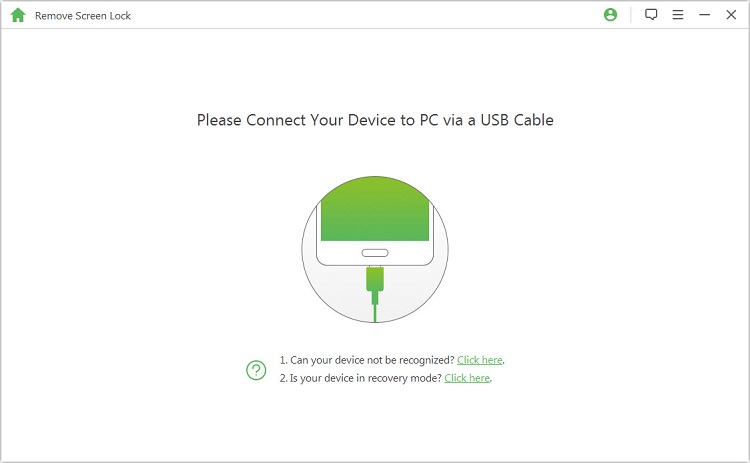
Følg deretter trinnene her for å sette enheten i nedlastingsmodus. Når enheten er i nedlastingsmodus, klikker du på "Start for å låse opp".
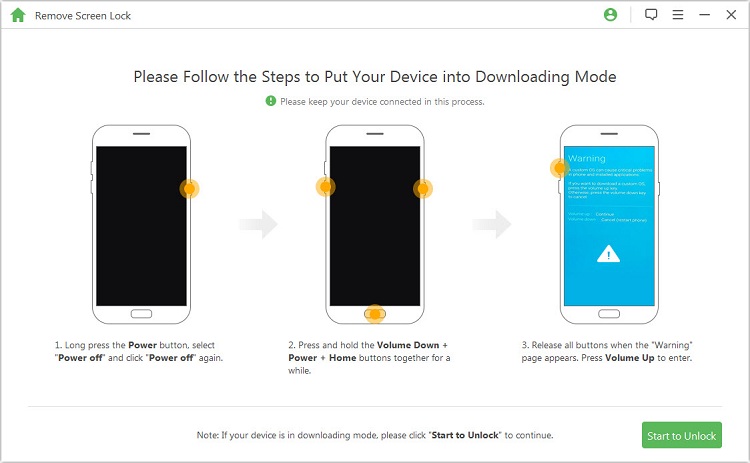
Trinn 4: Begynn å fjerne uten tap av data
Programmet begynner å fjerne skjermlåsen på enheten.
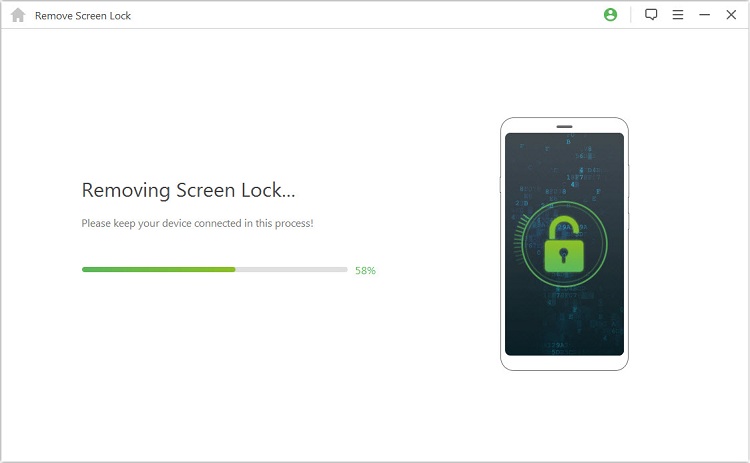
Det er gjort! Skjermlåsen på enheten din er fjernet.
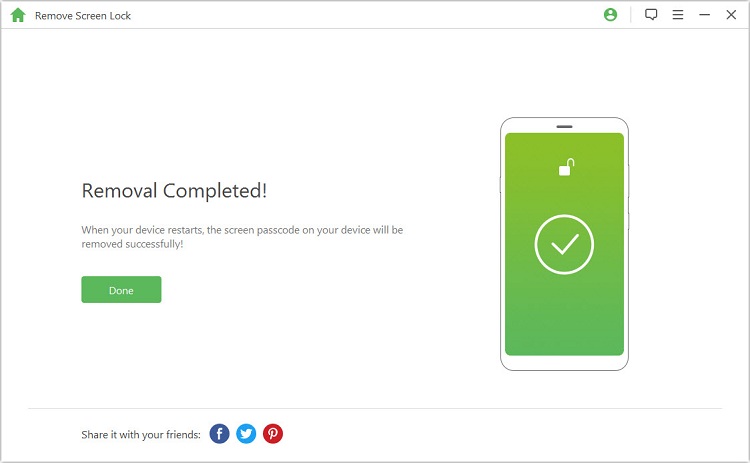
Mode 2: Fjern skjermlås for alle Android-enheter
Trinn 1: Koble til enheten
Last ned og start iMyFone LockWiper (Android) på datamaskinen din. Velg modusen "Fjern skjermlås" og klikk deretter "Start" for å starte prosessen.
Merk: I denne modusen slettes enhetens data etter at du har fjernet etter at du har fjernet Android-låseskjermen.
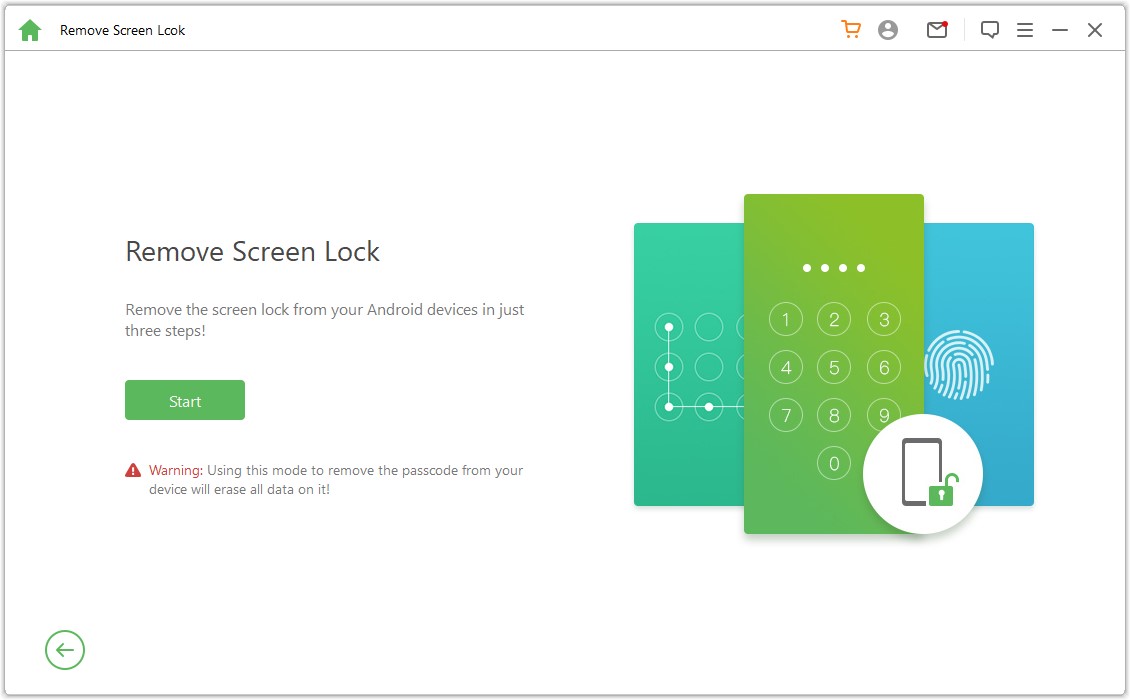
Koble enheten til datamaskinen via en USB-kabel. Deretter lastes informasjonen om enheten automatisk inn.
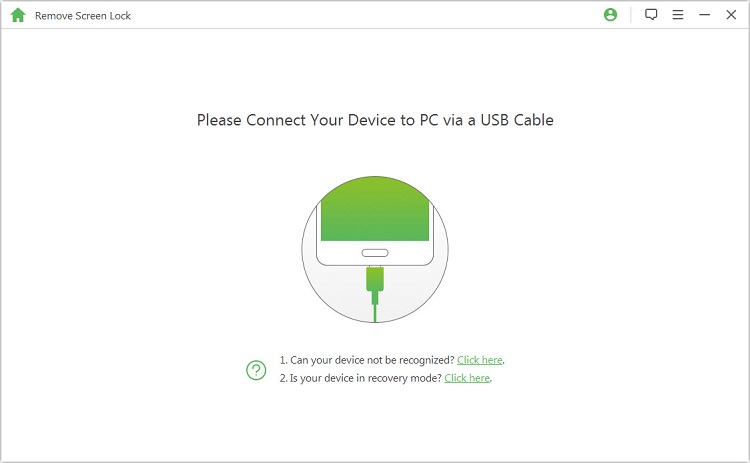
Trinn 2: Bekreft enhetsinformasjonen
Programmet registrerer informasjonen om enheten din automatisk. Bekreft at informasjonen er korrekt, og klikk på "Start for å låse opp" for å fortsette.
Merk: Hvis informasjonen er feil, kan du korrigere den. korrigere den manuelt.
.jpg)
Vent noen minutter med å laste ned og sende datapakken til enheten.
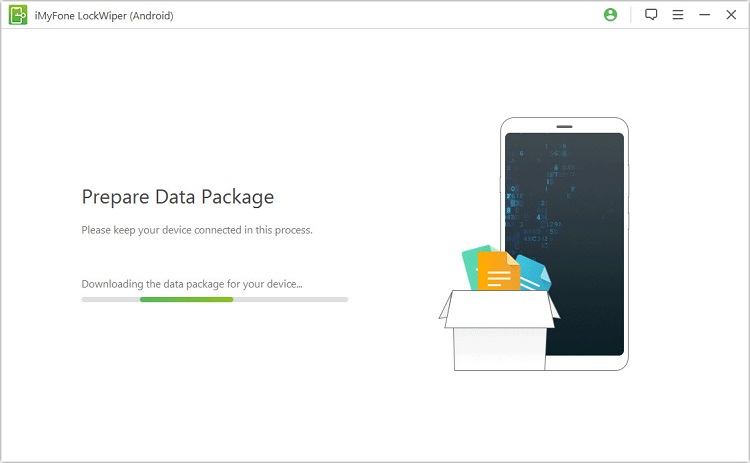
Trinn 3: Begynn å fjerne passordet
Følg instruksjonene på skjermen for å tilbakestille enheten, og vent på at den skal fjerner skjermlåsen passordkoden for skjermlåsen fra enheten.
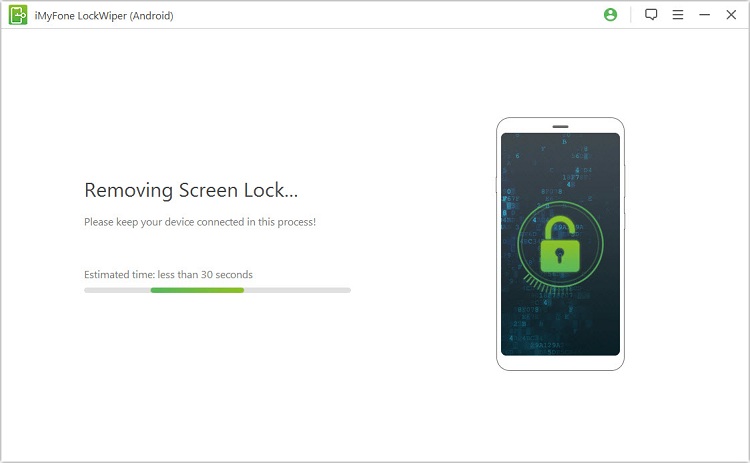
Når prosessen er ferdig, har du fjernet passordet fra enheten!
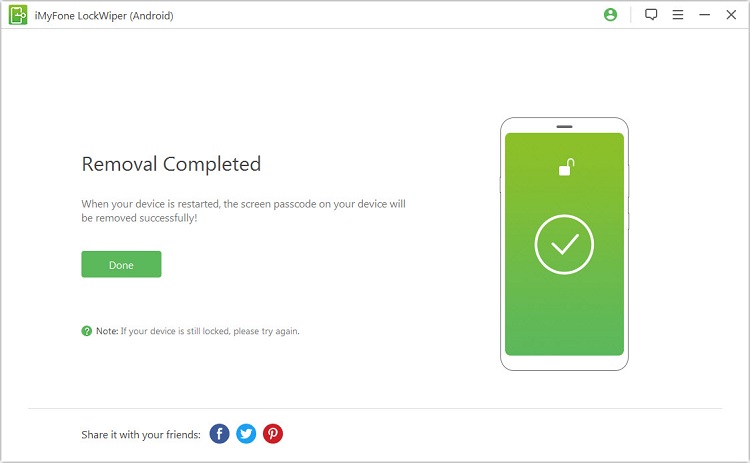
Trenger du fortsatt hjelp?
Gå til Support Center >






