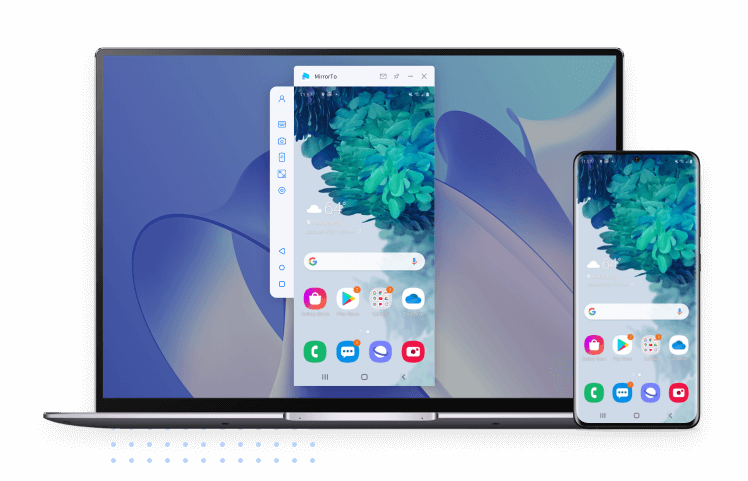- Skjermkasting: AirPlays iPhone til Mac for å strømme videoer, musikk og bilder til datamaskinen i sanntid.
- Skjermkontroll: Du kan styre din iPhone på PC med musen.
- Cast flere skjermer til PC: Del 3-5 iPhone-skjermer til Windows-datamaskinen din samtidig.
- Direkte strømming: Du kan strømme mobilspill på YouTube, Twitch, TikTok, Zoom osv.
Ja, i denne guiden vil vi lære alt om AirPlay og la deg bruke AirPlay for Windows enkelt.
Hvis du er noen som er velbevandret i teknologi eller bare en vanlig Windows-bruker, er sjansen stor for at du har hatt lyst til å bruke AirPlay på PC-en din på et eller annet tidspunkt. Du søker kanskje pålitelig informasjon om hvordan du bruker AirPlay på Windows PC, og det er grunnen til at du har landet på denne siden.

I de følgende avsnittene vil vi utforske ulike tredjepartsapplikasjoner som er kompatible med Windows PC, slik at du kan AirPlay iPhone til Windows eller TV og speil PC til TV. Du lærer om AirPlay for Windows enkelt i disse metodene.
- Del 1. Hva er AirPlay?
- Del 2. Kan jeg bruke AirPlay på Windows PC
- Del 3. 3-metoder for å AirPlay iPhone til Windows PC / LapTop
- Del 4. Slik AirPlay PC / Laptop til TV
- Del 5. Hvordan AirPlay iPhone til TV
- Del 6. Slik gjør du PC-en din til en trådløs skjerm ved hjelp av skjermspeiling på Windows PC
- FAQs. Tips du kanskje vil vite om Screen Mirror på PC / Mac / Laptop
Del 1. Hva er AirPlay
Vet du hva AirPlay er og hvordan AirPlay fungerer?
AirPlay brukes hovedsakelig til to formål, nemlig innholdsstrømming, dvs. trådløs avspilling av video og musikk, og speiling, dvs. visning av skjermen din på en annen enhet.
AirPlay er først og fremst beregnet for bruk i Apples økosystem, som omfatter iOS-enheter (som iPhone og iPad) og macOS-datamaskiner. Apple har utvidet funksjonene til å omfatte enkelte tredjepartsenheter, som visse smart-TV-er og høyttalere som støtter AirPlay-funksjonalitet, noe som gjør det mulig for oss å realisere AirPlay Windows.
Del 2. Kan jeg bruke AirPlay på Windows PC
Svaret er "Ja". Først må vi vite at vi ønsker å bruke AirPlay på Windows fordi vi ønsker å caste telefonens videoer, streame telefonens lyd / musikk eller caste telefonskjermen til Windows PC. Det er mange måter å oppnå det på. Så vi kan bruke AirPlay for PC.
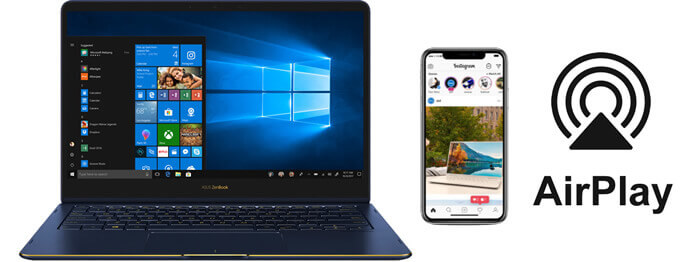
Generelt sett har vi 3 metoder på AirPlay for Windows:
Merk:
- Bruke iTunes på Windows: iTunes (eller etterfølgerne i nyere Windows-versjoner) støtter AirPlay. Det gjør det mulig å synkronisere iOS-enheter og strømme media til AirPlay-aktiverte enheter.
- Gjør Windows til en AirPlay-mottaker: Tredjeparts programvare som "Reflector" og "AirServer" kan gjøre en Windows-PC om til en AirPlay-mottaker, slik at du kan se og lytte til innhold fra iOS-enheter.
- Bruk programvare for skjermspeiling: iMyFone MirrorTo tilbyr skjermspeiling for telefoner, noe som gjør det mulig å spille av skjermbilder, lyd og videoer på Windows-PC-er, sammen med funksjoner som skjermkontroll, opptak og innspilling.
Så la oss se hvordan du bruker AirPlay på en Windows-datamaskin i disse tre metodene i detalj.
Del 3. 3-metoder for å AirPlay iPhone til Windows PC/LapTop
1 iMyFone MirrorTo
Hvis du vil AirPlay-speiling av telefonen din til en Windows-PC, uansett iPhone / iPad eller Samsung / Huawei / Google pixel Android-enhet, vil iMyFone MirrorTo screen casting-programvare være ditt gode alternativ. Ved å bruke denne skjermspeilingsprogramvaren kan du enkelt oppnå AirPlay for Windows ved å kjøre iOS-apper på en PC. Deretter kan du fritt streame telefonens skjerm og mikrofon på Windows PC.
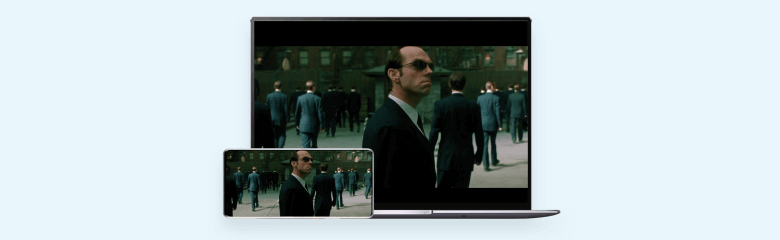
Speil telefon til Windows
AirPlay iPhone-skjerm til Windows PC / laptop:
1. Last ned, installer og start iMyFone MirrorTo på din Windows-PC.
2. Koble til enheten din via en USB-kabel. Velg "iOS" og "USB".
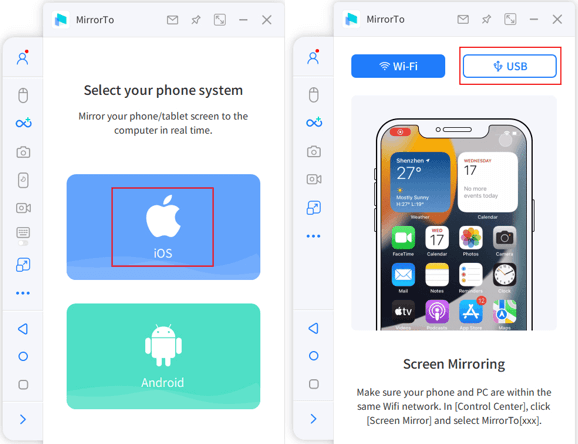
3. På iPhone klikker du på "Stol på" når "Stol på denne datamaskinen" dukker opp. Skriv deretter inn passordet ditt.
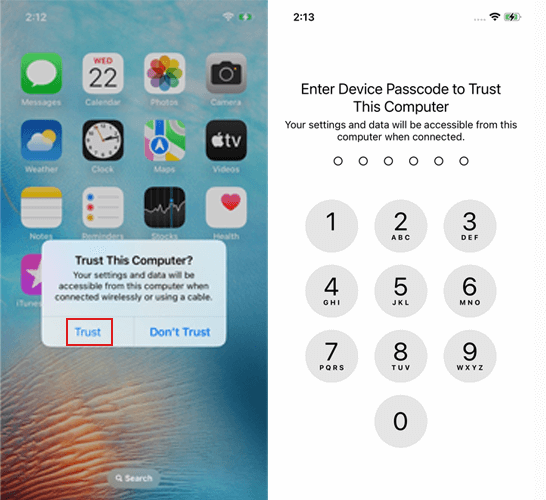
4. Nå AirPlay du iPhone eller iPad-skjermen til Windows PC med hell. Du kan se mer enn 1 iPhone-skjermer på PCen. MirrorTo hjelper deg med å enkelt bruke AirPlay på Windows 11 / 10.
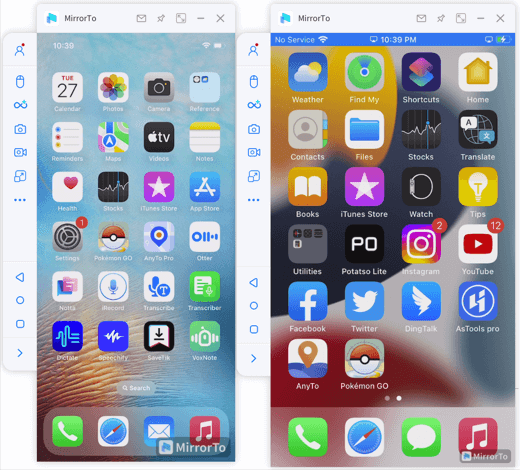
5. Nå kan du også strømme videoer, bilder og lyd til Windows.
Hvis du vil se instruksjoner for Android-telefoner, klikker du her for å få mer MirrorTo detaljerte guider.
Videoopplæringer om hvordan du AirPlay iPhone på Windows PC:
2 iTunes
Du kan bruke iTunes til å spille av media fra iPhone til Windows PC. Du må laste ned og installere Apple iTunes fra Microsoft Store. Imidlertid er det bare lydfiler som kan streames ved hjelp av iTunes-funksjonen, forutsatt at enhetene er kompatible.

Følg trinnene nedenfor for å stille inn AirPlay på Windows-PC-en:
iMyFone MirrorTo
AirPlay, kontroller, strøm iOS/Android-skjermer på Windows PC/Mac enkelt og flytende.
3 AirPlay-mottakere
AirServer fungerer som mottaker for AirPlay-strømmer på Windows-PC-er, noe som muliggjør speiling av iOS-enheters skjermer og strømming av media. Reflect er et annet anbefalt valg.

Trinn for å bruke AirServer:
- Last ned og installer AirServer: Gå til AirServer-nettstedet, last ned og installer programmet på Windows-PC-en din.
- Start AirServer: Åpne AirServer-programmet på PC-en din.
- Koble til enheten din: Åpne Kontrollsenter på iOS-enheten din, velg "Skjermspeiling" eller "AirPlay", og velg Windows-PC-en din fra listen.
- Start speiling: Skjermen på iOS-enheten din begynner å speile seg på PC-en.
Del 4. Slik AirPlay PC/Laptop til TV
1 5K Player
5K Player lar deg speile Windows-PCen din til Apple TV. Følg trinnene for å speile PC-skjermen til Apple TV:
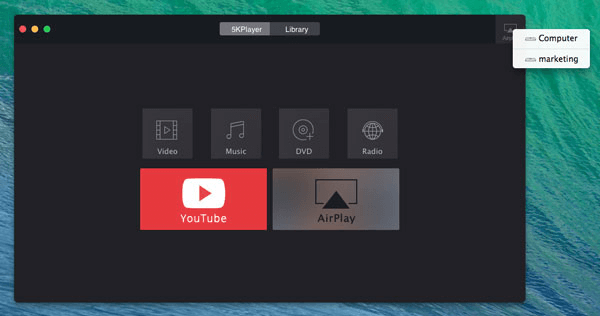
2 AirParrot
AirParrot kan hjelpe deg med å speile din Windows PC til Apple TV med god video- og lydkvalitet.
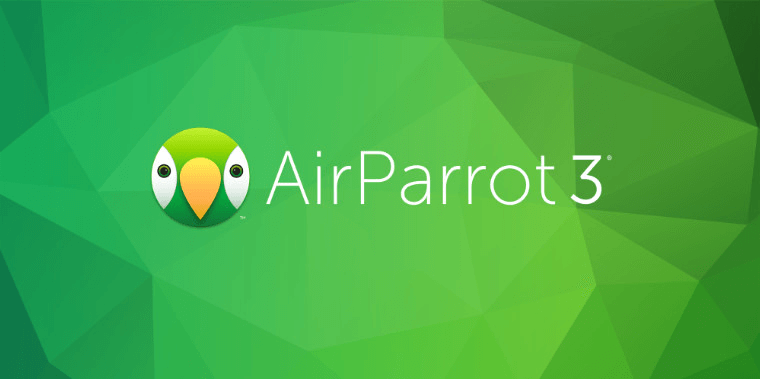
Trinn for å bruke AirParrot:
Del 5. Hvordan AirPlay iPhone til TV
1 iPhone AirPlay til Apple TV
Hvis du har en Apple TV, kan du bruke den innebygde AirPlay/Screen Mirroring-funksjonen til å overføre iPhone-skjermen til Apple TV-en.
Fremgangsmåte for AirPlay iPhone til Apple TV:
1. Kontroller at Apple TV og iPhone er koblet til det samme Wi-Fi-nettverket.
2. Åpne Kontrollsenter på iPhone:
3. Trykk på "Skjermspeiling".
4. Velg Apple TV fra listen over tilgjengelige enheter.
5. Hvis du blir bedt om det, skriver du inn AirPlay-passordet som vises på TV-en.
6. iPhone-skjermen vil nå bli speilet på TV-en.
2 iPhone til Smart TV
Fremgangsmåte for å AirPlay iPhone til Smart TV med AirScreen:
1. Sørg for at smart-TV-en din (merker som Samsung, LG, Sony og Vizio tilbyr denne funksjonen) og iPhone er på samme Wi-Fi-nettverk.
2. Last ned AirScreen-appen på TV-en din.
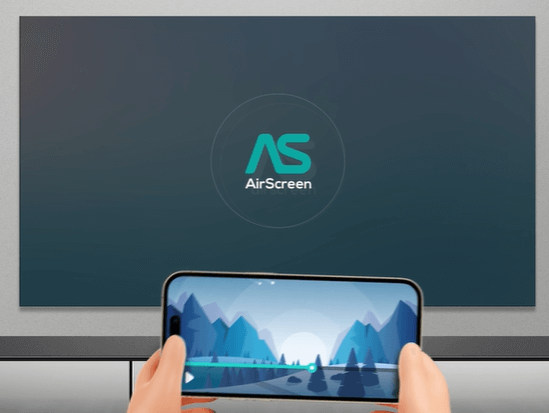
3. Åpne Kontrollsenter på iPhone > Trykk på "Skjermspeiling".
4. Din kompatible smart-TV bør vises i listen over tilgjengelige enheter. Velg TV-en, og skriv inn AirPlay-passordet hvis du blir bedt om det.
5. iPhone-skjermen blir speilet på TV-en.
Del 6: Gjør PC-en din om til en trådløs skjerm ved hjelp av skjermspeiling på Windows PC
Hvis du vil AirPlay på Windows 11 eller Windows 10/8/7, trenger du to enheter, dvs. kilde- og destinasjonsenheter. Begge enhetene må støtte Miracast-teknologien og bør være på samme hotspot-tilkobling. Du kan bruke telefonens hotspot eller et hvilket som helst annet Wi-Fi du kan bruke.
Når alle disse er på plass, følger du trinnene nedenfor, og begynner med destinasjonsenheten:
Destinasjons-enhet
Kilde-enhet
Slik projiserer du skjermen til en annen datamaskin i Windows 10
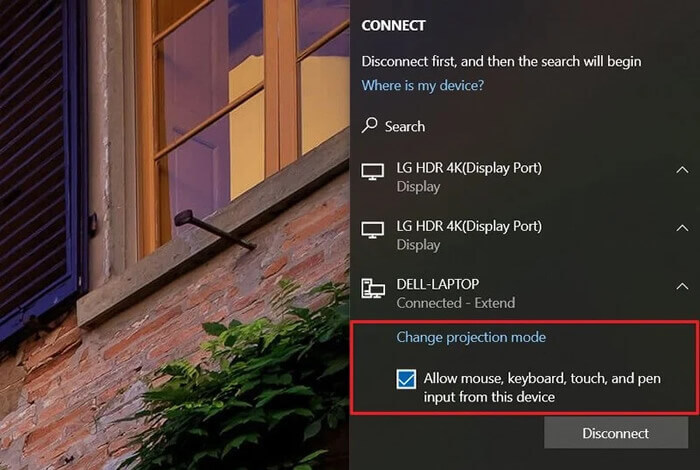
FAQs. Tips du kanskje vil vite om Screen Mirror på PC/Mac/Laptop
1 Hvordan gjør jeg PC-en min om til en AirPlay-mottaker?
Hvis du vil gjøre Windows-PC-en din om til en AirPlay-mottaker, kan du bruke tredjepartsapper som emulerer AirPlay-funksjonalitet. Med 5KPlayer, LonelyScreen og iMyFone MirrorTo kan du motta innhold fra Apple-enheter og speile PC-skjermen.
2 Hvordan speiler jeg TV-en min til Windows 10/11?
Du kan bruke den innebygde Windows 10-funksjonen - Miracast, HDMI-kabel, tredjepartsapper og Chromecast - til å speile TV-en din til Windows 10/11.
3 Hvordan slår jeg av AirPlay?
iPhone/iPad:
Mac:
Apple TV:
Konklusjon
Enten du vil bruke AirPlay for Windows for moro skyld, i jobbsammenheng eller til andre formål, er muligheten til å streame telefonskjermen og media nyttig. AirPlay fra Apple har gjort det enkelt for både Mac- og PC-brukere å utvide den primære skjermen til en sekundær skjerm. IMyFone MirrorTo kan enkelt utvide telefonskjermen og media på Windows PC. Alt du trenger å gjøre for å nyte denne morsomme teknologien er å laste ned programvaren, og så er du klar. Følg nå veiledningene ovenfor for å bruke AirPlay på din Windows PC / laptop / Mac eller streame telefonskjermen på TV!
iMyFone MirrorTo
AirPlay, kontroller, strøm iOS/Android-skjermer på Windows PC/Mac enkelt og flytende.