Speil & Kontroller iOS/Android på PC/Mac
Vet du hvordan du kan spille mobilspill med stor skjerm på datamaskinen, svare på WhatsApp-meldinger eller se telefonens innhold direkte på PC-en? Med iMyFone MirrorTo kan du enkelt glede deg over mobilspill og administrere alle sosiale applikasjoner fra en datamaskin i enkle trinn. Og du kan fritt styre mobilenheten din med tastatur og mus på datamaskinen. Se følgende detaljerte guide for å nyte iMyFone MirrorTo.
Del 1. Slik Speiler du iOS-enheter til PC
1. Speil iOS-enheter til PC via USB
Trinn 1 Start iMyFone MirrorTo
Start MirrorTo, plasser iOS-enheten og datamaskinen i samme Wi-Fi-nettverksmiljø og velg "iOS".
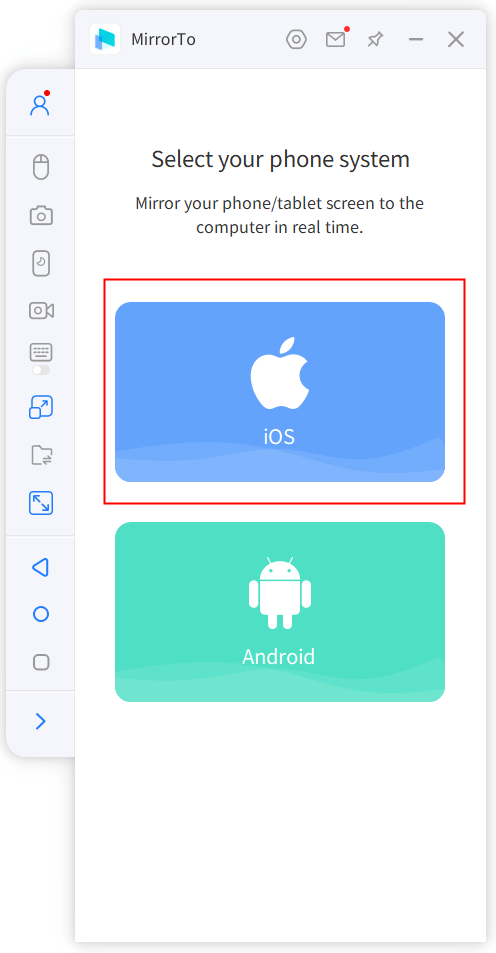
Trinn 2 Koble iOS-enheten til datamaskinen via en USB-kabel.
Koble deretter iPhone og PC med en USB-kabel og velg USB-tilkobling på MirrorTo.
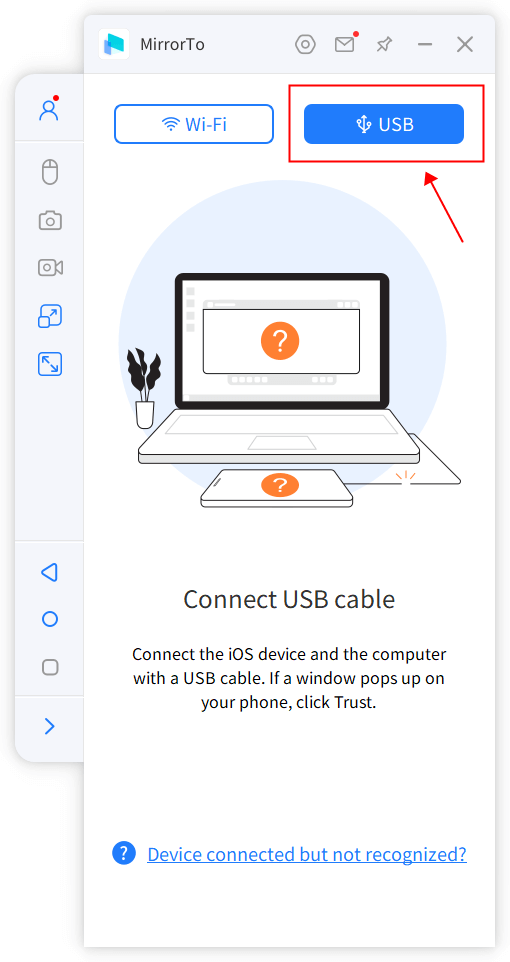
Trinn 3 Stol på datamaskinen din på iPhone
Koble iOS-enheten til datamaskinen via en USB-kabel. Trykk deretter på "Trust" på iPhone når den ber deg om å "Trust This Computer". Skriv deretter inn skjermkoden for å fullføre prosessen.
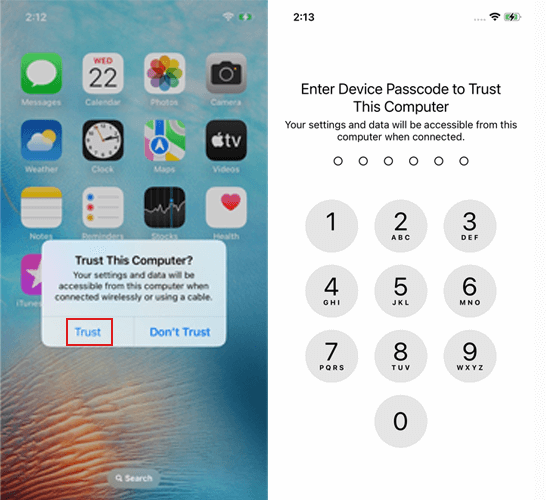
Trinn 4 Installer driverne
Hvis du ikke har driverne på datamaskinen, må du først installere driverne. Når driverne er installert, må du koble til enheten på nytt og starte MirrorTo på nytt slik at driverne kan brukes normalt.
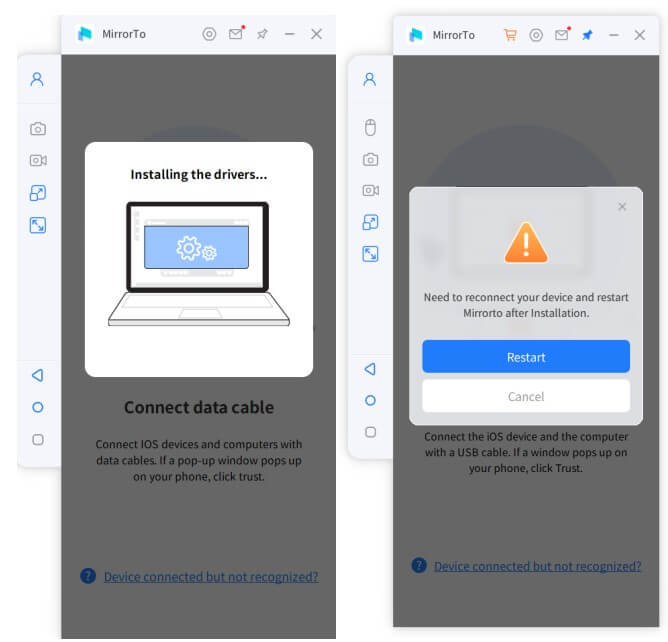
Trinn 5 Speilet til PC-en på en vellykket måte
Nå er iOS-enheten din speilet til PC-en.
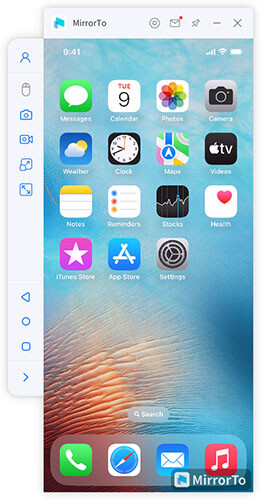
2. Speil iOS-enheter til PC via Wi-Fi
Trinn 1 Start iMyFone MirrorTo
Start MirrorTo, plasser iOS-enheten og datamaskinen i samme Wi-Fi-nettverksmiljø og velg "iOS".
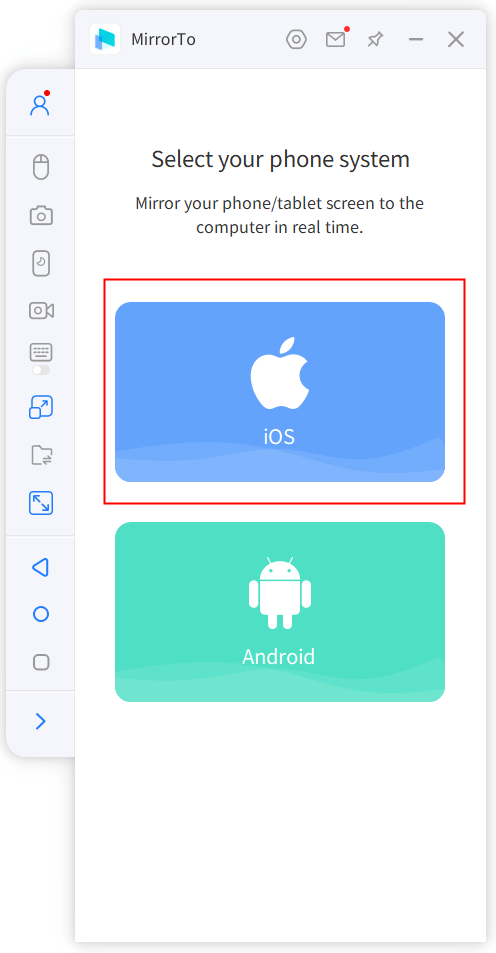
Trinn 2 Velg Wi-Fi
Trykk deretter på Wi-Fi for å bruke MirrorTo via Wi-Fi-tilkoblingen.
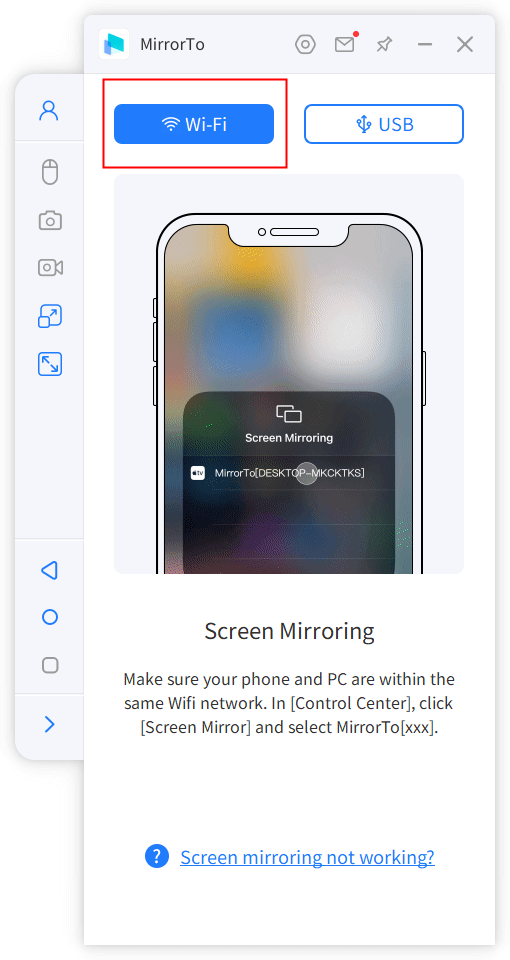
Trinn 3 Gi MirrorTo tilgang til nettverket ditt
Gi MirrorTo tilgang til domenenettverk, private nettverk og offentlige nettverk.
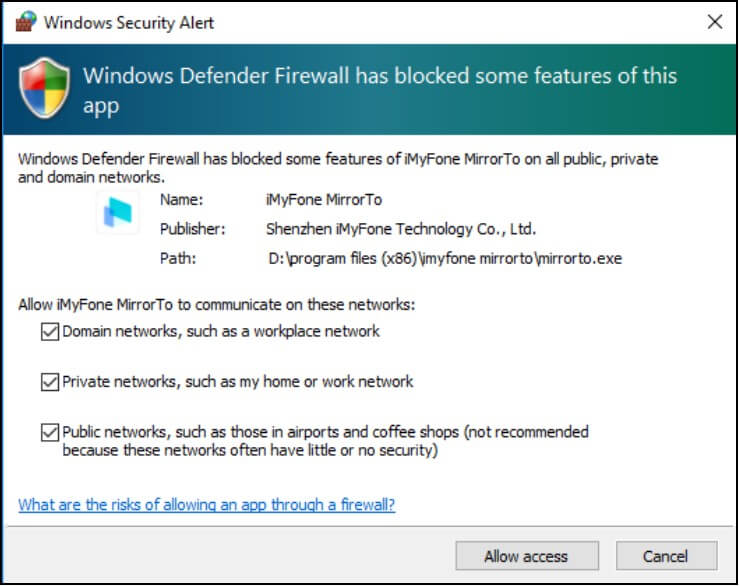
Trinn 4 Begynn å speile iOS-enhetene dine
Gå inn på mobiltelefonens Kontrollsenter > Skjermspeiling, velg MirrorTo, og start deretter skjermkasting.
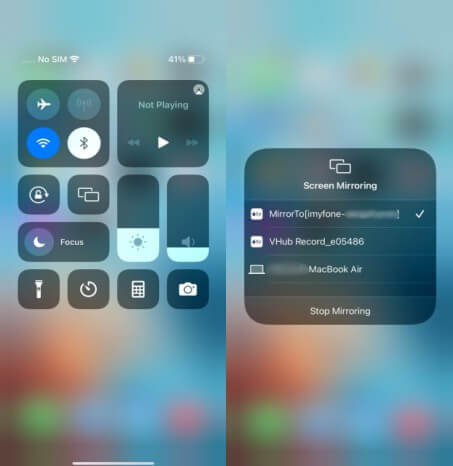
3. Styr iOS-enheter fra PC
Hvis du vil styre iPhone fra datamaskinen, må du koble sammen Bluetooth på iPhone og PC etter trinnene ovenfor for skjermspeiling.
Trinn 1 Angi Bluetooth-grensesnittet til din iPhone
Gå til Innstillinger på iPhone, gå deretter til Bluetooth og koble sammen den aktuelle skjermkaster-datamaskinen.
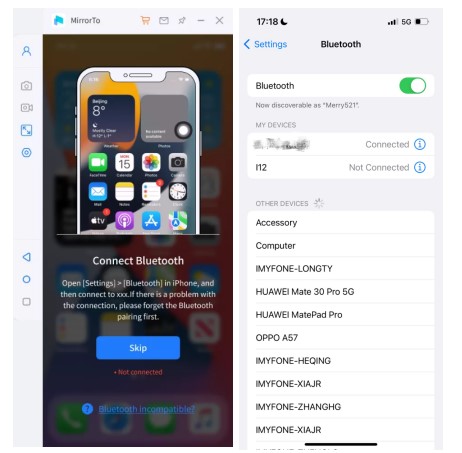
Trinn 2 Koble sammen de to Bluetooth-alternativene med samme navn
Hvis Bluetooth-tilkoblingsgrensesnittet på iPhone viser de to samme Bluetooth-navnene som PC-en, må du koble til begge to.
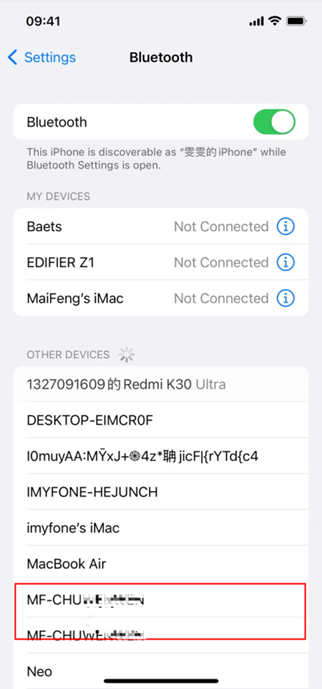
Trinn 3 Koble sammen Bluetooth på iPhone og PC
Når vinduet "Forespørsel om Bluetooth-paring" dukker opp på din iPhone, klikker du på "Koble" på din iPhone.
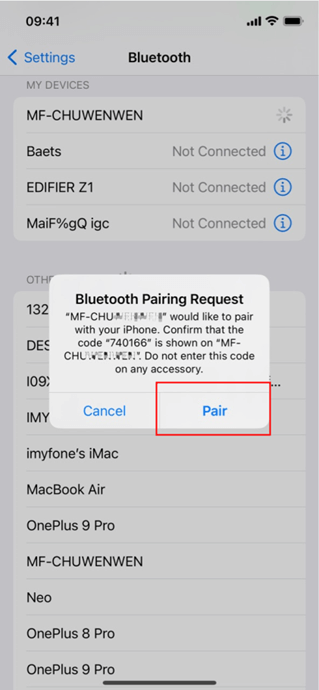
På PC-en klikker du på "Ja" når vinduet "Vil koble sammen enheten" dukker opp.
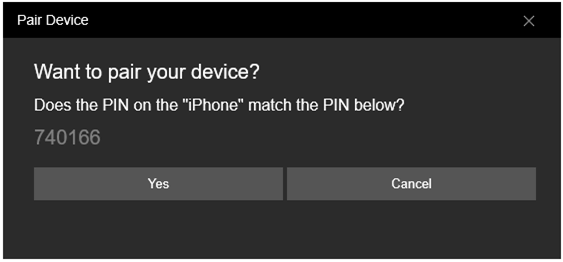
Deretter vil "Oppkoblet suksess" dukke opp. Nå er Bluetooth-paringen vellykket, og du kan bruke musen til å styre iPhone fra PC-en.
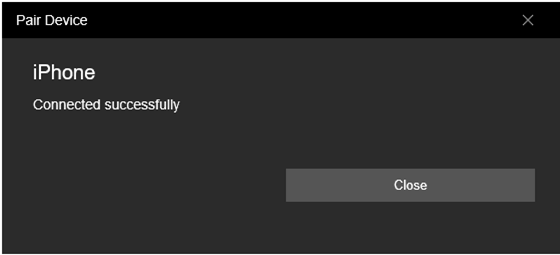
Del 2. Slik speiler du Android-telefoner til PC
1. Speil Android-enheter til PC via USB
Trinn 1 Start iMyFone MirrorTo
Last ned & installer iMyFone MirrorTo på datamaskinen din og start programmet. Velg deretter "Android".
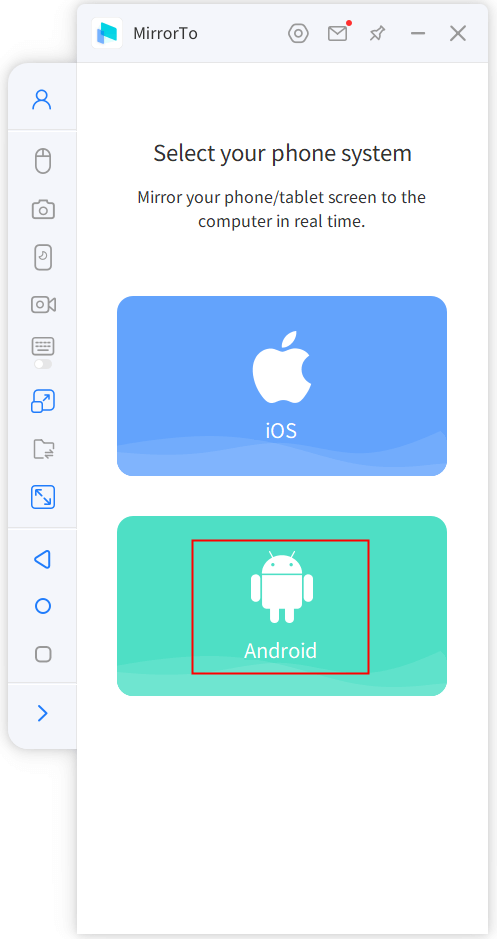
Trinn 2 Koble til enheten
Koble Android-telefonen til PC-en med en USB-kabel og velg enhetene dine. Velg deretter "Overfør filer" for en USB-tilkobling og fortsett.
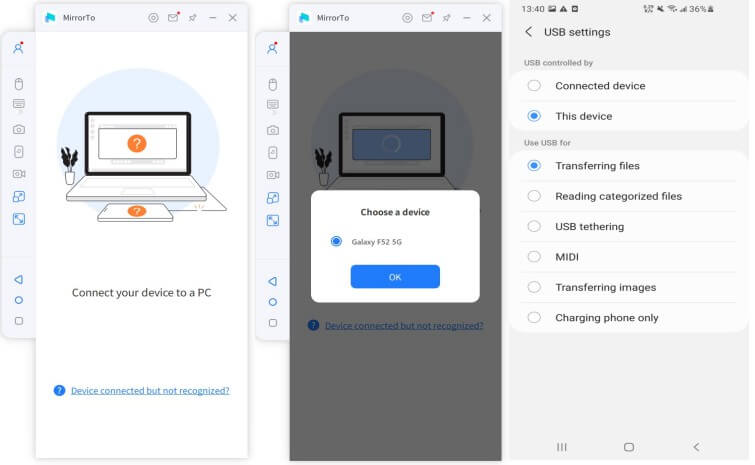
Trinn 3 Gå til Utvikler-alternativet og aktiver USB-feilsøking.
Gå til Innstilling > Om telefonen > Programvareinformasjon. Gå deretter til Utvikler-alternativet ved å klikke på Bygg nummer 7 ganger. Aktiver USB-feilsøking på Android-enhetene dine når USB er tilkoblet.
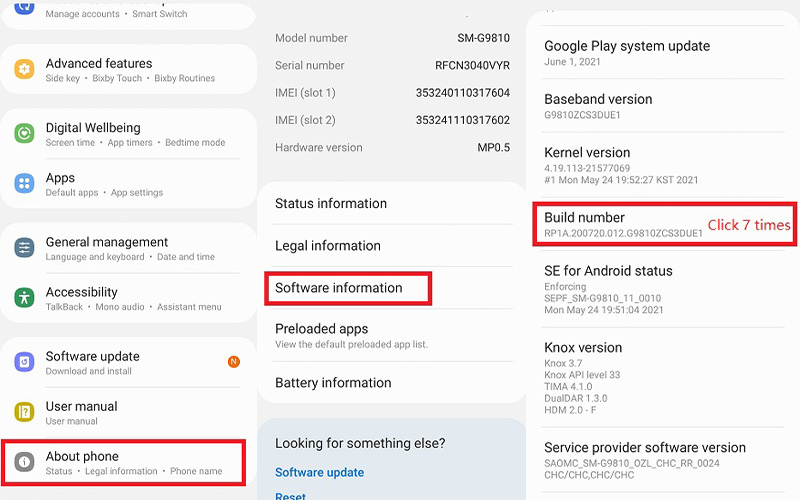
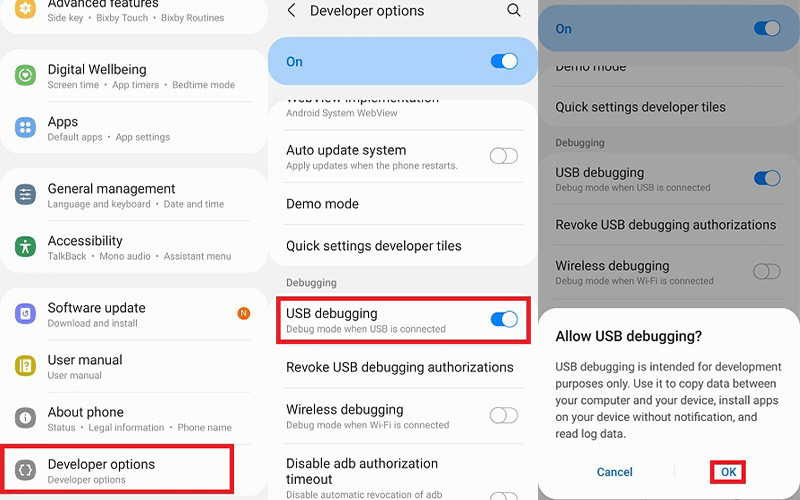
Trinn 4 Åpne tillatelse til MirrorTo
Gi tillatelse til MirrorTo og la den vise ting på toppen. Klikk på "Slå på". iMyFone MirrorTo apk lastes automatisk ned til Android-telefonen din.
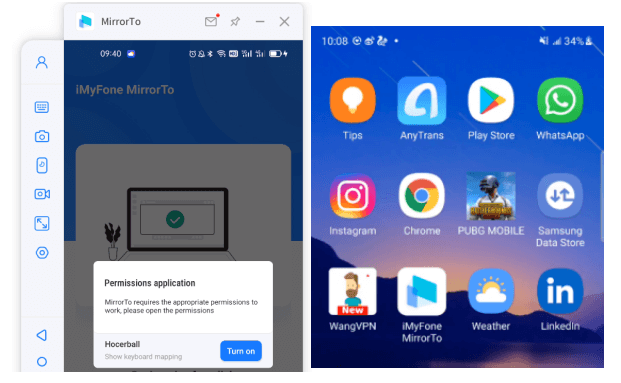
Trinn 5 Begynn å styre Android-telefonen din fra PC-en
Nå er skjermen på Android-telefonen din speilet på datamaskinen. Og du kan spille mobilspill eller svare på meldinger på sosiale plattformer på en stor skjerm ved hjelp av tastatur og mus.
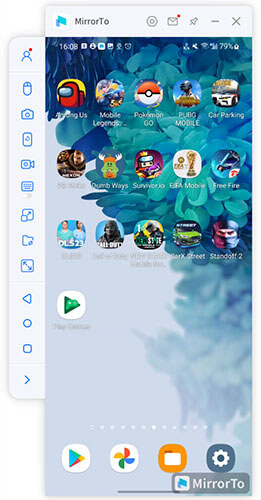
2. Speiling av Android-enheter til PC via Wi-Fi
Trinn 1 Start iMyFone MirrorTo
Last ned og installer iMyFone MirrorTo på datamaskinen og start programmet. Sørg for at Android-enheten og datamaskinen er på samme Wi-Fi-nettverk, og velg deretter "Android".
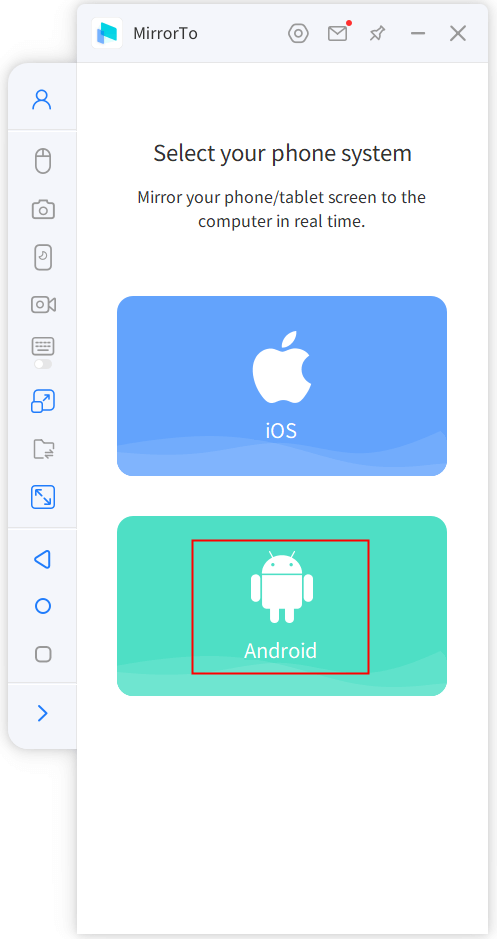
Trinn 2 Tillat MirrorTo å få tilgang til nettverket ditt
Tillat MirrorTo å få tilgang til domenenettverk, private nettverk og offentlige nettverk. nettverk.
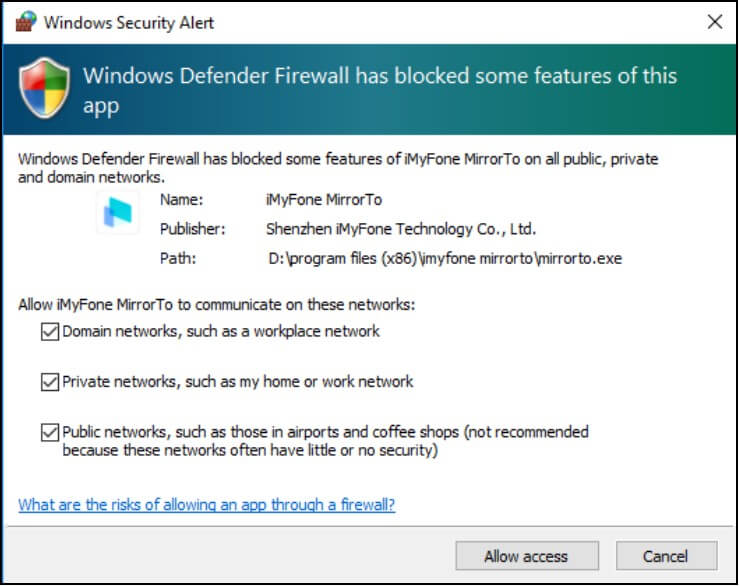
Trinn 3 Velg Wi-Fi-tilkobling
Hvis du har koblet telefonen til datamaskinen via USB-tilkoblingen før, vil "Velg enhet" automatisk dukke opp på PC-en. Velg deretter enheten din, og skjermspeilingen vil fungere.
Hvis du ikke har koblet til via USB før, må du bruke en USB-kabel for å koble til telefonen og PC-en. Følg deretter step 4 for å aktivere USB-feilsøking først. Deretter kan du speile Android-enhetens skjerm til PC via Wi-Fi.
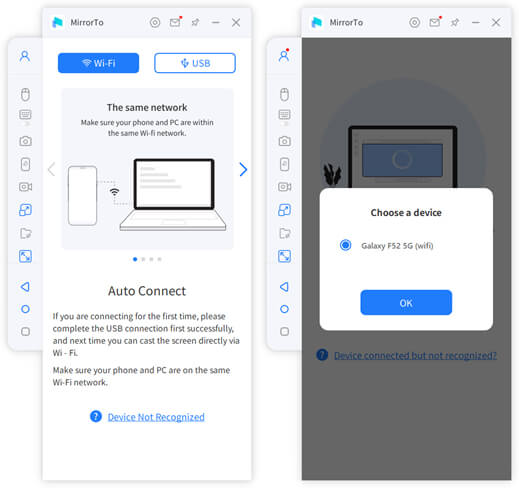
Trinn 4 Gå til Utvikleralternativer og aktiver USB-feilsøking.
Gå til Innstillinger > Om telefonen > Programvareinformasjon. Gå deretter til Utvikler-alternativer ved å klikke på "Bygg nummer" 7 ganger. Aktiver "USB-feilsøking" på Android-enhetene dine når USB er tilkoblet.
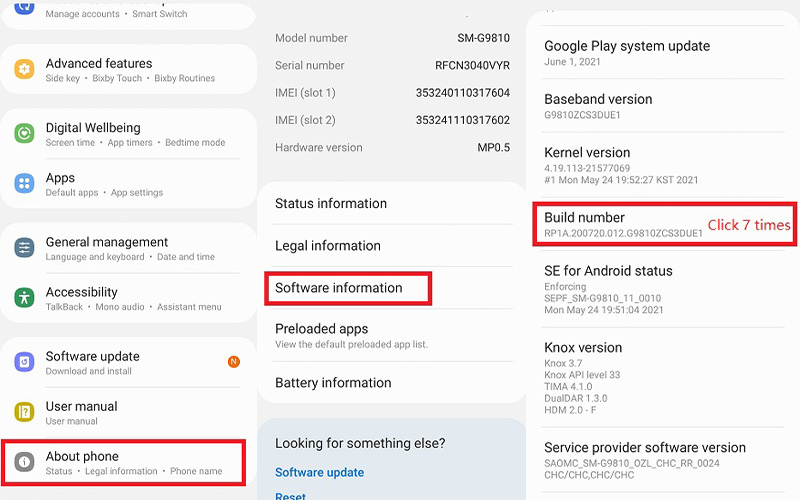
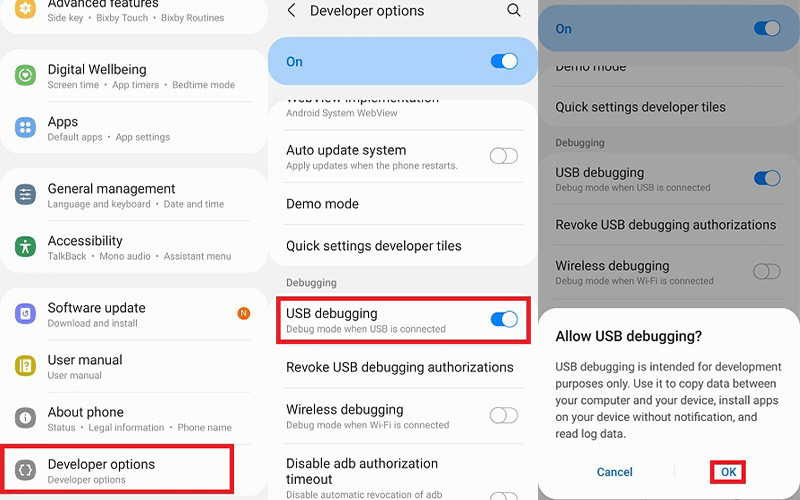
Trinn 5 Åpne tillatelse til MirrorTo
Gi tillatelser til MirrorTo og la den vise ting på toppen. Klikk på "Slå på". iMyFone MirrorTo-appen lastes automatisk ned til Android-telefonen din.
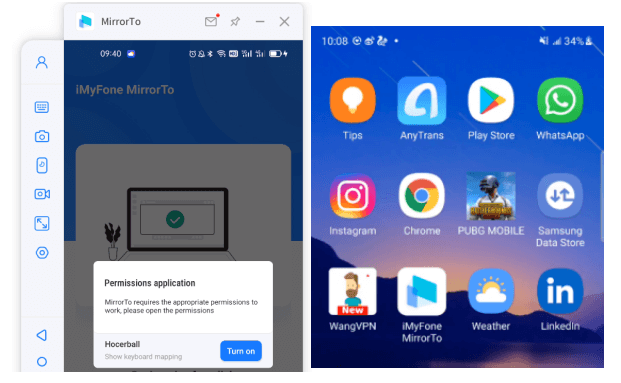
Trinn 6 Begynn å styre Android-telefonen din fra PC-en
Nå kan skjermen på Android-telefonen din speiles på datamaskinen. Og du kan spille mobilspill eller svare på meldinger på sosiale plattformer på en stor skjerm ved hjelp av tastatur og mus.
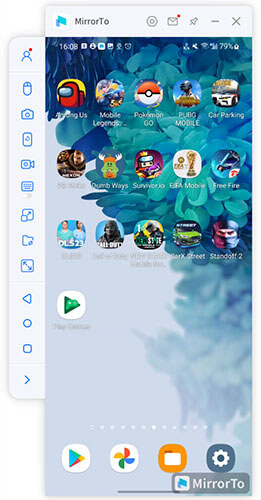
Del 3. Slik spiller du mobilspill på PC med MirrorTo
1. Spill PUBG Mobile på PC
Trinn 1 Last ned & Start MirrorTo
Start MirrorTo på datamaskinen, og logg på.
Trinn 2 Aktivere tastaturtilordning
Slå på tastaturtilordning på verktøylinjen.
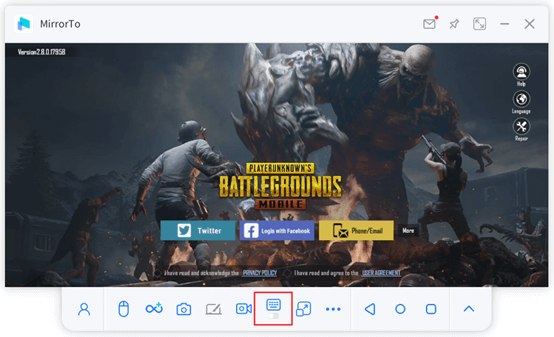
Trinn 3 Velg PUBG-tastaturkonfigurasjon
Når du går inn i PUBG Mobile-spillet, kan du velge PUBG-konfigurasjonen til det innebygde spilltastaturet. Klikk på "Lagre".
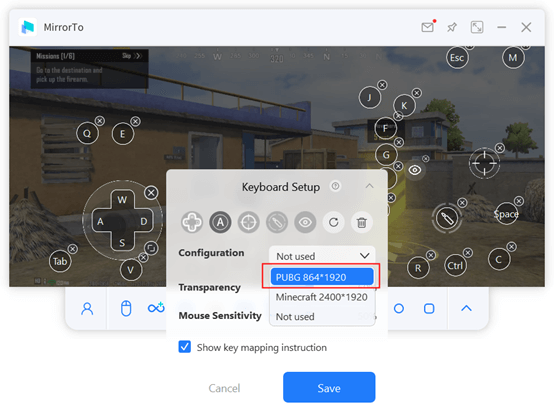
Trinn 4 Still inn spilltastaturet ditt
Du kan også stille inn tastaturtilordningen i henhold til dine egne vaner.
Her er en anbefalt innstilling for PUBG-mobiltastaturet.
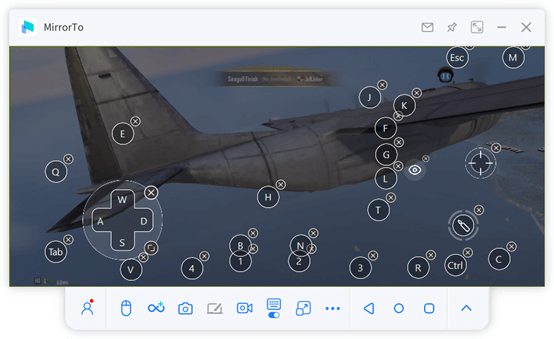
Trinn 5 Kos deg med PUBG på PC
Nå kan du nyte skyting på PC med en bedre visuell opplevelse.
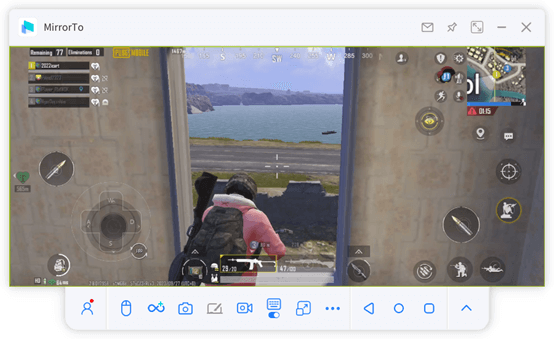
Tips: Instruksjon av taster
Dette er en introduksjon til hurtigtaster:
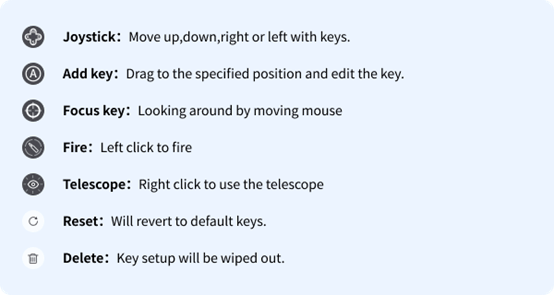
2. Spill Minecraft på PC
Trinn 1 Last ned & Start MirrorTo
Start MirrorTo på datamaskinen, og logg på.
Trinn 2 Aktivere tastaturtilordning
Gå inn i Minecraft ved å speile telefonen på datamaskinen. Slå på Keyboard Mapping-funksjonen på verktøylinjen.
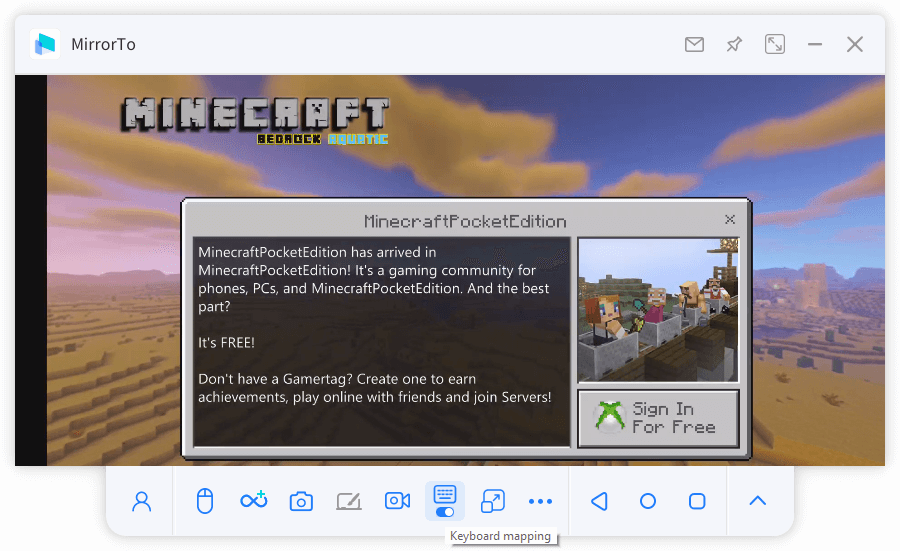
Trinn 3 Angi Minecraft-tastatur
Klikk på "keyboard mapping"-funksjonen igjen, så kan du konfigurere tastaturet. Velg Minecraft-tastaturkonfigurasjon og klikk på "Lagre".
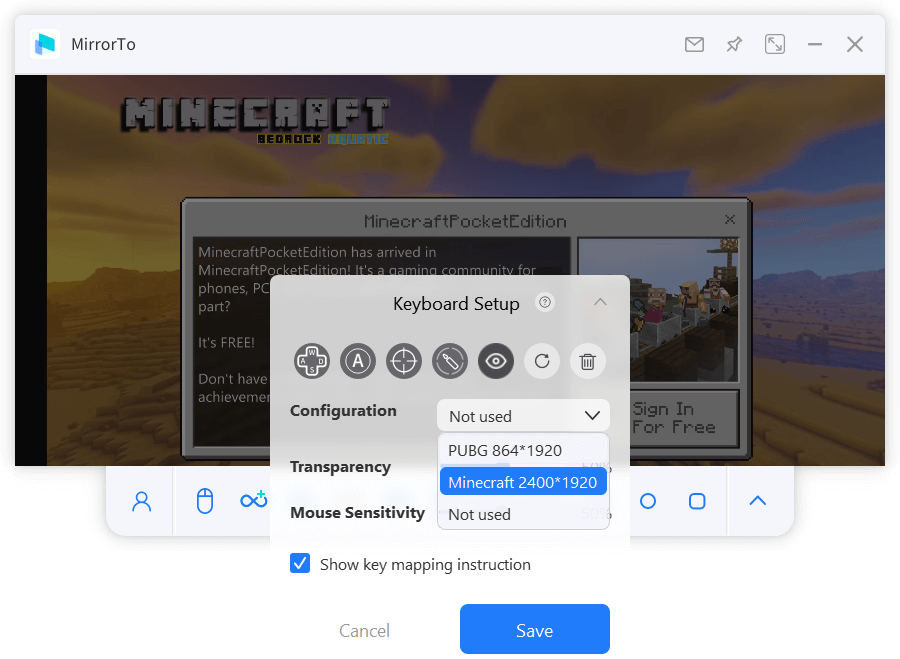
Trinn 4 Viktige steder Instruksjon
Du kan se følgende bilde av tastaturets funksjon.
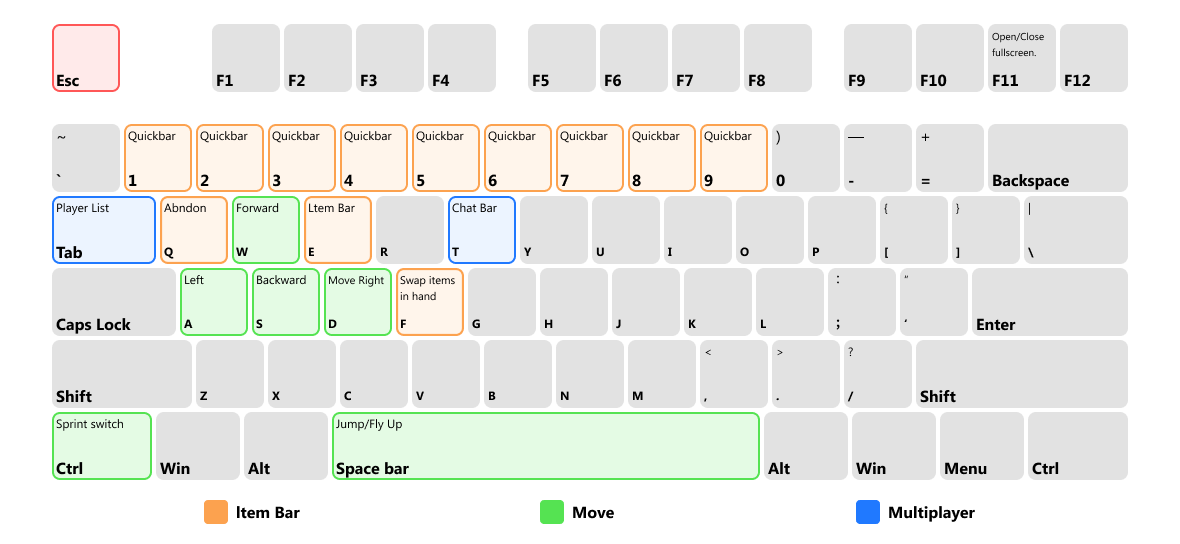
Du kan også konfigurere Minecraft-tastaturet i henhold til dine egne spillvaner.
Trinn 5 Spill Minecraft på PC
Nå kan du bygge din egen verden i Minecraft med MirrorTo.
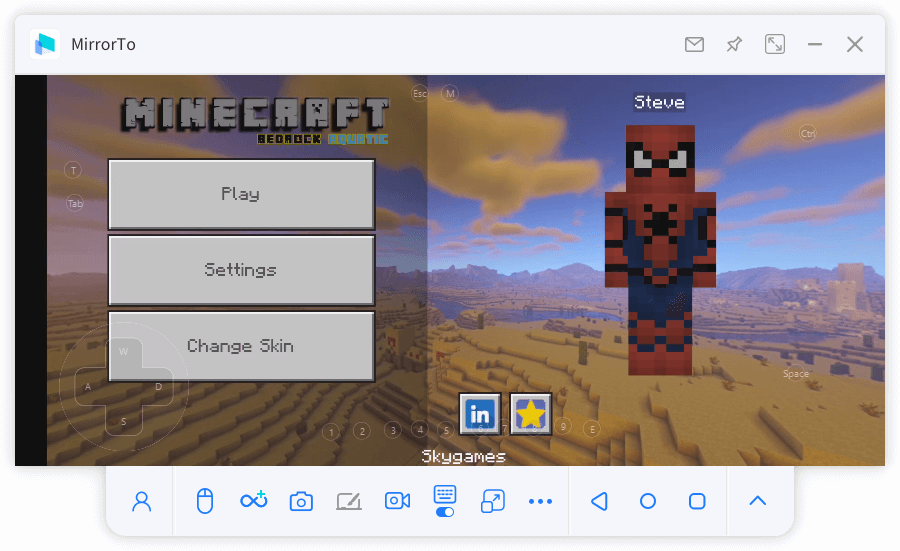
Del 4. Støp flere skjermer
Trinn 1 Start MirrorTo
Last ned og installer MirrorTo på datamaskinen. Start deretter programmet.
Trinn 2 Speil en telefon først
Speil en av de mobile enhetene dine på datamaskinen ved å følge Del 1 eller Del 2, avhengig av enhetens system.
Trinn 3 Koble til en annen enhet
Klikk på "Flerskjermsfunksjon" i sidepanelet, så vises et nytt grensesnitt.
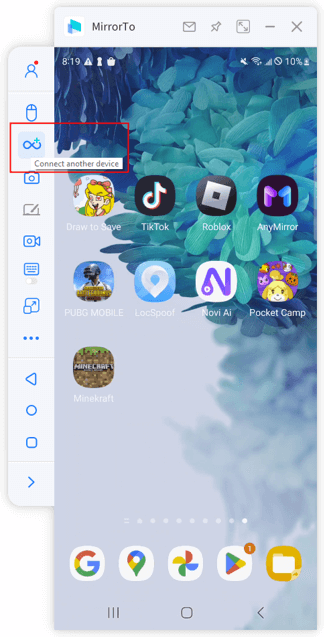
Trinn 4 Speil Annother Phone
Nå kan du speile annother-telefonen til datamaskinen på det nye grensesnittet ved å følge de samme trinnene i Del 1 eller Del 2.
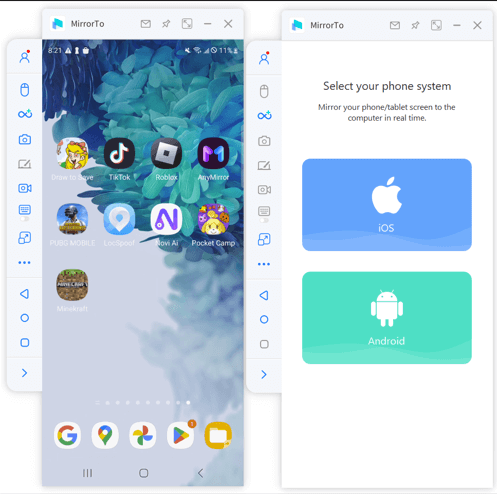
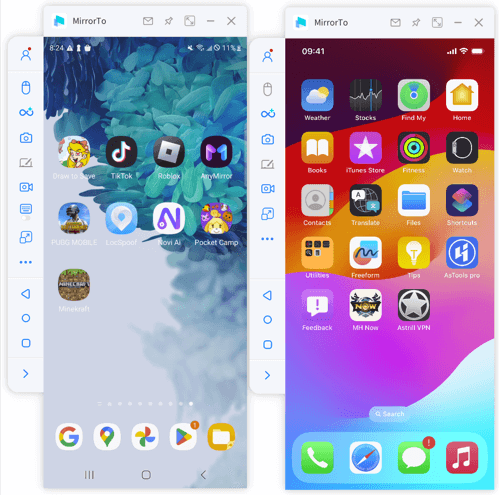
Trinn 5 Speil flere skjermer
Med MirrorTo kan du speile flere skjermer enn bare 2.
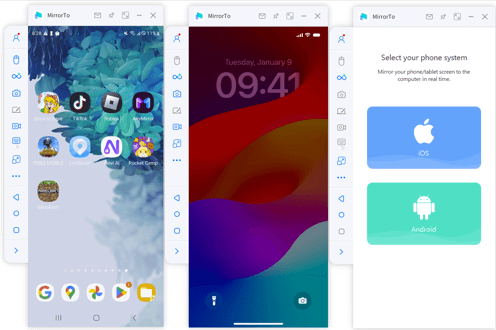
Trinn 5 Vis & kontroller flere skjermer
Nå kan du fritt vise og styre skjermene på de ulike enhetene dine på datamaskinen og gjøre flere ting samtidig.
Del 5. Merknader på speilingsskjermen
Trinn 1 Start MirrorTo
Last ned og installer MirrorTo på datamaskinen. Start deretter programmet.
Trinn 2 Speiling av telefonen
Speil dine mobile enheter til datamaskinen ved å følge Del 1 eller Del 2, avhengig av enhetens system.
Trinn 3 Aktiver tavle
Klikk på "tavle" på verktøylinjen for å aktivere merknadsfunksjonen.
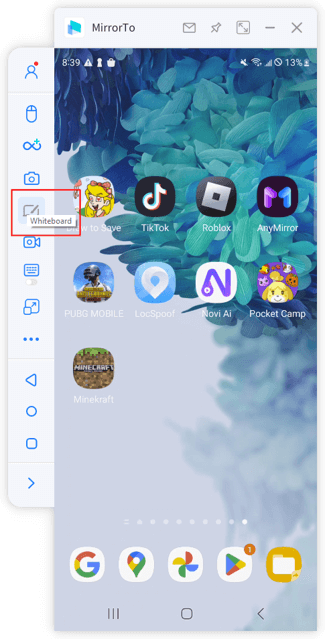
Trinn 4 Merknader på delt skjerm
Nå kan du lage sirkler, understrekninger, legge til tekstnotater, skrive, markere og mye mer for å kommentere på speilskjermen.
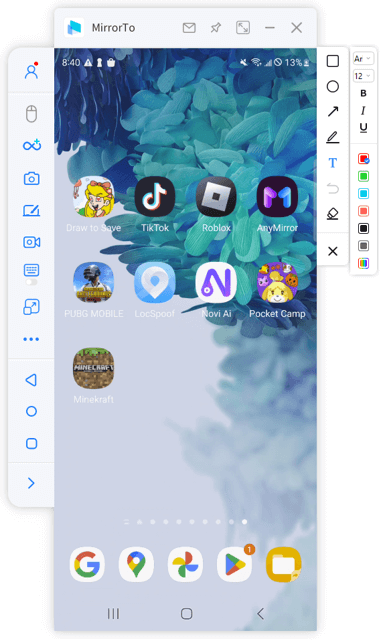
Trinn 5 Prosess for registrering av merknader
Hvis du samtidig aktiverer skjermopptaksfunksjonen, kan du ta opp merknadsprosessen og lagre den på datamaskinen.
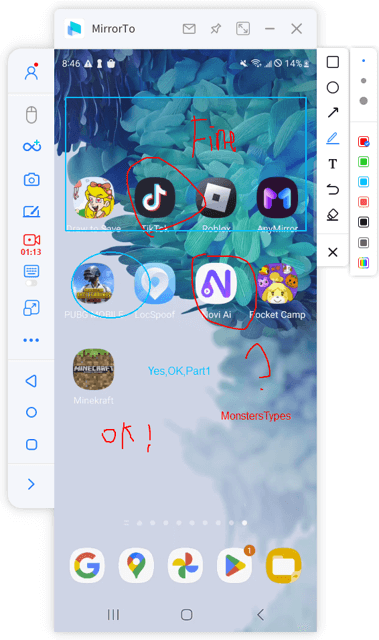
Del 6. Hvordan live-streame på konferanseprogramvare og live-streaming-plattformer fra telefonen din
1. Livestream på konferanseprogramvare
Trinn 1 Velg "Streaming"-knappen på verktøylinjen.
Når du har koblet til telefonen og datamaskinen, velger du "Streaming" knappen på verktøylinjen.
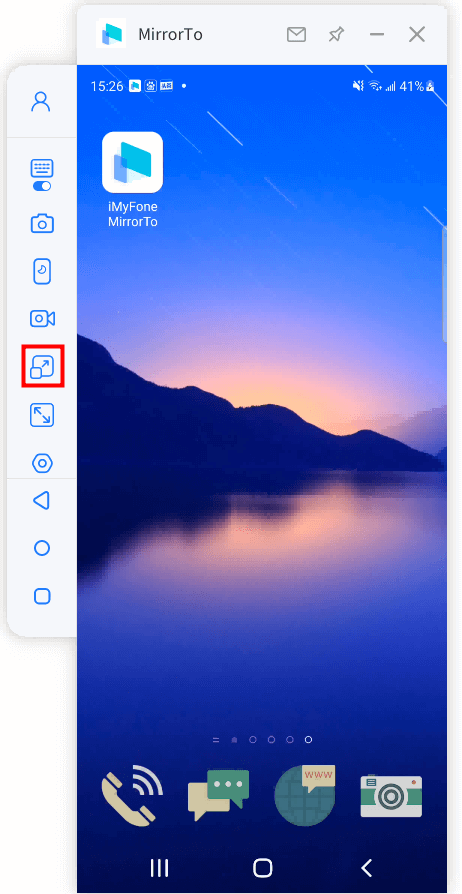
Trinn 2 Velg alternativet "Til konferanseprogramvare"
Aktiver alternativene "Stream Window" og "Stream Microphone". Deretter klikker du på knappen "Start Streaming" button.
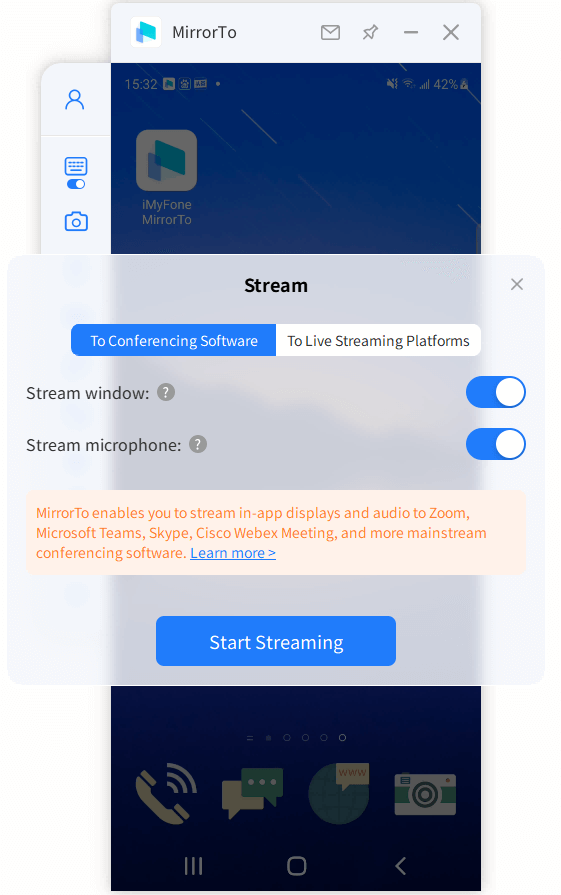
Trinn 3 Fullfør innstillingene i konferanseprogramvaren
Ta Zoom som eksempel, start først Zoom på datamaskinen din og organiser et møte. Deretter finner du "Kamera" for å velge "MirrorTo Virtual Camera64".
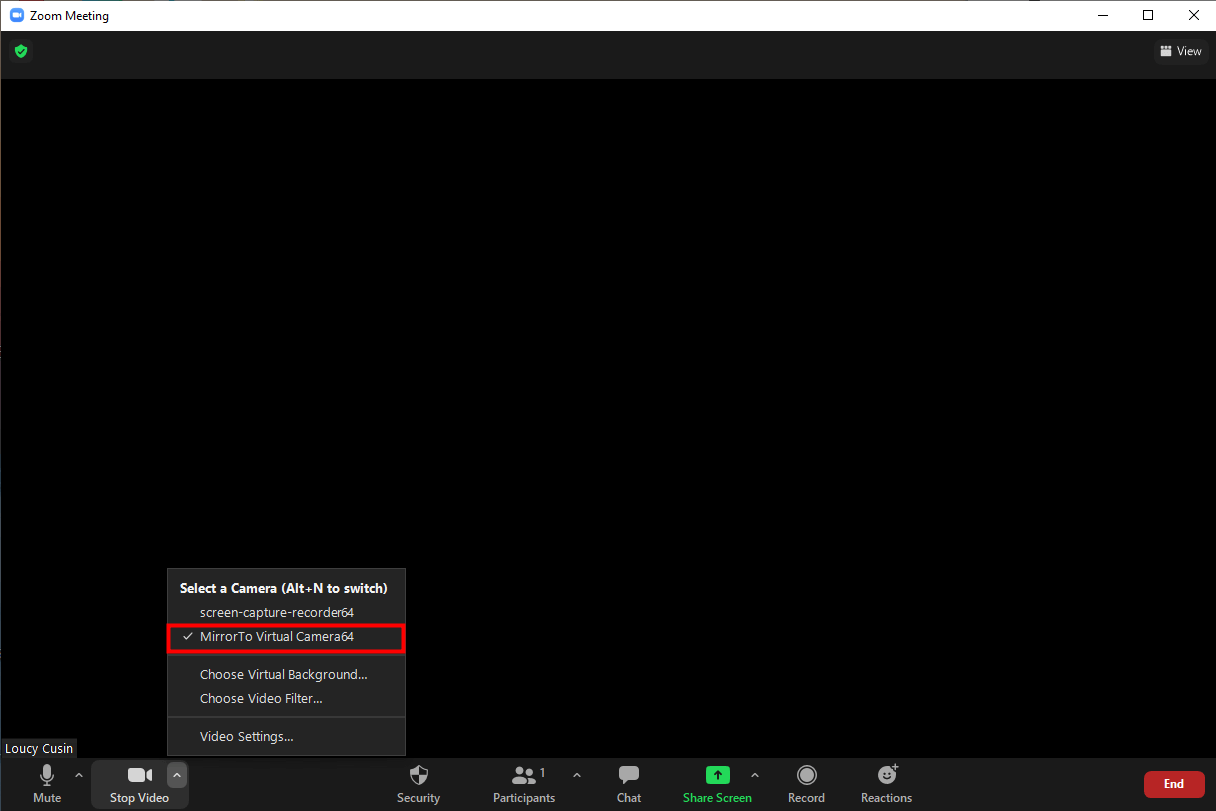
Deretter velger du systemhøyttaleren din til alternativet "Voice Changer Virtual Audio Device WDM".
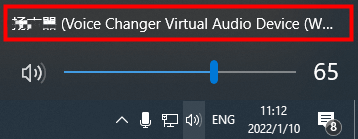
Klikk deretter på "Mute My Audio" for å velge innstillingene for mikrofon og høyttaler. Begge velger alternativet "Voice Changer Virtual Audio Device WDM".
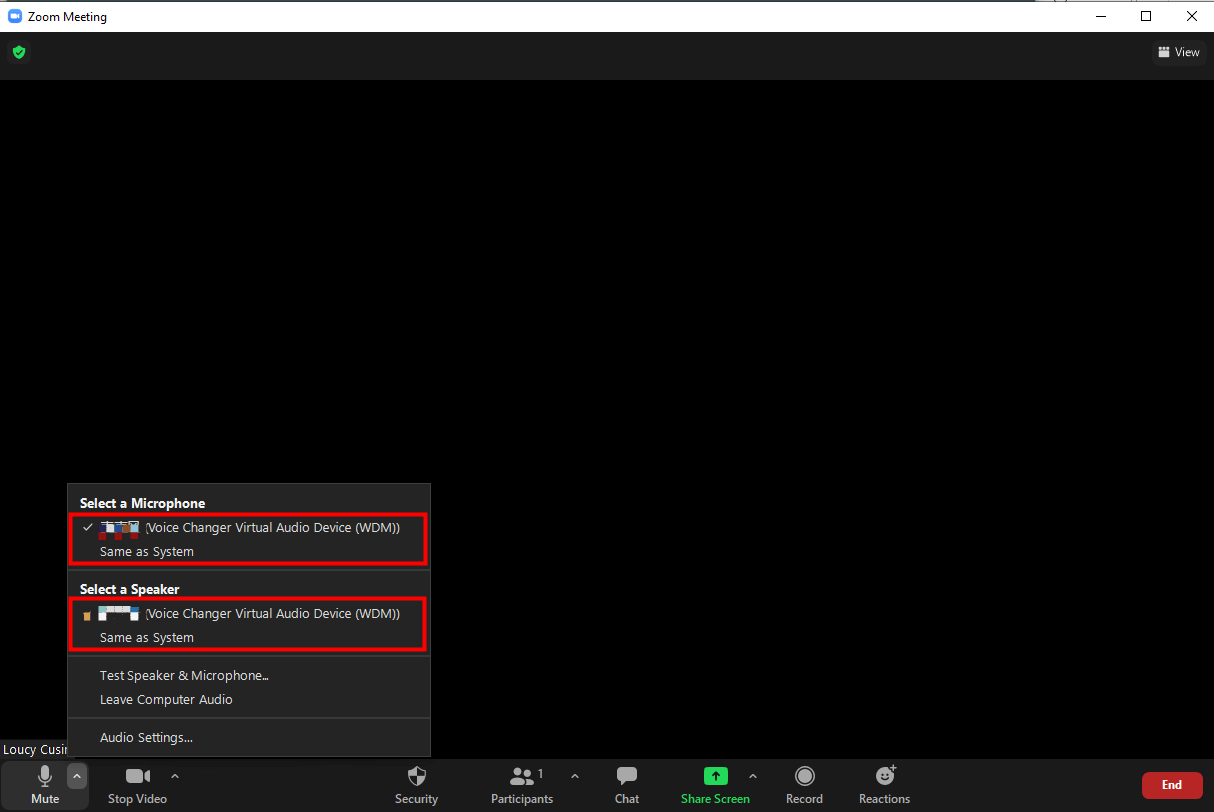
Til slutt må du kontrollere at lydinnstillingen i MirrorTo-appen fungerer.
- Startsiden for MirrorTo App.
- Innstillinger > Generelle innstillinger > Lydinngang > Alle lyder.
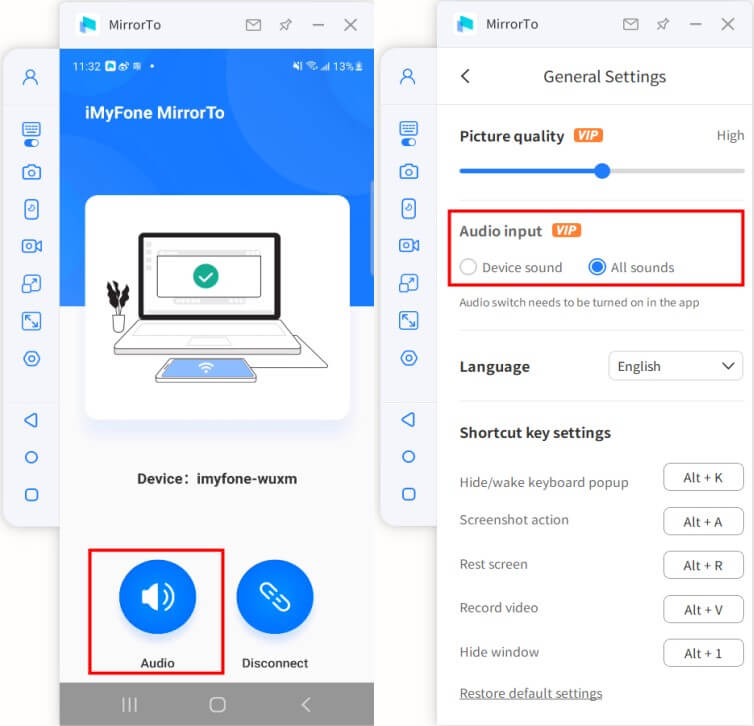
Trinn 5 Vellykket strømming til konferanseprogramvaren
Nå kan du bruke telefonen eller nettbrettet som kamera og mikrofon til å organisere møter.
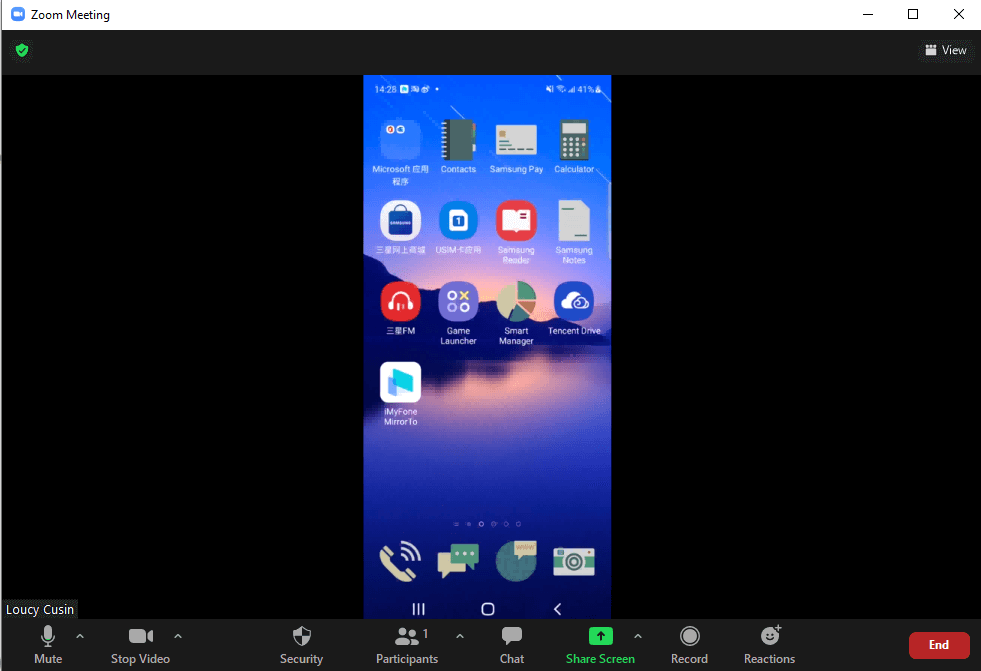
2. Livestreaming til plattformer for livestreaming
Trinn 1 Velg "Streaming"-knappen på verktøylinjen
Når du har koblet til telefonen og datamaskinen, velger du "Streaming" knappen på verktøylinjen.
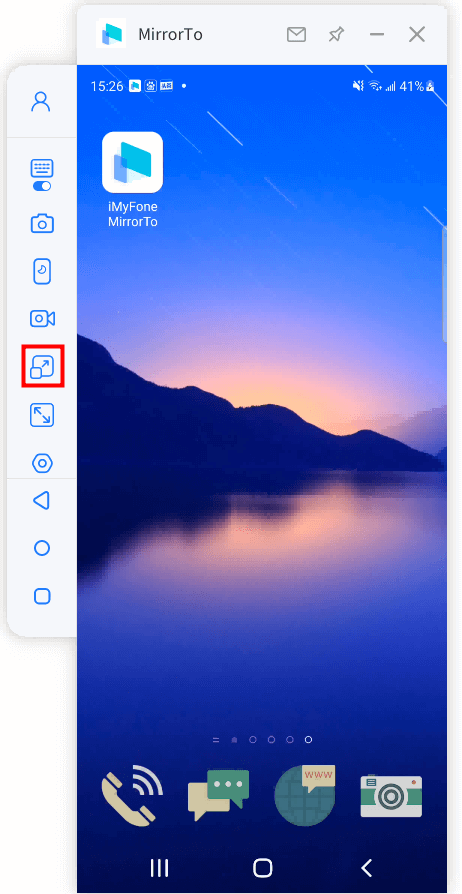
Trinn 2 Velg alternativet "Til live streaming-plattformer"
Velg alternativet "Til live streaming-plattformer" på verktøylinjen.
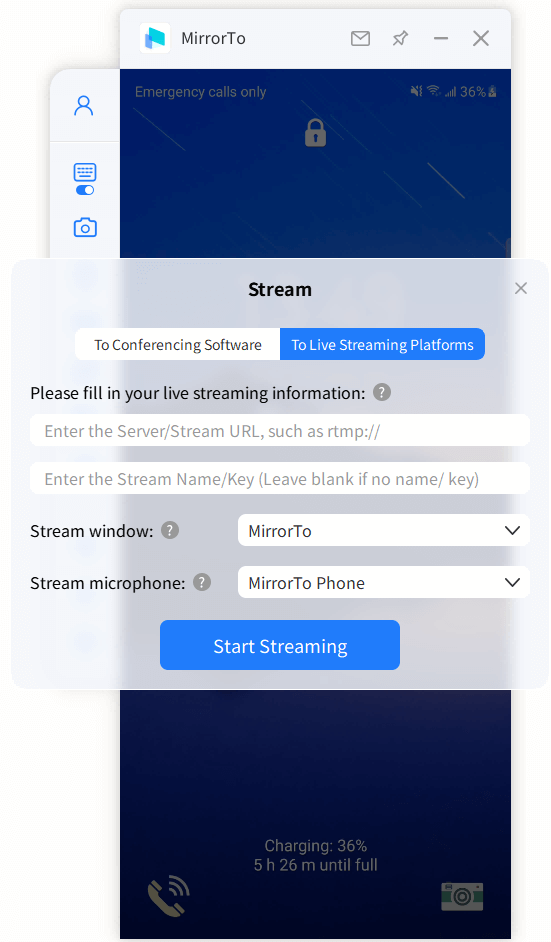
Trinn 3 Finn og kopier strømkoden
Ta YouTube som eksempel, start YouTube-livestreaming ved å klikke på "Create" og velg "Go Live". Finn og kopier deretter streamkoden i Youtube-grensesnittet.
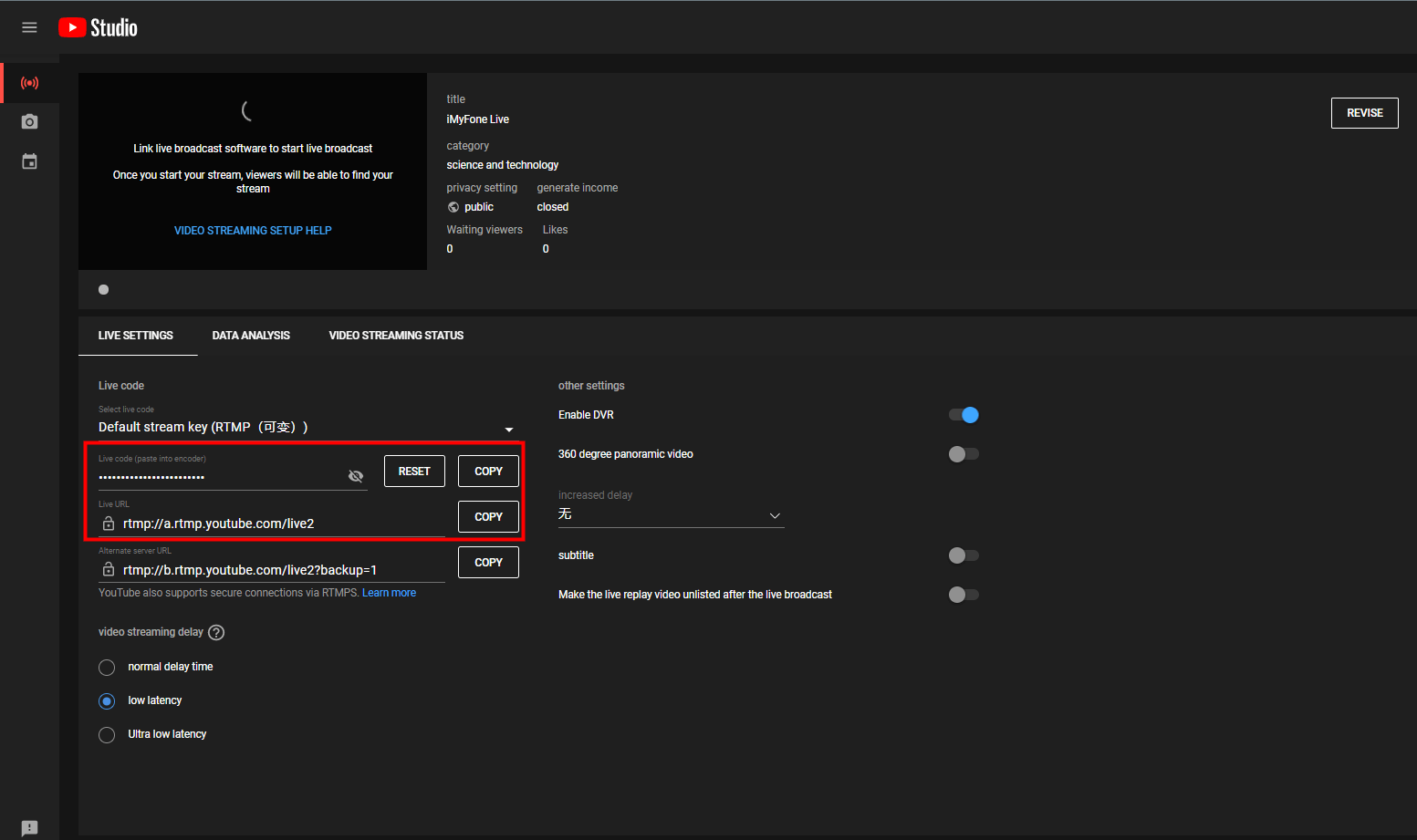
Trinn 4 Kopier og lim inn strømmekoden i vinduet nedenfor
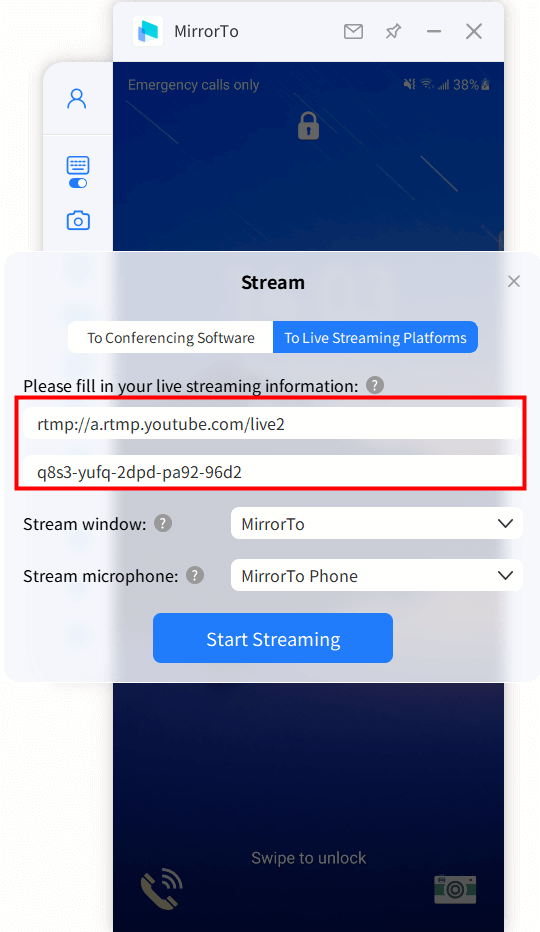
Trinn 5 Vellykket strømming til Live Streaming
Nå kan du strømme fra telefonen din til live streaming. Begynn å strømme live med en gang!
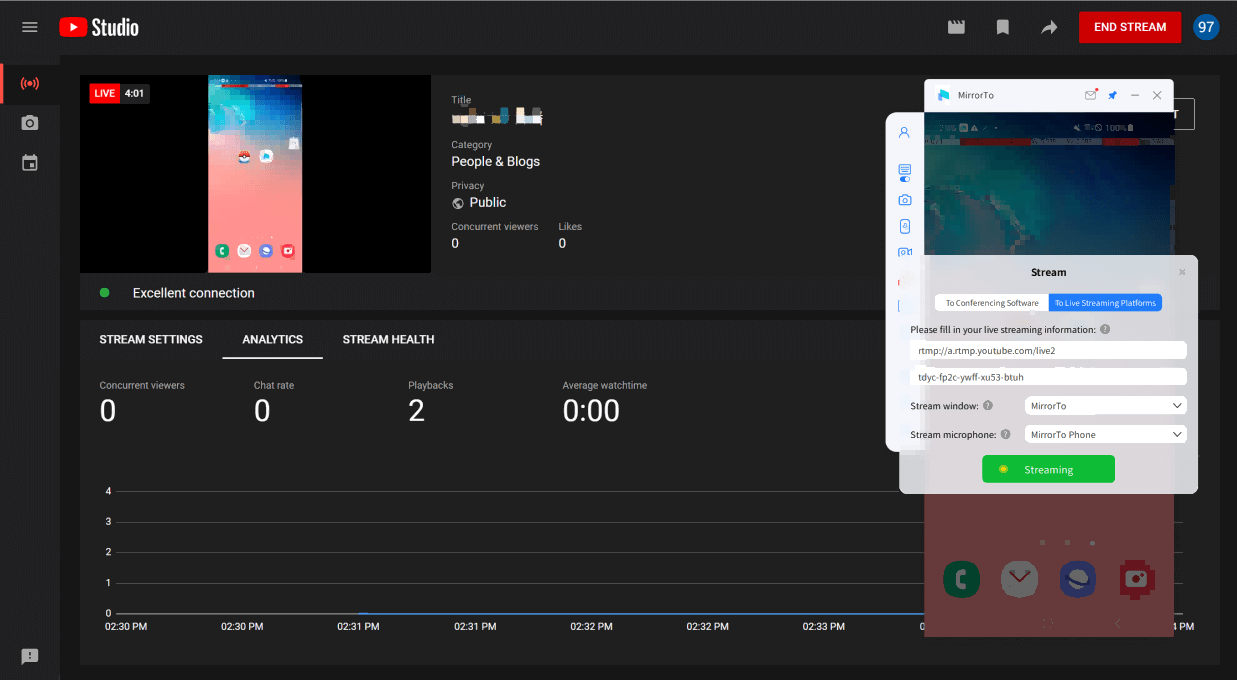
Del 7. Slik overfører du filer fra PC til Android-enheter
Trinn 1 Klikk på knappen "Filoverføring" på verktøylinjen.
Velg knappen "Filoverføring" på verktøylinjen etter at du har speilet Android-telefonen din til en PC.
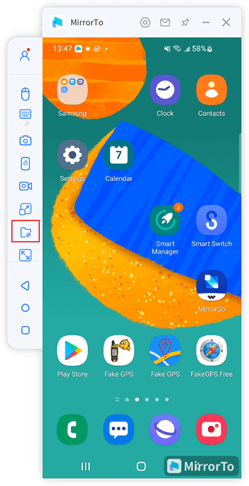
Trinn 2 Velg filen du vil overføre
Tillat enkeltvalg for å overføre en fil og flervalg for å overføre flere filer samtidig.
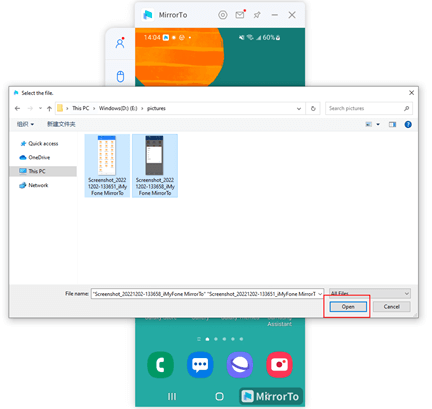
Trinn 3 Filoverføring fullført
Knappen markeres med en liten rød prikk, og du kan klikke på den for å se de overførte filene på Android-telefonen.
(Første gang du bruker APPen, må du autorisere den i henhold til referansebildet nedenfor, og deretter kan du se alle de overførte filene på Android-telefonen din).
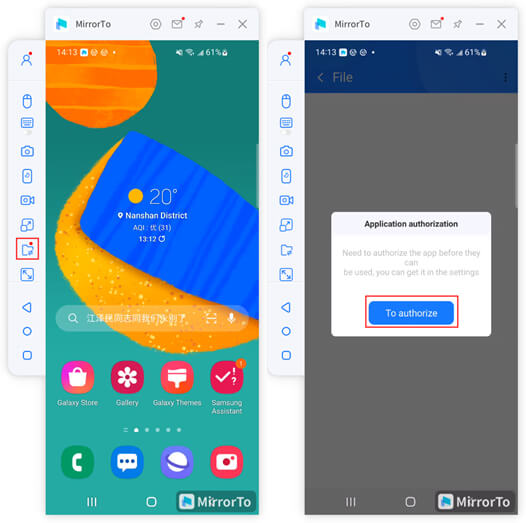
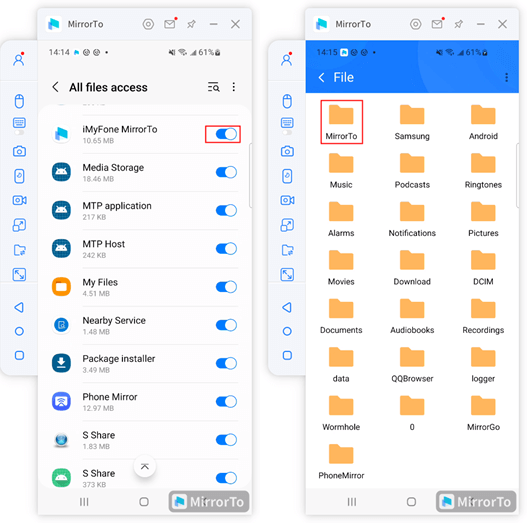
Del 8. Hjelpesenter
1. Funksjonell introduksjon og sidefeltknapp
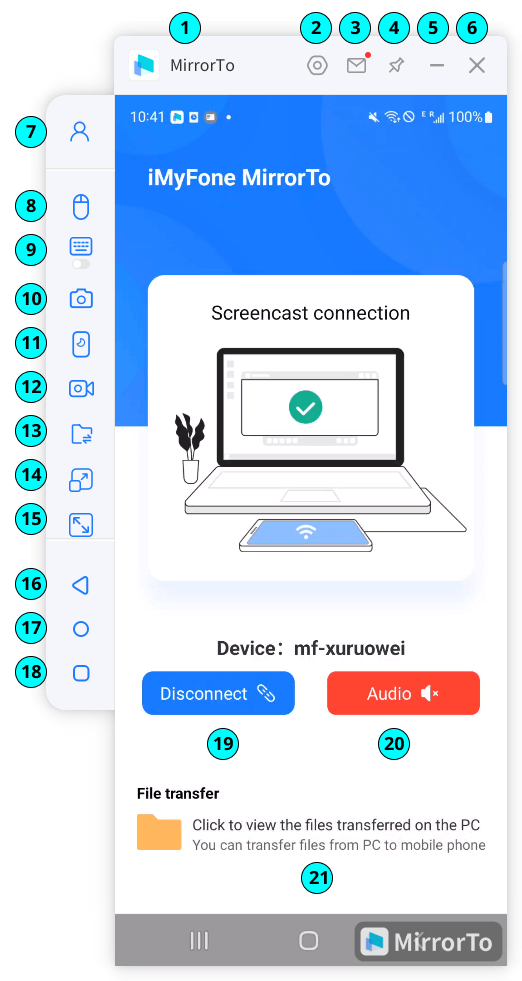
1 [Merkenavn]: iMyFone MirrorTo.
2 [Innstillinger]: Gå til Generelle innstillinger for skjermbildeformat, lagringssti for skjermbilde, snarveistastinnstilling, bildekvalitet og andre innstillinger.
3 [Meldingssenter]: Finn meldinger fra iMyFone MirrorTo.
4 [Fest til toppen]: Fest iMyFone MirrorTo til toppen.
5 [Minimer]: Minimere grensesnittet til iMyFone MirrorTo.
6 [Lukk]: Lukk grensesnittet til iMyFone MirrorTo.
7 [Min konto]: Få detaljert informasjon om kontoen, inkludert bruker-ID, lisensplan, utløpsdato og brukt PC.
8 [Musekontroll]: Bruk musen på en datamaskin til å styre telefonskjermen.
9 [Tastaturtilordning]: Tilpass virtuelle taster for spillapper på iMyFone MirrorTo for å spille mobilspill på PC med tastatur og mus.
10 [Skjermbilde]: For å ta bilder av skjermen med bare ett klikk.
11 [Slå av skjermen]: Slå av telefonskjermen og vis på iMyFone MirrorTo.
12 [Ta opp skjerm]: Ta opp innholdet på mobilskjermen som vises på dataskjermen.
13 [Filoverføring]: Overfør filer fra PC-en til Android-enheter.
14 [Direktesending]: Direktesend telefonskjermen til konferanseprogramvare og plattformer for direktesending.
15 [Fullskjerm]: Maksimer iMyFone MirrorTo på PC.
16 [Tilbake]: Gå tilbake til forrige trinn.
17 [Hjem]: Gå til telefonens startside med et klikk.
18 [Meny]: Sjekk appene som kjører i bakgrunnen på Android-telefonen.
19 [Koble fra]: Koble fra telefonen og PC-en for å stoppe skjermspeiling.
20 [Lyd]: Trykk for å tillate iMyFone MirrorTo å ta opp lyd.
21 [Vis overførte filer]: Trykk for å vise filene som er overført fra PC-en.
2. Innstilling av hurtigtaster
1. Alt + K: Popup-vindu for å vekke tastaturet
2. Alt + A: Skjermbildehandling
3. Alt + R: Hvil skjerm
4. Alt + 1: Skjul/vis vindu
5. Alt + V: Ta opp skjerm
3. Slik bruker du tastaturtilordning på en datamaskin
Trinn 1 Cast din Android-telefon til en PC
Koble Android-telefonen til PC-en med en USB-kabel etter at du har startet iMyFone MirrorTo.
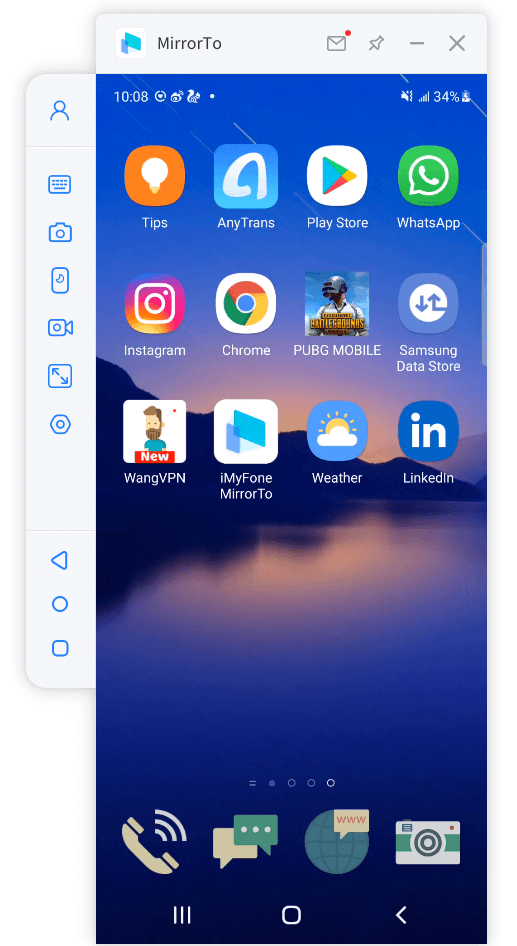
Trinn 2 Gå inn i spillet og klikk på "Keyboard Mapping".
Dra og slipp knappen til riktig posisjon og tilpass tastene.
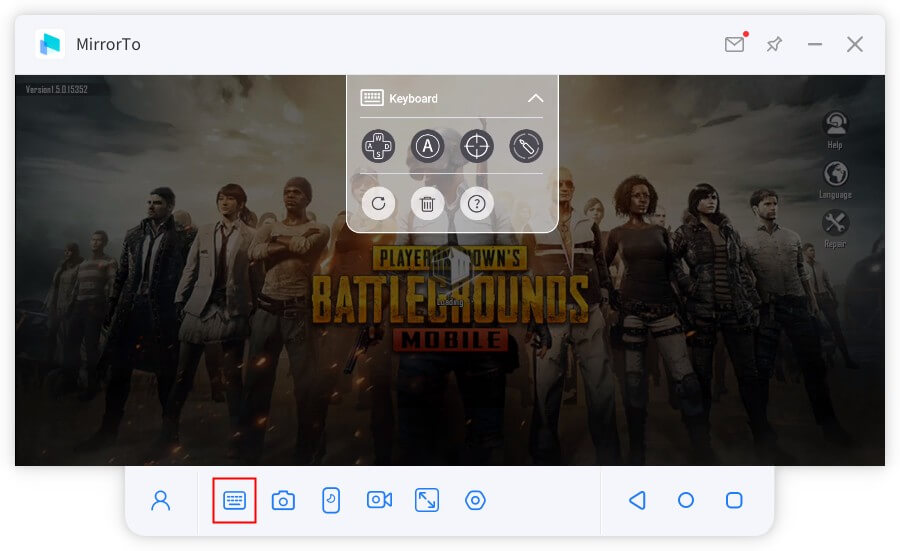
Nedenfor finner du en mekanisk knapp som referanse:
 [Legg til tast] : Dra til den angitte posisjonen og rediger tasten.
[Legg til tast] : Dra til den angitte posisjonen og rediger tasten.
 [Fokustast] : For å oppnå visningsstyring og sikte etter at du har trykket på "~"-tasten under skytespillet for å låse/låse opp siktepunktet.
[Fokustast] : For å oppnå visningsstyring og sikte etter at du har trykket på "~"-tasten under skytespillet for å låse/låse opp siktepunktet.
 [Avfyringsknapp]: Venstreklikk for å skyte etter at du har låst siktesenteret.
[Avfyringsknapp]: Venstreklikk for å skyte etter at du har låst siktesenteret.
 [Tilbakestill]: Går tilbake til standardtastene.
[Tilbakestill]: Går tilbake til standardtastene.
 [Slett] : Tastaturoppsettet slettes.
[Slett] : Tastaturoppsettet slettes.
 [Knapphjelp] : For å vise knapptips.
[Knapphjelp] : For å vise knapptips.
Trinn 3 Klikk på Lagre-knappen for å lagre de tilpassede tastene
Klikk på Lagre knappen for å lagre de tilpassede tastene. Deretter kan du starte spillene dine og dra nytte av tastaturtilordningen. Dermed kan du få en bedre mobilspillopplevelse på en PC med tastatur.
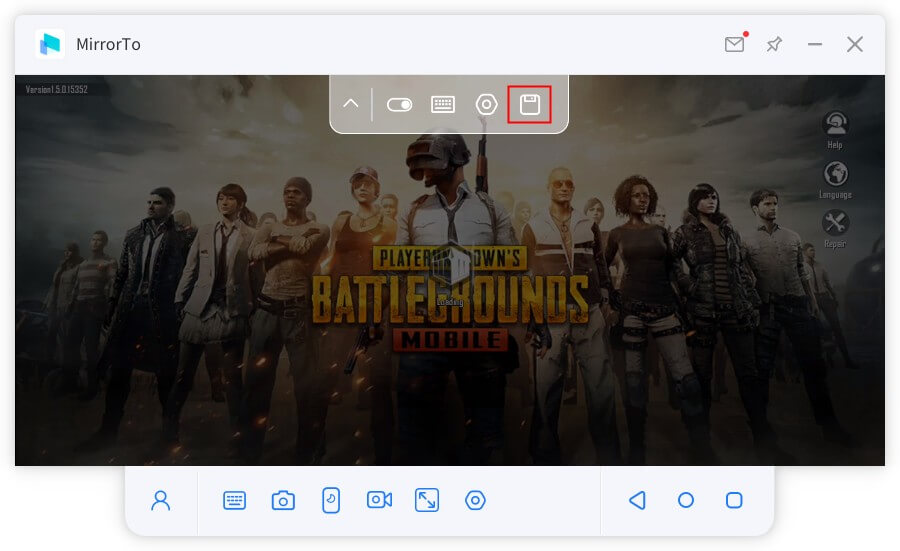
4. Slik tar du opp telefonskjermen med iMyFone MirrorTo
Gå til siden du vil ta bilde av, klikk på "Skjermbilder", og bildet lagres enkelt.
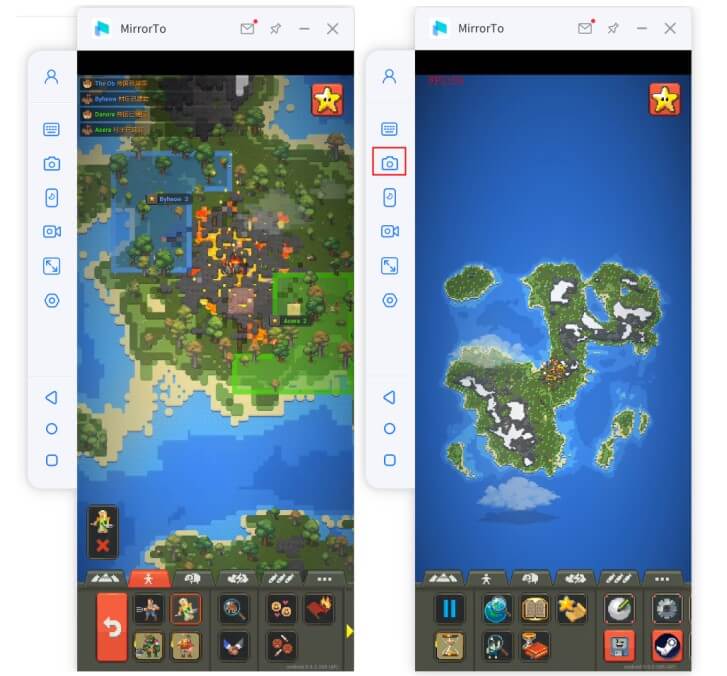
5. Slik tar du opp telefonskjermen med iMyFone MirrorTo
Gå til skjermen du vil ta opp, og klikk deretter på "Ta opp skjerm", så lagres videoen enkelt på PC-en.
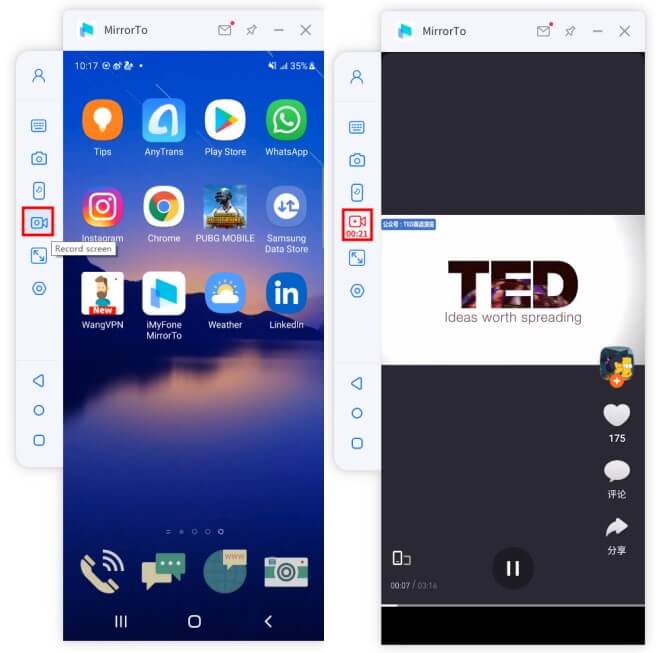
Mer hjelp?
Gå til Støttesenter >






