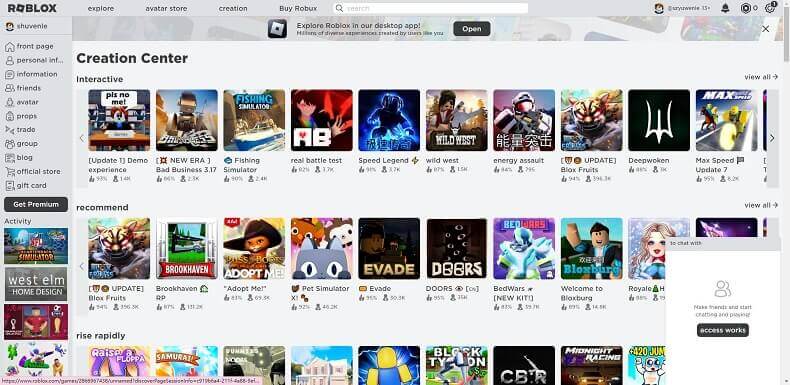iMyFone MagicMic
Problem 1: Ingen lyd/lav lyd på MagicMic
1. Gå til MagicMic "Innstillinger", klikk på rullegardinmenyen for å velge mikrofonen og hodetelefonenheten du bruker.
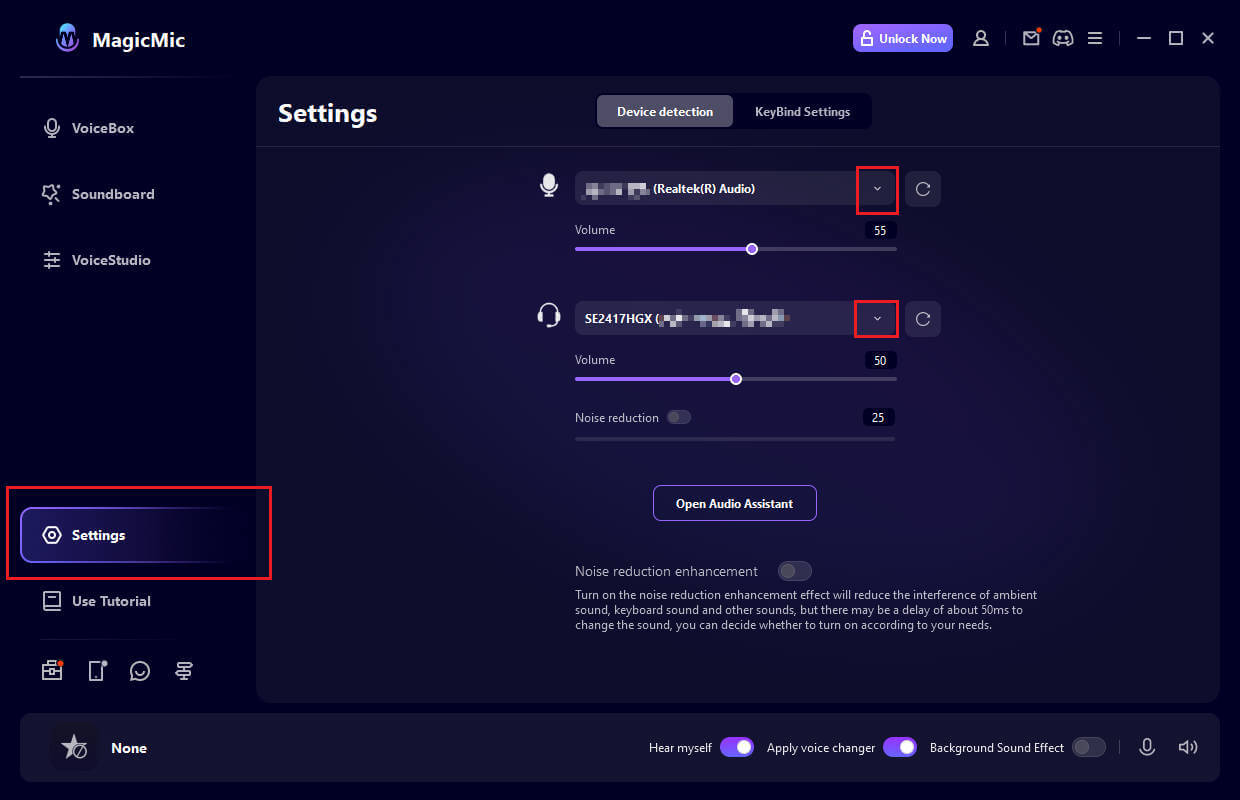
2. Hvis lyden er for lav, eller til og med ingen lyd
Skru opp volumkontrollen for mikrofonen og hodetelefonene (merket med "1" på bilde 2), og hvis innstillingen er riktig, skal lydvolumet endres etter hvert som volumet økes eller reduseres.
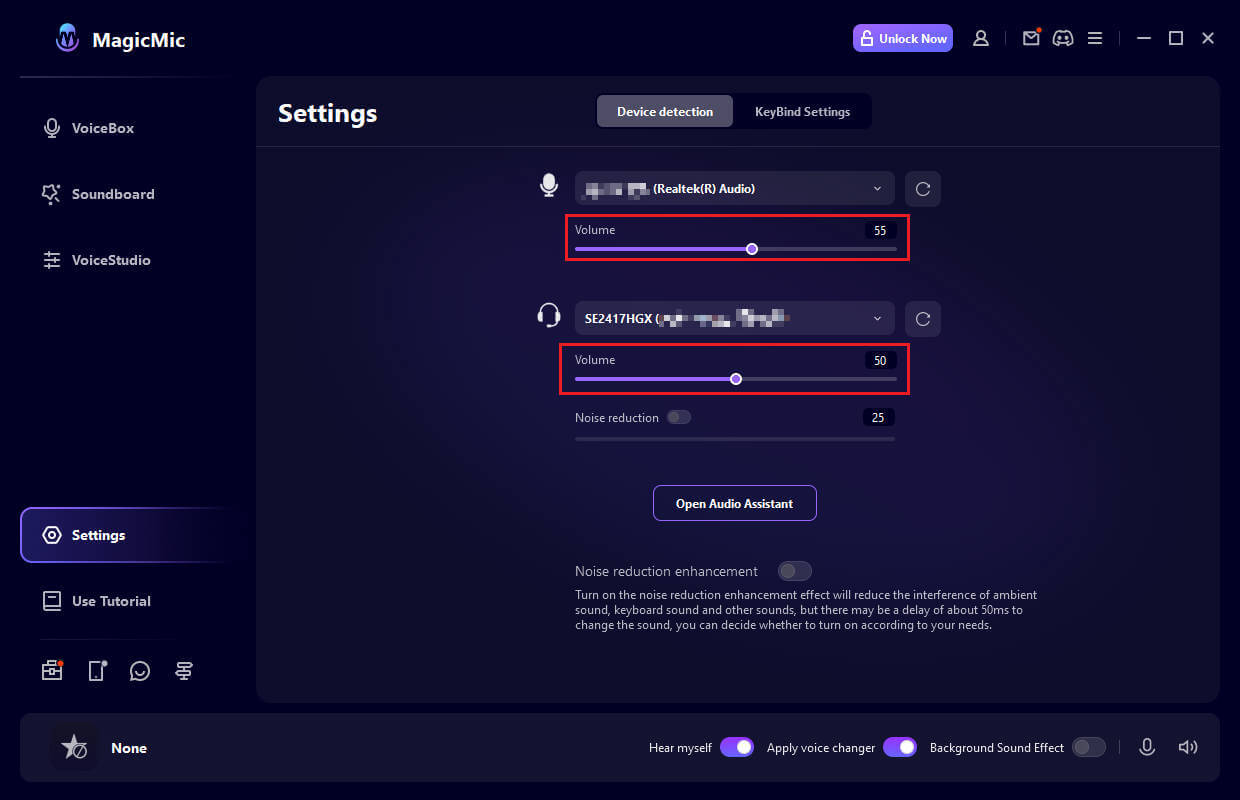
3. Hvis du snakker uten lyd
Kontroller at Mircrophone-knappen (merket 2 på bilde 2) og "Hear myself"-knappen (merket 3 på bilde 2) er slått på.
4. Hvis støyen og ekkoet er svært kraftig
Kontroller at "Støyreduksjon"-knappen på høyttalerknappen (merket med 2 på bilde 2) er slått på, og prøv å øke støyreduksjonsnivået for å redusere støyen.
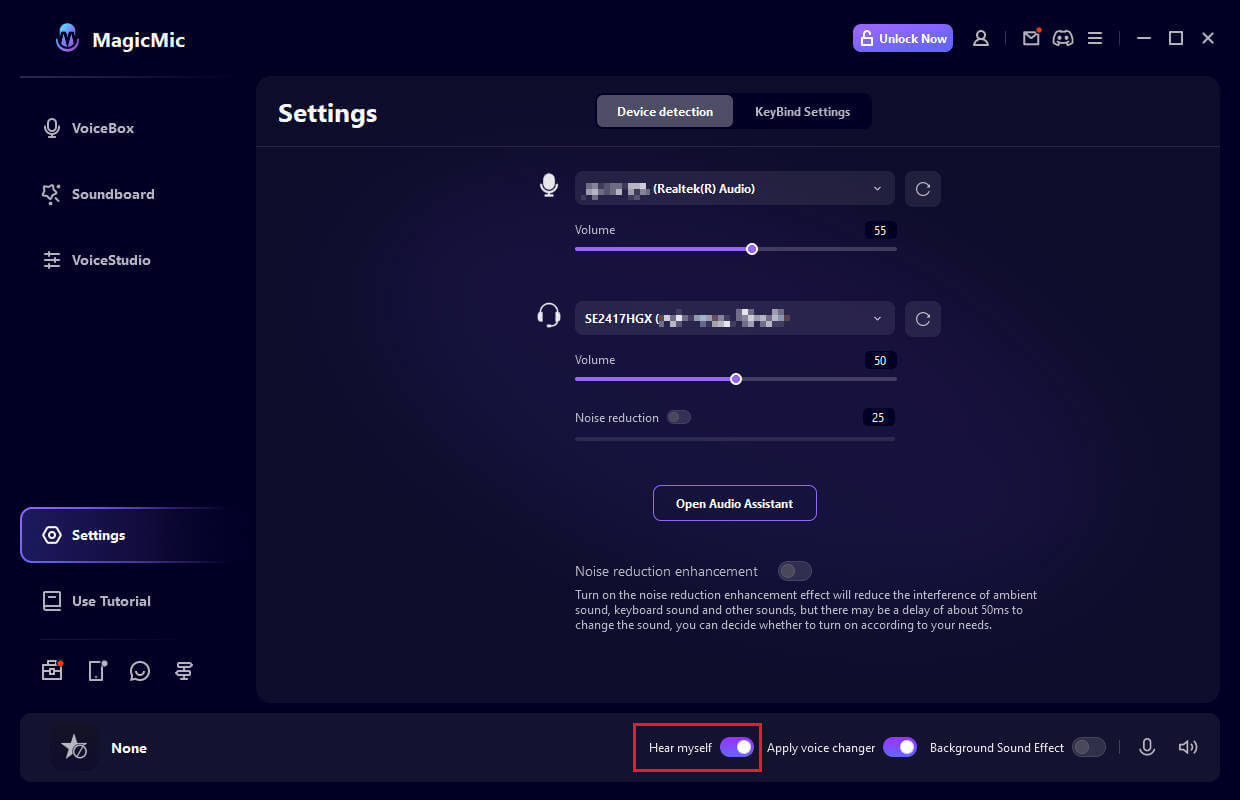
5. Hvis stemmeskiftereffektene ikke fungerer
Kontroller at "Apply voice changer"-knappen (merket med "3" på bilde 2) er slått på.
Problem 2: Mikrofonen eller hodetelefonene kan ikke oppdages av MagicMic
1. Gå til datamaskinen og søk i "Kontrollpanel"> Maskinvare og lyd > Lyd.
Kontroller deretter om mikrofonen (på opptaksalternativet) og hodetelefonene (på avspillingsalternativet) er tilgjengelige. Hvis enheten er deaktivert, må du aktivere den.
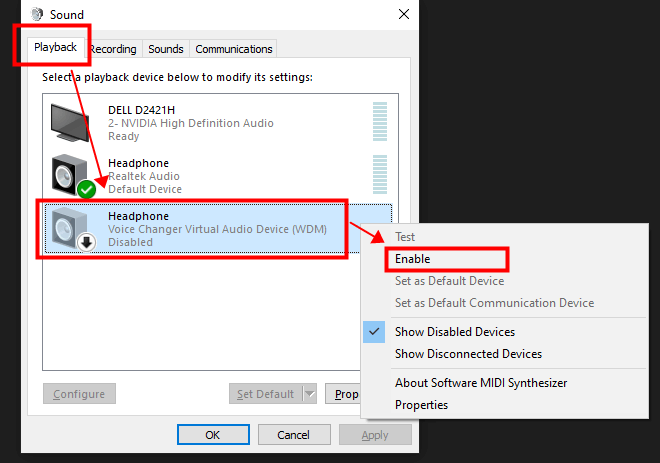
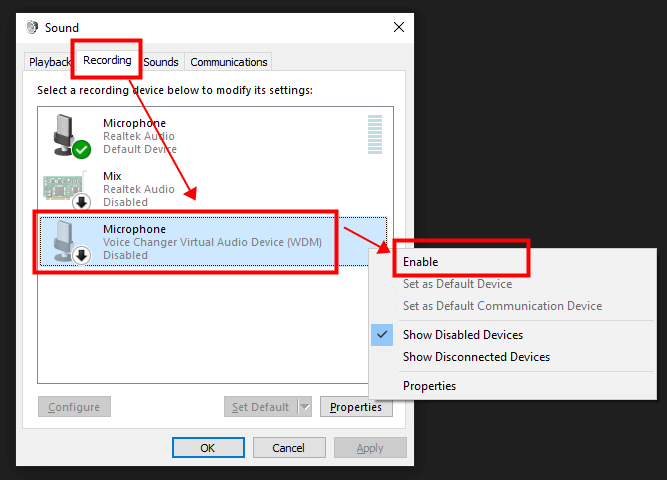
2. Hvis enheten din ikke er tilgjengelig, velger du utdataenheten som Hodesett.
Hvis enheten din er tilkoblet, men ikke kan oppdages av Windows- eller Mac-systemet, kan du laste ned programvaren "MaxxAudio" gratis på nettet (hvis du bruker en Dell-datamaskin, kan du skrive "MaxxAudio" i søkefeltet i Windows).
Velg deretter "Headset" når du blir spurt om hvilken enhet du koblet til (dette problemet skyldes deteksjon av Windows/Mac-systemet, ikke MagicMic).
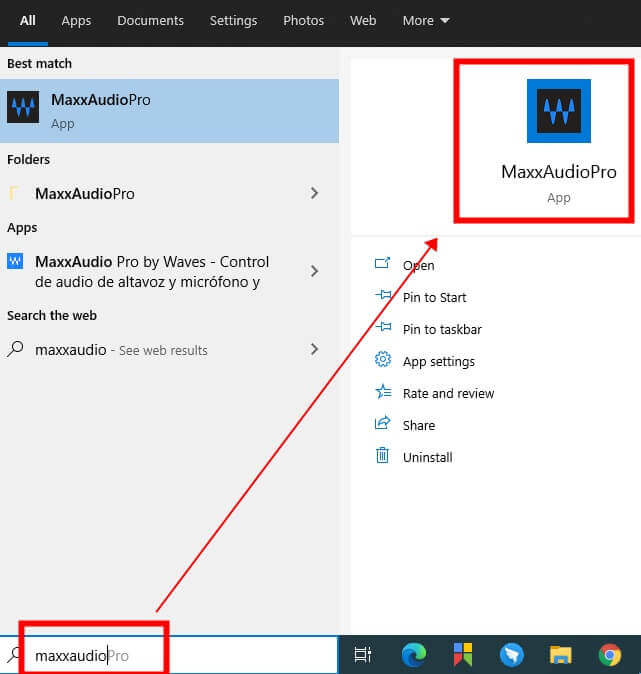
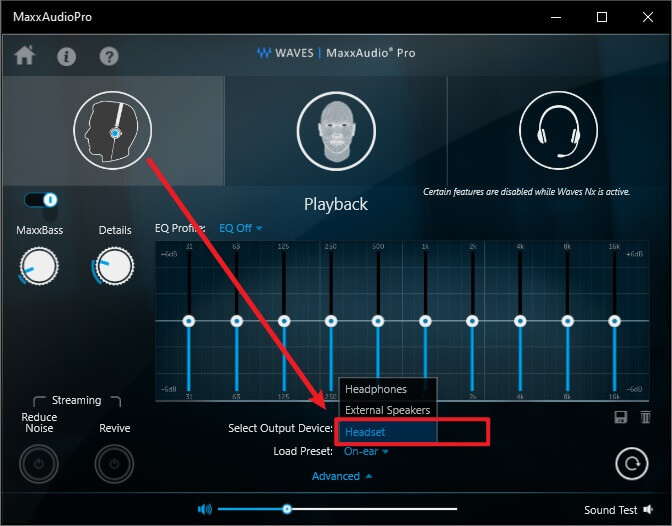
Klikk deretter på knappen Oppdater.
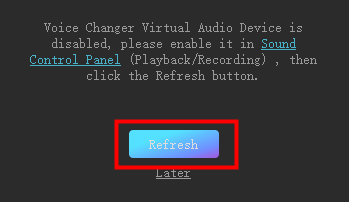
Sjekk disse alternativene i innstillingene:
Gå til Innstillinger > Stemme og lyd > Avansert og deaktiver alle disse alternativene og angi Standard som lydundersystem.
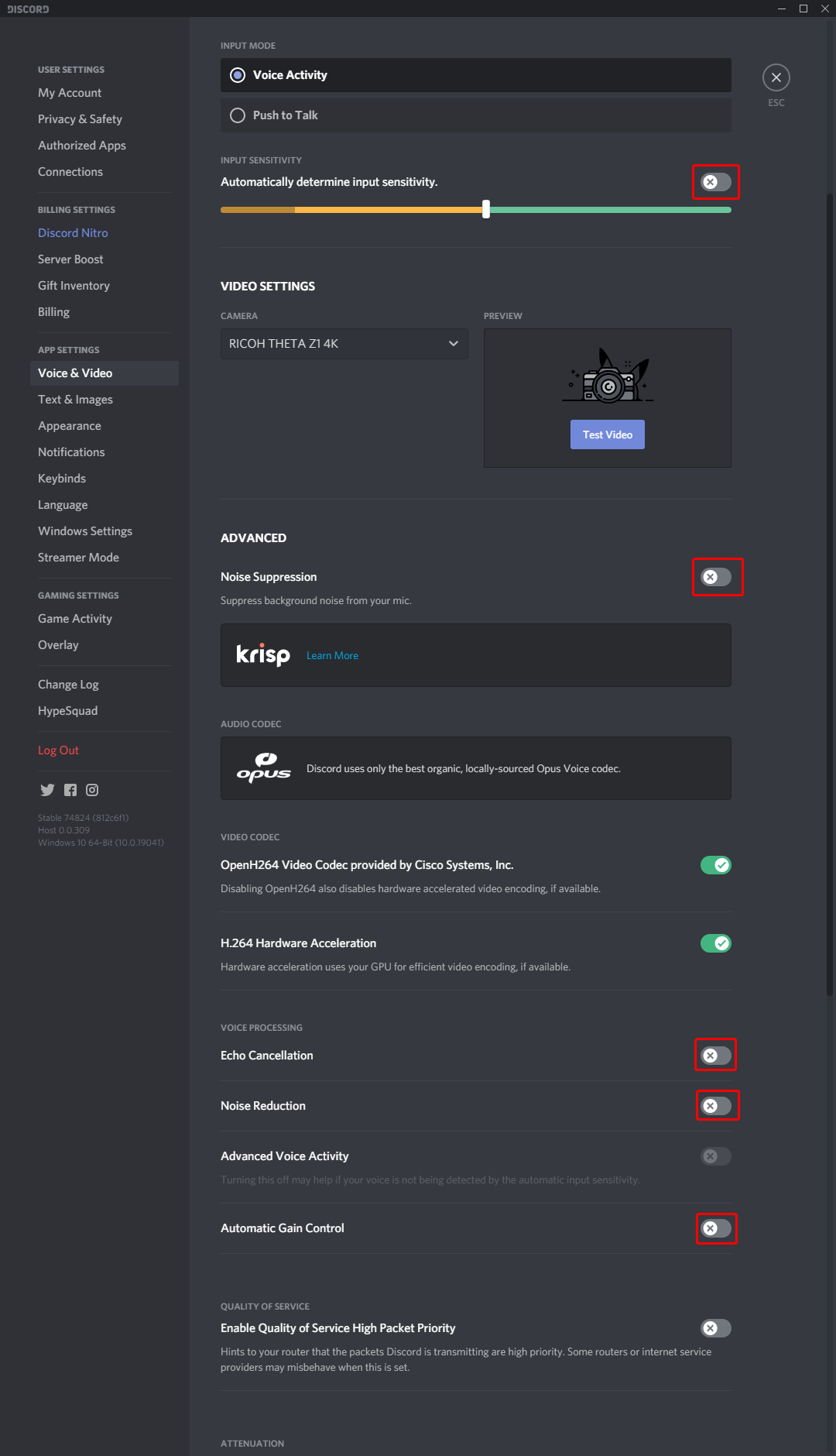
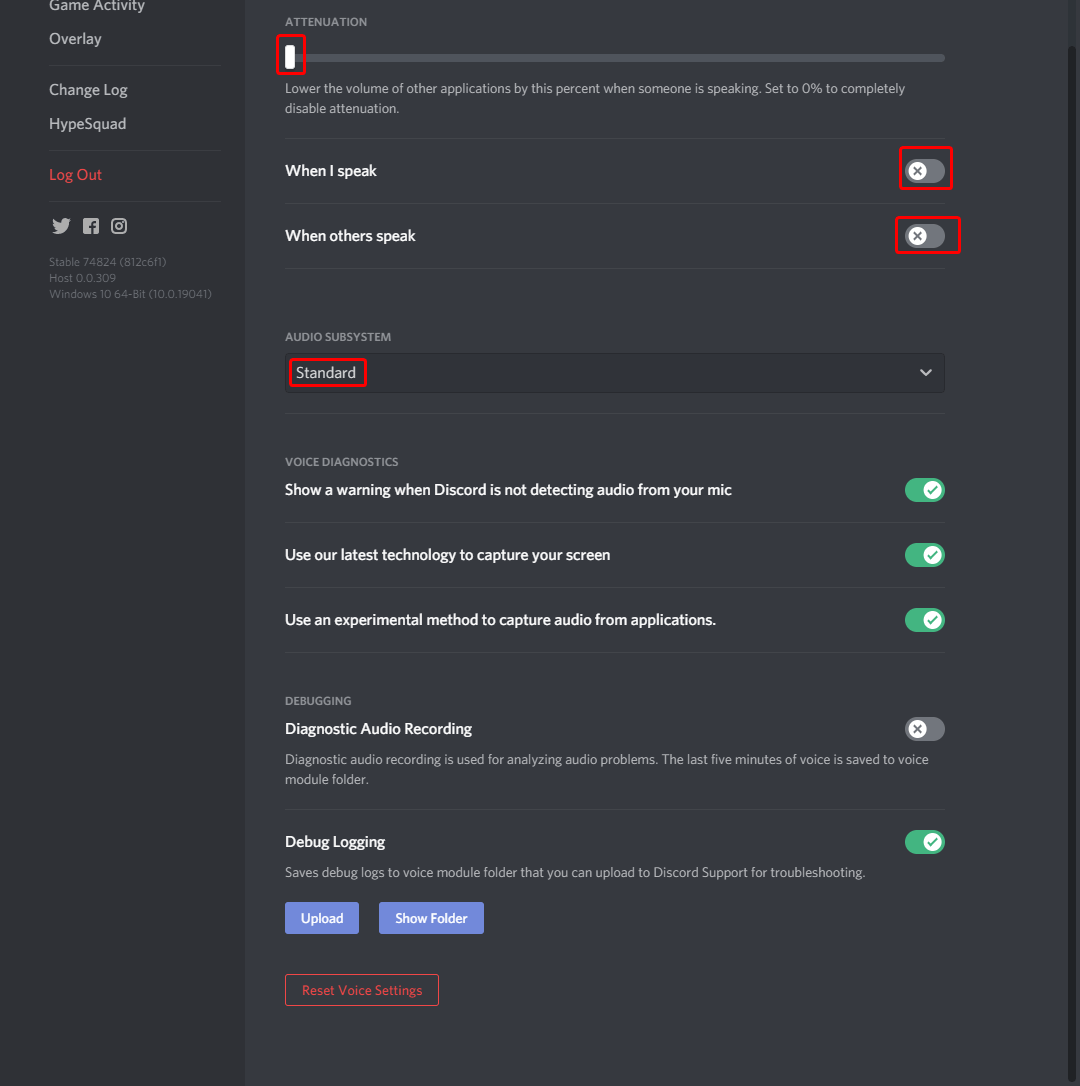
1) Åpne MagicMic på PC-en og kontroller at "MagicMic"-knappen nederst i vinduet er aktivert.
2) Last ned Fortnite Battle Royale og åpne det.
3) Gå til Innstillinger > Lyd > Talechat > Inndataenhet for talechat og velg Mikrofon (Voice Changer Virtual Audio Device) som inndataenhet. Puis appuyez sur Appliquer.
4) Det var det! Nå kan du velge den stemmen du vil ha i MagicMic og begynne å bruke den i Fortnite.
1) Last ned, installer og konfigurer MagicMic på PC-en.
2) Velg Voice Changer Virtual Audio Device (WDM) som lydinngang i kommunikasjonsprogrammet du bruker til online-spillene dine (Steam, Discord...).
3) Velg stemmene du vil bruke i spillet.
1) Last ned, installer og konfigurer MagicMic på PC-en.
2) Kontroller at "MagicMic"-bryteren nederst i vinduet er aktivert.
3) Bla gjennom biblioteket med soundboards og stemmefiltre, og tilordne favorittene dine til hurtigtaster hvis du ønsker det.
4) Åpne League of Legends-klienten og åpne vinduet Innstillinger øverst til høyre.
5) Sélectionnez l'option de menu "Voix". Under inngangsparametere endrer du inngangsenheten til Mikrofon (virtuell lydenhet i stemmeskifteren).
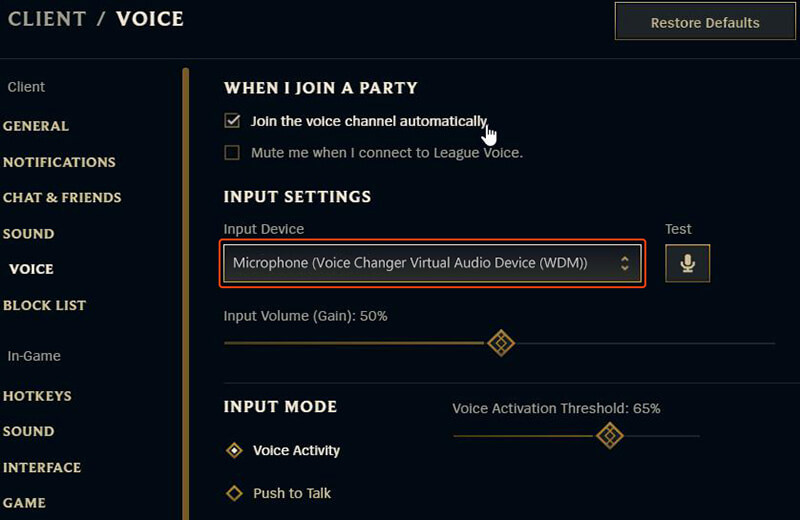
1) Last ned, installer og konfigurer MagicMic på PC-en.
2) Velg Voice Changer Virtual Audio Device (WDM) som lydinngang i kommunikasjonsprogrammet du bruker til online-spillene dine (Steam, Discord...).
3) Velg stemmene du vil bruke i spillet.
1) Last ned, installer og konfigurer MagicMic på PC-en.
2) Start World of Warcraft og logg inn på kontoen din.
3) Trykk på ESC-tasten, og klikk deretter på knappen Options.
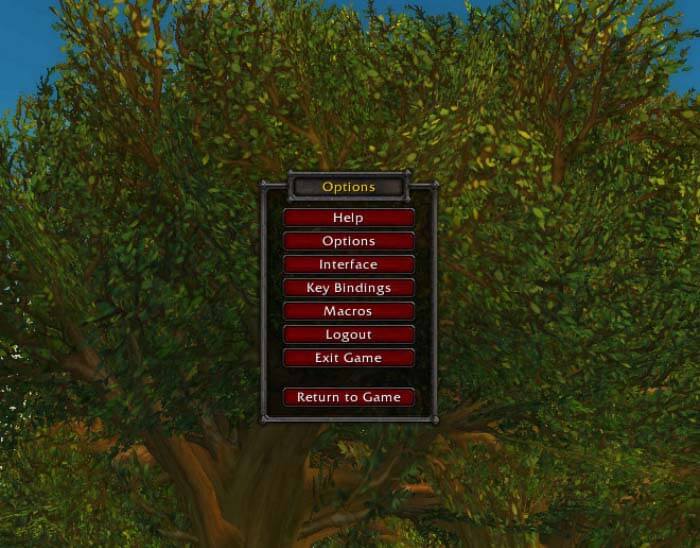
4) Klikk på "Voice"-fanen nederst i grensesnittet for å se stemmeinnstillingene.
5) I skjermbildet for stemmealternativer merker du av for "Aktiver talechat".
6) Talechat er nå aktivert.
7) I mikrofonalternativene velger du stemmevekslerens virtuelle lydenhet som standardenhet.
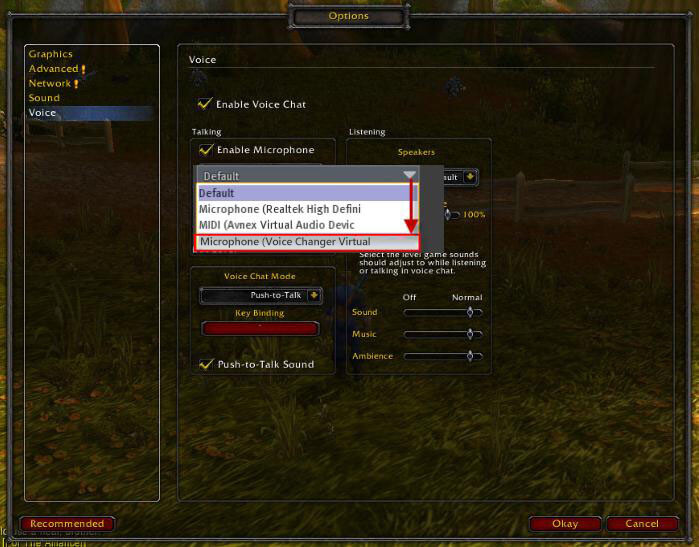
8) Klikk på OK. Det kan hende du må starte spillet på nytt for at innstillingene skal tre i kraft.
1) Last ned, installer og konfigurer MagicMic på PC-en.
2) Start Second Life og logg inn på kontoen din.
3) Velg Me-menyen > Velg kommandoen Preferences (Innstillinger) for å åpne dialogboksen Preferences (Innstillinger).
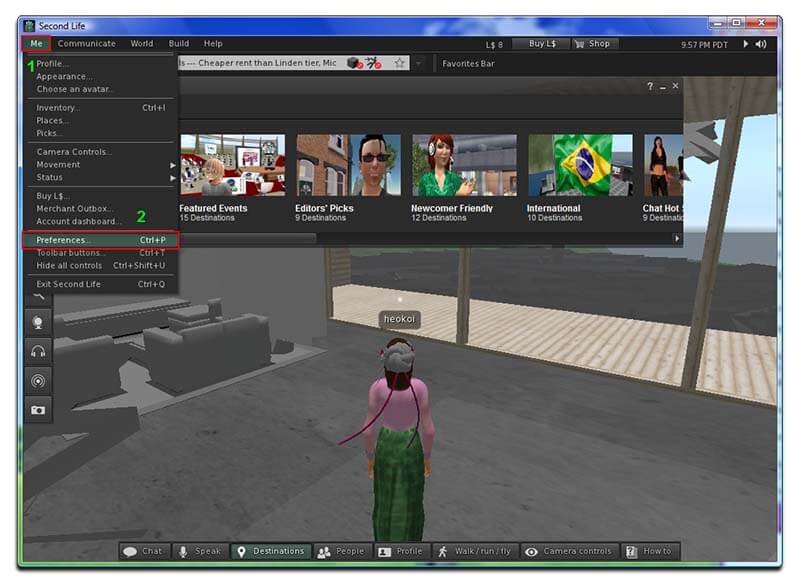
4) I dialogboksen Innstillinger: Velg kategorien Lyd og media.
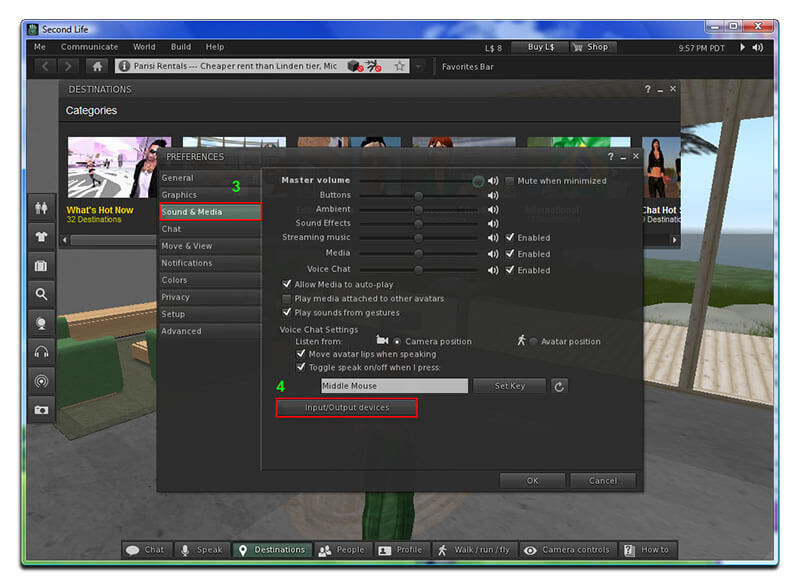
5) Trykk på knappen Input/output-enheter i panelet til høyre.
6) I delen Input device endrer du mikrofoninnstillingene til "Voice Changer Virtual Audio Device".
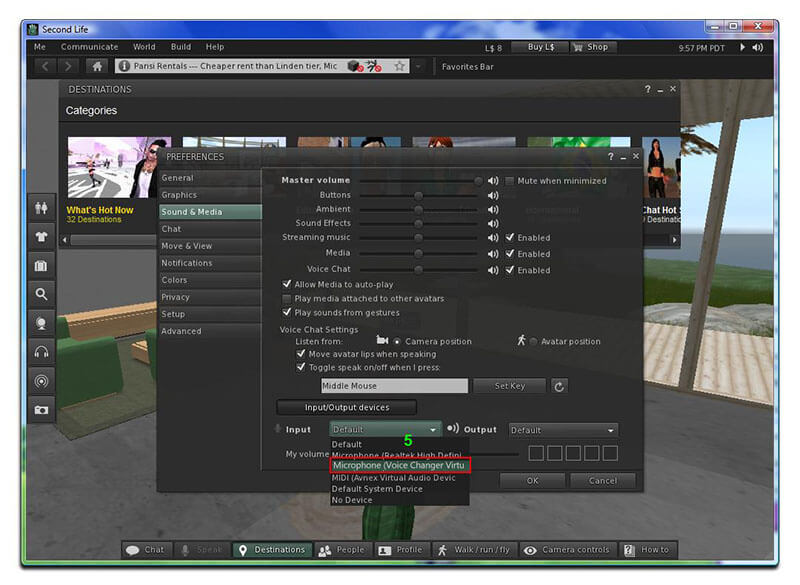
7) Klikk på OK for å overføre de nye innstillingene og lukke dialogboksen.
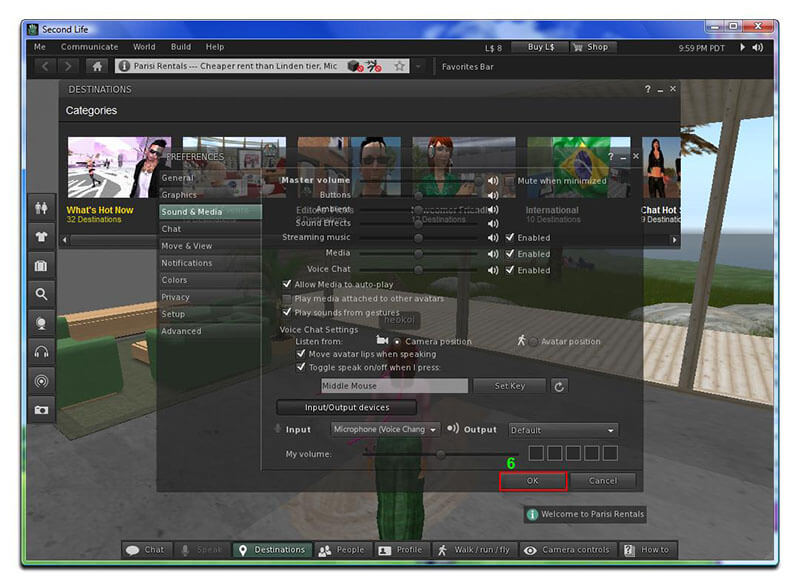
1) Last ned, installer og konfigurer MagicMic på PC-en.
2) Velg Voice Changer Virtual Audio Device (WDM) som lydinngang i kommunikasjonsprogrammet du bruker til online-spillene dine (Steam, Discord...).
3) Velg stemmene du vil bruke i spillet.
1) Last ned, installer og konfigurer MagicMic på PC-en.
2) Velg Voice Changer Virtual Audio Device (WDM) som lydinngang i kommunikasjonsprogrammet du bruker til online-spillene dine (Steam, Discord...).
3) Velg stemmene du vil bruke i spillet.
1) Last ned, installer og konfigurer MagicMic på PC-en.
2) Åpne Discord og klikk nederst på knappen for stemmeinnstillinger.
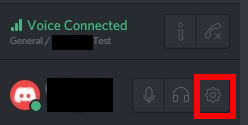
3) Når vinduet for brukerinnstillinger åpnes, klikker du på fanen "Voice".
4) For INPUT DEVICE velger du "Microphone (Voice Changer Virtual Audio Device)" fra rullegardinmenyen.
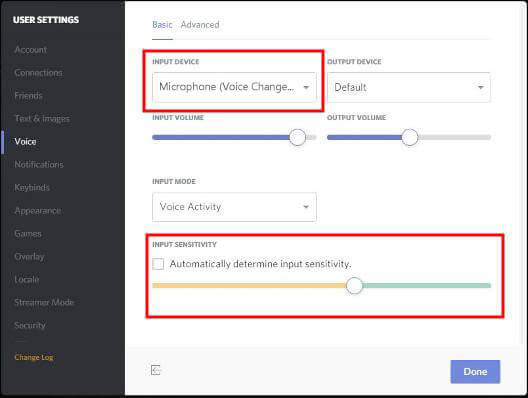
5) Fjern merket i avmerkingsboksen Bestem inndatafølsomhet automatisk.
6) Snakk nå inn i mikrofonen og juster følsomhetsinnstillingen slik at den viser grønt når du snakker.
7) Klikk på Escape.
1) Last ned, installer og konfigurer MagicMic på PC-en.
2) Exécutez Skype, connectez-vous à votre compte. Velg Innstillinger.
3) I dialogboksen Innstillinger: Velg Lyd og video.
4) I området Mikrofon velger du: Mikrofon (virtuell lydenhet for stemmeskifteren).
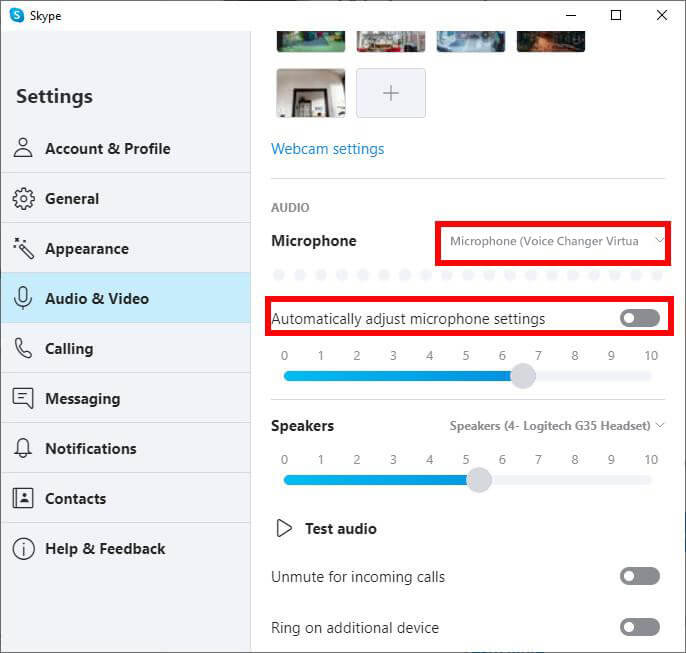
5) Klikk på Lagre.
1) Last ned, installer og konfigurer MagicMic på PC-en.
2) Åpne Zoom, og øverst til høyre klikker du på alternativknappen for innstillingene dine.
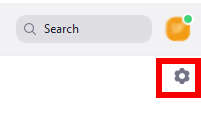
3) Når innstillingsvinduet er åpnet, klikker du på fanen "Audio".
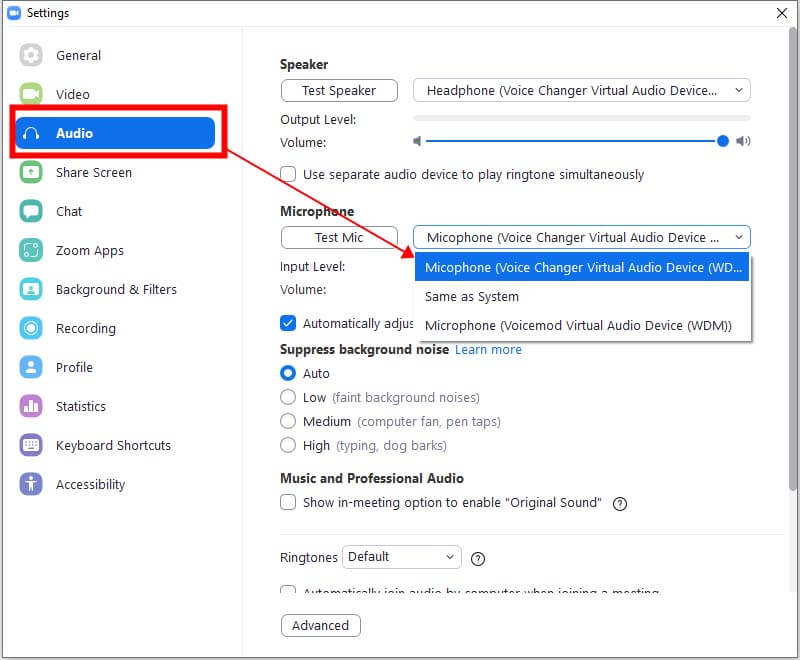
4) For mikrofonen velger du "Mikrofon (Voice Changer Virtual Audio Device)" fra rullegardinmenyen.
5) Fjern merket i boksen "Juster volumet automatisk".
6) Klikk på knappen Test Mic og snakk inn i mikrofonen, og juster mikrofonens posisjon i forhold til munnen din til stolpene vises i midten når du snakker. Det kan hende du må justere den virkelige mikrofonen hvis den ikke var konfigurert i utgangspunktet. Dette kan du gjøre ved å velge den virkelige mikrofonen og kjøre "Test Mic" for den, og deretter gå tilbake til MagicMic Virtual Audio Device. La MagicMic Virtual Audio Device-mikrofonen stå på 50 %.
7) Lukk dialogboksen for innstillinger.
1) Last ned, installer og konfigurer MagicMic på PC-en.
2) Start Twitch.
3) Klikk på "Innstillinger" under brukernavnet ditt.
4) Velg delen Audio/Video.
5) Under Mikrofonutvidelse endrer du mikrofonen til "Voice Changer Virtual Audio Device (WDM)".
6) Nå er det bare å trykke på OK og lukke dialogboksen Innstillinger. Sørg for at du kjører MagicMic mens du bruker Twitch.
1) Last ned, installer og konfigurer MagicMic på PC-en.
2) Åpne XSplit.
3) Gå til fanen Innstillinger.
4) Gå til delen Enheter.
5) Utvid listen over mikrofonkilder og velg Mikrofon (virtuell lydenhet i stemmeskifteren).
6) Nå er du klar!
1) Last ned, installer og konfigurer MagicMic på PC-en.
2) Åpne Streamlabs og gå til Editor.
3) Legg til en ny lydinngang og velg Mikrofon (Voice Changer Virtual Audio Device).
4) Mikrofonsignalet kan nå behandles av MagicMic Voice Modifier i sanntid.
1) Skriv inn "Lyd" i søkefeltet i Windows.
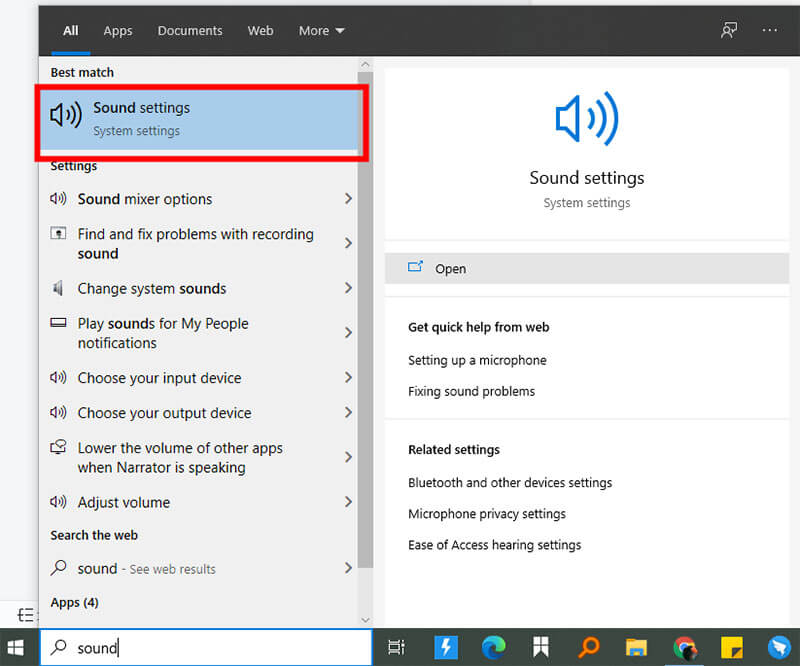
2) Klikk på Lyd / Kontrollpanel.
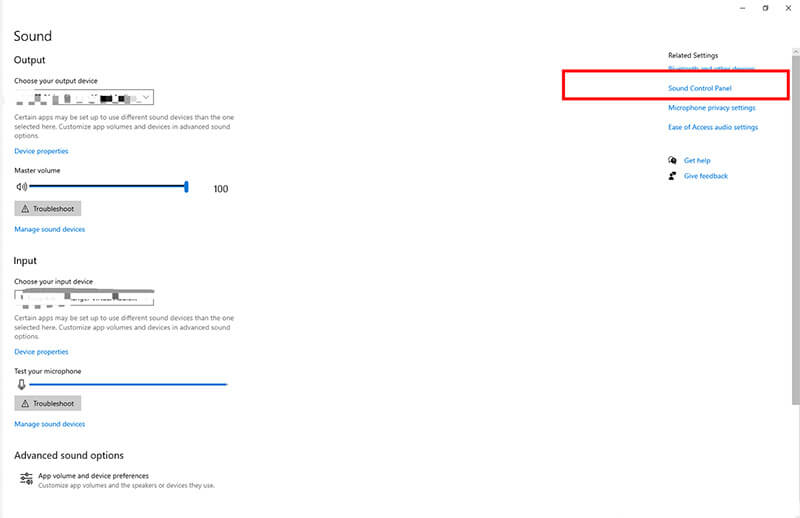
3) Finn linjen i kategorien Opptak. Velg standardenheten > Egenskaper.
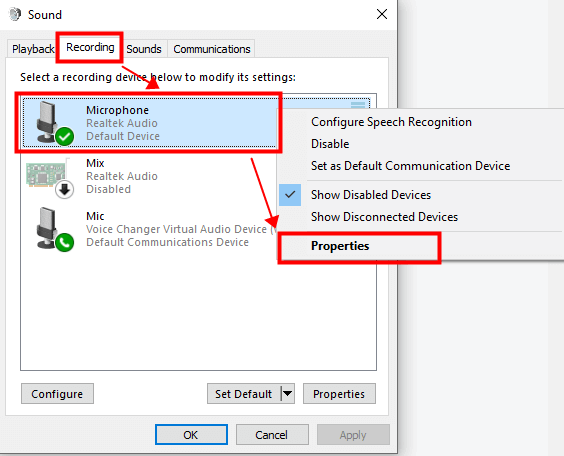
4) Finn Line i fanen Levels, og still deretter inn Microphone ( 80-100 ) og Microphone Boost ( 0-10 ).
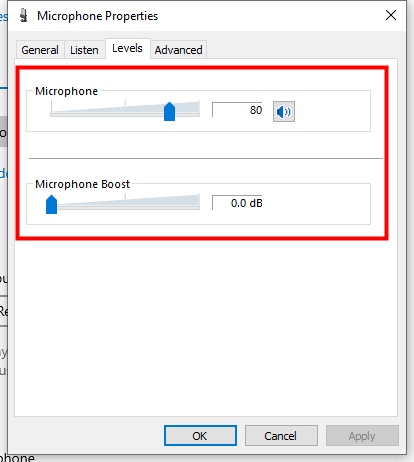
Sørg for at du velger samme avspillingsenhet på Windows/Mac-systemet og samme MagicMic-innstilling.
(Merk: Det er bare avspillingsparametrene som må være identiske).
Når du har avsluttet MagicMic-programmet, kan du gå til datamaskinens "Kontrollpanel"> Maskinvare og lyd > Lyd. Endre mikrofonen (på opptaksalternativet) i Voice Changer Virtual Audio Device (WDM) til standardinnstillingene.
1. Åpne Google Meet, og klikk deretter på "Innstillinger" i høyre hjørne.
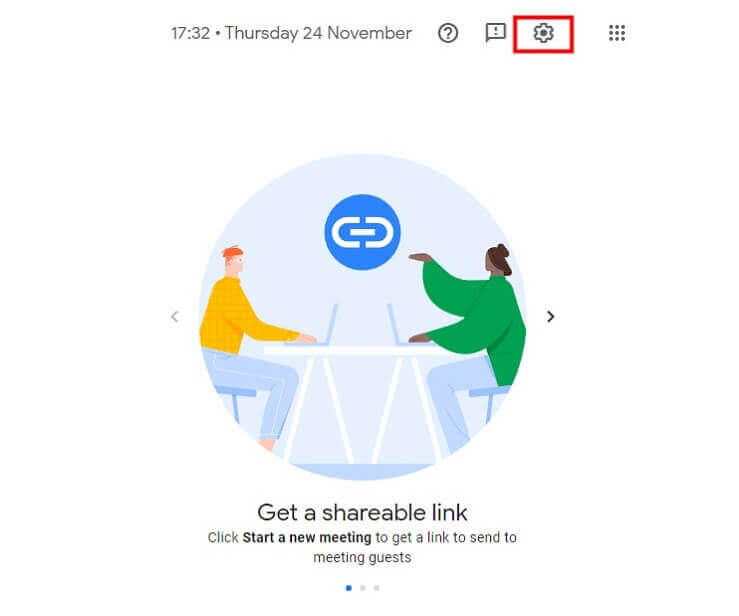
2. I Google Meet-innstillingene velger du den virtuelle lydenheten MagicMic som mikrofon.
MagicMic virtuell enhet: Voice Changer virtuell lydenhet (WDM)
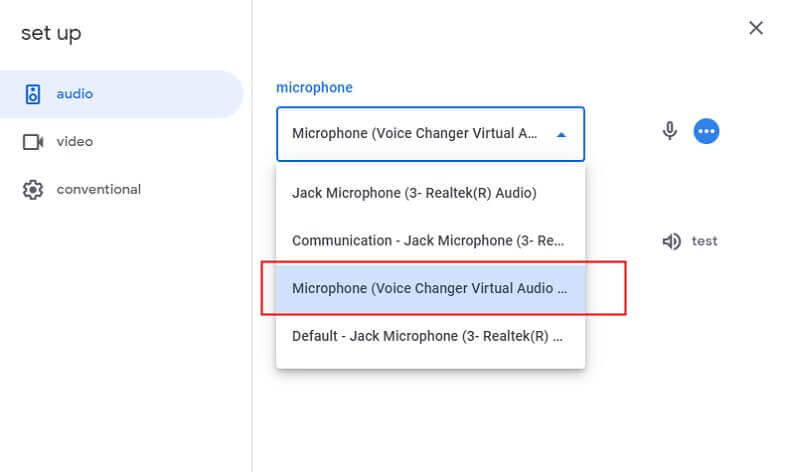
3. Velg din fysiske lytteenhet (f.eks. hodetelefoner) i parameteren Høyttaler.
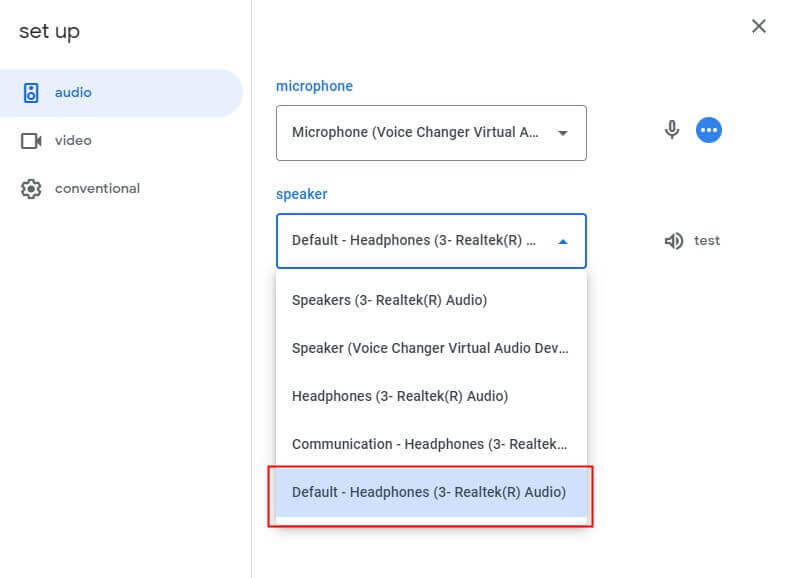
1. Åpne MagicMic og deretter Roblox (hvis du åpner Roblox først, må du lukke den før du åpner MagicMic).
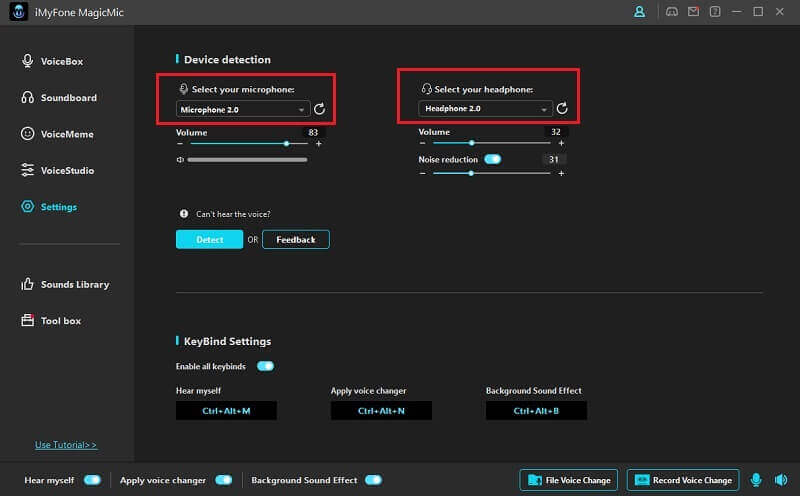
2. Velg mikrofon- og hodetelefonenheten på MagicMic til den er riktig innstilt. Åpne deretter Roblox voice chat, Roblox voice changer vil fungere.