iMyFone MirrorTo
Hovedforskjellen mellom den gratis prøveversjonen og fullversjonen er bruksbegrensningene.
I den gratis prøveversjonen kan du bare bruke den grunnleggende skjermoverføringsfunksjonen i en begrenset prøveperiode.
Når du har kjøpt MirrorTo, vil du imidlertid kunne bruke den virtuelle tastaturkonfigurasjonen, få høyere og jevnere bildekvalitet for skjermoverføring, og alle betalingsfunksjonene vil bli låst opp, inkludert de nye betalingsfunksjonene.
Koble enheten til datamaskinen med den originale USB-kabelen. Trykk på meldingen som vises i rullegardinmenyen og sier noe sånt som "Connected as..." eller "USB loading only".
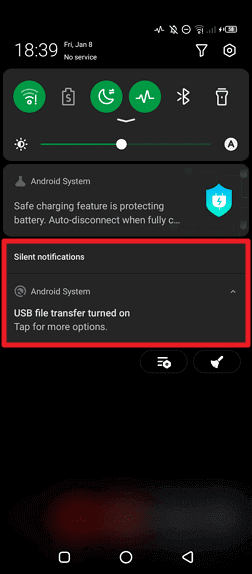
Deretter kan du se alternativene for USB-tilkobling til datamaskinen og velge MTP eller PTP fra listen.
Du kan også gå til Innstillinger og søke etter USB-konfigurasjon eller USB-innstillinger i søkefeltet for å vise alternativene for USB-tilkobling.
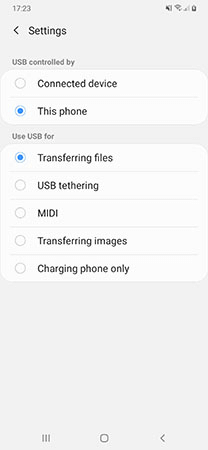
Hvis du bruker Xiaomi/Redmi som kjører MIUI 11 og nyere, følger du trinnene nedenfor.
Trinn 1. Gå til Innstillinger > Alle spesifikasjoner > Finn MIUI-versjonen og trykk på den 7 ganger > Gå tilbake til Innstillinger-skjermen og finn Tilleggsinnstillinger.
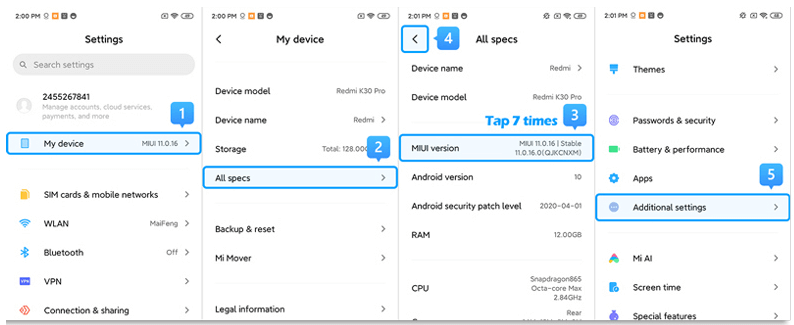
Trinn 2. Kontroller at "Utvikleralternativer" er aktivert > Rull nedover på skjermen og aktiver også alternativene "USB-feilsøking" og "Installer via USB".
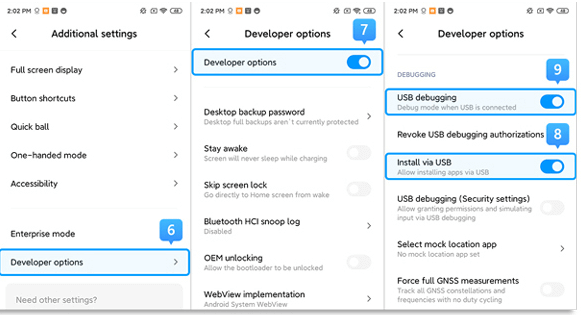
Hvis du bruker Xiaomi/Redmi med MIUI 6 til MIUI 10, følger du trinnene nedenfor.
Trinn 1. Gå til Innstillinger > Om telefonen > Trykk 7 ganger på MIUI-versjon/Android-versjon > Gå tilbake til Innstillinger-skjermen og finn Tilleggsinnstillinger.
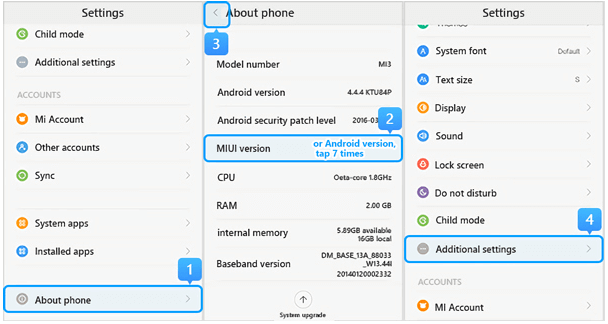
Trinn 2. Kontroller at "Utvikleralternativer" er aktivert > Rull nedover på skjermen og aktiver også alternativene "USB-feilsøking" og "Installer via USB".
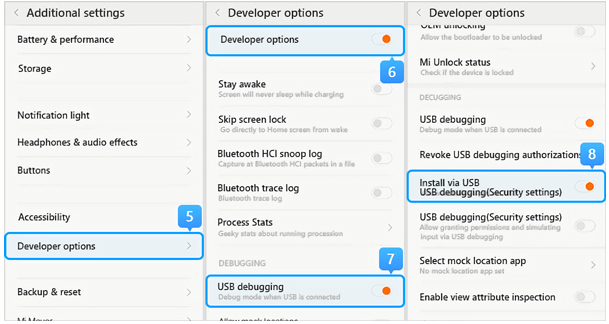
Hvis du bruker Xiaomi/Redmi med MIUI 5 eller en tidligere versjon.
Trinn 1. Gå til Innstillinger > Om telefonen > Trykk på MIUI-serienummeret/versjonen 7 ganger for å aktivere utviklingsalternativet.
Trinn 2. Gå tilbake til skjermbildet Innstillinger > Utvikleralternativer. Kontroller at "Utvikleralternativer" er aktivert, og bla deretter nedover for å aktivere knappene "USB-feilsøking" og "Installer via USB".
Det er to grunner til dette problemet:
1. Apparatet er ikke slått på for å tillate installasjon og bruk av ukjente kilder;
2. En del av installasjonen av enheten krever manuell inngripen. Hvis du ikke klikker på installasjonsknappen, kan ikke installasjonen fullføres (noen Android-enheter har autorisasjoner og begrensninger som er definert i operativsystemet).
Løsning:
1. Først og fremst må du aktivere installasjonen av ukjente kilder på enheten din.
2. Koble enheten til og fra igjen. Følg installasjonsmeldingen som vises på enheten, og fortsett med den manuelle installasjonen.
Gå til den offisielle nettsiden til merket for enheten din for å laste ned riktig driver og installere den på datamaskinen. La oss ta Samsung som et eksempel.
Trinn 1. Gå til https://www.samsung.com/us/support/.
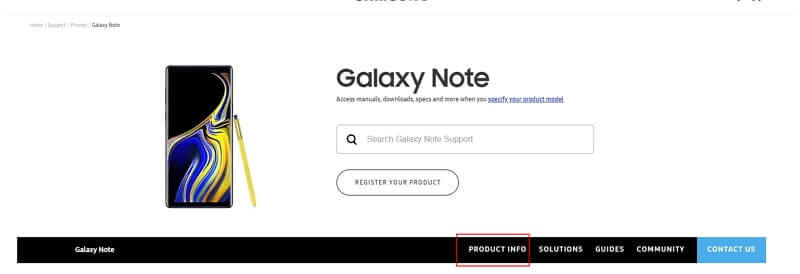
Trinn 2. Velg produkt og navn på enheten.
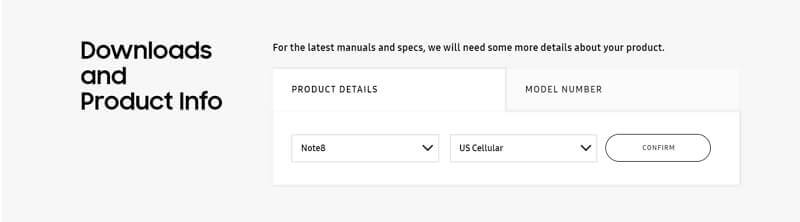
Trinn 3. Klikk på "Informasjon om produktet".
Trinn 4. Skriv inn produktinformasjonen og klikk på "Last ned".
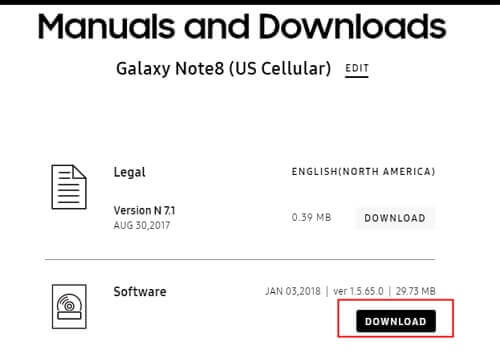
Android-enheten din må installere enheten. Vi installerer den automatisk for deg, og den tilhørende tillatelsen minner deg på å godkjenne den for å sikre at installasjonen blir vellykket.
Det er to vanlige tilstander:
1. Kan ikke koble til "XXXXXX" etter å ha klikket på "screen broadcast".
2. Navnet på datamaskinen din vises ikke i listen over enheter som skal vise skjermen.
Hvis du opplever begge de ovennevnte forholdene, går du først til [Kontrollpanel] -- [System og sikkerhet] -- [Windows Defender-brannmur] -- [Åpne eller lukk Windows Defender-brannmur] og velger å deaktivere brannmuren.
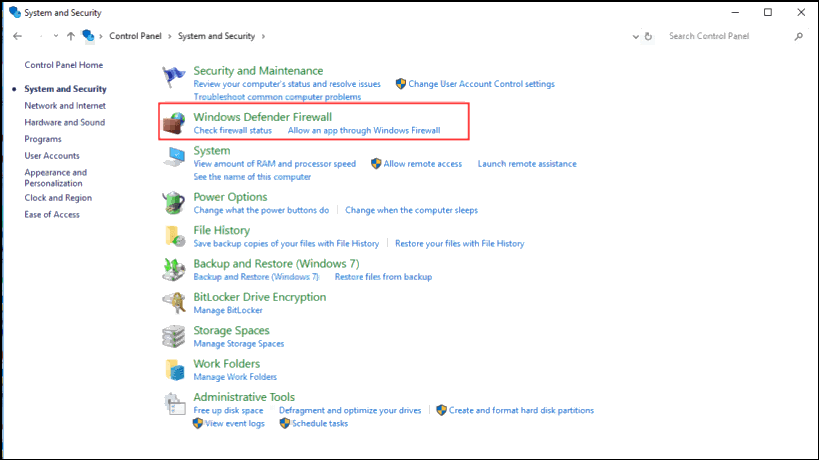
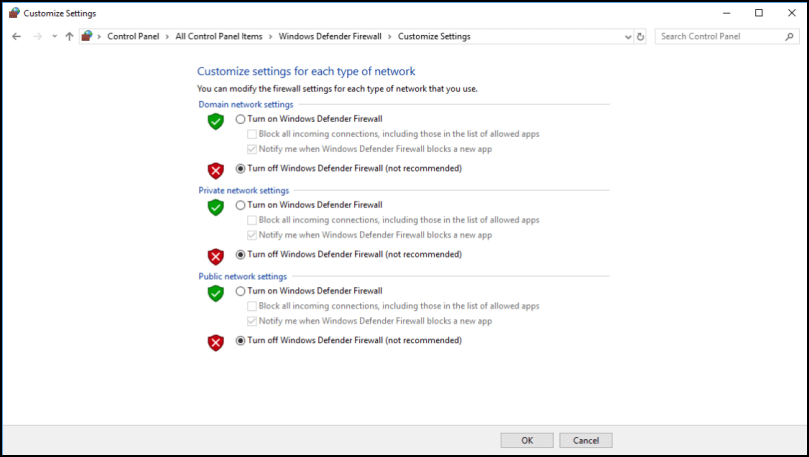
Gå deretter tilbake og klikk på "Tillat programmer å kommunisere gjennom Windows Defender-brannmuren" for å finne [iMyFone MirrorTo] og [Hei Service]. Her må du sjekke om alternativene "privat" og "offentlig" er valgt, ellers velger du begge.
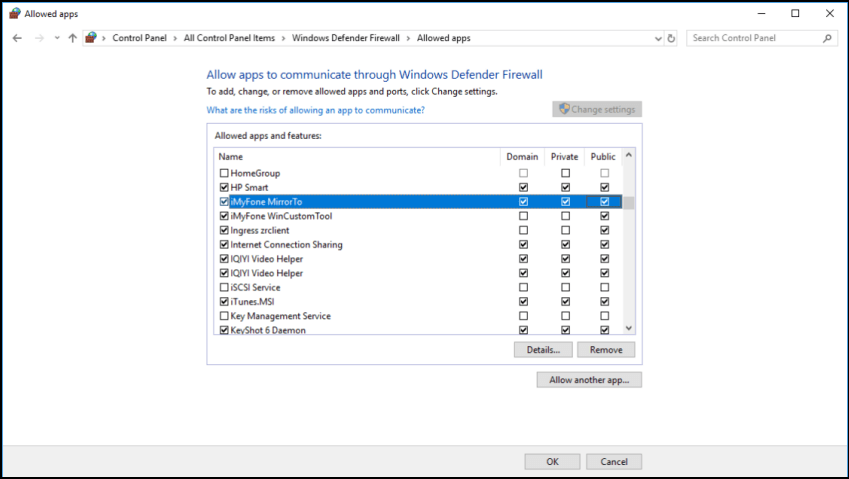
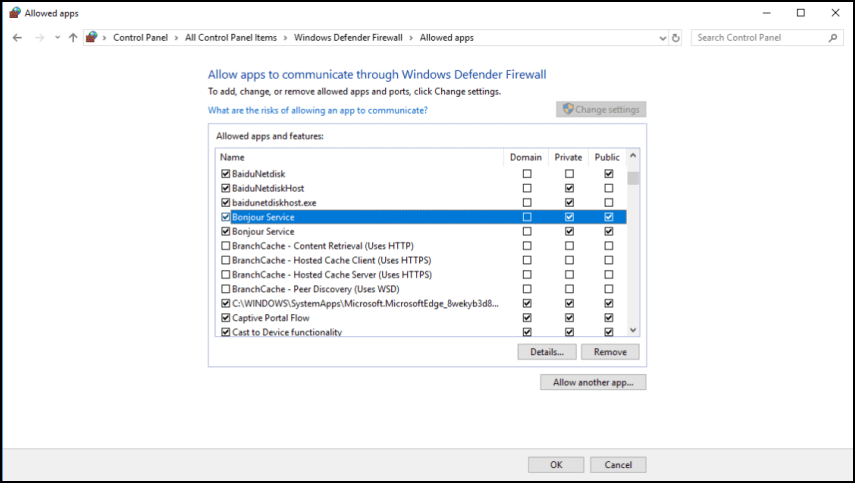
Start MirrorTo på nytt etter at du har utført operasjonene ovenfor.
Du kan selvfølgelig også ta kontakt med vår kundestøtte og fortelle oss om problemet ditt og den aktuelle apparatmodellen, så skal vi gjøre vårt beste for å hjelpe deg.
(1) For Mac :
Kontroller at Mac-systemet ditt er MacOS 12 eller nyere. MacOS 12 eller nyere har et Bluetooth-kompatibilitetsproblem og støtter ikke Bluetooth-tilkobling. Du kan velge å bruke MirrorTo på tidligere versjoner av MacOs eller prøve Windows-versjonen.
(2) For Windows :
MirrorTo er kompatibel med datamaskiner (Windows 7 og nyere). For iOS-brukere som ikke bare trenger skjermoverføring, men også kontroll av enheten på datamaskinen, må datamaskinen være Windows 10 (versjon 1803 eller nyere), ha Bluetooth-funksjonalitet og være kompatibel med BLE Bluetooth-enheter. De fleste bærbare datamaskiner oppfyller kravene, men stasjonære datamaskiner bør sjekkes.
(1) Hvis du er usikker på om enheten din er kompatibel, kan du starte MirrorTo og velge iOS-skjermsending for å sjekke. Hvis den ikke er kompatibel, kommer det en forespørsel umiddelbart etter iOS-skjermsendingen.
(2) Hvis den stasjonære datamaskinen din ikke har Bluetooth-funksjonalitet, har vi funnet en Bluetooth-enhet for alle bærbare og stasjonære datamaskiner. Du kan kjøpe en Bluetooth-adapter med den nyeste versjonen 5.0.
Bluetooth-tilkobling mislyktes :
Hvis Bluetooth-tilkoblingen mislykkes, kan du gjøre følgende:
Trinn 1. Fjern Bluetooth-paringen fra enheten og datamaskinen.
Trinn 2. Start MirrorTo på nytt. Når Bluetooth-paringsvinduet vises på MirrorTo, må du søke etter Bluetooth-enheten på datamaskinen og deretter koble den til fra iOS-enheten. (Ikke klikk på bekreft hvis bekreftelsesboksen for Bluetooth-tilkobling vises på datamaskinen eller enheten hvis du ikke følger trinnene ovenfor).
Trinn 3. Hvis ingen av de to Bluetooth-navnene er identiske, avslutter du Bluetooth og prøver på nytt.
Trinn 4. Hvis dette ikke lykkes, starter du datamaskinen på nytt og prøver på nytt.
Andre metoder:
Trinn 1. Søk etter Lightblue på mobilappmarkedet og last den ned.
Trinn 2. Start MirrorTo og gå inn i grensesnittet for Bluetooth-tilkobling.
Trinn 3. Start Lightblue, et hjelpeverktøy for Bluetooth-tilkobling. Bruk det til å søke etter datamaskinens Bluetooth og koble til.
(1) Kontroller at USB-kabelen kan brukes på vanlig måte. Vi anbefaler at du bruker den originale Apple USB-kabelen.
(2) Koble datamaskinen og iOS-enheten til hverandre igjen ved hjelp av USB-kabelen. Prøv igjen flere ganger.
(3) Kontroller at iTunes gjenkjenner iOS-enheten din. Hvis iTunes ikke gjenkjenner den, kan MirrorTo heller ikke gjenkjenne den.
(1) Trykk på "Trust" på iPhone når du blir bedt om å stole på denne datamaskinen. Skriv deretter inn tilgangskoden fra skjermen.
(2) Hvis "Stol på"-vinduet ikke vises på enheten, kan du koble til enheten på nytt eller gå til Generelt > Overfør eller Tilbakestill iPhone > Tilbakestill > Tilbakestill plassering og personvern og prøve å koble til igjen.
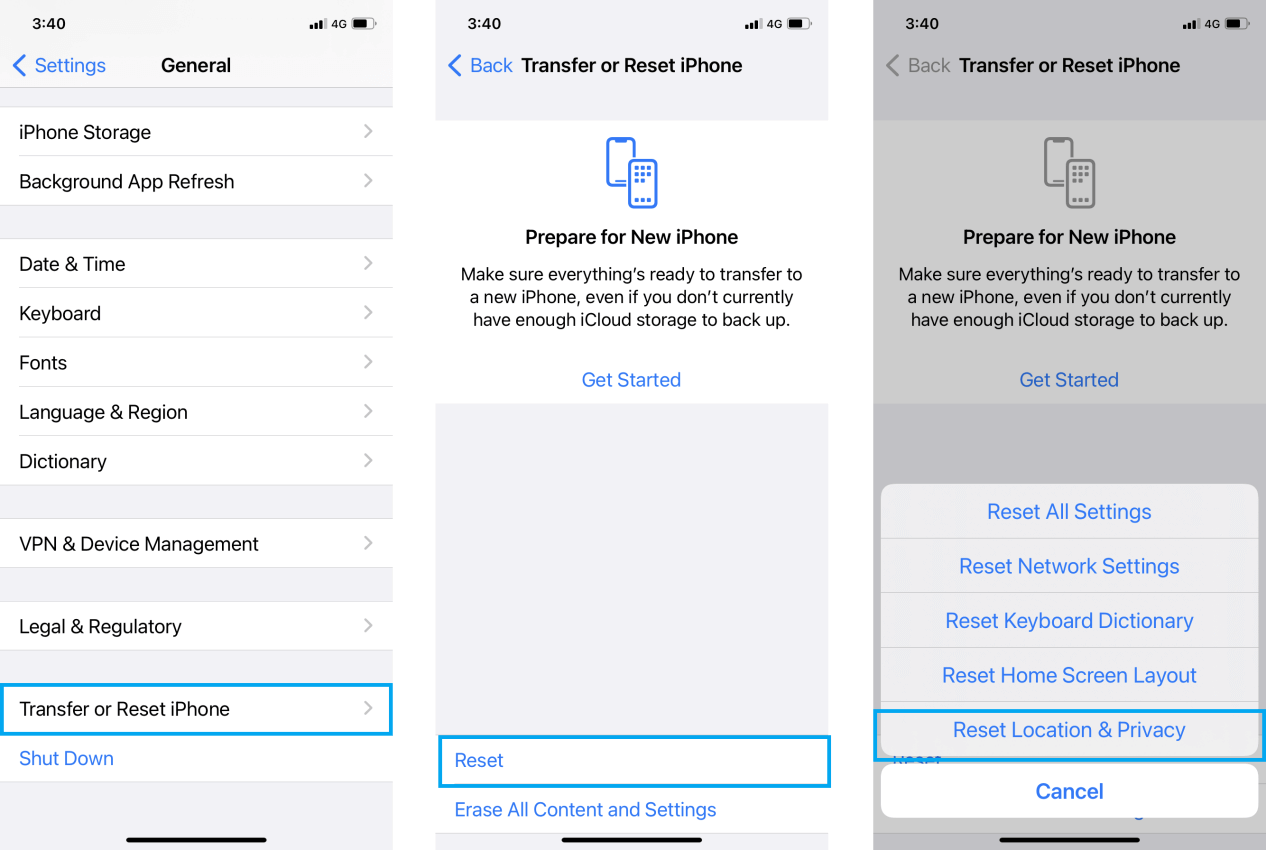
(3) Hvis du fortsatt har problemer med å koble til, kan du starte iOS-enheten og MirrorTo på nytt og prøve å koble til på nytt.







