Brukerveiledning til iMyFone LockWiper
Har du glemt Apple ID/iCloud-kontoen, iPhone-skjermpassordet eller skjermtidskoden? Eller er iOS-enhetene dine låst av MDM? Ikke bekymre deg! iMyFone LockWiper kan hjelpe deg med å omgå problemene med Apple ID / iCloud-konto, skjermpassord, skjermtidskode og MDM-lås siden den har fire flotte moduser. Bare følg veiledningen og la LockWiper gjøre jobben for deg.
Del 1: Lås opp Apple ID
Videoopplæring:
Trinn 1: Launch iMyFone LockWiper
Start iMyFone LockWiper på datamaskinen din, og velg modusen "Lås opp Apple ID".
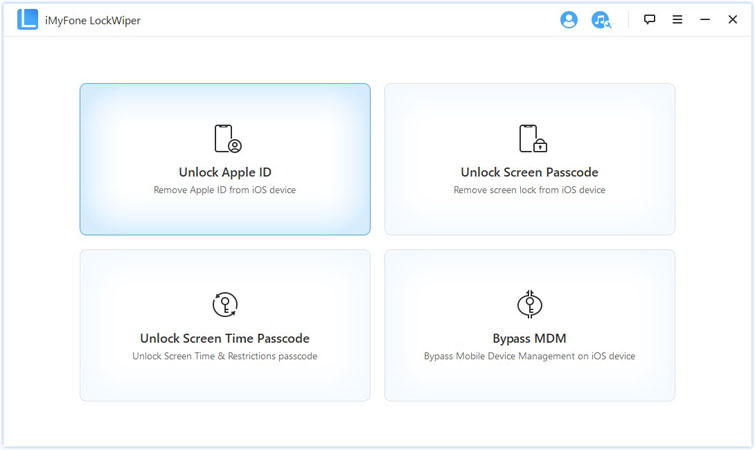
Koble iOS-enheten din til datamaskinen, lås opp skjermen på iOS-enheten og velg "Stol på" fra iPhone-skjermen hvis du ikke har stolt på datamaskinen tidligere.
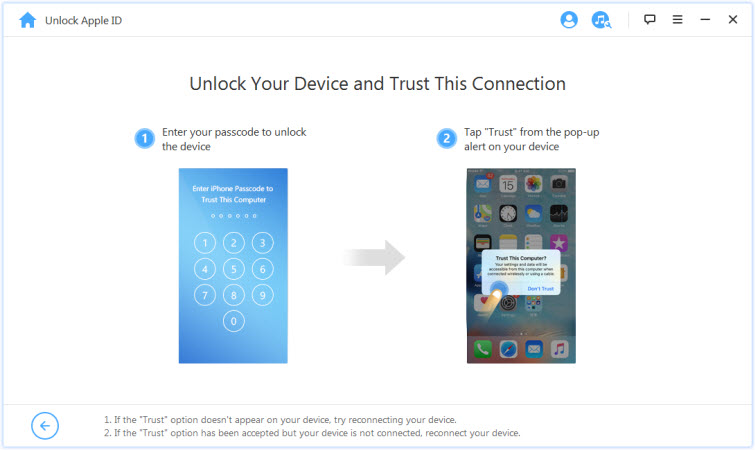
Trinn 2: Lås opp Apple ID
Situasjon 1: Hvis Finn min iPhone er deaktivert (alle iOS-versjoner støttes)
Situasjon 2: Hvis Finn min iPhone er aktivert (Under iOS 11.4 støttes)
Situasjon 3: Hvis tofaktorautentisering er aktivert (iOS 11.4 og nyere støttes)
Klikk på "Start for å låse opp" for å fjerne Apple-ID-en og iCloud-kontoen som for øyeblikket er knyttet til iPhone, iPad eller iPod touch.
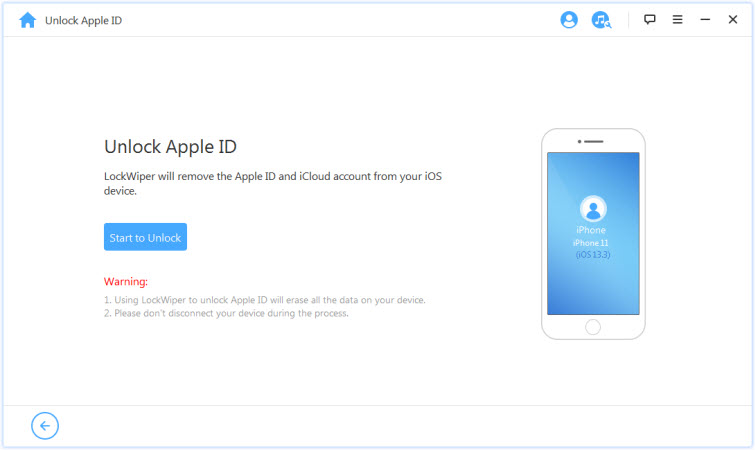
Situasjon 1: Hvis Finn min iPhone er deaktivert (alle iOS-versjoner støttes)
Hvis Finn min iPhone er deaktivert på iOS-enheten, vil LockWiper umiddelbart begynne å låse opp enheten.
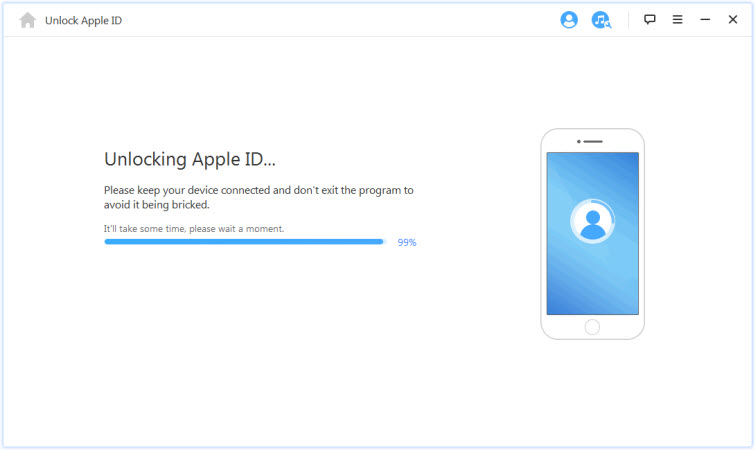
Det vil ta noen sekunder, vent til LockWiper har låst opp enheten.
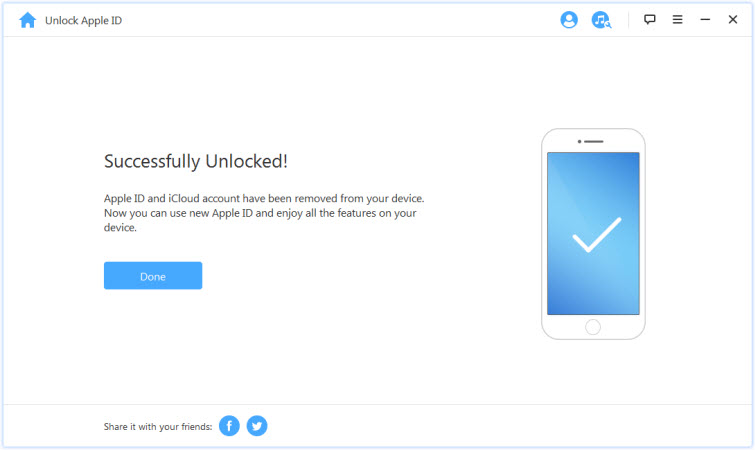
Situasjon 2: Hvis Finn min iPhone er aktivert (Under iOS 11.4 støttes)
Hvis Finn min iPhone er aktivert på enheten, må du tilbakestille alle innstillinger på iOS-enheten. Hvis du vil tilbakestille alle innstillinger, går du til "Innstillinger > Generelt > Tilbakestill alle innstillinger". Når du bekrefter at du vil tilbakestille alle innstillinger, starter iOS-enheten din på nytt, og til slutt begynner LockWiper å låse opp Apple-ID-en og iCloud-kontoen din.
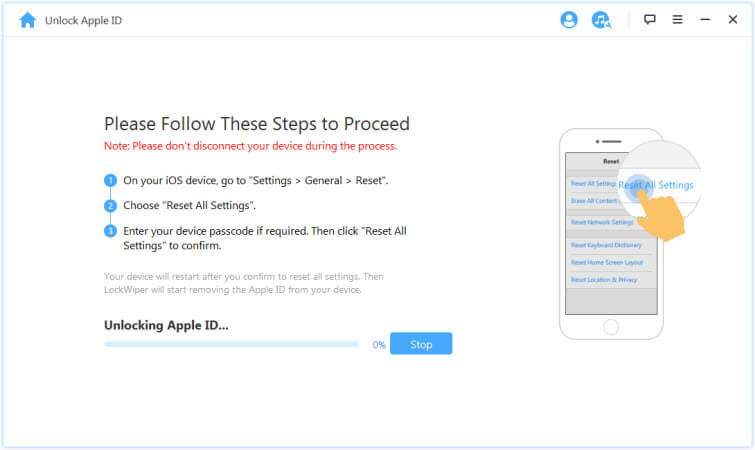
Når prosessen er fullført, vil Apple-ID-en og iCloud-kontoen ikke lenger være registrert på enheten. Du kan nå konfigurere enheten med en annen Apple-ID eller opprette en ny.
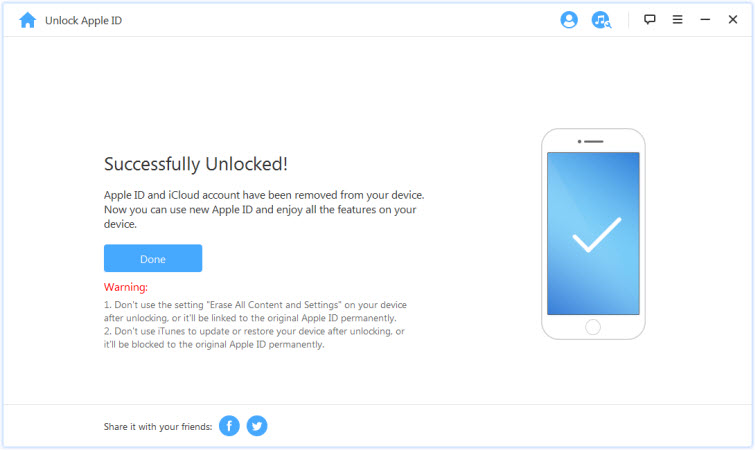
Situasjon 3: Hvis tofaktorautentisering er aktivert (iOS 11.4 og nyere støttes)
Trinn 1: Sjekk og bekreft enhetsstatus
Kontroller at skjermkode og tofaktorautentisering er slått på.
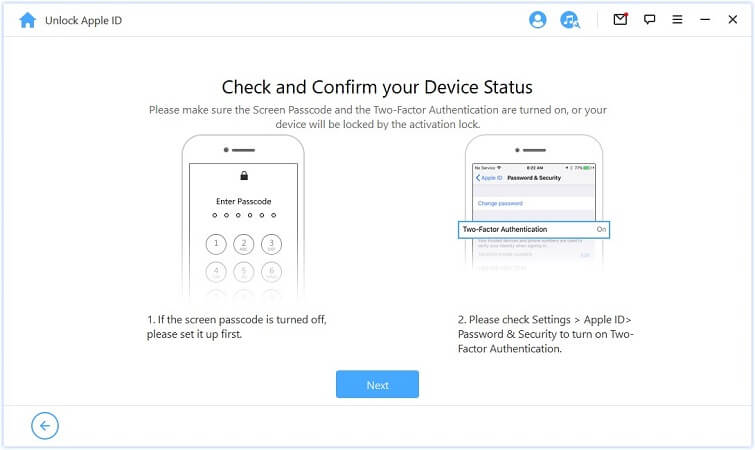
Hvis alt er klart, trykker du bare på "Neste". Deretter vises et popup-vindu der du blir bedt om å dobbeltbekrefte. Skriv inn "000000" og klikk på "Lås opp" å fortsette.
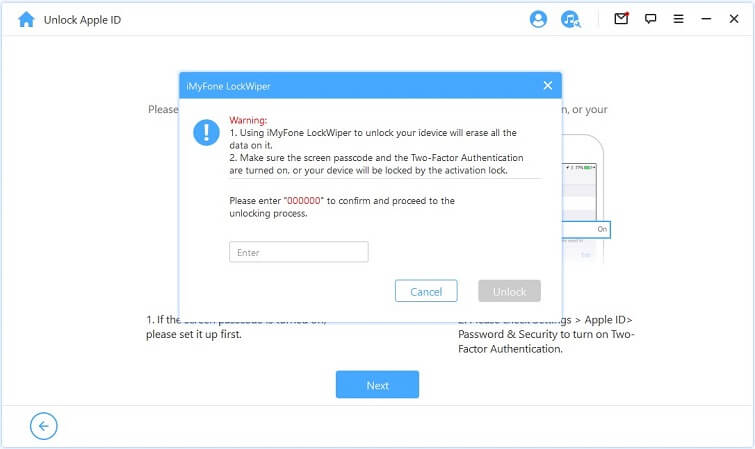
Trinn 2. Låse opp og konfigurere enheten
Etter at du har trykket på "Lås opp", LockWiper begynner å låse opp iPhonen din, og den starter på nytt umiddelbart. Konfigurer enheten etter at den har startet på nytt.
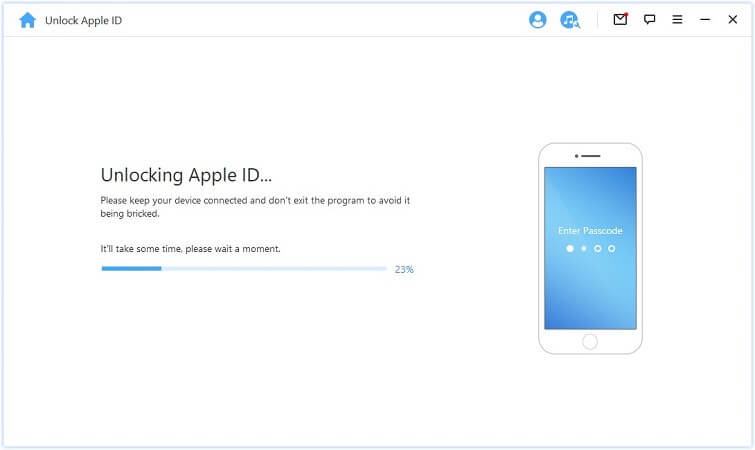
Klikk på "Lås opp med passord" når siden vises. Velg deretter "Bruk enhetens passord" og skriv inn skjermkoden din. Deretter kan du bruke en ny Apple-ID og få tilgang til alle funksjonene på enheten.
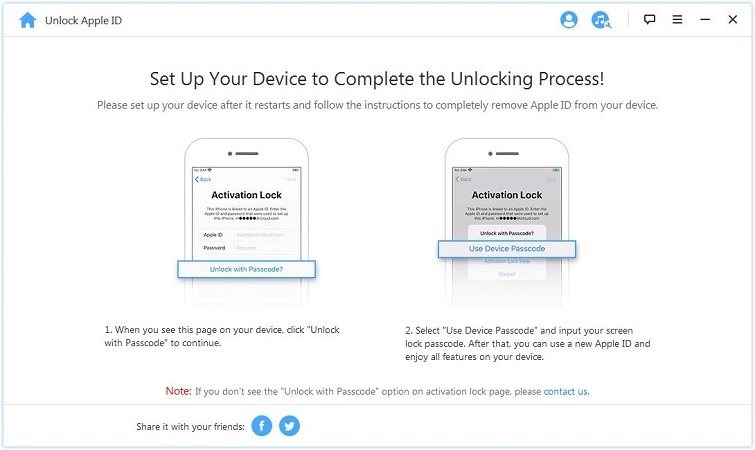
Del 2: Lås opp iPhone-skjermens passord
Har du glemt passordet til iPhone? Eller er den deaktivert fordi du har tastet inn feil passord så mange ganger? iMyFone LockWiper kan hjelpe deg med å låse opp iPhone/iPad raskt og enkelt uten passord. Den kan fjerne alle typer skjermlås uten problemer!
Videoopplæring:
Start LockWiper og velg modus "Lås opp skjermkoden".
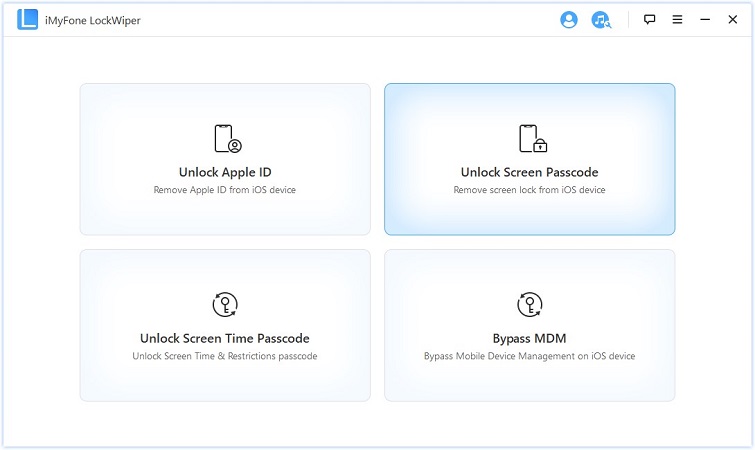
Klikk på "Start" for å starte prosessen.
Merk:- 1. Vær oppmerksom på at alle data på enheten din slettes etter at passordet er fjernet.
- 2. iOS-versjonen din blir oppdatert til den nyeste.
- 3. Sørg for at enheten er koblet til datamaskinen hele tiden.
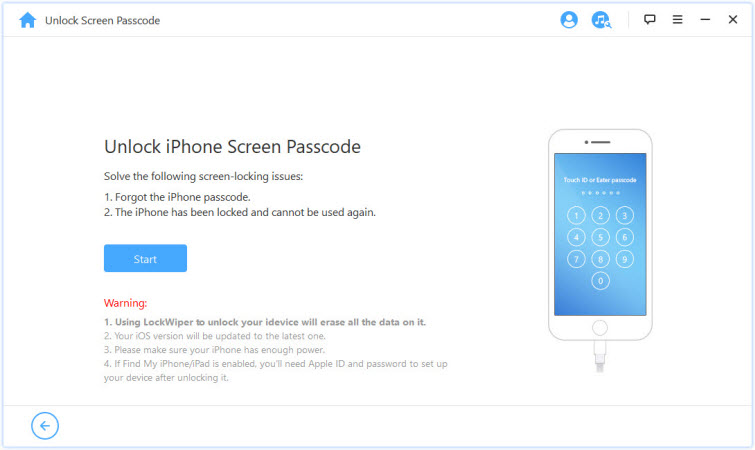
Koble iPhone/iPad/iPod Touch til datamaskinen via en USB-kabel. Klikk deretter på "Neste", vil den begynne å laste inn enhetsinformasjonen din.
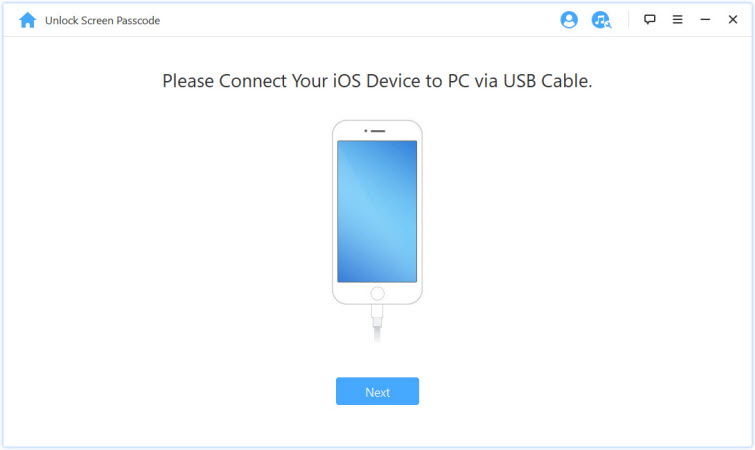
Hvis enheten ikke gjenkjennes, kan du sette enheten i DFU-/gjenopprettingsmodus manuelt for å få den oppdaget.
Trinn 2: Last ned og pakk ut fastvarepakken
Programmet registrerer automatisk enhetsmodellen din. Velg den angitte fastvareversjonen og klikk på "Last ned."
Hvis den ikke lastes ned, kan du klikke på "Kopi" for å laste ned fastvarepakken i en nettleser.
Hvis du allerede har lastet ned en fastvarepakke på datamaskinen, klikker du på "Velg" for å legge den inn.
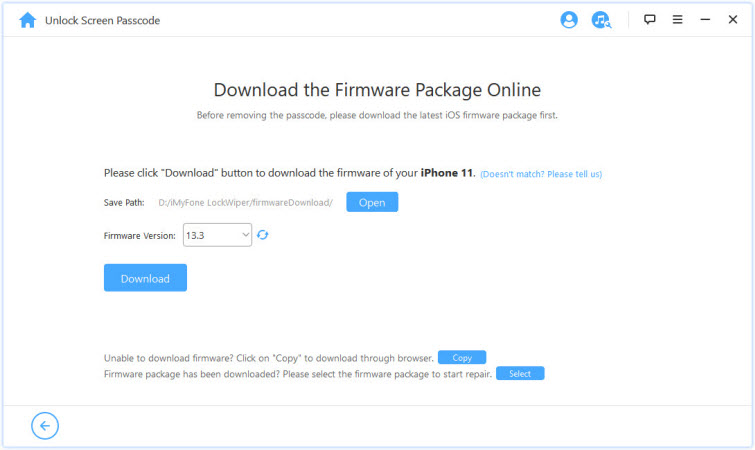
Vent noen minutter med å laste ned og verifisere fastvarepakken.
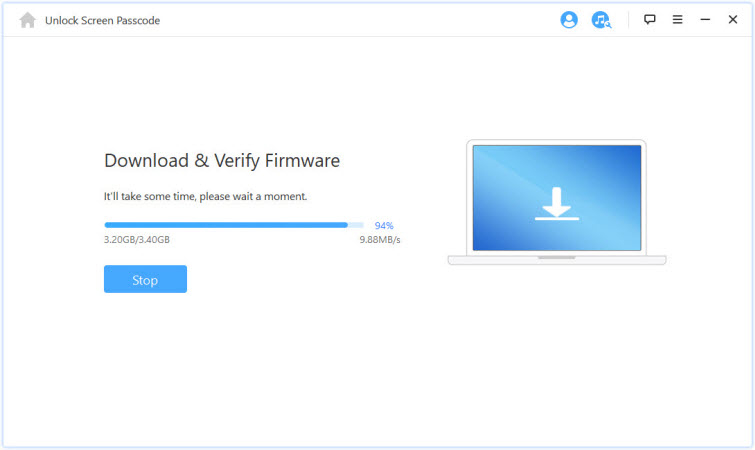
Når verifiseringen lykkes, klikker du på "Begynn å trekke ut" og vent til den er fullført.
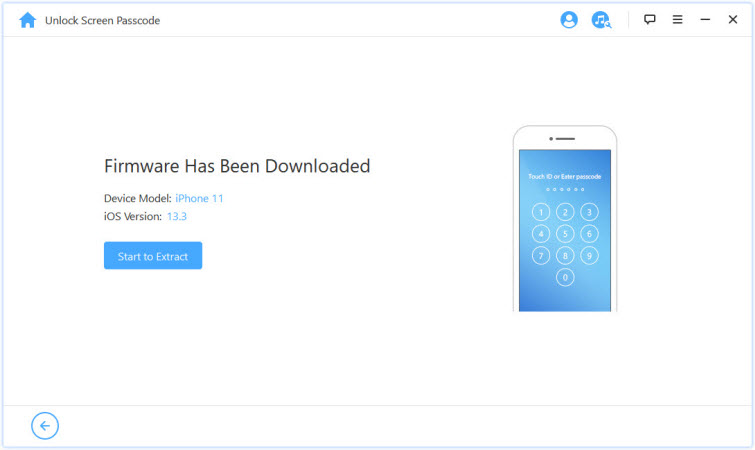
Trinn 3: Lås opp skjermkoden
Klikk på "Start opplåsing" for å begynne. Hold enheten koblet til PC-en via USB-kabel under opplåsingsprosessen.
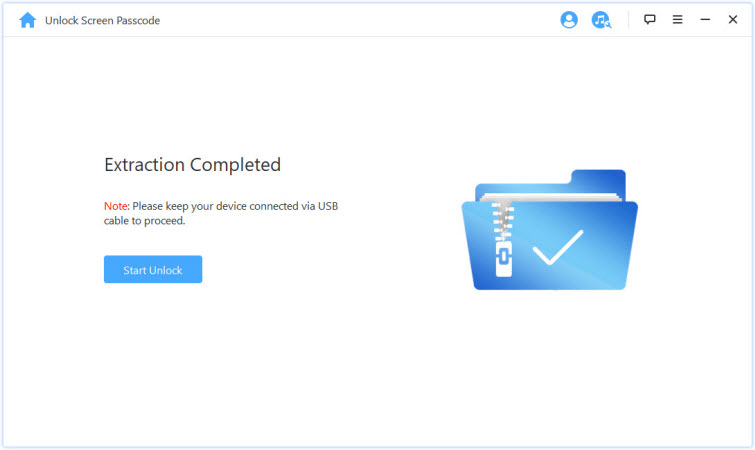
Les varselet nøye og skriv inn "000000" for å bekrefte at du godtar å låse opp enheten, og klikk deretter på "Lås opp." Enheten går automatisk inn i gjenopprettingsmodus.
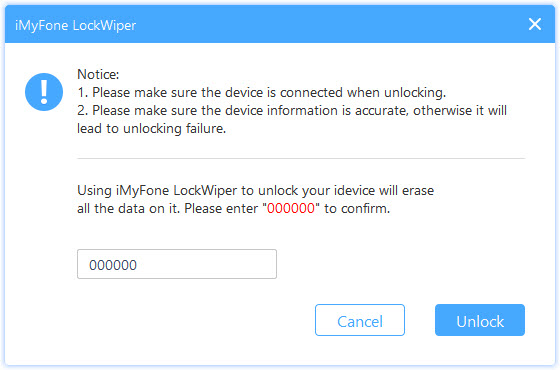
Hvis enheten din ikke går inn i gjenopprettingsmodus automatisk, vil du bli guidet til den manuelle instruksjonen for å sette enheten i DFU-/gjenopprettingsmodus.
I løpet av noen få minutter blir låsen fjernet fra enheten din.
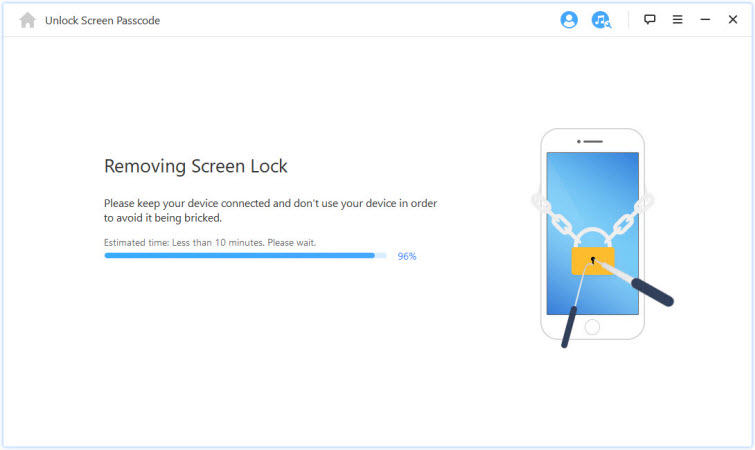
Nå er det gjort! Passordet til iPhone/iPad/iPod Touch-skjermen er nå låst opp!
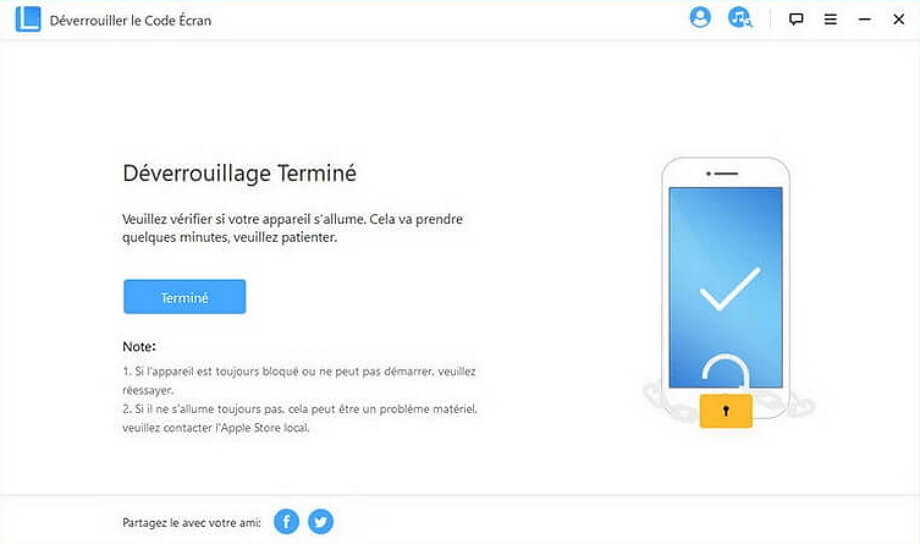
Tips: Sette enheten i DFU-/gjenopprettingsmodus
Hvis enheten ikke kan oppdages på vanlig måte når du laster inn enhetsinformasjon eller låser opp enheten, må du sette den i DFU-/gjenopprettingsmodus manuelt.
Velg enhetsmodell "Annen iDevice," "iPhone 7/7 Plus" eller "iPhone 8 eller nyere" på den øverste linjen. Følg deretter instruksjonene for hvordan du setter enheten i DFU-modus.
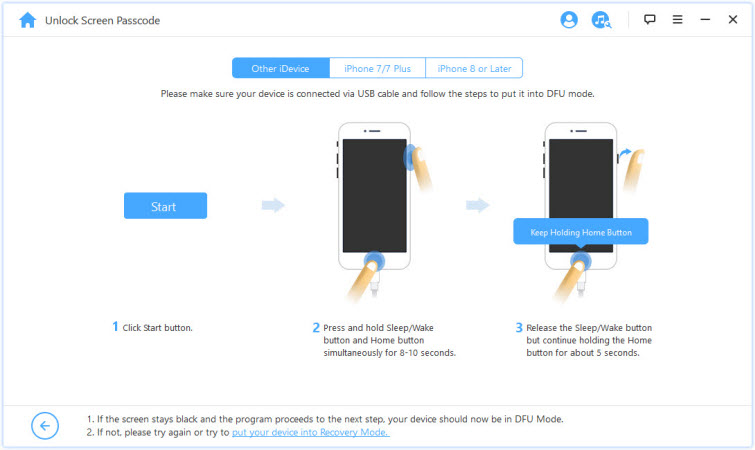
Hvis enheten ikke kan gå inn i DFU-modus, kan du prøve gjenopprettingsmodus ved å klikke på "sette enheten i gjenopprettingsmodus" nederst.
Velg deretter enhetsmodell "Annen iDevice", "iPhone 7/7 Plus" eller "iPhone 8 eller nyere" på den øverste linjen for å se instruksjonene.
Del 3: Lås opp skjermtidskoden
Har du glemt skjermtidskoden eller begrensningskoden på iPhone, iPad eller iPod touch? iMyFone LockWiper kan hjelpe deg med å låse opp slike koder raskt og enkelt uten tap av data.
Videoopplæring:
Trinn 1: Start iMyFone LockWiper
Start iMyFone LockWiper på datamaskinen og velg modus "Lås opp passord for skjermtid".
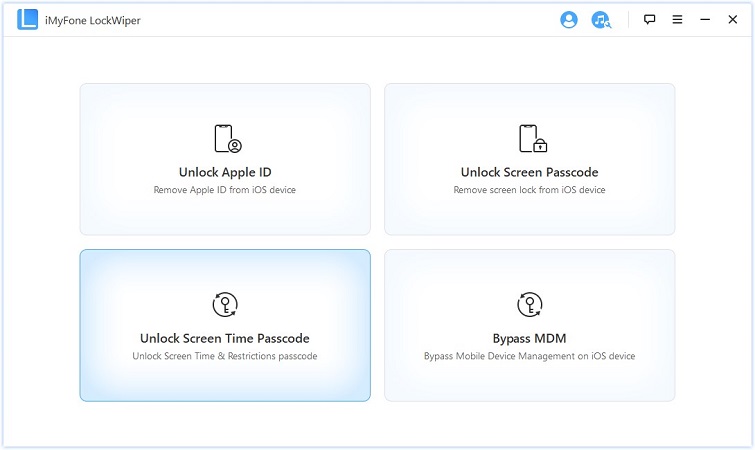
Trinn 2: Koble enheten til datamaskinen
Koble iPhone/iPad/iPod Touch til datamaskinen med en USB-kabel.
Hvis forbindelsen ikke oppdages, klikker du på "Gjenkjennes ikke iDevice-enheten din?" for å fikse det.
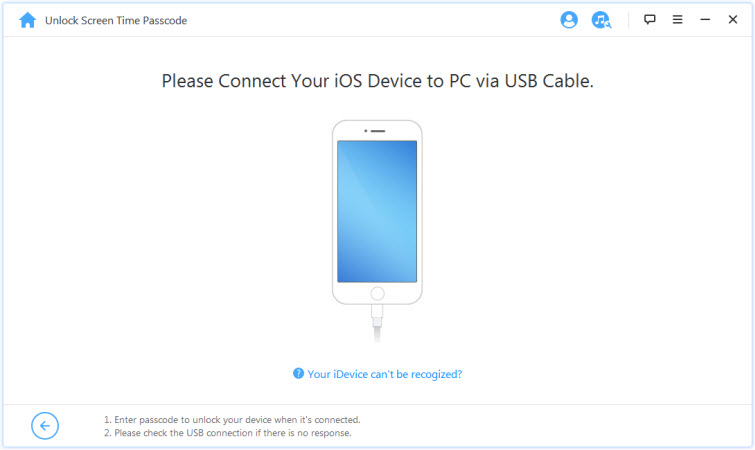
Hvis du ikke har stolt på denne datamaskinen før, låser du opp skjermen på enheten og trykker på "Tillit" fra popup-varselet på enheten din.
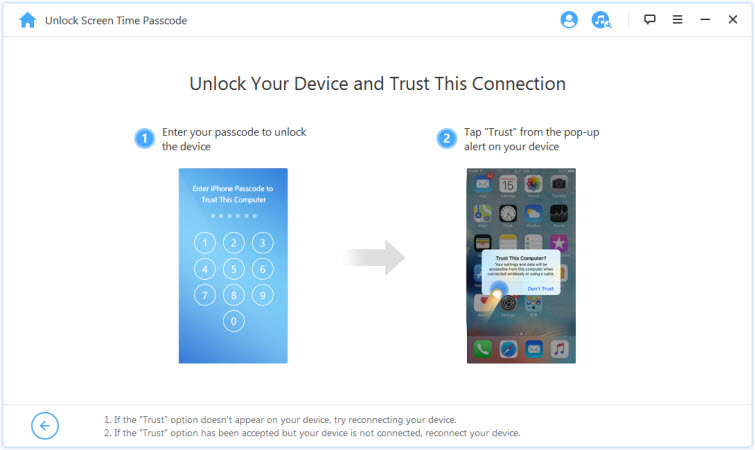
Trinn 3: Lås opp passord for skjermtid og begrensninger
Når enheten din oppdages, ser du meldingen "Lås opp passord for skjermtid" grensesnittet hvis enheten din kjører iOS 12 eller nyere, eller se "Gjenopprette passord for restriksjoner" grensesnittet hvis enheten din kjører iOS 11 eller tidligere versjoner.
Tilfelle 1: Fjern skjermtidskode på iOS 12 og nyere
Velg om passordet for skjermtid skal være stilles inn direkte på enheten eller satt gjennom Family Sharing og klikk på.
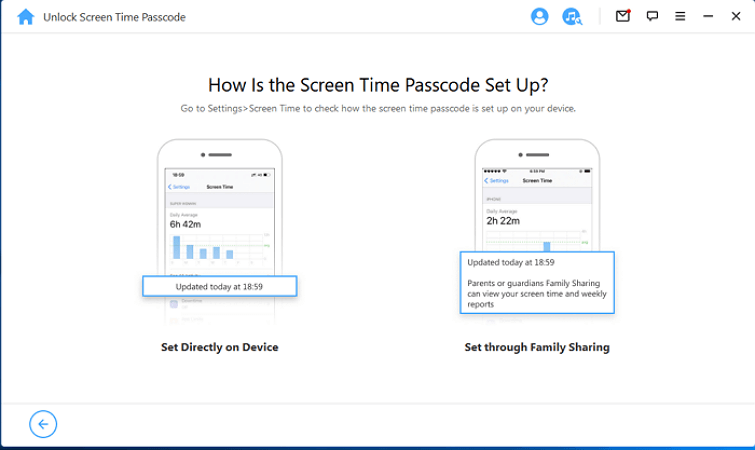
Situasjon 1: Angi direkte på enheten
Klikk på knappen "Start for å låse opp" å fortsette.
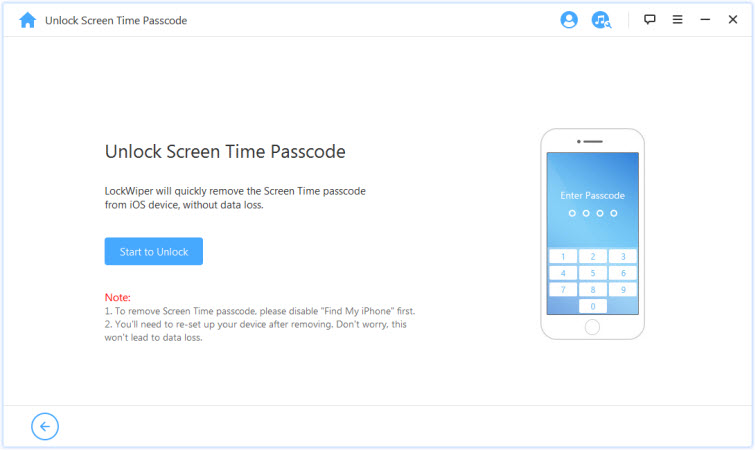
For å låse opp skjermtidskoden må "Finn min iPhone" være deaktivert. Hvis Finn min iPhone er aktivert på enheten, følger du instruksjonene på skjermen for å deaktivere "Finn min iPhone" og klikker deretter på "Fortsett" å gå videre.
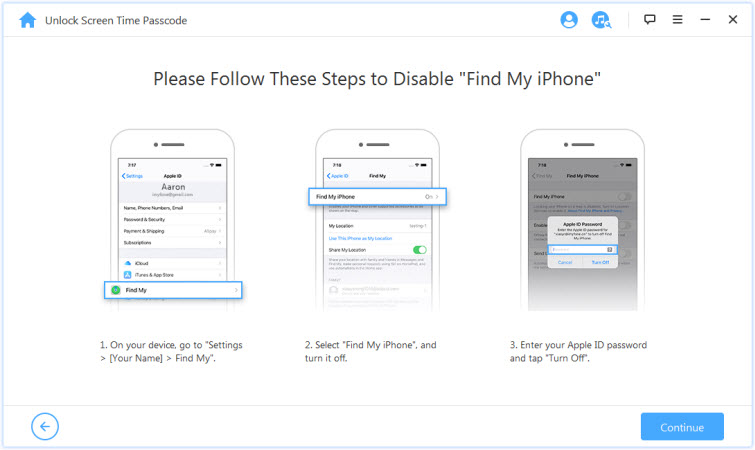
Hvis Finn min iPhone er deaktivert på iOS-enheten, vil LockWiper umiddelbart begynne å fjerne skjermtidskoden på enheten.
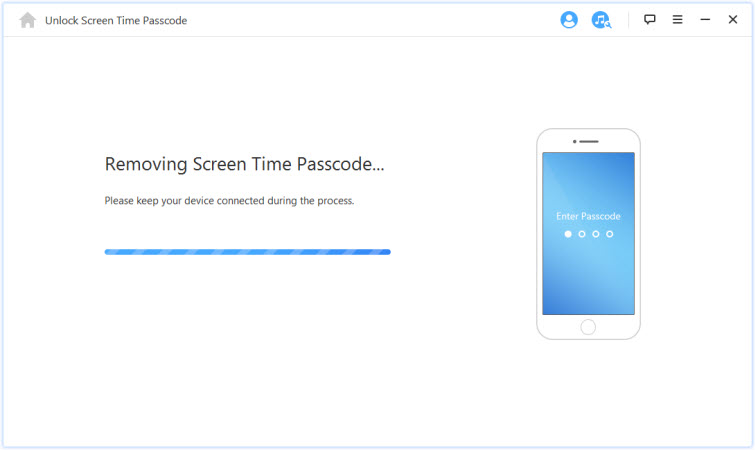
Prosessen tar ikke lang tid, vent til LockWiper fjerner skjermtidskoden. Etter fjerningen må du konfigurere enheten på nytt. Når du konfigurerer enheten, må du følge instruksjonene på skjermen for å sikre at skjermtidskoden fjernes helt.
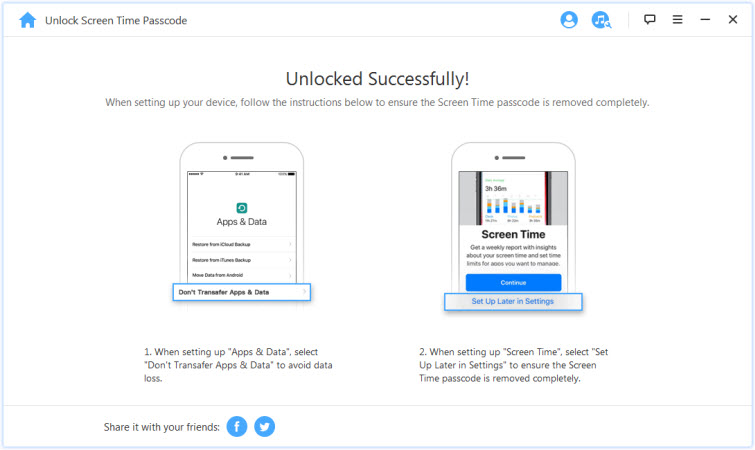
Situasjon 2: Fastsatt gjennom familiedeling
Klikk på knappen "Start for å låse opp" for å fjerne passordet for skjermtid.
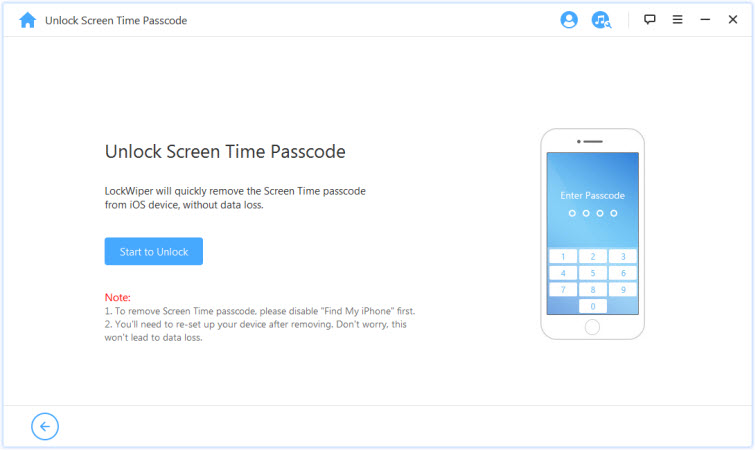
Situasjon 1: Hvis Finn min iPhone er deaktivert
Situasjon 2: Hvis tofaktorautentisering er aktivert
Situasjon 1: Hvis Finn min iPhone er deaktivert
Hvis Finn min iPhone er deaktivert på iOS-enheten, vil LockWiper umiddelbart begynne å låse opp enheten.
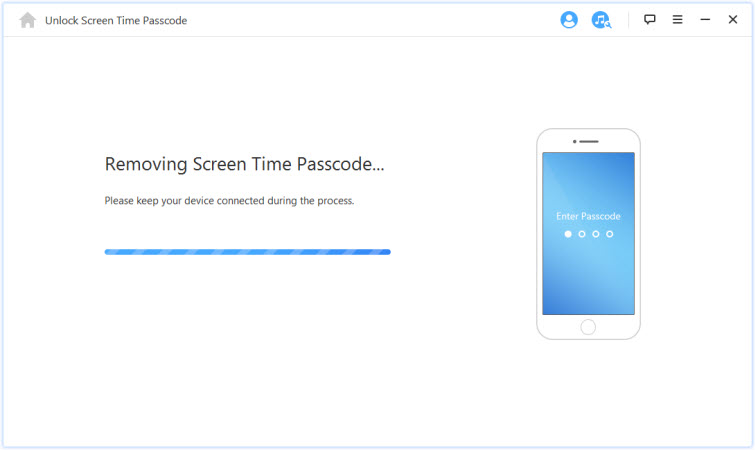
Det vil ta noen sekunder, vent til LockWiper har låst opp enheten.
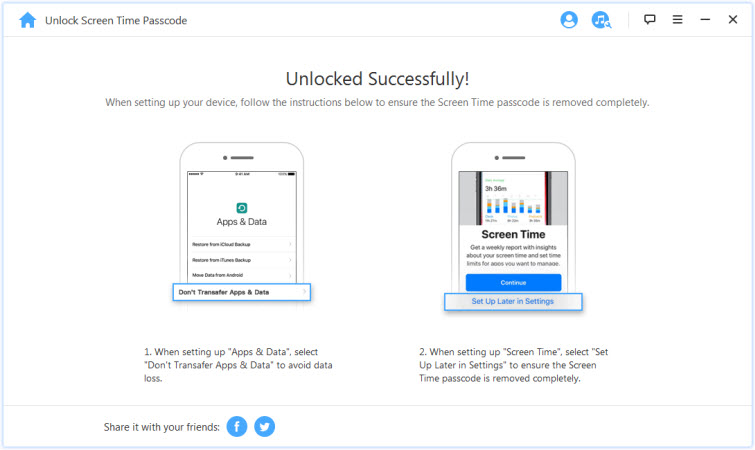
Situasjon 2: Hvis tofaktorautentisering er aktivert
Trinn 1: Kontroller og bekreft enhetsstatus
Kontroller at skjermpassordet og tofaktorautentisering er slått på..
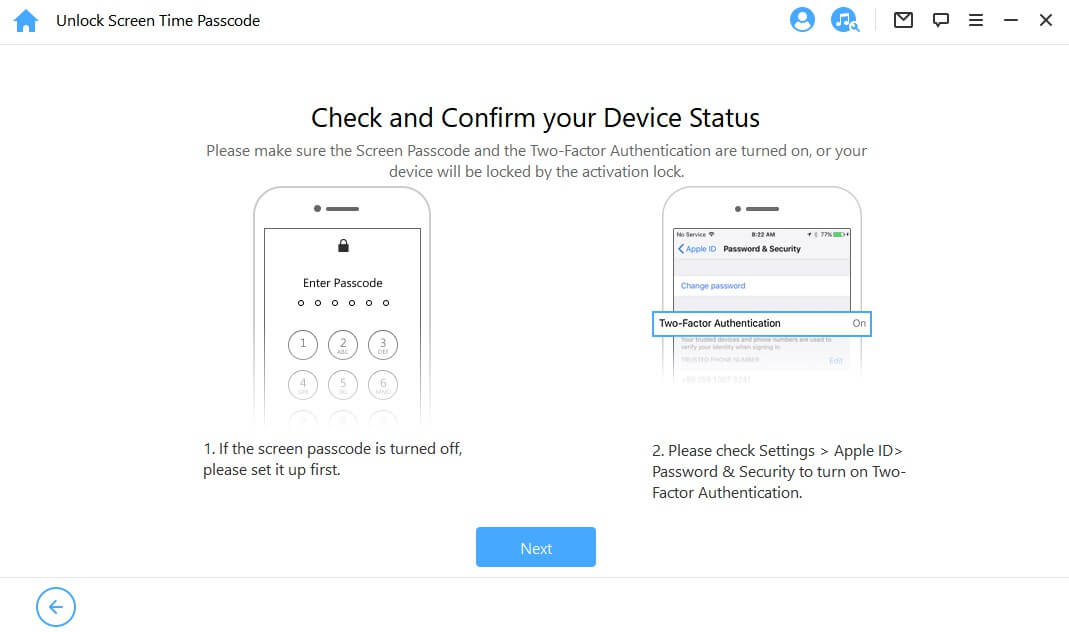
Hvis alt er klart, trykker du bare på "Neste". Deretter vises et popup-vindu der du blir bedt om å dobbeltbekrefte. Skriv inn "000000" og klikk på "Lås opp" å fortsette.
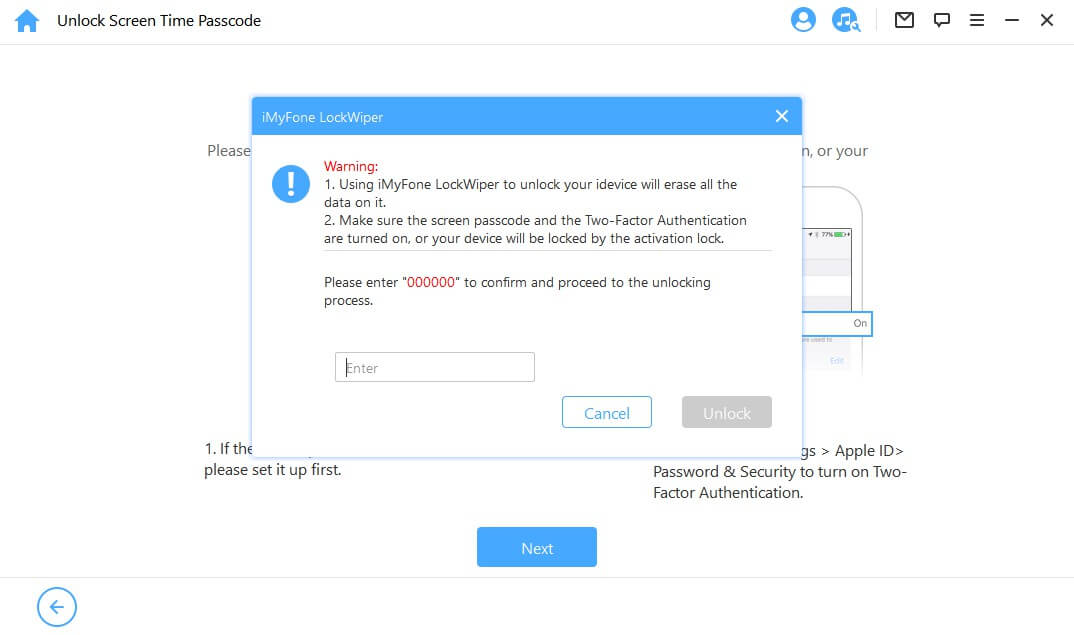
Trinn 2. Låse opp og konfigurere enheten
Etter at du har trykket på "Lås opp", LockWiper begynner å fjerne skjermtiden på iPhone, og enheten starter på nytt umiddelbart. Konfigurer enheten etter at den har startet på nytt.
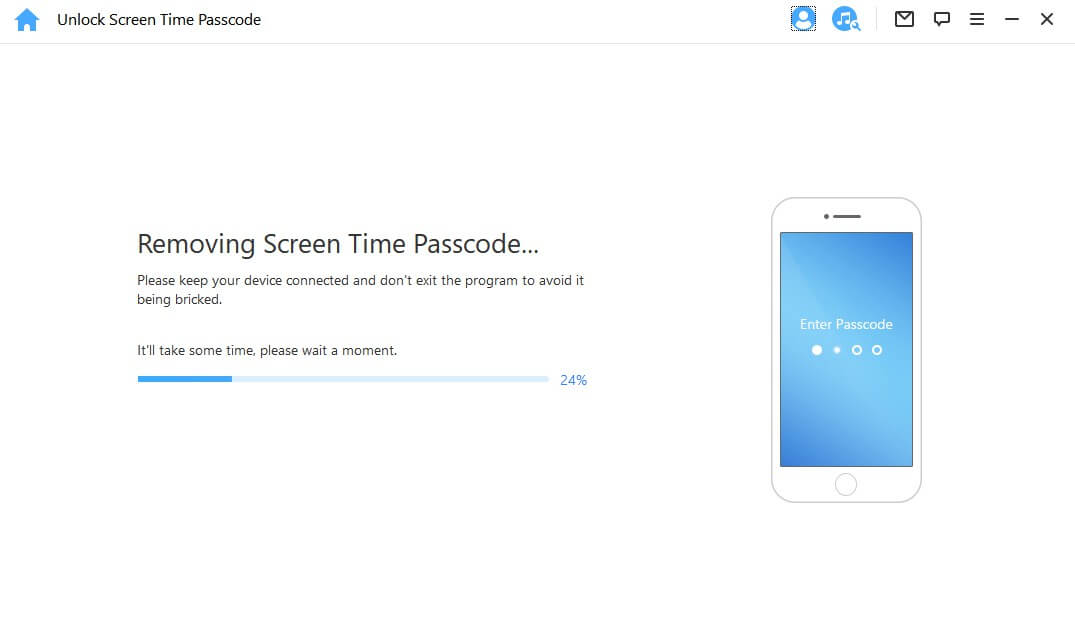
Klikk på "Lås opp med passord" når siden vises. Velg deretter "Bruk enhetens passord" og skriv inn skjermtidskoden din. Deretter kan du bruke en ny Apple-ID uten skjermtidskode og få tilgang til alle funksjonene på enheten.
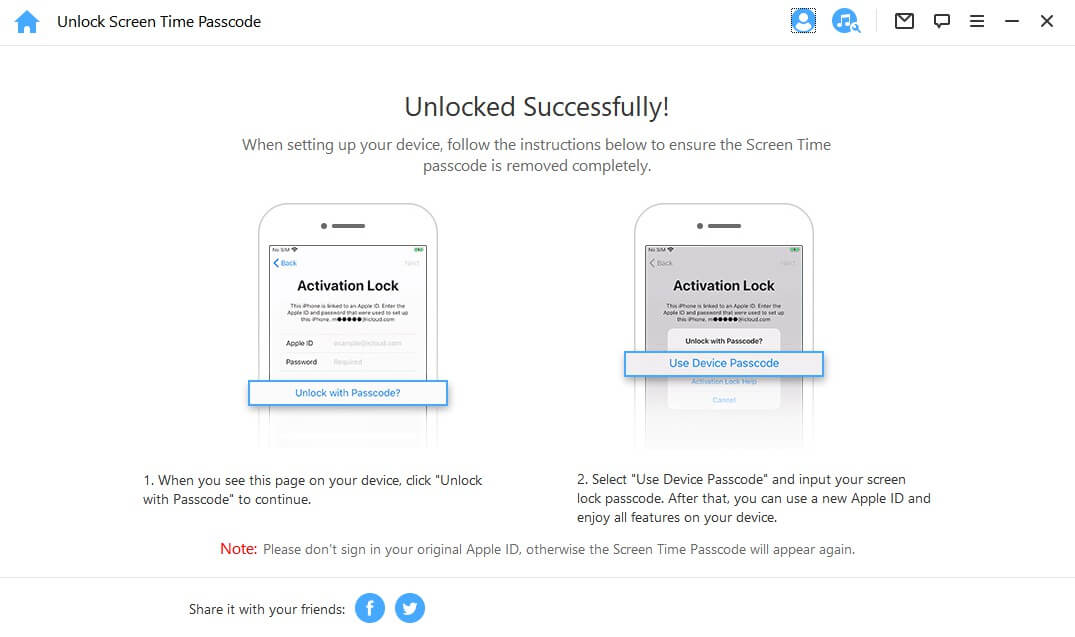
Tilfelle 2: Gjenopprett passord for begrensninger på iOS 11 og tidligere versjoner
Klikk på knappen "Start for å låse opp" å fortsette.
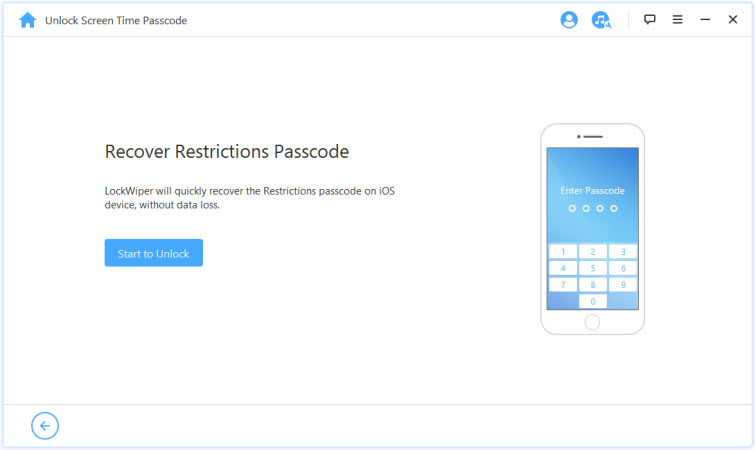
LockWiper begynner å laste inn enhetsdataene dine. Hold enheten koblet til datamaskinen under hele prosessen.
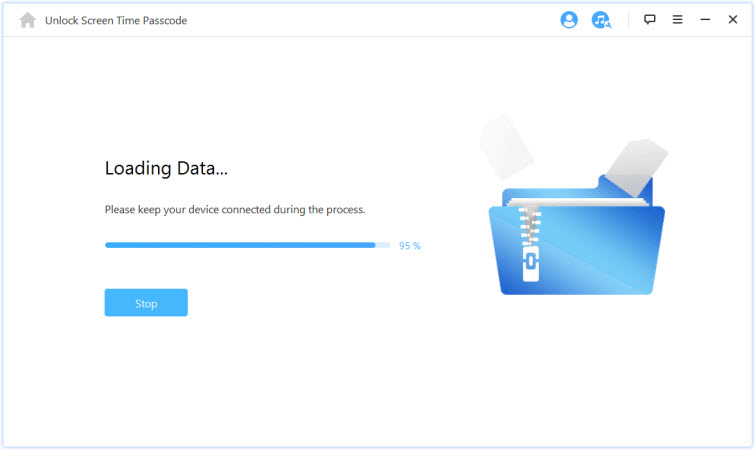
Note:
Hvis iTunes-sikkerhetskopien din er kryptert, må du oppgi passordet for å dekryptere sikkerhetskopien for å fortsette. Hvis du ikke vet det riktige passordet, klikker du på "klikk her" for å fortsette å gjenopprette restriksjonskoden på en annen måte.
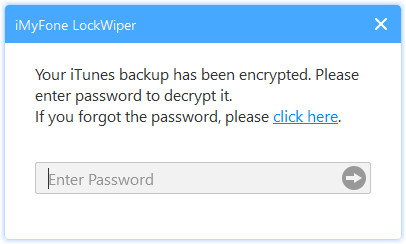
Etter at enhetsdataene dine er lastet inn, vil LockWiper begynne å gjenopprette begrensningskoden på enheten din. Gjenopprettingsprosessen vil ta noen sekunder, vennligst vent.
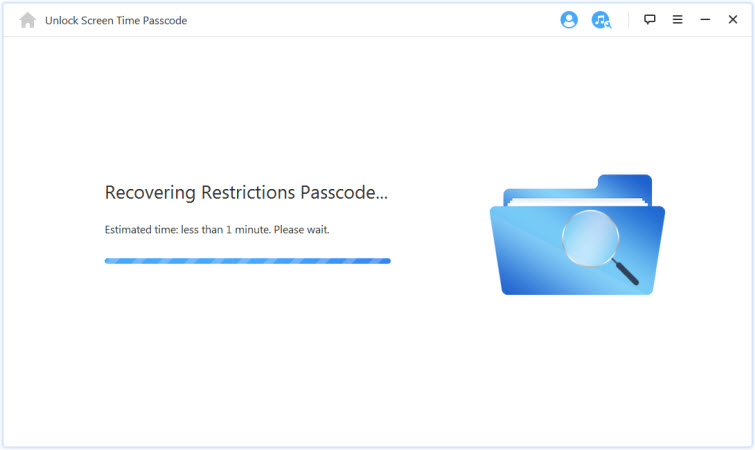
Når LockWiper er ferdig med gjenopprettingen, vises det gjeldende begrensningskoden for enheten. Du kan bruke den til å låse opp begrensningene og endre innstillingen for begrensninger fra "Innstillinger > Generelt > Begrensninger".
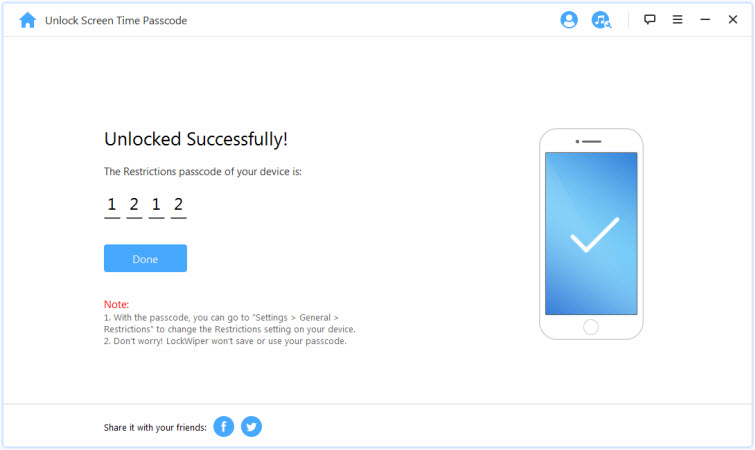
Del 4: Omgå administrasjon av mobile enheter (MDM)
Er enheten låst utenfor MDM-skjermen? Eller er det MDM-begrensninger på enheten din? Ikke bekymre deg! iMyFone LockWiper kan hjelpe deg med å omgå MDM på enheten din i løpet av 30 sekunder med tre enkle trinn. Du kan få full kontroll over enheten din etter å ha omgått den.
Merk:
Hvis enheten overvåkes av en annen PC, kan det føre til at MDM ikke kan låses opp. I slike tilfeller vises følgende melding i iTunes når enheten er koblet til datamaskinen.
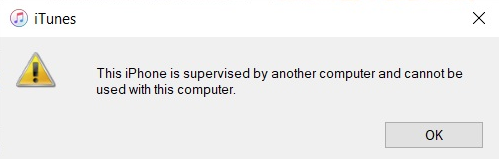
Video Tutorial:
Trinn 1: Start iMyFone LockWiper
Start iMyFone LockWiper på datamaskinen din og velg modus "Omgå MDM".
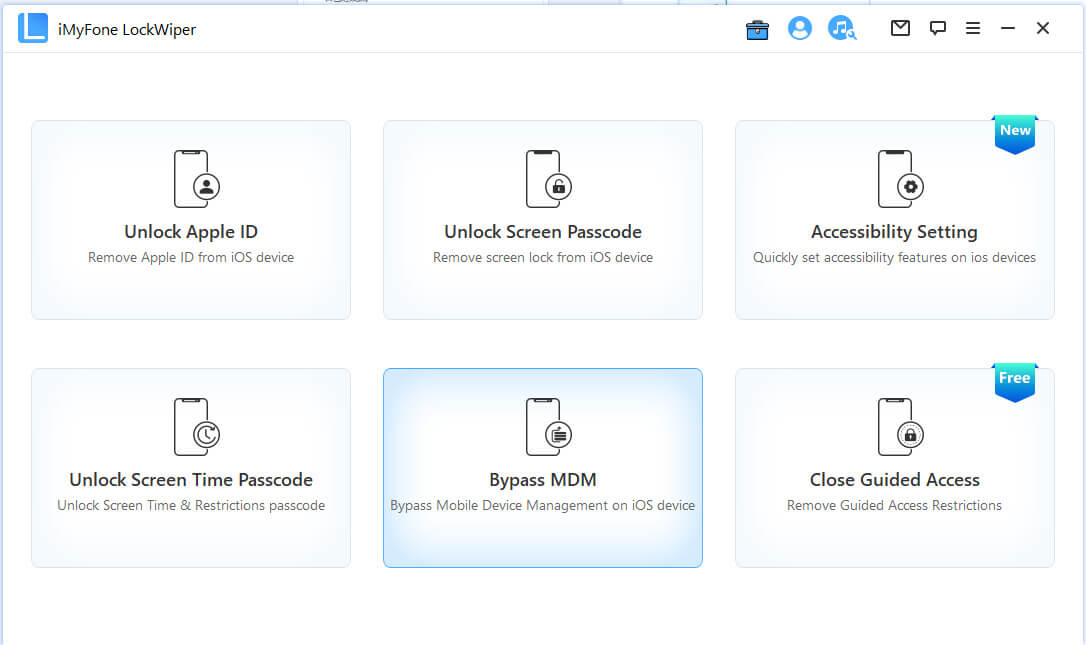
Trinn 2: Koble enheten til datamaskinen
Koble iPhone/iPad/iPod Touch til datamaskinen med en USB-kabel.
Merk: Kontroller at du har klarert datamaskinen etter at du har koblet til.
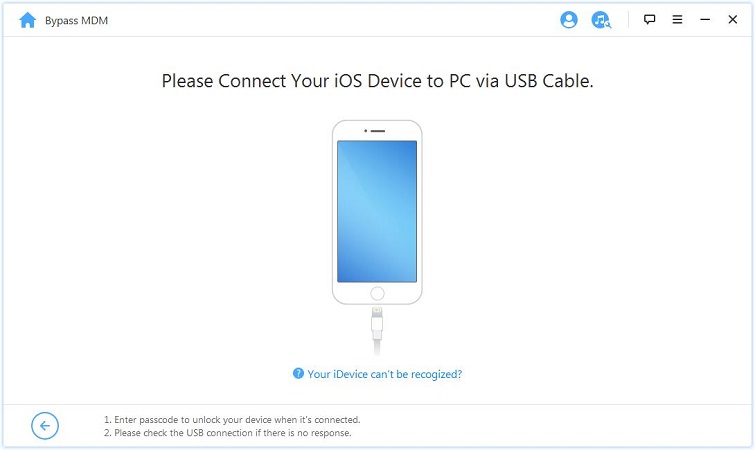
Du kan velge mellom to alternativer. Hvis enheten står fast på skjermen for fjernadministrasjon, velger du "Omgå MDM".
Hvis enheten bare er begrenset av MDM-begrensninger, velger du "Fjern MDM-begrensninger".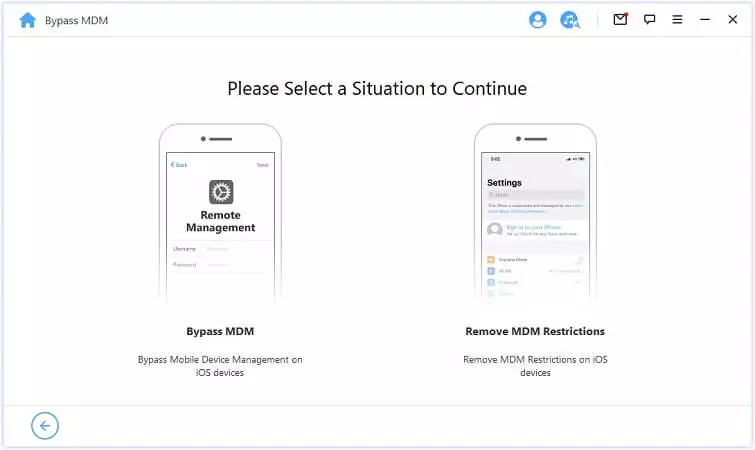
Merknad: Kontroller at Finn min iPhone er deaktivert på enheten din..
Situasjon 1: Låst ute av MDM-skjermen
Situasjon 2: Denne iPhonen overvåkes og administreres av en annen organisasjon
Situasjon 1: Låst ute av MDM-skjermen
Hvis enheten er låst utenfor MDM-låseskjermen, velger du "Omgå MDM" for å fortsette.
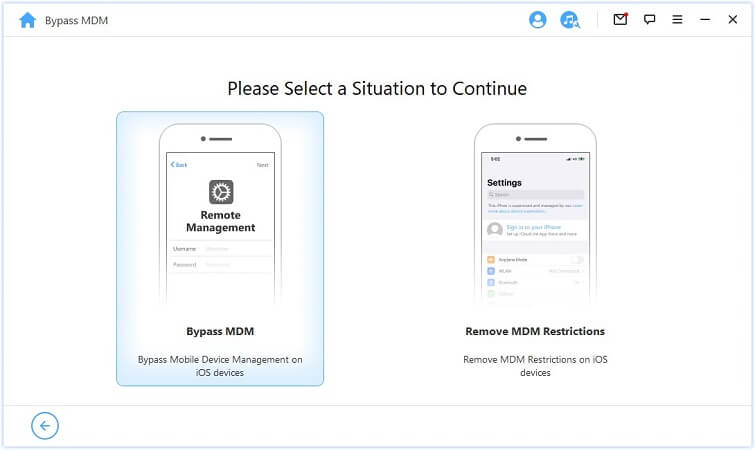
Trykk deretter direkte på knappen "Start til Bypass" for å starte prosessen.
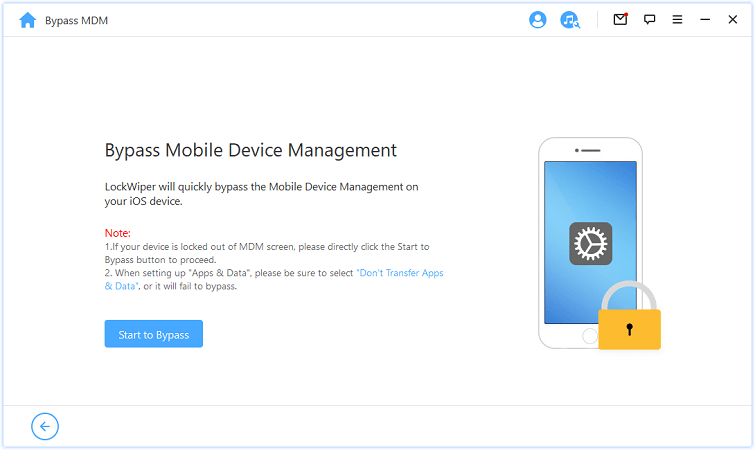
Note:
Kontroller at enheten er på MDM-låseskjermen.
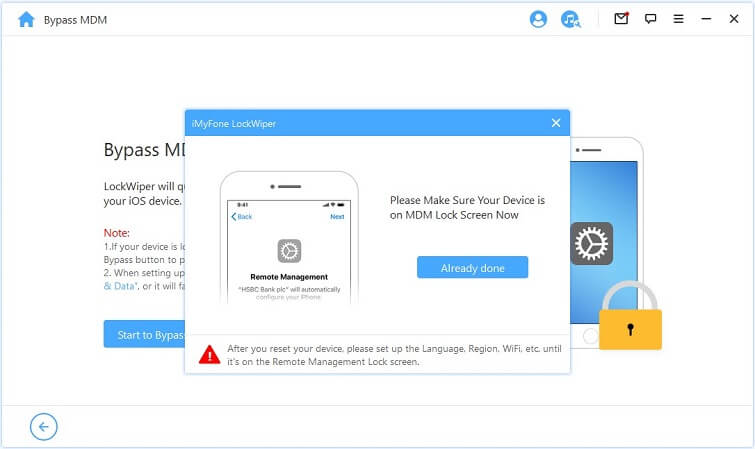
Trinn 3: Omgå MDM
Deretter vil LockWiper umiddelbart omgå MDM på iOS-enheten din.
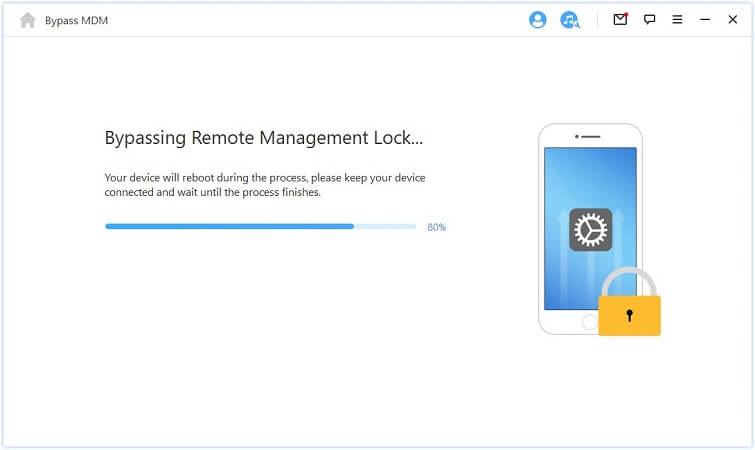
Når prosessen er fullført, har du omgått MDM på enheten din.
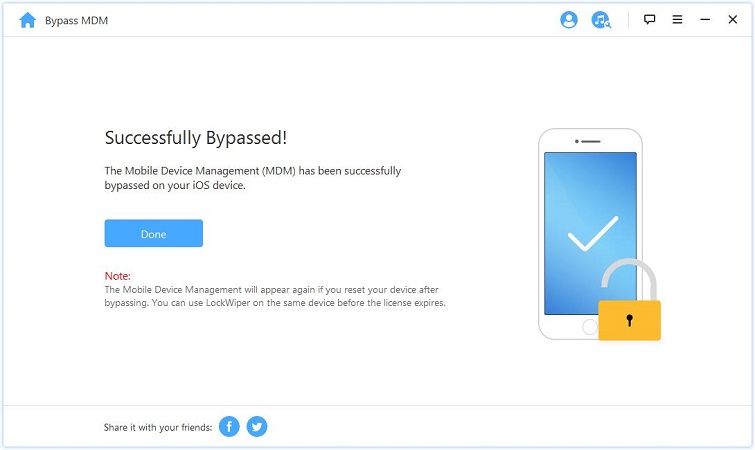
Merknad 1: Når du konfigurerer "Apper og data", må du sørge for å velge "Ikke overfør apper og data".
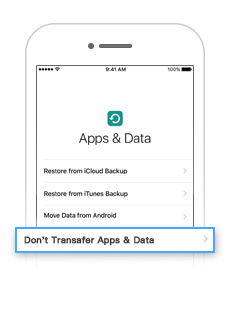
Note 2:
MDM vises igjen hvis du tilbakestiller enheten etter forbikoblingen. Du kan bruke LockWiper på samme enhet før lisensen utløper.
Situasjon 2: Denne iPhonen overvåkes og administreres av en annen organisasjon
Hvis enheten overvåkes og administreres av en annen organisasjon, velger du "Fjern MDM-begrensninger".
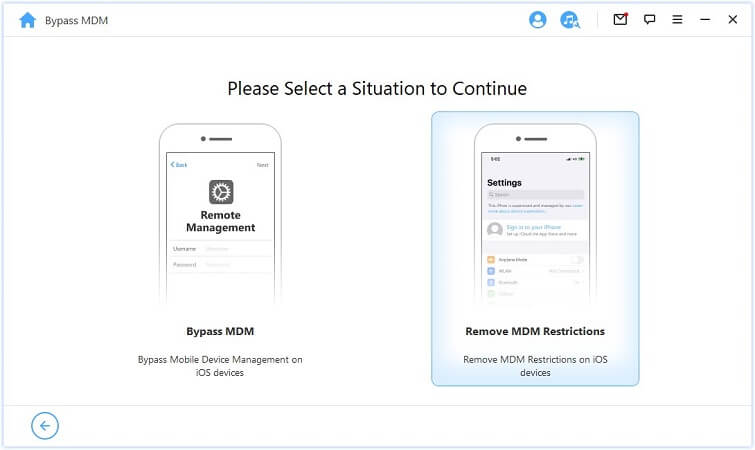
Trykk direkte på knappen "Start" å fortsette.
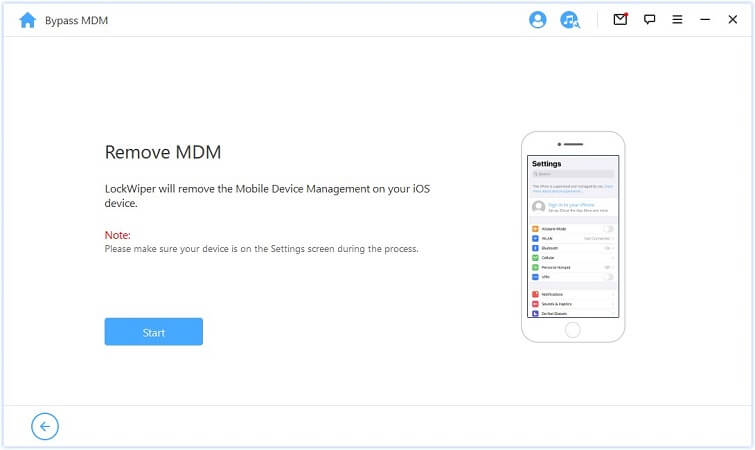
Trinn 3: Fjern MDM
Deretter vil LockWiper umiddelbart omgå MDM på iOS-enheten din.
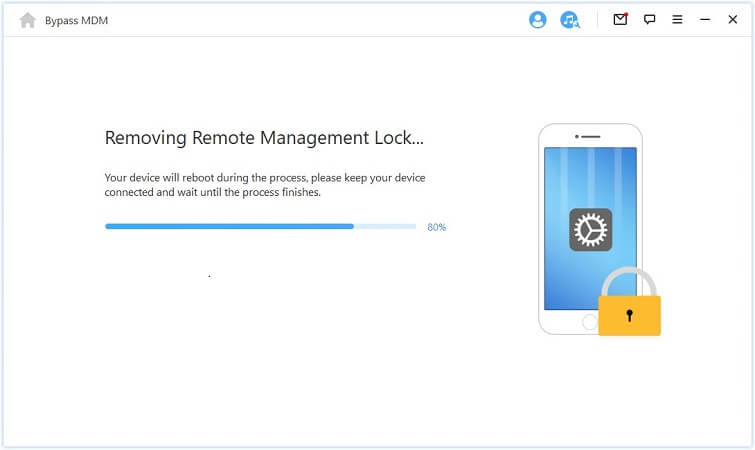
Når prosessen er fullført, har du omgått MDM på enheten din.
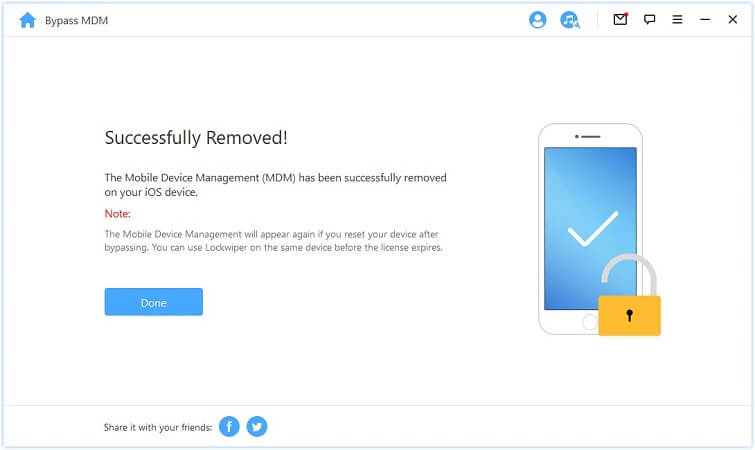
Trenger du fortsatt hjelp?
Gå til Support Center >






