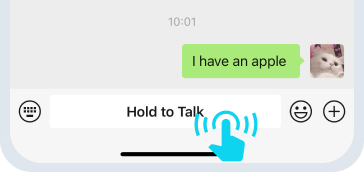iMyFone MagicMic brukerhåndbok
Med MagicMic kan du endre stemmen din i sanntid eller ta opp og endre stemmen din. På denne siden viser vi deg hvordan du bruker MagicMic og endrer stemmen din. Hvis du også vil vite hvordan du bruker andre funksjoner i detalj, kan du klikke på innholdsfortegnelsen til venstre og hoppe dit!
Slik konfigurerer du MagicMic før bruk
Trinn 1. Start iMyFone MagicMic
Når du har lastet ned og startet MagicMic, klikker du på "Konto"-ikonet øverst til høyre.
- 1. Hvis du allerede har kjøpt produktet på den offisielle nettsiden, opprettes det automatisk en iMyFone-konto for deg. Skriv inn e-postadressen og passordet du brukte da du kjøpte abonnementet, og klikk på "Logg inn".
- 2. Hvis du ennå ikke har registrert en konto hos iMyFone, klikker du på "Registrer" for å opprette en konto. (Én konto er gyldig for alle iMyFone-produkter).
Tips: Du kan logge på alle iMyFone-produkter med én enkelt konto. Vi anbefaler at du bare oppretter én konto, slik at du får sentralisert tilgang til abonnementer, kuponger og nyttige artikler.
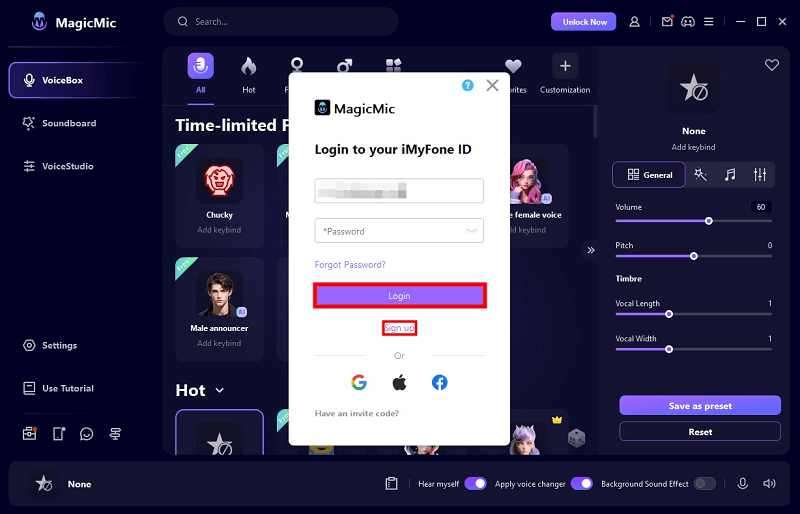
Når du har opprettet en konto, vil nettleseren automatisk omdirigere deg til iMyFones medlemssenter. Der kan du se tjenestene til produktene du har kjøpt.
Når du har logget inn, klikker du på "Konto"-ikonet øverst til høyre i programvaren for å se bestillingsinformasjonen din. Du kan også kjøpe et abonnement her.
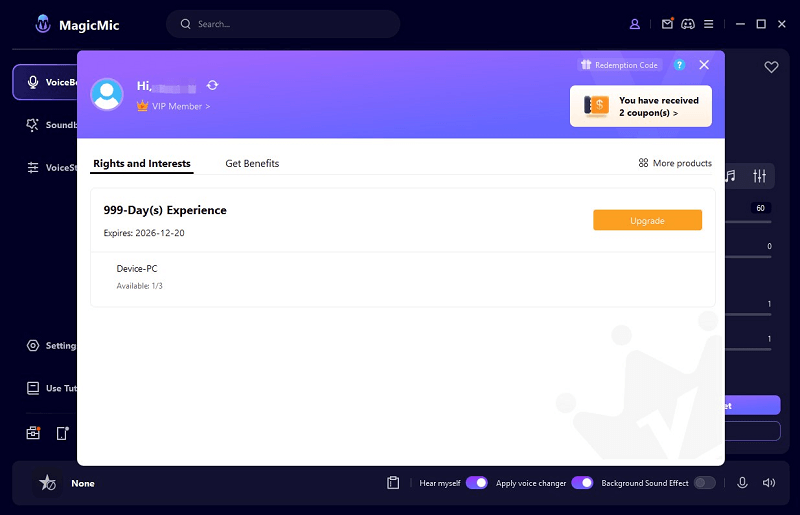
Trinn 2. Velg utgangs- og inngangsenheter
Deretter må du velge utgangs- og inngangsenhet for å bruke stemmekonverteren. Velg din nåværende mikrofon som inngangsenhet og hodetelefonene som utgangsenhet.
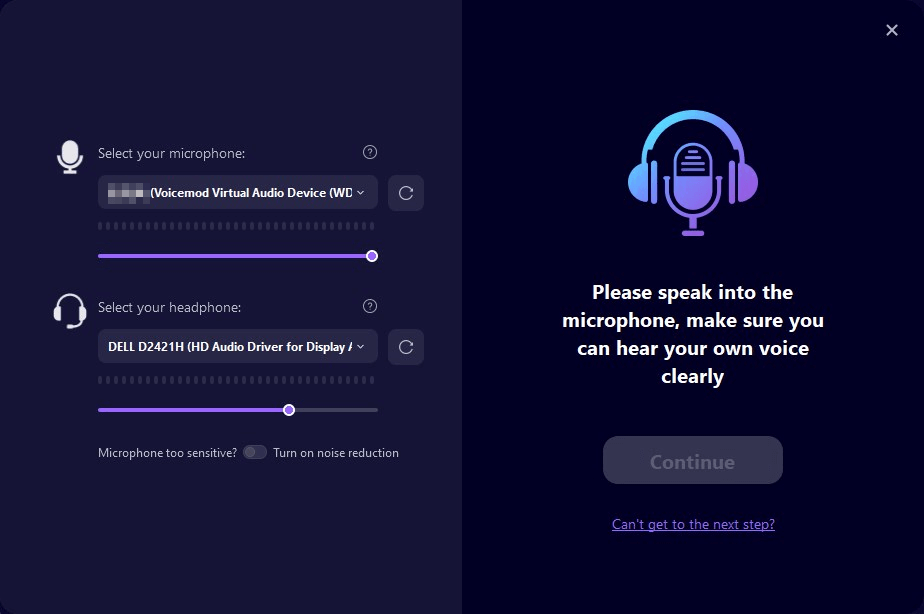
Når du har valgt inngangs- og utgangsenhet, klikker du på "Neste". Sagen Sie jetzt etwas Lustiges und Sie werden einen lustigen Soundeffekt hören. Hvis alt fungerer som det skal, klikker du på "Ferdig" og bruker MagicMic.
Hvis du ikke kan klikke på "Neste", trykker du på "Kan du ikke gå til neste trinn?" nederst til høyre for å få hjelp.
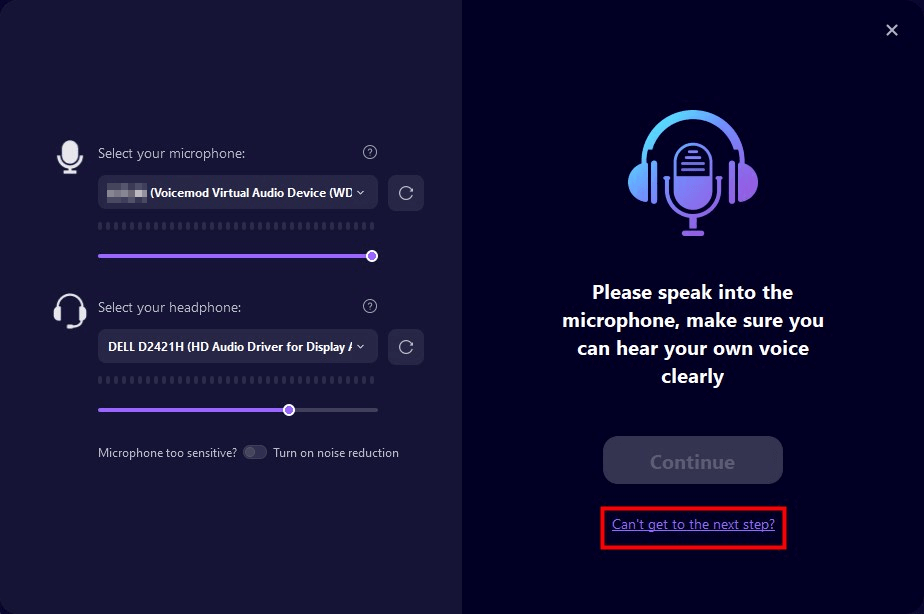
Endre stemme i sanntid
Trinn 1. Kontroller effekten av stemmeendring
Klikk på et hvilket som helst stemmefilter i "Voice box" på venstre side og snakk inn i mikrofonen. Se hvordan stemmen endrer seg.
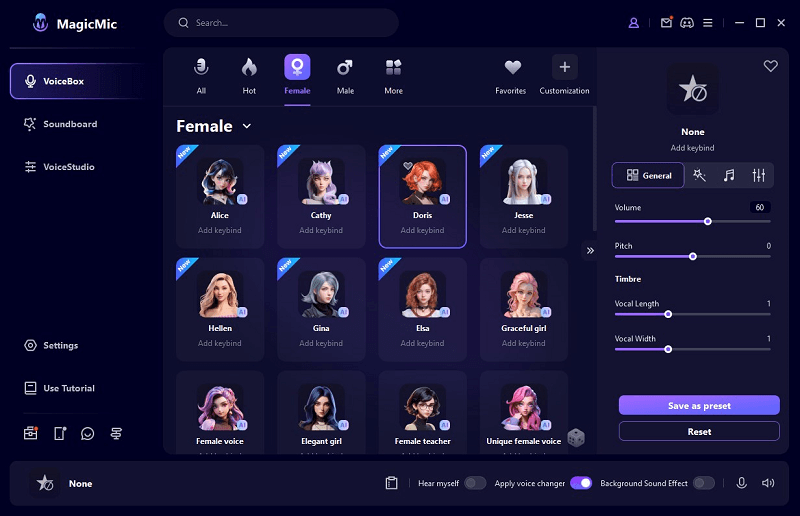
Trinn 2. Tilpass språkfilteret
Når du klikker på en stemmeeffekt, kan du justere "Pitch", "Bass" og "Volume" på høyre side. Stem deg inn med stemmen din. Hvis du trykker på "Lagre", lagres den nederst under "Mine forhåndsinnstillinger", men du kan når som helst bruke den igjen.
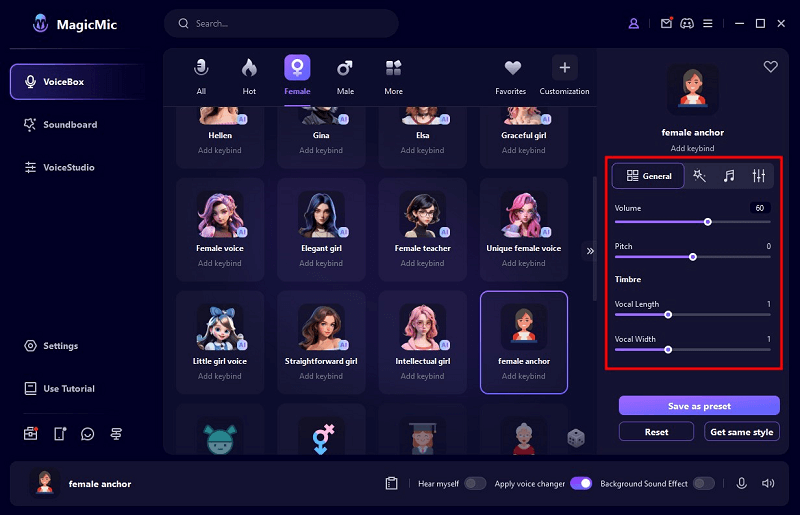
Trinn 3. Endre stemmen din i sanntid på ulike plattformer
MagicMic kan brukes på ulike plattformer som Fortnite, PUBG, Discord, Skype og Twitch. Hvis du vil bruke denne stemmeskifteren i sanntid på disse plattformene, kan du finne ut hvordan du gjør det her.
- 1. Start programmet som bruker MagicMic og ønsker å endre stemmen, og gå til "Settings" > "Audio" > "Voice Chat" (lignende alternativ).
- 2. Under "Input Device" velger du alternativet "Microphone (Voice Changer Virtual Audio Device (WDM))" for Windows eller "Blackhole 2ch" for Mac. Deretter kan du enkelt endre stemmen i sanntid i programmet du bruker. Andre brukere kan også høre den endrede stemmen din.
※ Hvis du ikke er sikker på hvor du finner alternativene for inndataenheten din, kan du finne en veiledning for noen populære spill og plattformer på FAQ-siden vår. Du kan også se "Bruksanvisning" i MagicMic.
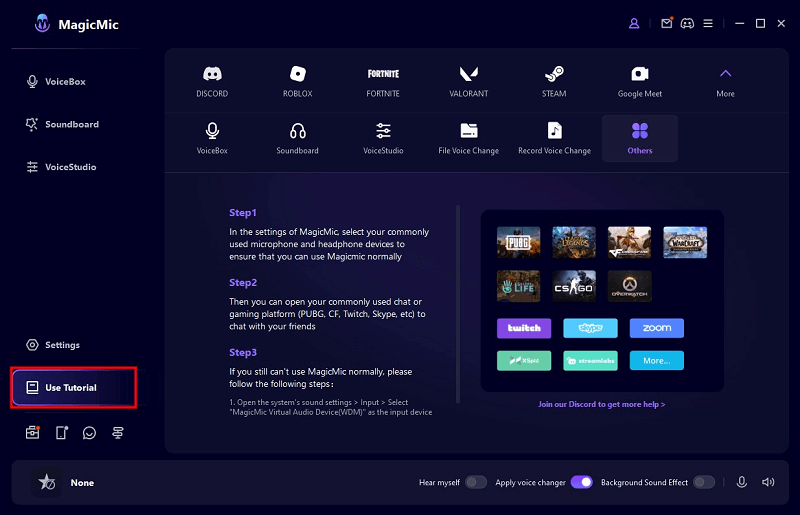
Bruk AI-stemmeeffekter
MagicMic har nylig lagt til AI-lydeffekter som kjendiser, skuespillere og anime-figurer. Du kan endre stemmen din i sanntid via en mikrofon eller konvertere og lagre den etter innspilling.
Metode 1. Bruk AI-lydeffekter på mikrofonen i sanntid
Gå til "Voicebox"-fanen på venstre side. Finn et "AI"-symbol nederst til høyre på stemmen. Stemmer med dette symbolet er AI-baserte. Klikk på en AI-stemme. Snakk inn i mikrofonen. Stemmen din konverteres til den valgte AI-stemmen i sanntid.
Hvis du bruker KI Voice for første gang, må du laste ned startfilen i henhold til instruksjonene i programvaren.
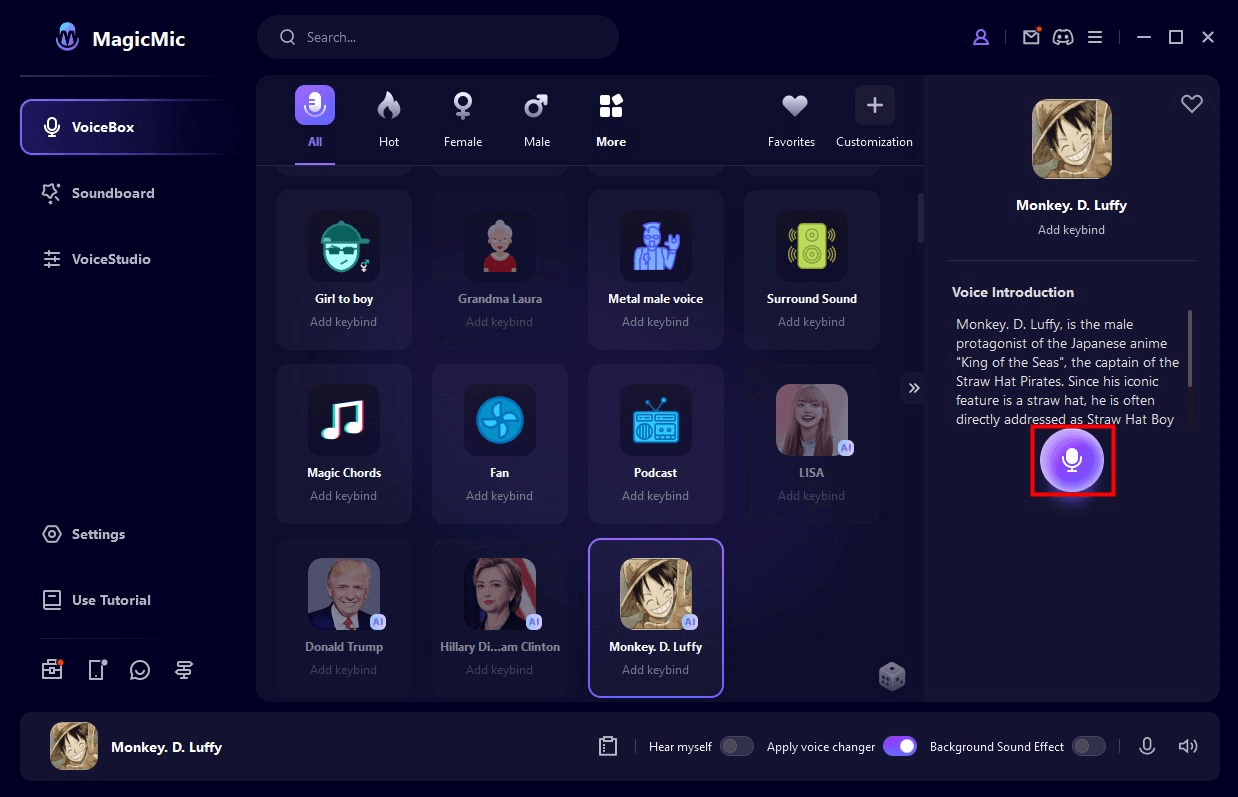
Methode 2. Ta opp stemme med AI-lydeffekter
Til venstre velger du Verktøy > fanen Stemmesimulator.
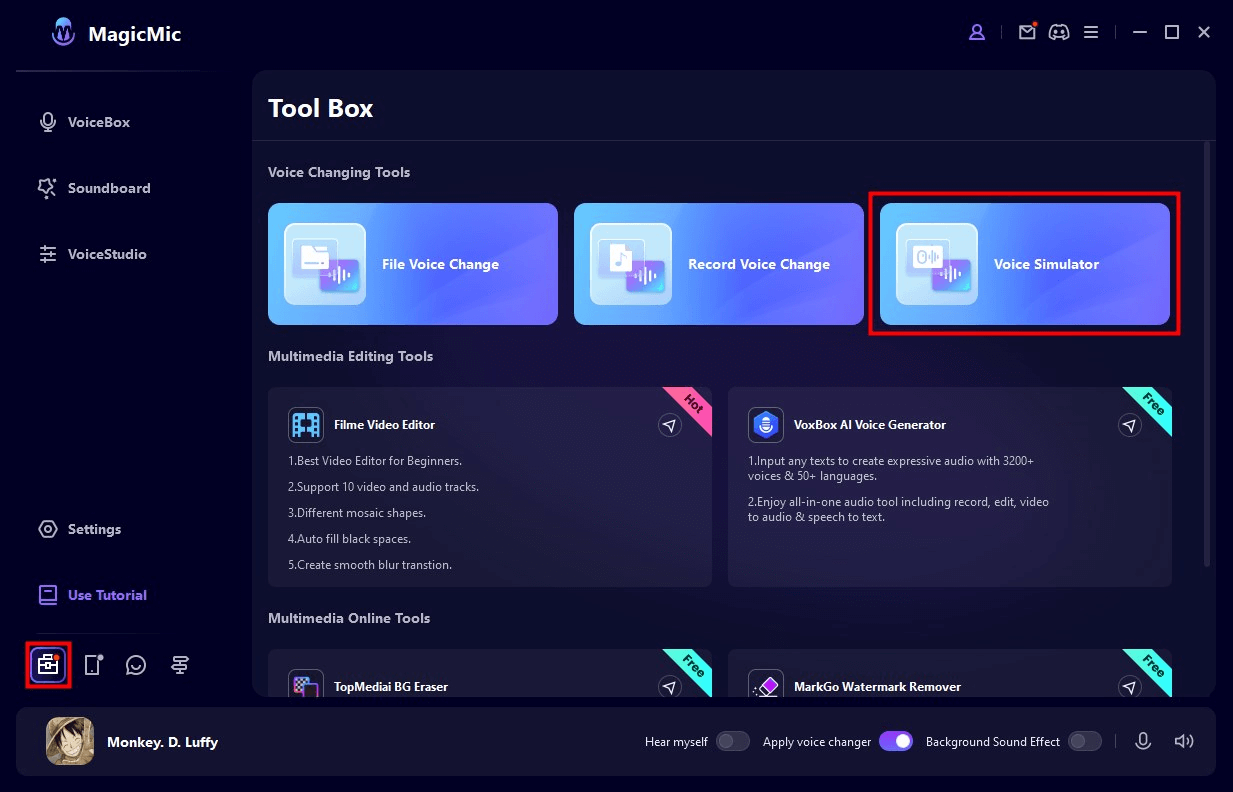
Velg ønsket lyd, og klikk deretter på Play nederst til høyre for å høre lyden.
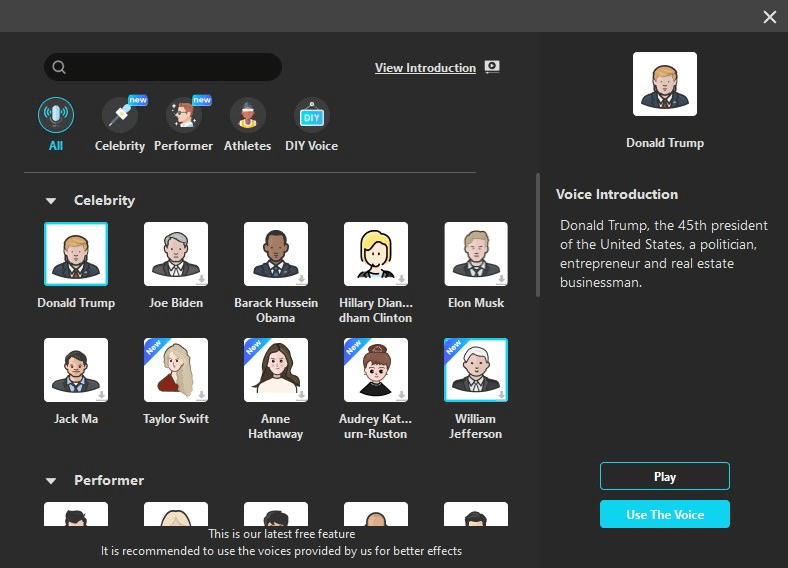
Klikk på "Bruk stemme" for å fortsette opptaket og deretter på ikonet "Mikrofon" for å starte opptaket.
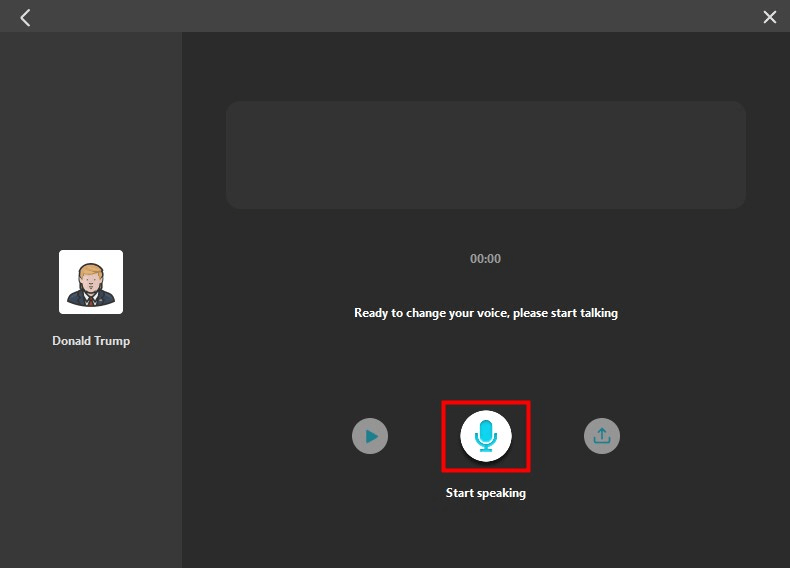
Så snart opptaket er fullført, trykker du på knappen "Start stemmekonvertering". Når du har ventet en stund, kan du spille av eller sende ut de konverterte lyddataene.
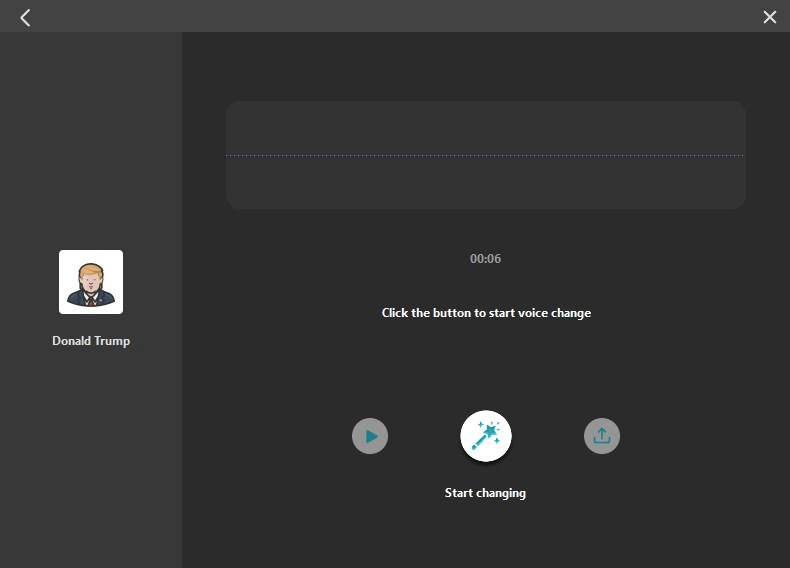
Endre lydstemme
Trinn 1. Importer lydfil
Gå til fanen "Verktøy" på venstre side. Klikk på "Change file voice" og importer lydfilen i skjermbildet som åpnes.
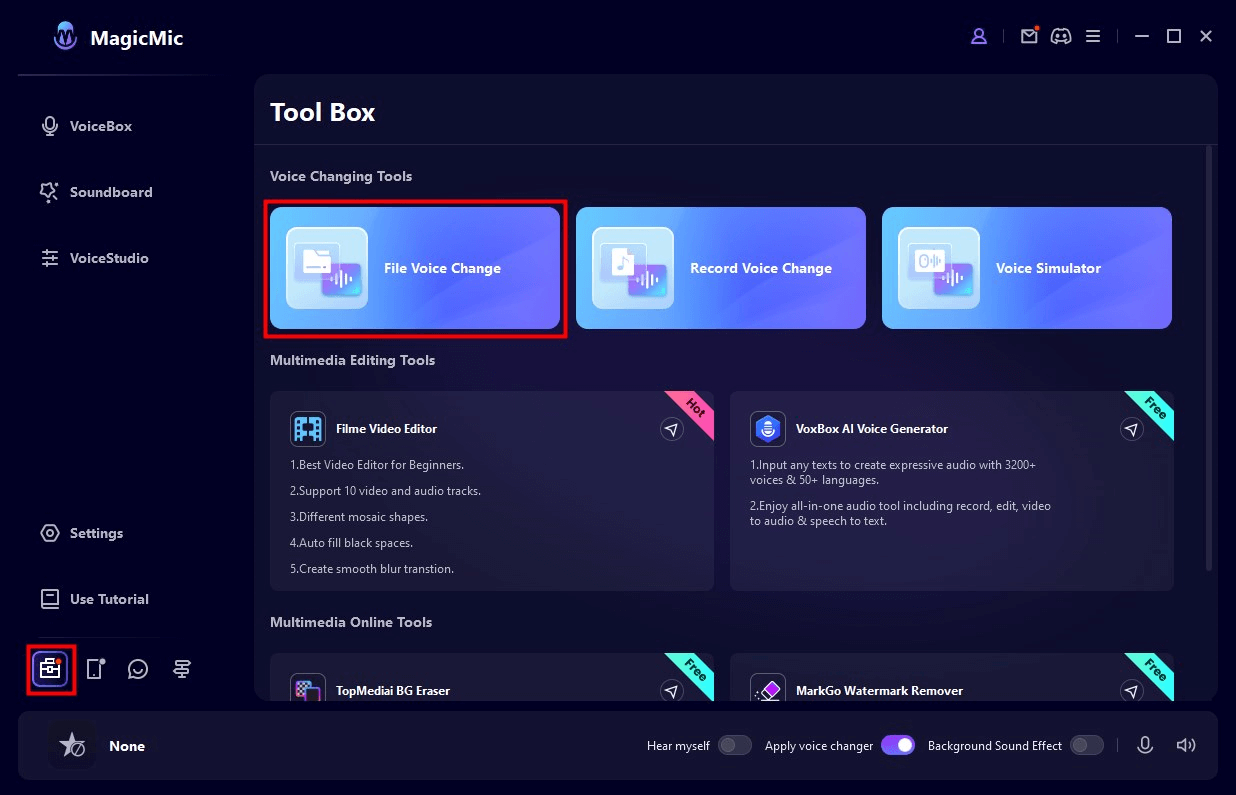
Trinn 2. Velg lydeffekter
Velg en stemmetype og et navn. Stemmefilteret knyttes deretter til filen. Innstillinger for volumkontroll og støydemping er også tilgjengelige.
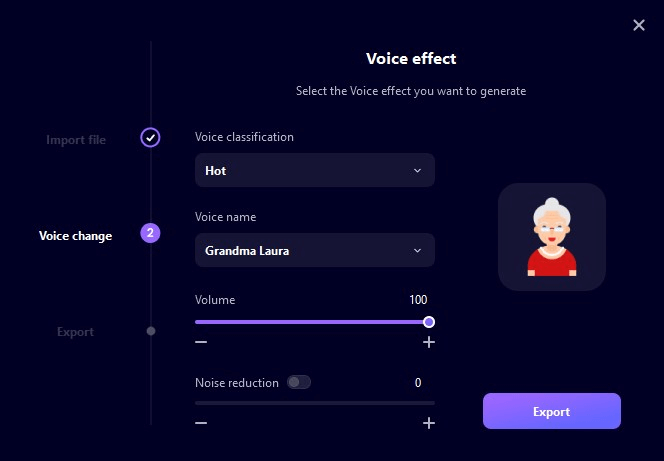
Trinn 3. Lagre den modifiserte lydfilen
Når du har valgt et stemmefilter, spilles den endrede stemmen av automatisk. Hvis det ikke er noen problemer, klikker du på "Output" og angir filnavn, lagringsplass osv. Til slutt klikker du på "Check output" for å lagre.
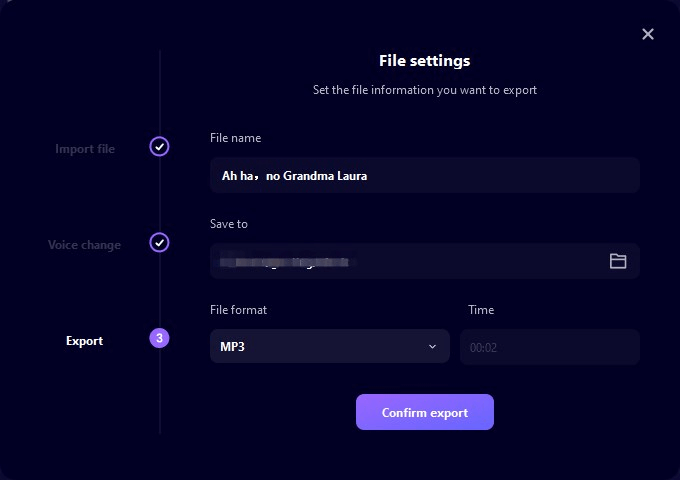
Ta opp og endre stemmen din
Trinn 1. Ta opp stemme
Gå til fanen "Verktøy" på venstre side. Klikk på "Record voice" og på mikrofonsymbolet i skjermbildet som åpnes for å starte opptaket. Klikk på "■" for å stoppe opptaket.
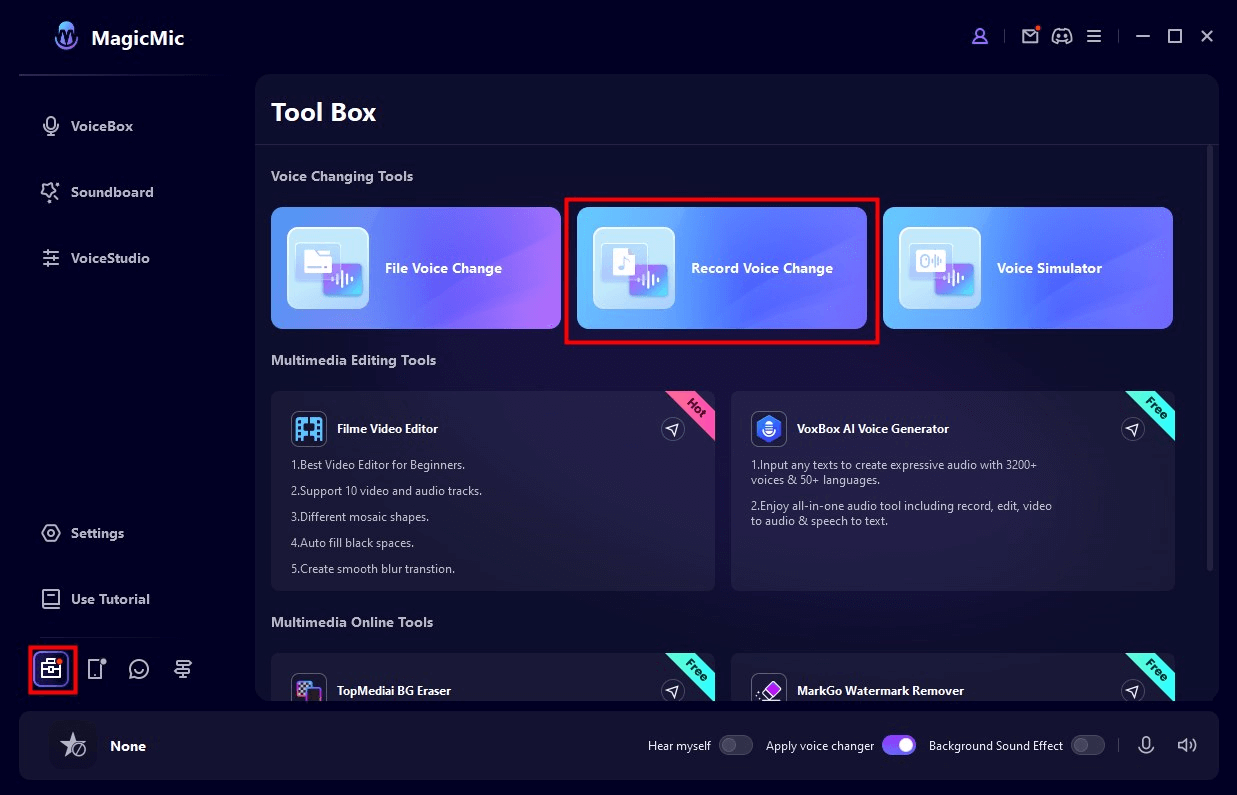
Trinn 2. Kontroller taleopptaket
Klikk på knappen "Spill av" for å sjekke opptaket. Hvis det ikke er noen problemer, klikker du på "Endre stemme" for å endre stemmen.
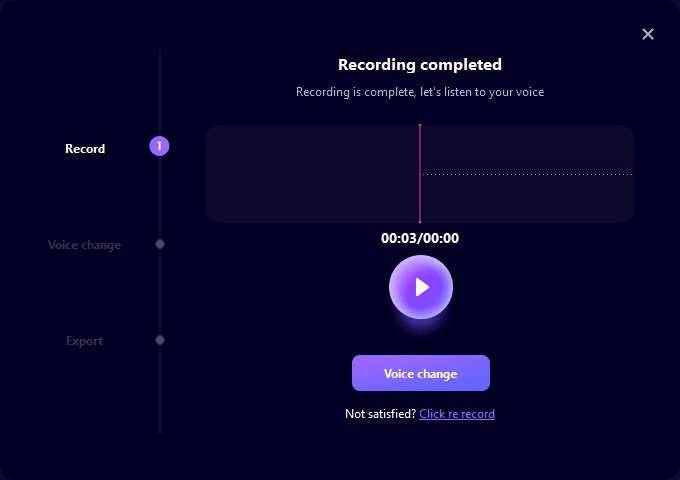
Trinn 3. Velg lydeffekt
Velg en stemmetype og et navn. Stemmefilteret knyttes deretter til de tidligere innspilte lyddataene. Innstillinger for volumkontroll og støydemping er også tilgjengelige.
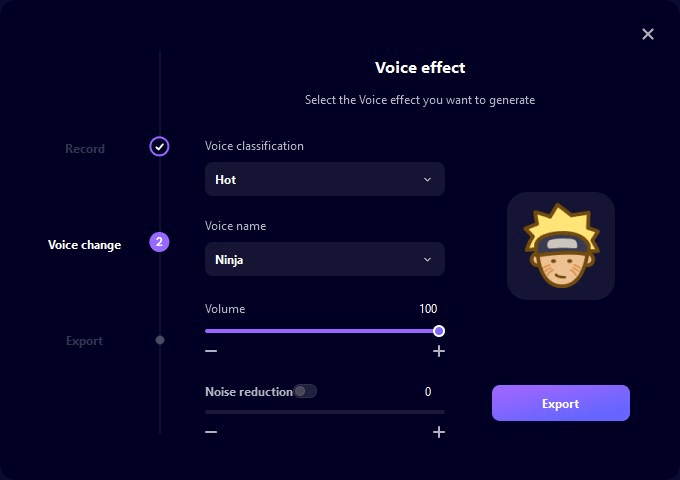
Trinn 4. Lagre den endrede språkfilen
Når du har valgt et stemmefilter, spilles den endrede stemmen av automatisk. Hvis det ikke er noen problemer, klikker du på "Output" og angir filnavn, lagringsplass osv. Til slutt klikker du på "Check output" for å lagre.
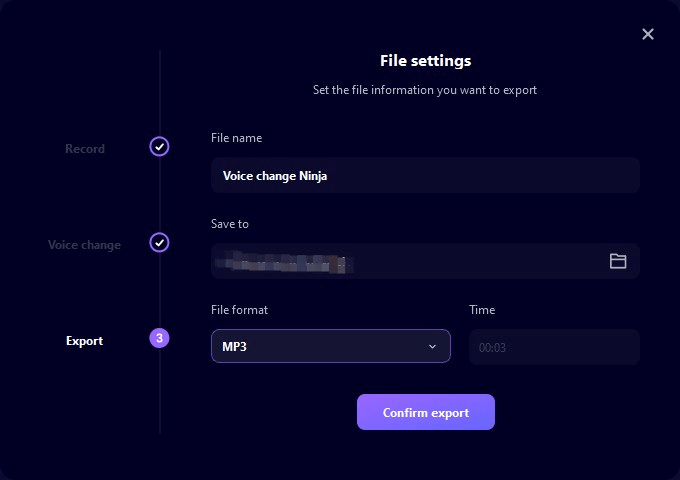
Skreddersy dine egne stemmefiltre med MagicMic
Trinn 1. Velg fanen "Voicestudio".
Klikk på fanen "Language Studio" i menyen til venstre, og tilpass de eksisterende språkinnstillingene etter eget ønske.
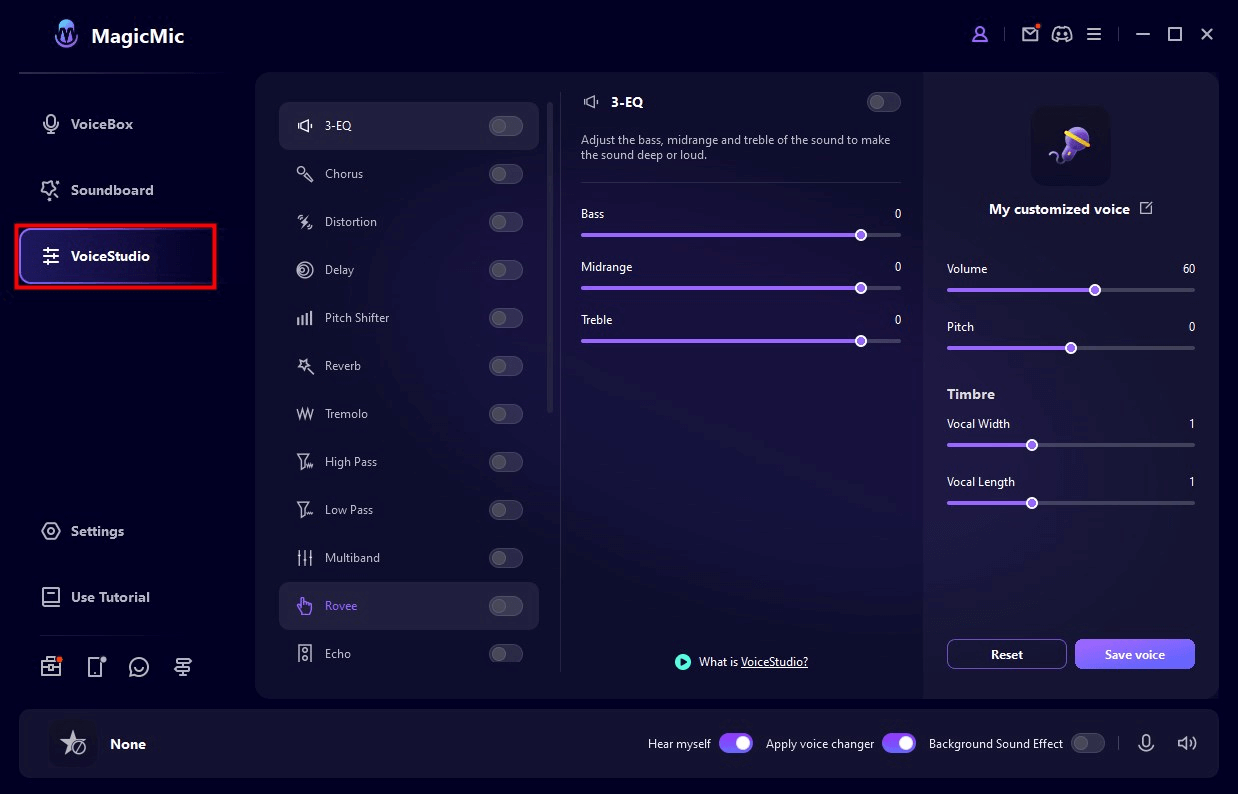
Trinn 2. Angi ulike alternativer for språkfiltre
Klikk på hver bryter for å slå de ulike alternativene av eller på. Klikk på et bestemt alternativ for å få mer detaljerte innstillinger.
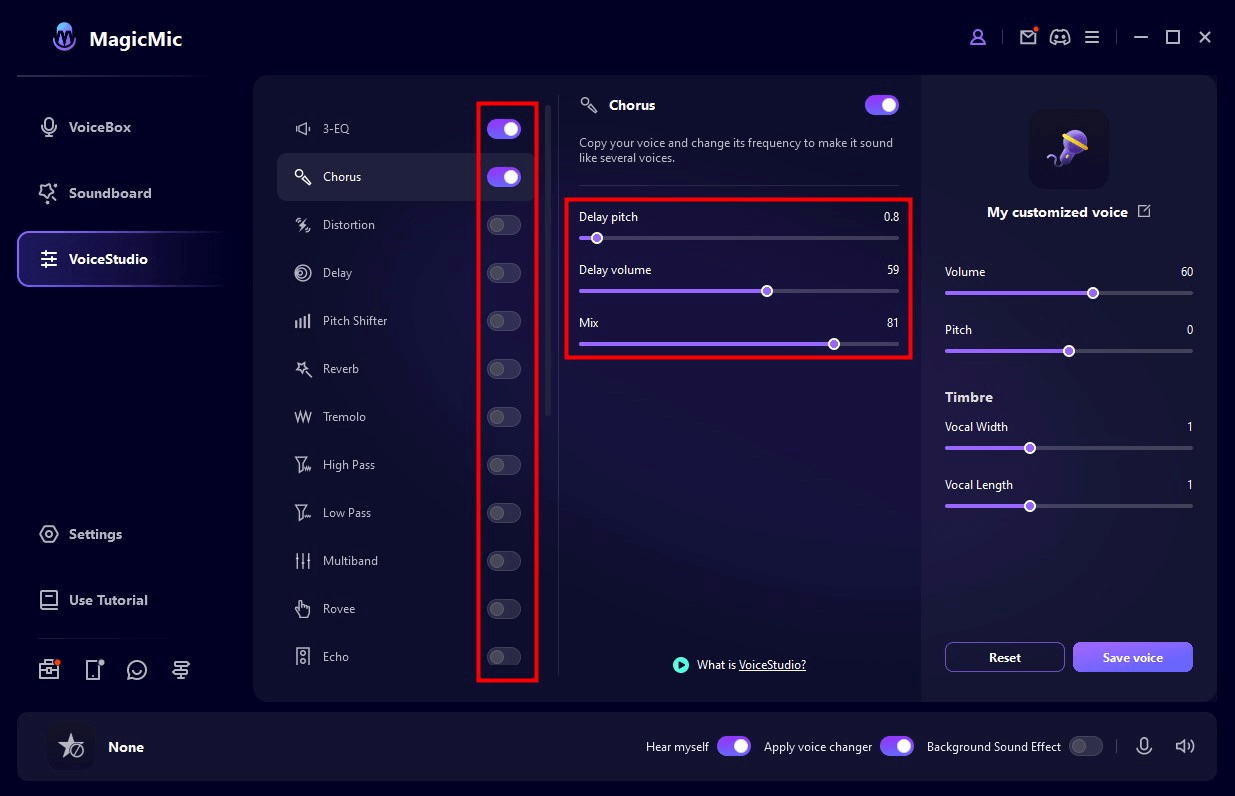
Trinn 3. Lagre opprettet stemme eller stemmefilter
Hvis du klikker på "Lagre stemme" på høyre side, lagres stemmefilteret du har opprettet i "Stemmeboks" > "Tilpasning" > "Mine preferanser". Du kan bruke det igjen og igjen senere for å endre stemmen din.
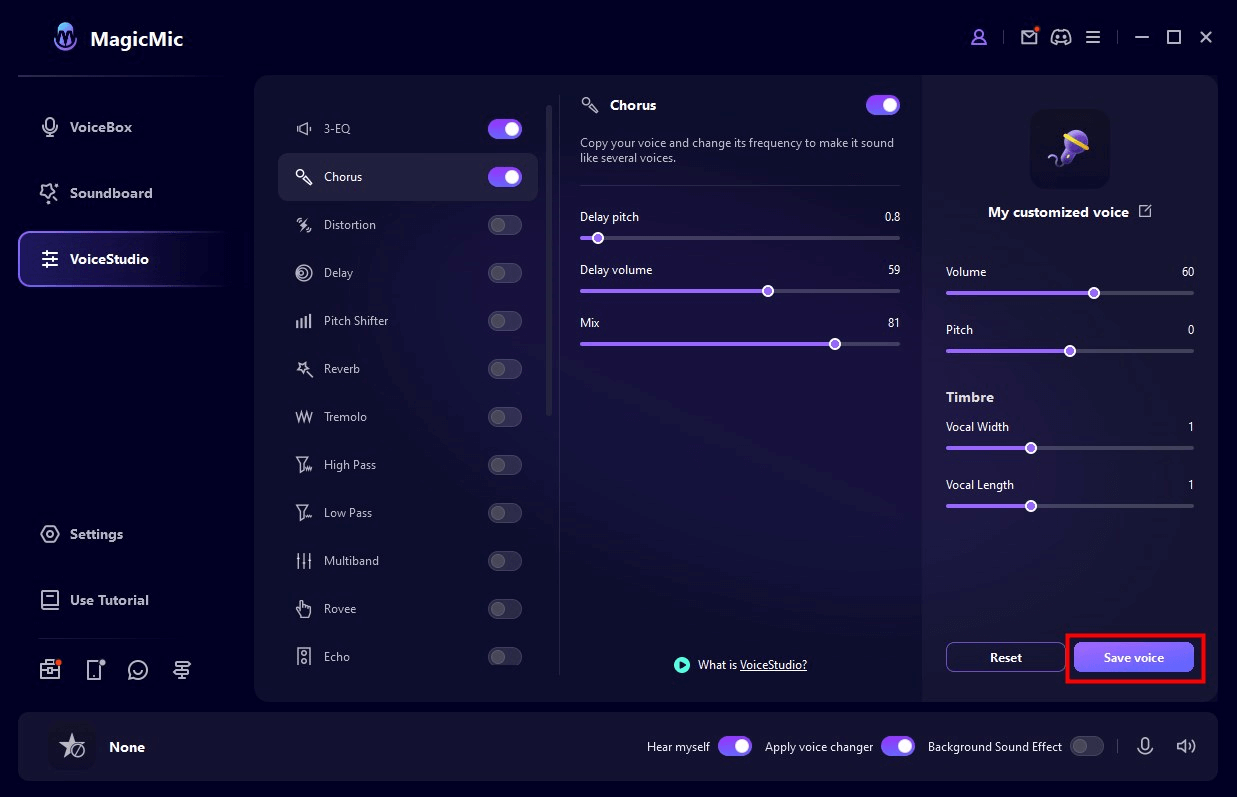
※ Hvis MagicMic Voice Changer ikke fungerer, klikk her for å finne løsninger.
Bruke MagicMic-lydkortet
Trinn 1. Start iMyFone MagicMic
Installer og start iMyFone MagicMic. Deretter må du velge hovedmikrofonen som inngangsenhet.
Trinn 2. Velg fanen "Soundboard".
Klikk på fanen "Soundboard" i menyen til venstre for å få tilgang til alle tilgjengelige lydeffekter. MagicMic Voice Changer inneholder over 300 lydeffekter for spill, chatter eller direktestrømming.
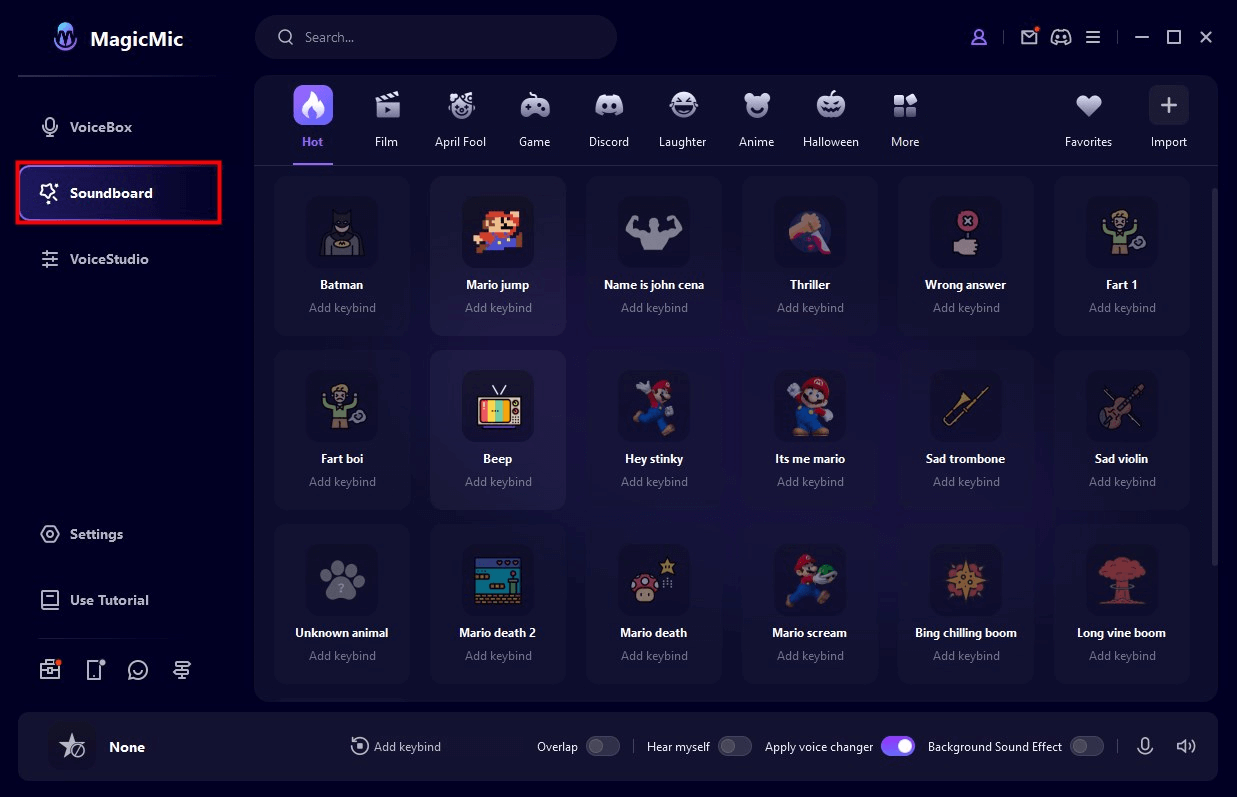
Når du velger en lydeffekt, kan du utføre funksjoner som "Play", "Stop" og "Repeat" på høyre side.
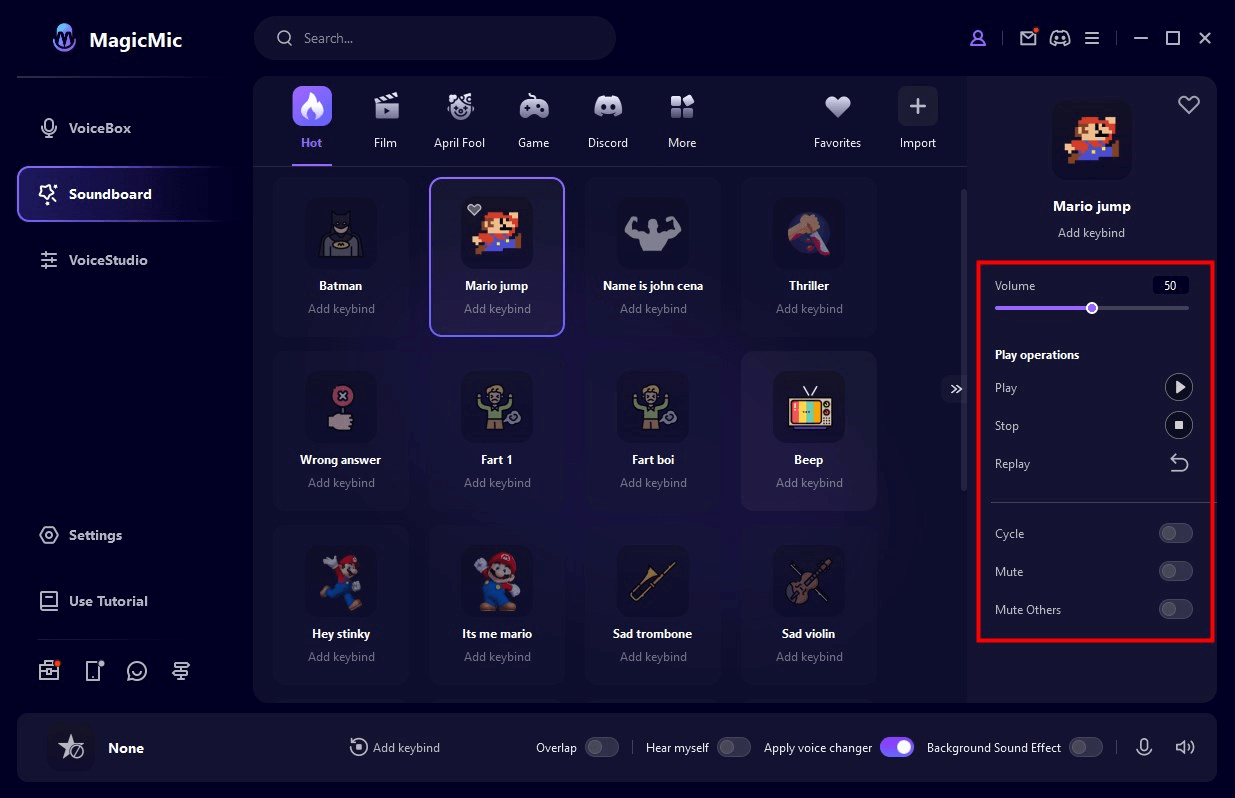
Trinn 3. Flere snarveier for enkel bruk
Du kan angi en snarvei for favorittlydeffekten din ved å klikke på "Legg til snarvei" og trykke på ønsket tast på tastaturet. Da blir det enklere å bruke.
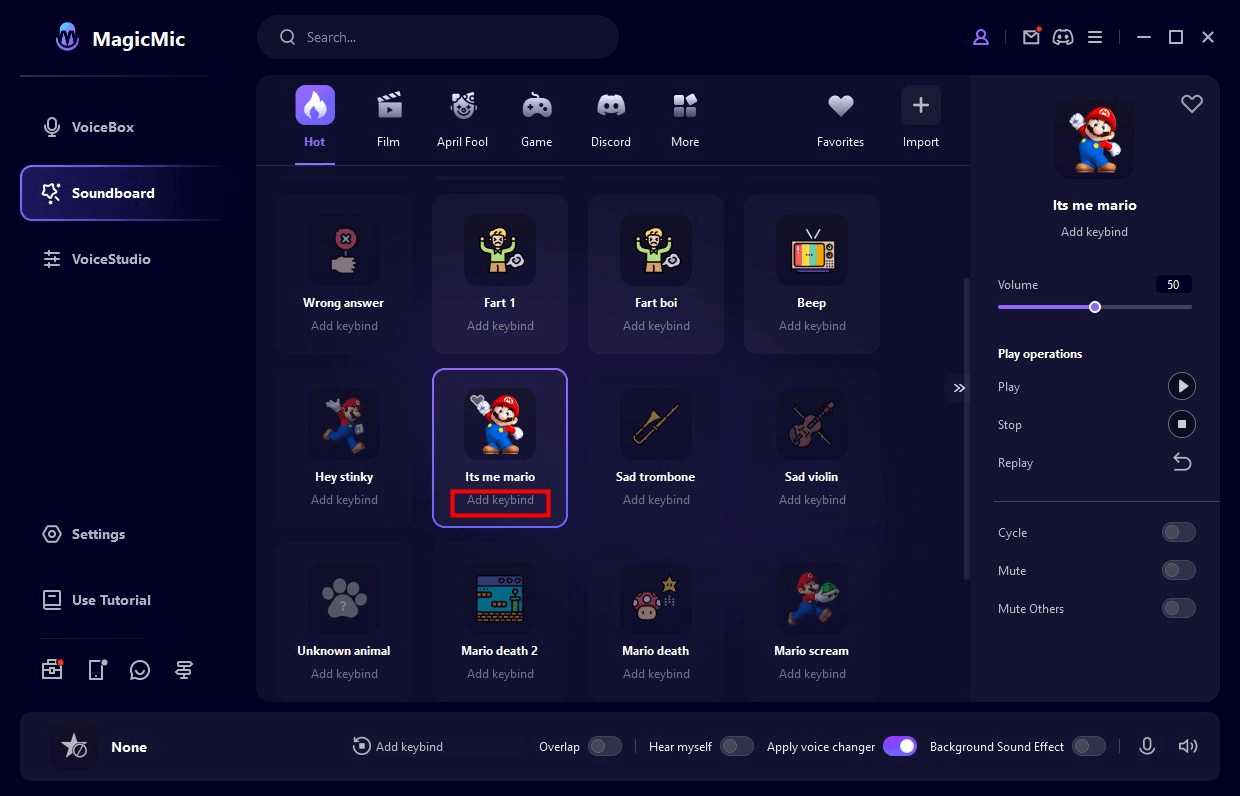
Trinn 4. Legg til favoritter / last opp lydeffekter
Hvis du har en lydeffekt du bruker ofte, kan du legge den til blant favorittene dine ved å klikke på ♡ på høyre side. Da finner du den raskt under "Favoritter".
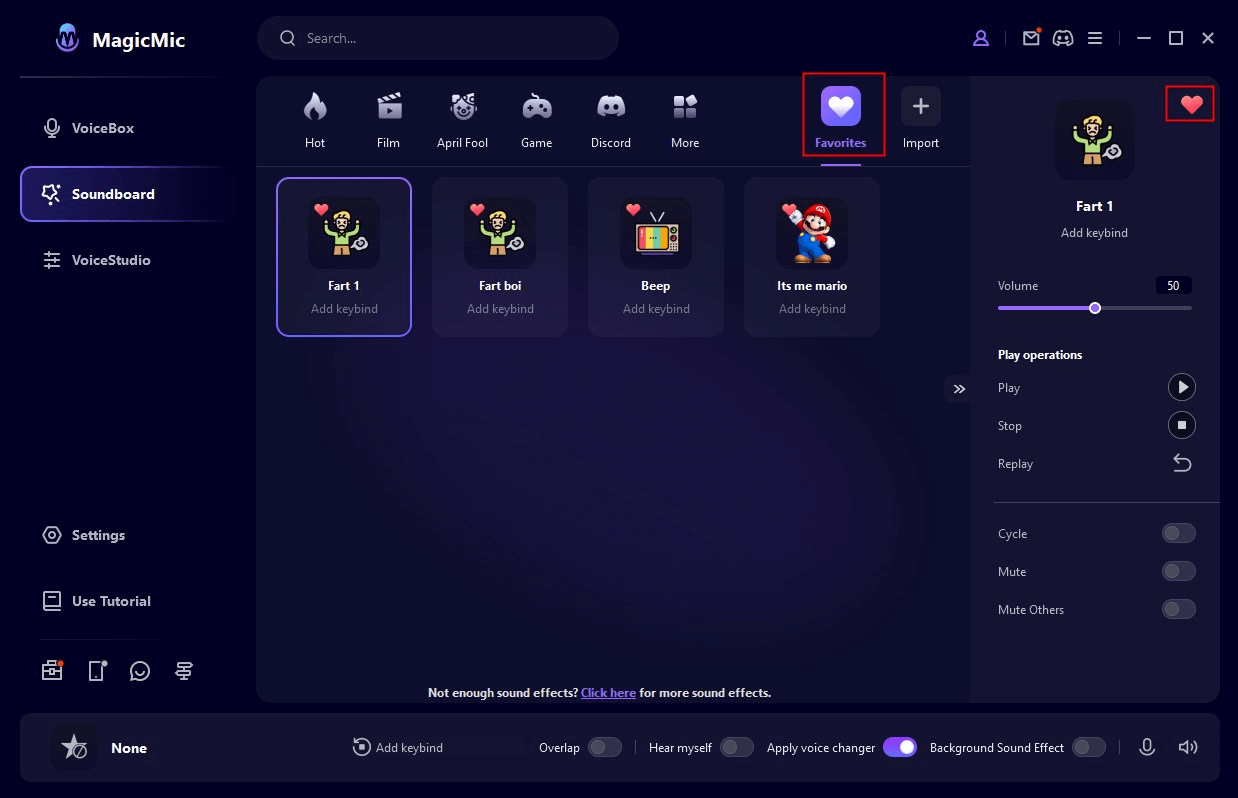
Hvis du har en lydeffekt du ønsker å bruke, kan du laste den opp ved å klikke på "+"-symbolet i kategorien "Import".
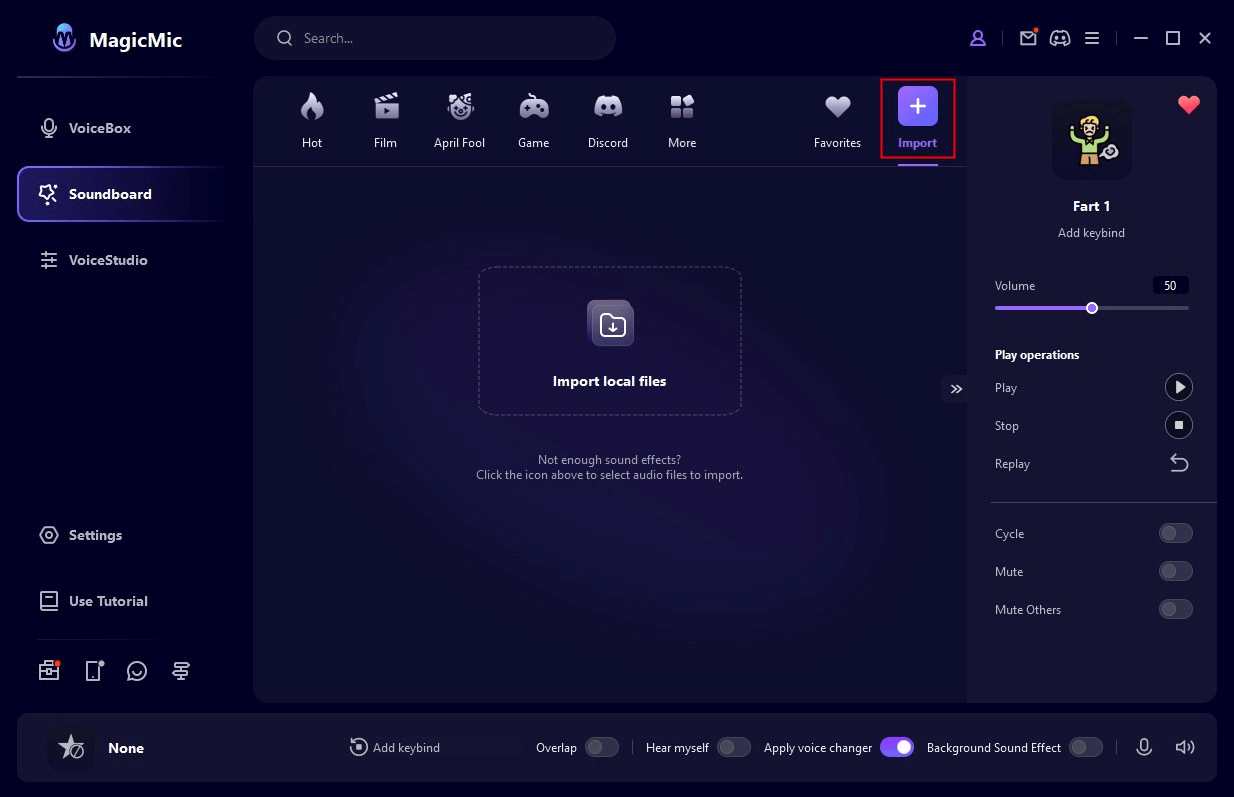
Trinn 5. Bruke MagicMic-lydeffekter i ulike programmer
MagicMic kan brukes med ulike programmer som Fortnite, PUBG, Discord, Skype og Twitch. Hvis du bruker lydeffektene på disse plattformene, kan du finne ut hvordan du gjør det her:
- 1. Start programmet du vil bruke MagicMic-lydeffektene i, og gå til "Lydinnstillinger".
- 2. Velg alternativet "Microphone (Voice Changer Virtual Audio Device (WDM))" under alternativet "Input device". Deretter kan du enkelt bruke 190 lydeffekter når du spiller, chatter eller livestreamer.
Tips: Hvis du vil hente lydeffekter fra MagicMic og bruke dem til videoredigering osv., går du til fanen "Sound Library" nederst til venstre og laster ned de lydene du liker.
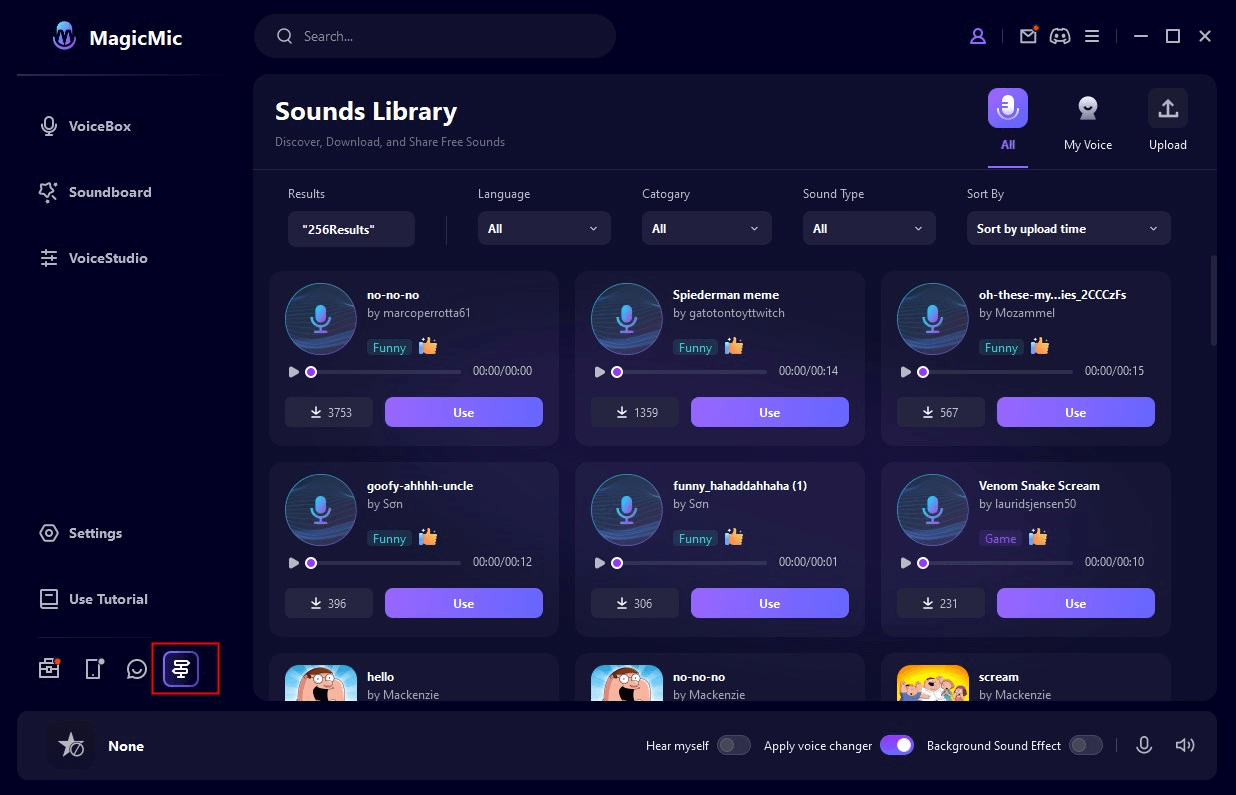
Bruke MagicMic-appen
Med MagicMic-appen kan du for øyeblikket spille inn stemmer og til og med endre stemmen i en lydfil, men ikke endre stemmen i sanntid. Les videre for å finne ut hvordan du endrer stemmen i et opptak eller en fil ved hjelp av MagicMic-appen på din iOS- eller Android-enhet.
Für iOS-enheter
Trinn 1. Åpne programmet og konfigurer tastaturet
Åpne chat-programmet, trykk lenge på ikonet for inndatametode og klikk på "Tastaturinnstillinger".
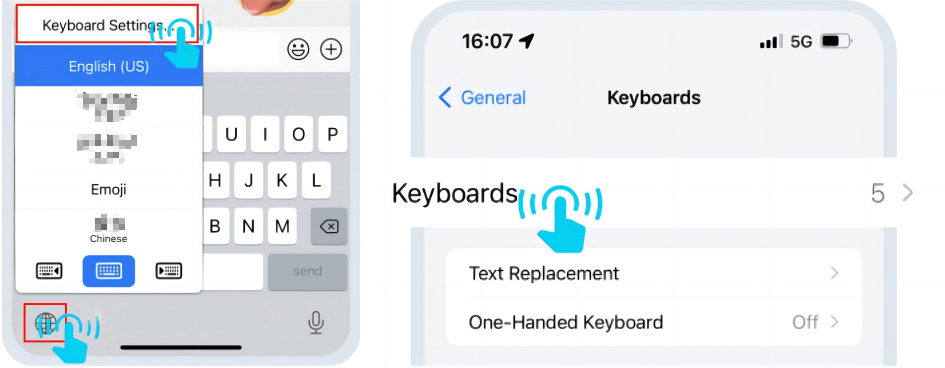
Trinn 2. Legg til et nytt tastatur
Klikk på "Add new keyboard..." og velg "MagicMic Voice Changer" under THIRD PARTY KEYBOARDS.
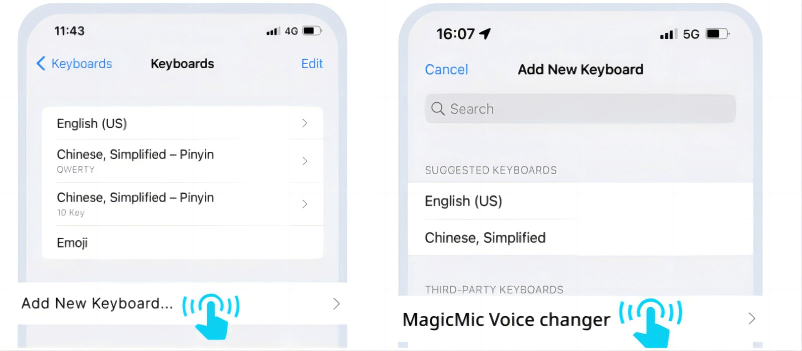
Trinn 3. Gi full tilgang til tastaturet
Aktiver "Tillat full tilgang" og klikk på "Tillat" igjen for å aktivere full tilgang for MagicMic Voice Changer Keyboard.
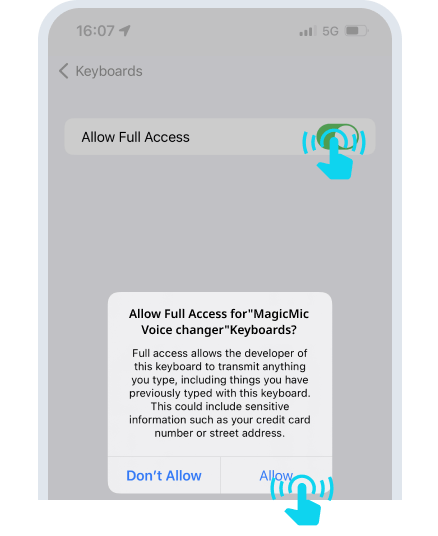
Trinn 4. Velg MagicMic Voice Changer-tastaturet
Gå tilbake til chat-programmet, trykk og hold inne ikonet for inndatametode og bytt tastaturet til "MagicMic Voice Changer".
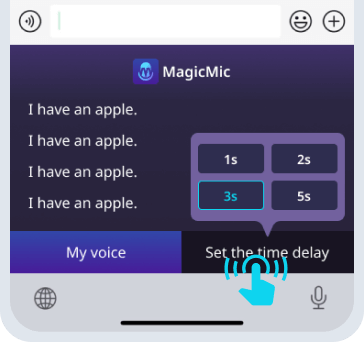
Trinn 5. Bruke MagicMic-appen på en iOS-enhet
Før du sender en talemelding, velger du lydopptaket du har gjort med MagicMic. Velg deretter forsinkelsestiden for å kontrollere når lydopptaket skal spilles av. Trykk deretter på og hold inne taleknappen for å gjøre opptaket og sende det til vennene dine.
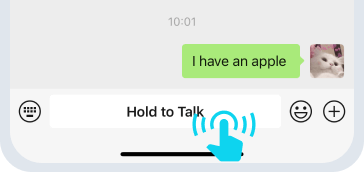
For Android-enheter
Trinn 1. Åpne det flytende MagicMic-vinduet
Åpne svevevinduet og angi forsinkelsestiden.
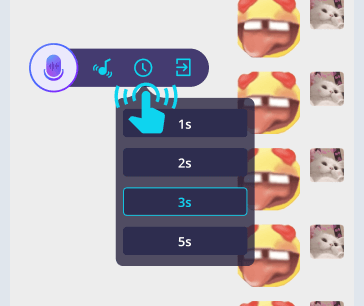
Trinn 2. Velg en stemmeeffekt
Klikk på stemmekolonnen og velg stemmen du vil sende.
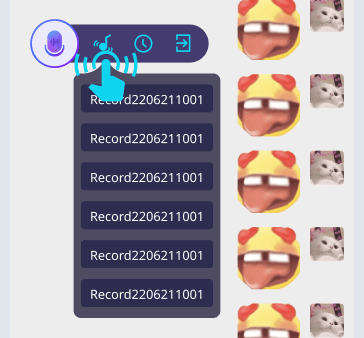
Trinn 3. Send talemelding med stemmeeffekt
Velg for å sende talemeldingen i chatten. Etter at forsinkelsestiden er utløpt, spilles stemmen av (koble fra hodesettet for å bruke enhetens høyttaler). Slå deretter på taleinngangen, og du kan sende talemeldinger.