Brukerveiledning - iMyFone VoxBox
iMyFone VoxBox est est un générateur de voix multifonctionnel qui propose la synthèse vocale, la transcription audio en texte, l'enregistrement vocal, la conversion de format et l'édition audio.
La fonction de conversion texte en audio prend en charge de 100+ langues et vous permet d'ajuster différents paramètres afin de personnaliser la voix selon vos préférences.
I tillegg kan du skanne og kopiere tekst fra bilder og PDF-filer og få den opplest.
Her kan du se noen av funksjonene i denne programvaren. Du kan klikke på katalogen til venstre for å gå direkte til den funksjonen du er interessert i.
Del 1: Nedlasting og installasjon av iMyFone VoxBox
Trinn 1. Last ned VoxBox
Hvis du ikke har iMyFone VoxBox installert, kan du klikke på knappen nedenfor for å laste ned VoxBox gratis.
Trinn 2. Start VoxBox
Når du har startet VoxBox, klikker du på "Konto"-ikonet øverst til høyre.
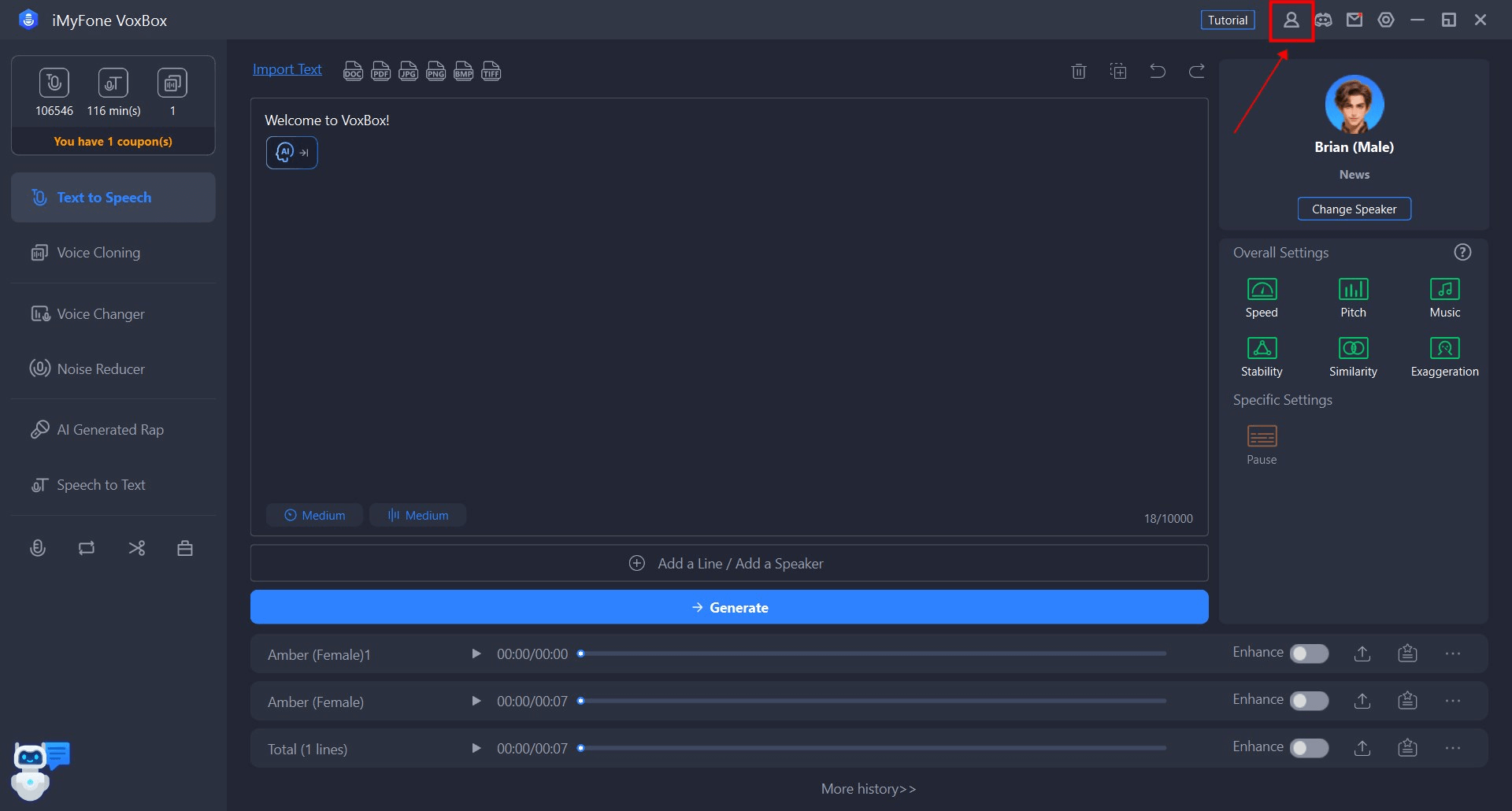
Trinn 3. Registrer deg eller logg inn på kontoen din
Avhengig av de ulike situasjonene vil vi dele operasjonen inn i to situasjoner.
① Hvis du har kjøpt lisensen fra det offisielle nettstedet, oppretter systemet automatisk en iMyFone-konto. Skriv inn e-postadressen og passordet du brukte da du kjøpte abonnementene, og klikk på "Logg inn".
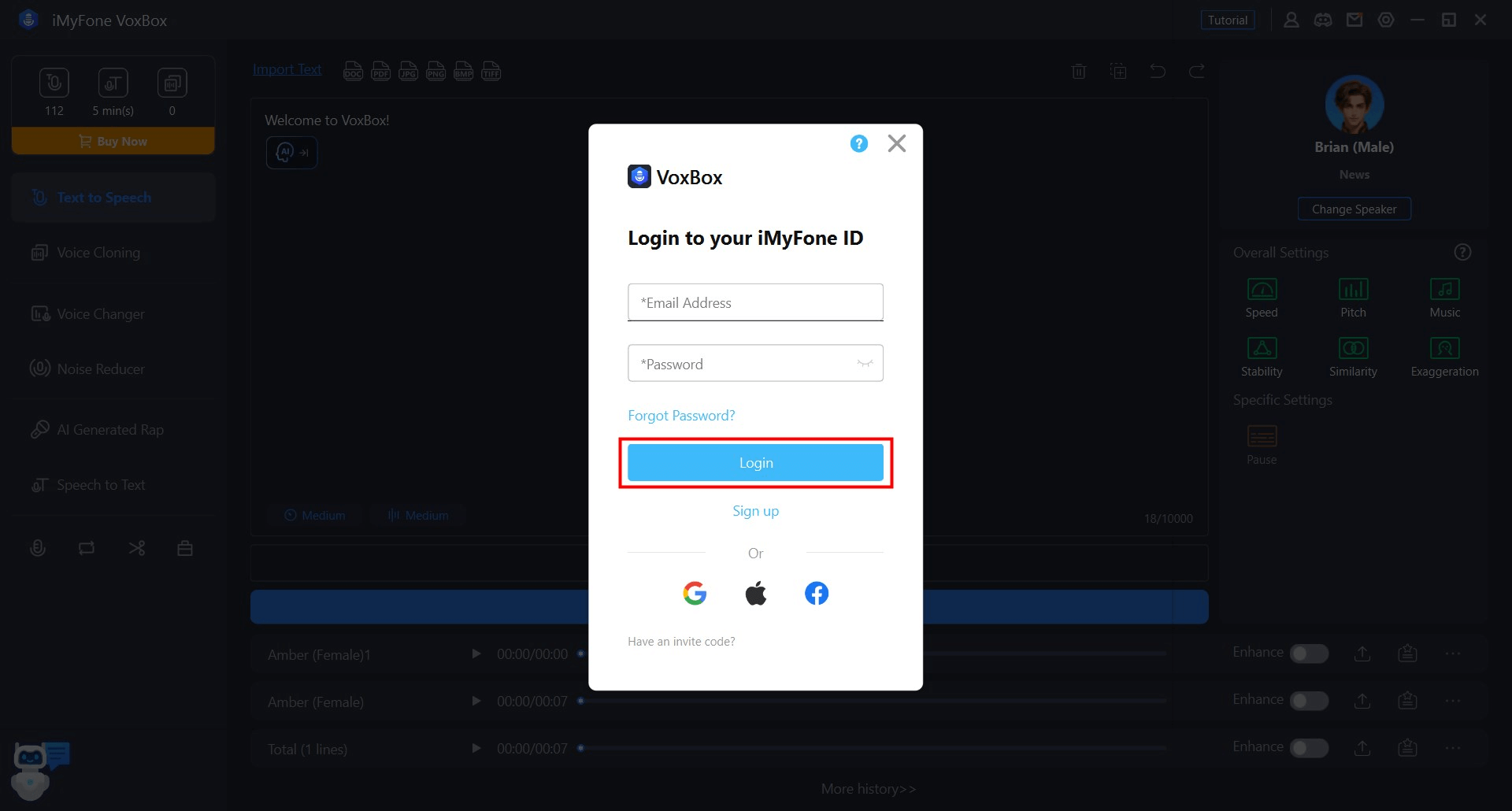
② Hvis du ikke har en iMyFone-konto og har kjøpt fordeler i programvaren, må du registrere deg i programvaren. Klikk på "Registrer" og skriv inn e-postadressen og passordet ditt. Klikk på "Opprett en konto" når du er ferdig.
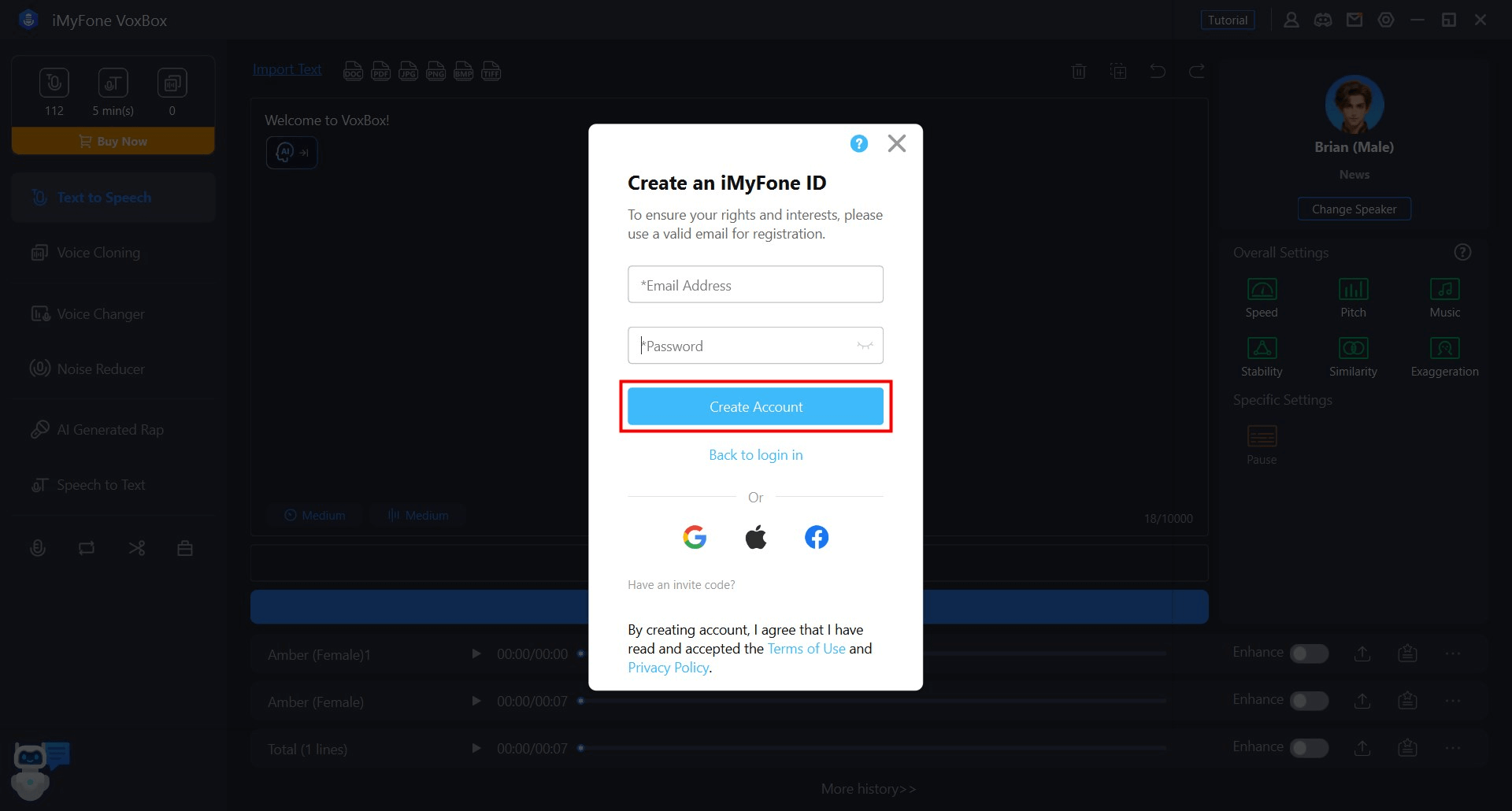
Merknader: Når du har opprettet en iMyFone-konto, kan du bruke den til å registrere andre produkter. Du kan også få den nyeste informasjonen om produkter i programmet og produktkuponger!
Trinn 4. Bekreft kontoopplysninger
Når du har opprettet en konto, blir nettleseren automatisk omdirigert til iMyFones medlemssenter. Der kan du se fordelene med produktet du har kjøpt.
Når du har logget inn, kan du klikke på "Konto"-ikonet øverst til høyre for å se hvilke fordeler du har kjøpt og hvilke kuponger du har mottatt. Du kan også kjøpe andre produktfordeler.
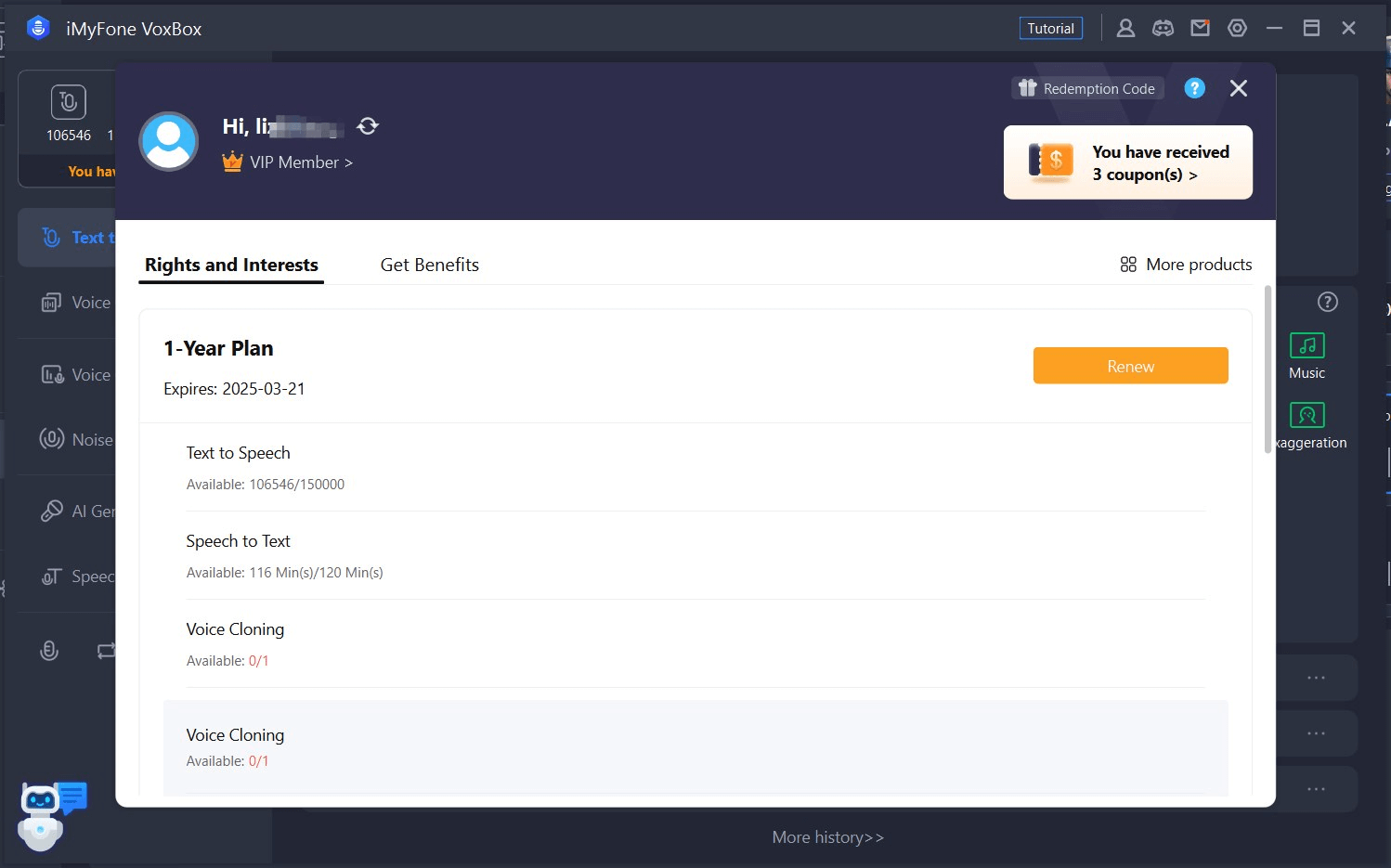
Hvis du klikker på ikonet "?" øverst til høyre i grensesnittet for VoxBox-programvarekontoen, får du detaljerte instruksjoner om hvordan du logger på iMyFone-kontoen, registrerer deg, endrer passord og så videre.
Du kan også få tilgang til denne informasjonen direkte på Brukerveiledning for kontoer.
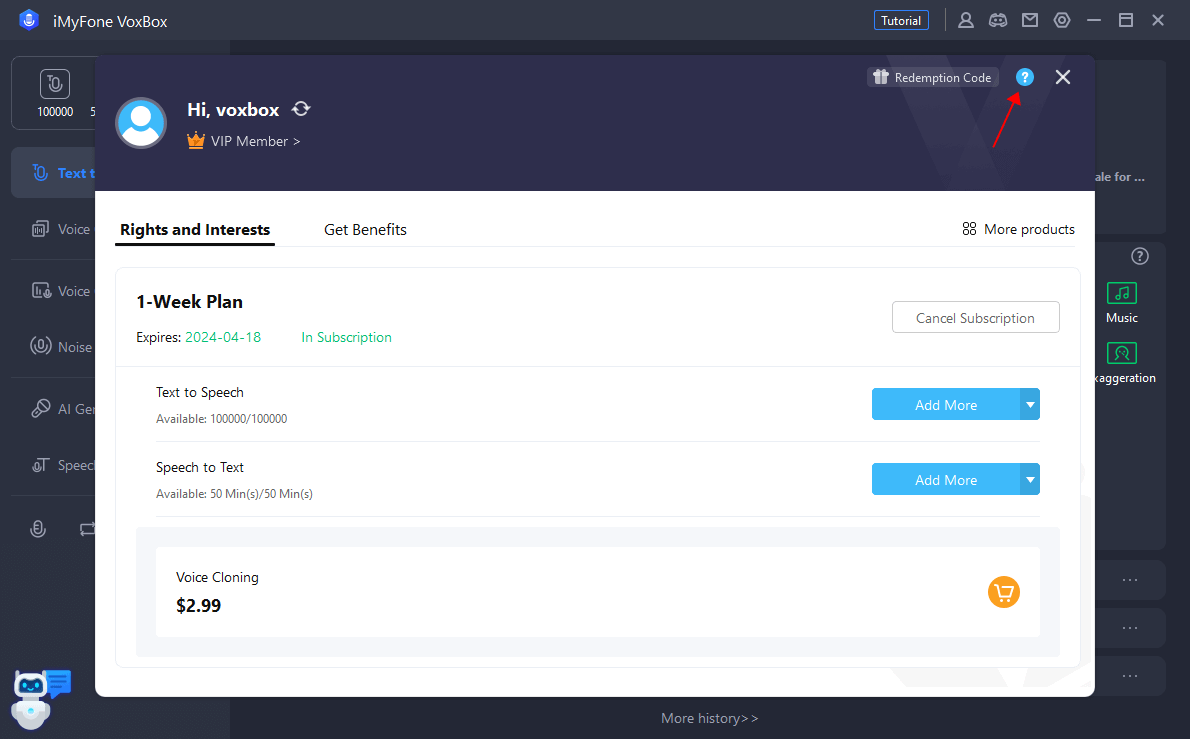
Del 2: Konvertering av tekst til tale
Trinn 1. Velg Tekst til tale-funksjonen
Velg "Text to Voice"-funksjonen og klikk på "Speaker changer" for å velge stemmen du liker, eller du kan søke etter favorittstemmen din i "All".
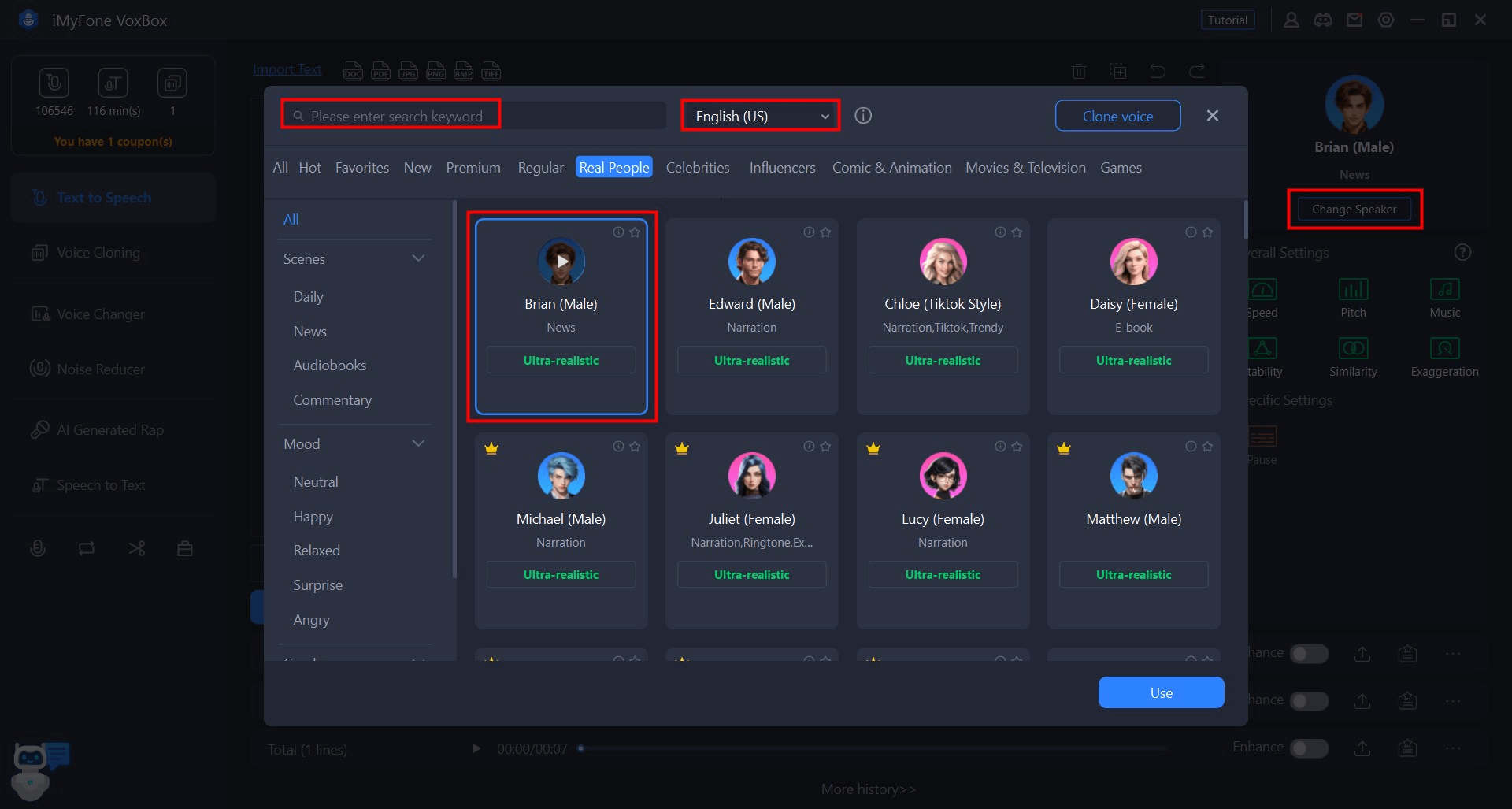
Trinn 2. Skriv inn teksten
Skriv inn teksten du vil konvertere til lyd. Du kan også justere stemmen som skal genereres ved hjelp av alternativer som "Pause", "Hastighet", "Aksentuering" og "Heteronym".
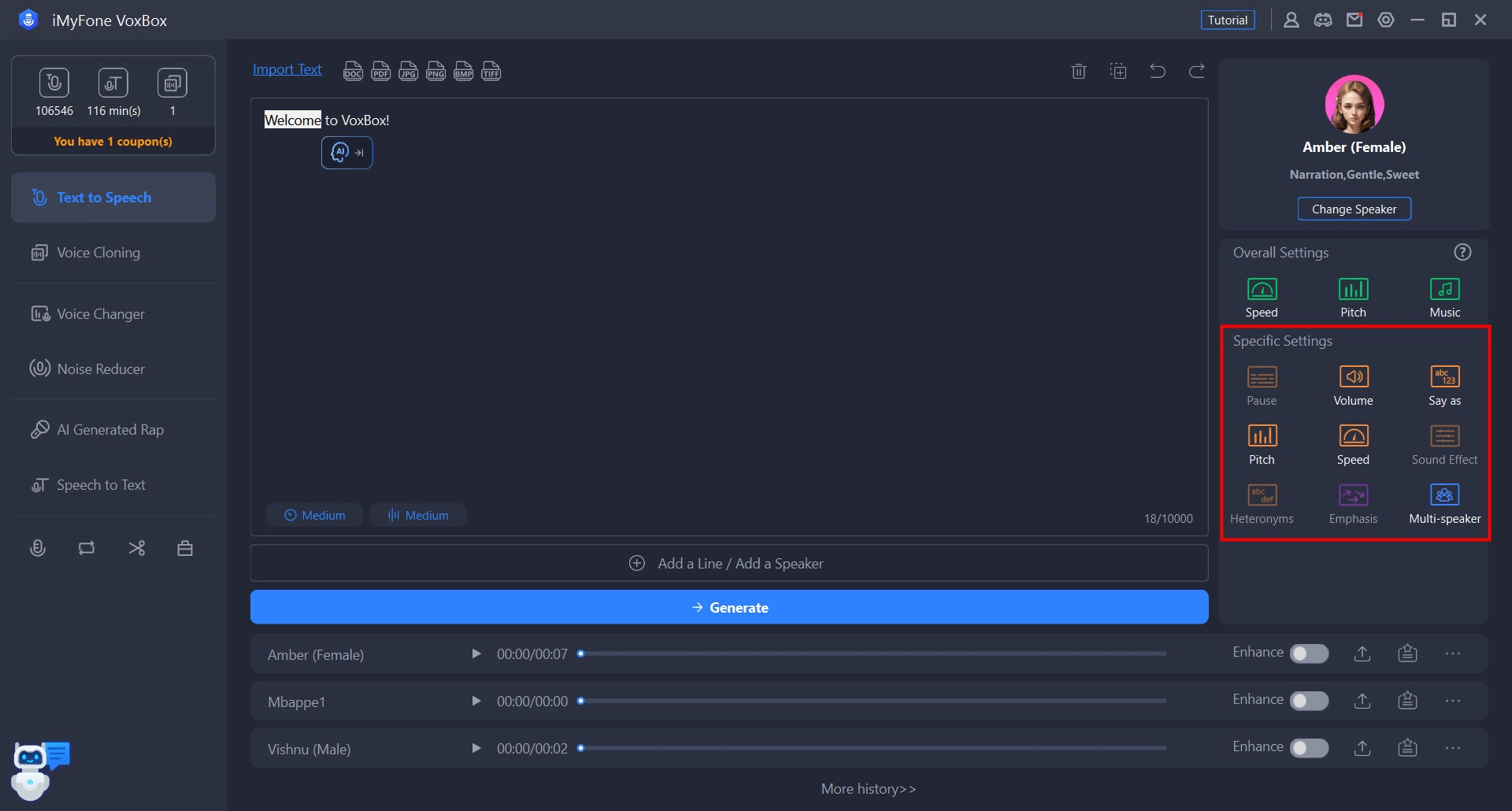
Trinn 3. Eksporter lyd
Når du har klikket på "Konverter", hjelper VoxBox deg umiddelbart med å konvertere teksten til tale. Du kan først spille den av og lytte til den, og deretter klikke på "Eksporter" for å lagre den på datamaskinen eller mobilen.
Du kan også redigere eller slette lyden.
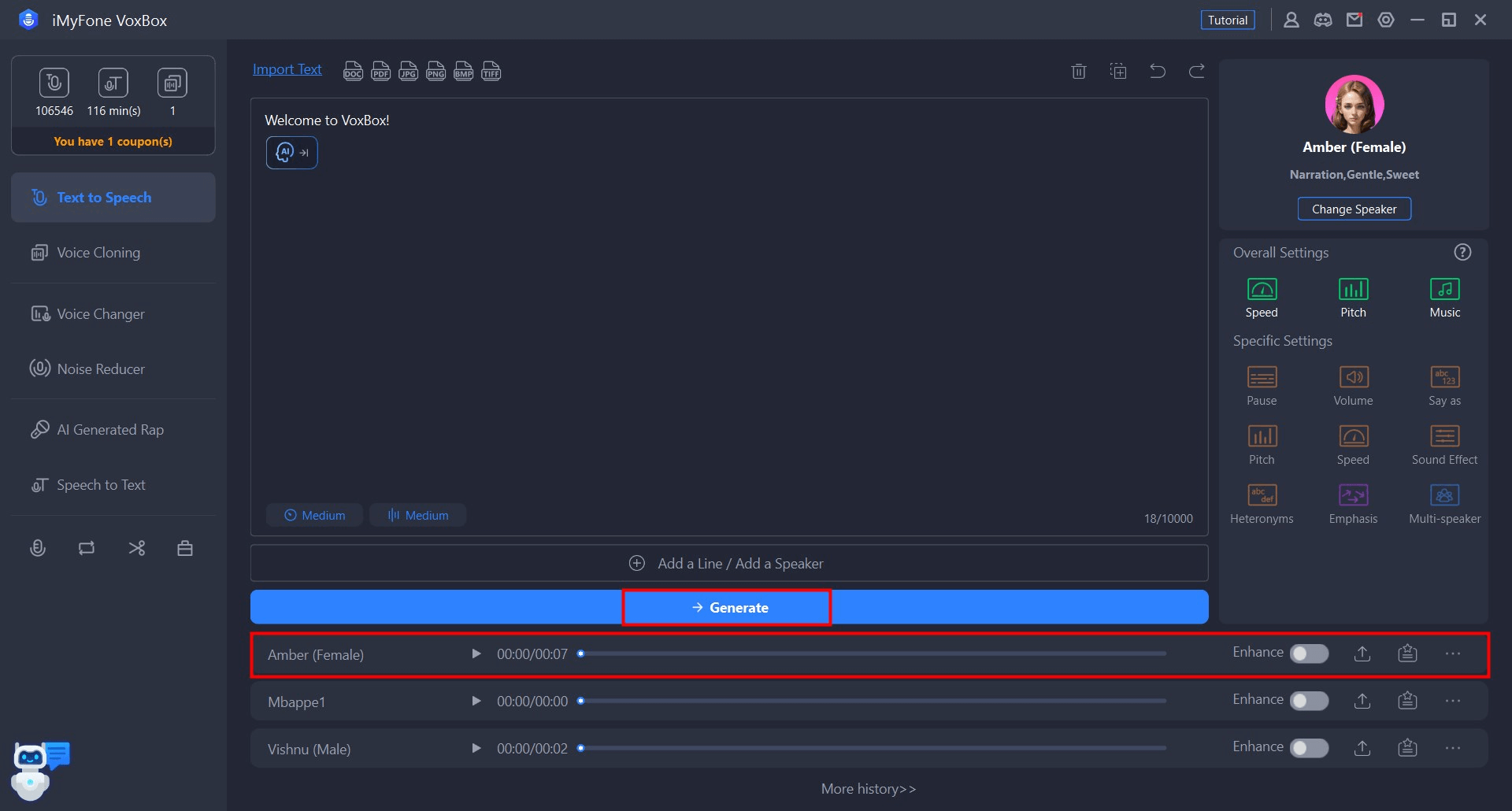
Tips og triks: uttale av enkelte ord avhengig av språk, lyd med flere talere.
Noen ganger er det bedre å markere et fremmedord og beholde den opprinnelige uttalen. Hvis du for eksempel bruker et engelsk ord som "software" i en fransk tekst, er det bedre å beholde den engelske uttalen.
Du kan også definere flere talere for samme tekst. På denne måten kan en tekst bli en dialog med flere personer.
Trinn 1. Velg "Legg til en linje".
Nederst i tekstinntastingsvinduet for tekst-til-tale finner du en ny oppføring: Legg til en linje. Klikk på "Legg til en linje" for å definere personlige parametere.
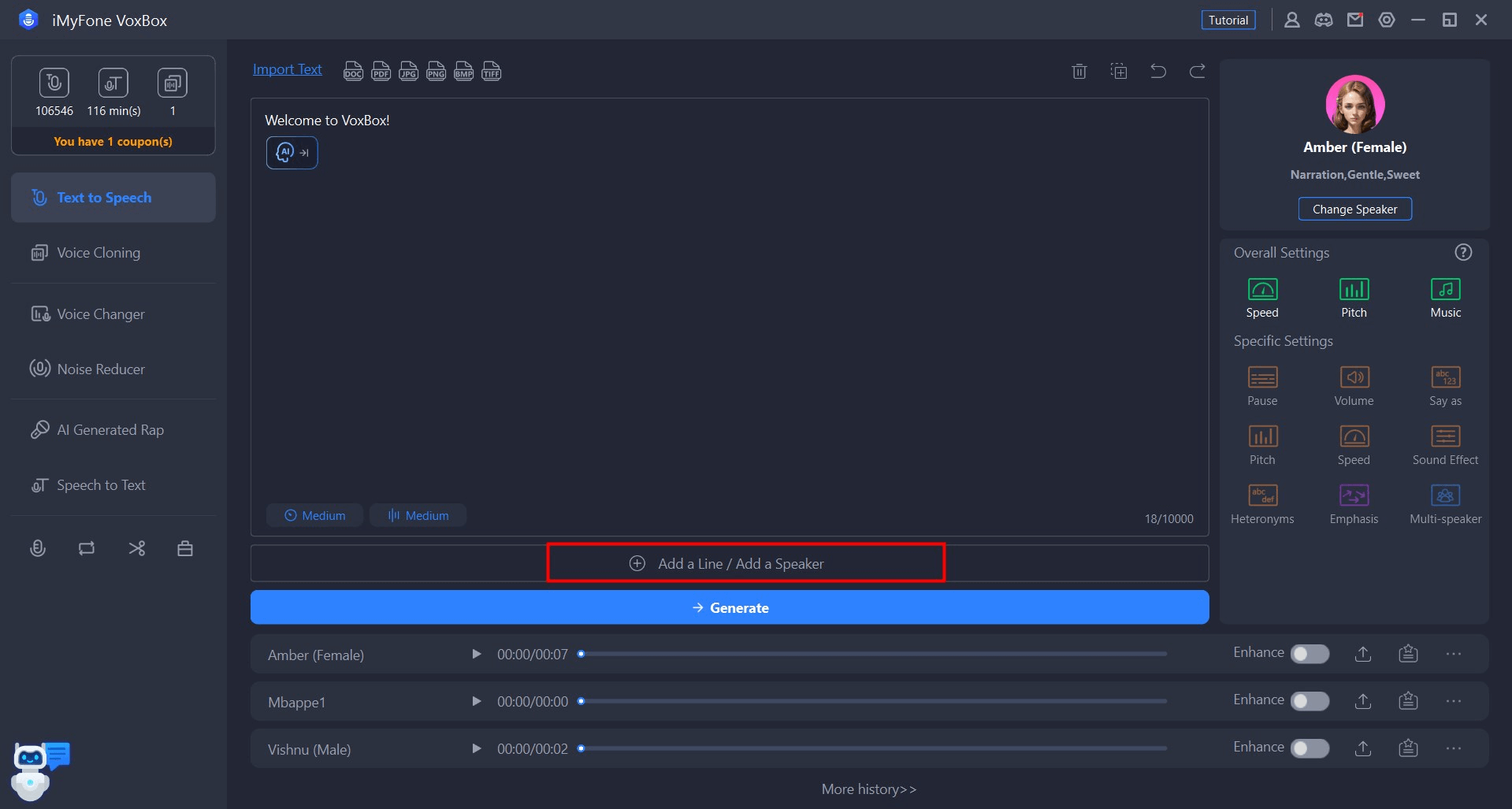
Trinn 2. Tilpass innstillinger
Skriv inn hver frase eller hvert ord etter behov, og definer høyttaler, språk, hastighet og tone. Du kan også legge til ekstra linjer eller flytte dem opp eller ned.
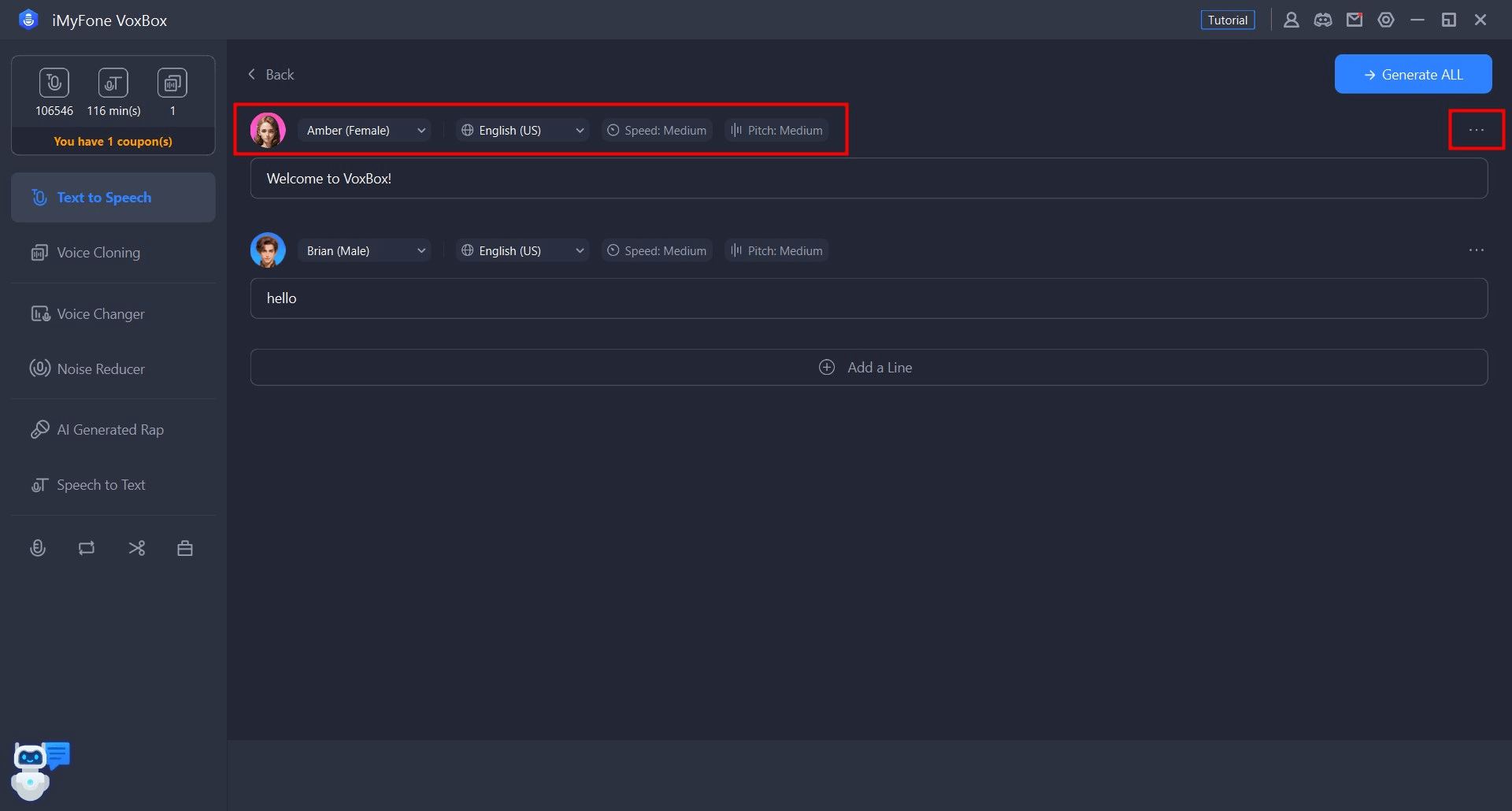
Trinn 3. Konvertere tekst med alle parametere
Når du er ferdig, klikker du på "Convert all" og venter et øyeblikk til den genererte lydfilen vises nedenfor. Dialogene i lydfilen utvides fra topp til bunn i samme rekkefølge som teksten når du klikker på "Convert all". Lytt til dem og lagre dem.
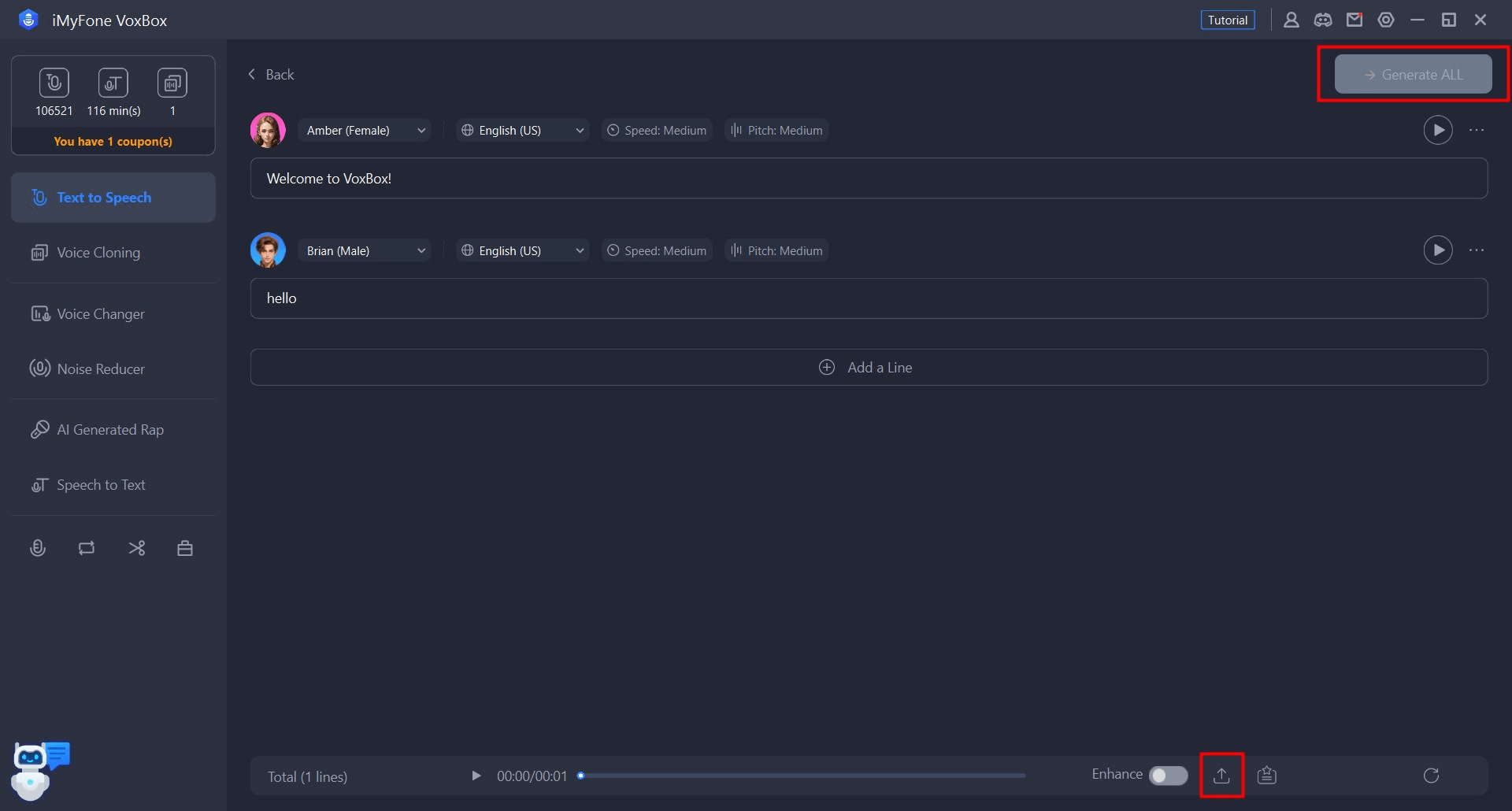
Del 3: Ekstrahering av tekst fra filer/bilder
VoxBox støtter uttrekk av tekst fra dokumenter/bilder eller lesing av tekst i PDF, DOC, DOCX og andre filformater.
Trinn 1. Importer dokumentet
Velg funksjonen "Tekst til tale" og klikk på knappen "Importer skript" øverst til venstre for å importere bilde- eller dokumentfilen du vil lese opp.
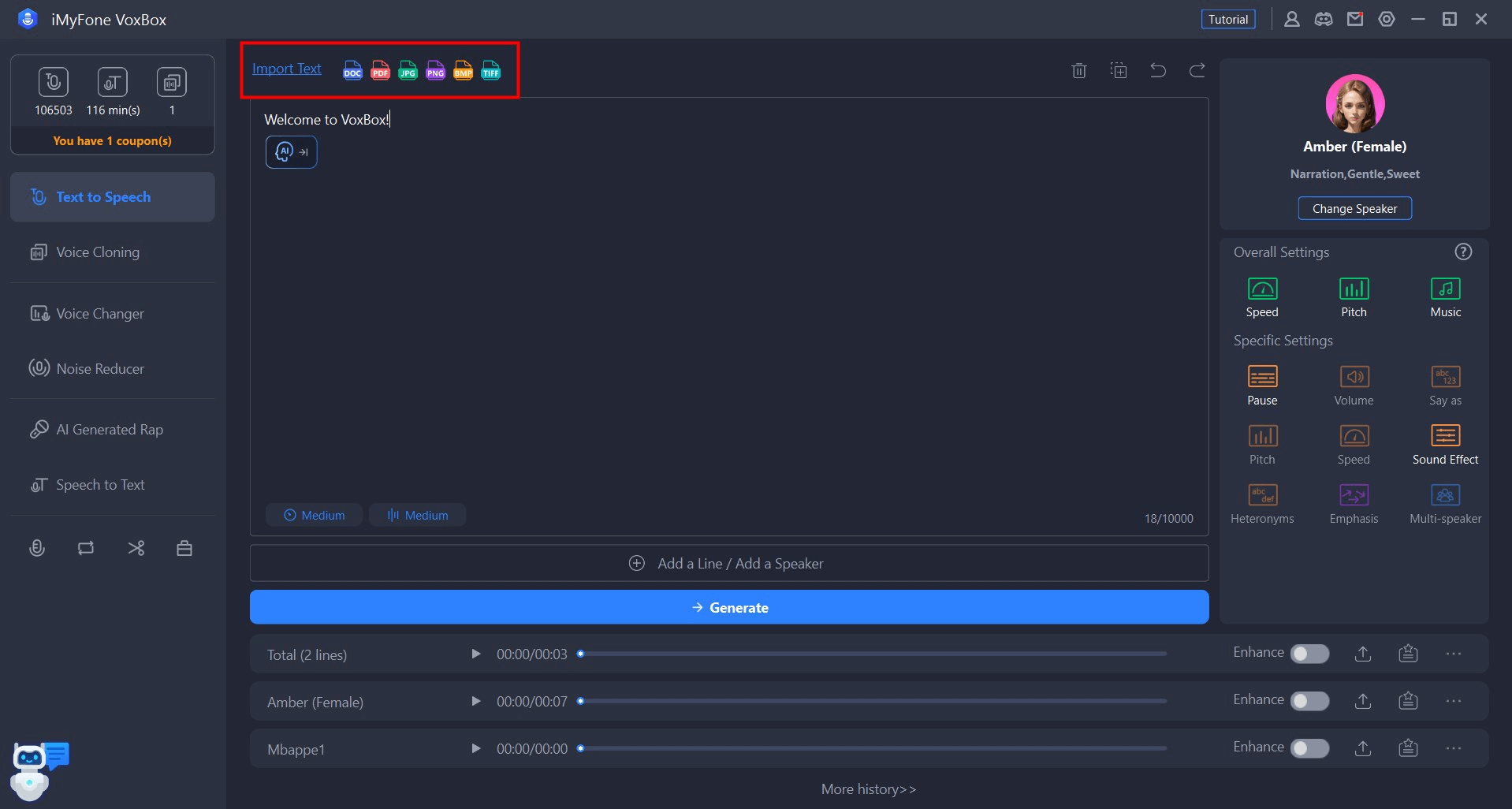
Trinn 2. Velg språk og konverter teksten
Hvis du importerer et bilde, må du velge språk for teksten i bildet og deretter klikke på "Extract" for å la VoxBox trekke ut teksten.
Når du importerer en fil, trenger du ikke gjøre noe mer. VoxBox gjenkjenner automatisk språket i lydfilen.
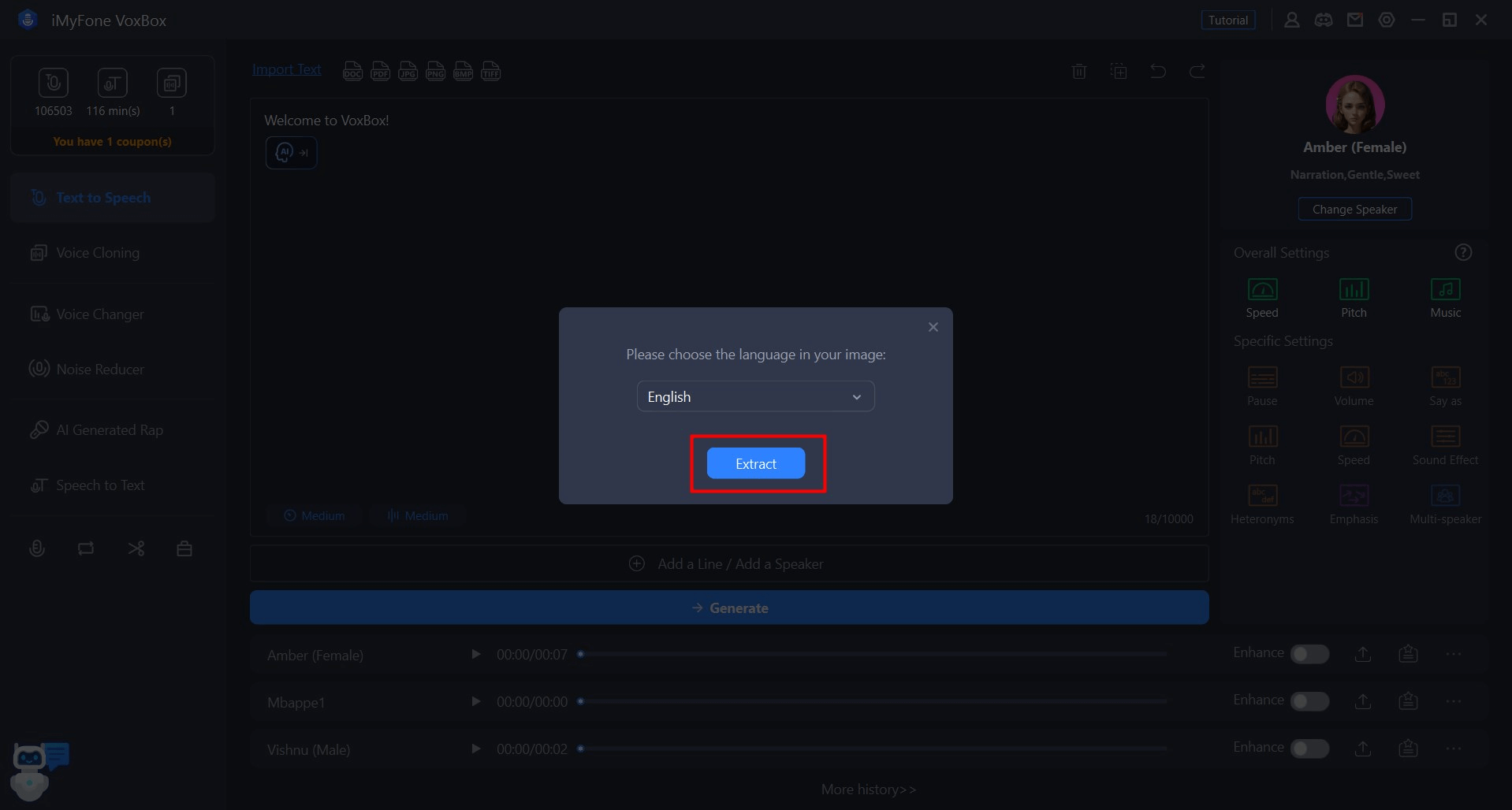
Undersøk om det er feil i teksten i vinduet, og gjør eventuelle rettelser for å sikre at den er korrekt. Bestem deretter hvordan du vil at teksten skal deles inn i avsnitt. Hvis alt går bra, klikker du på "Importer" for å bruke teksten til tekst-til-tale.
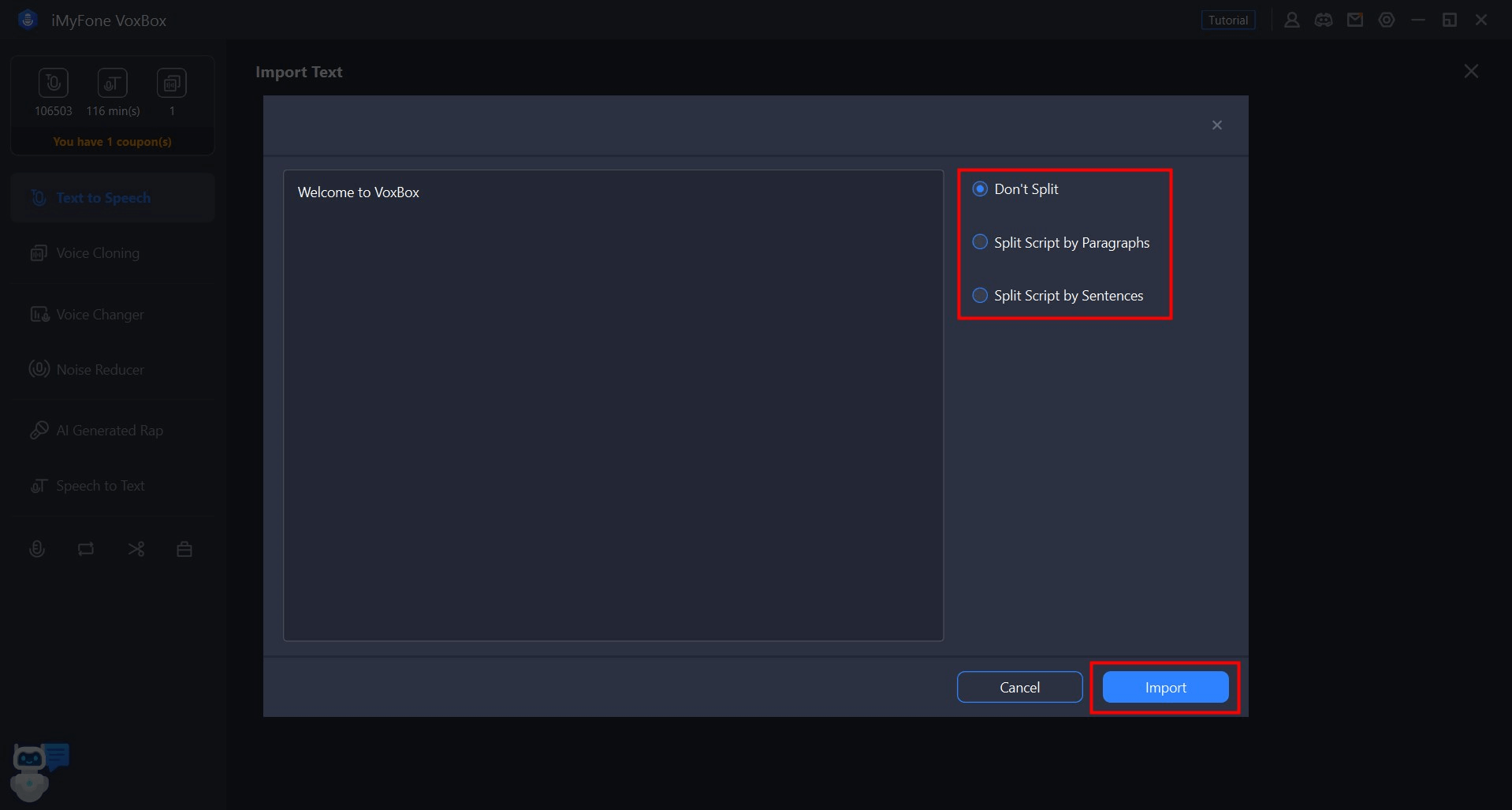
Trinn 3. Konvertere og eksportere lyd
Hvis du trenger å konvertere den ekstraherte teksten til lyd, klikker du på "Konverter" etter at du har definert spesialinnstillingen til høyre. Vent et øyeblikk, så vises den genererte lyden nederst.
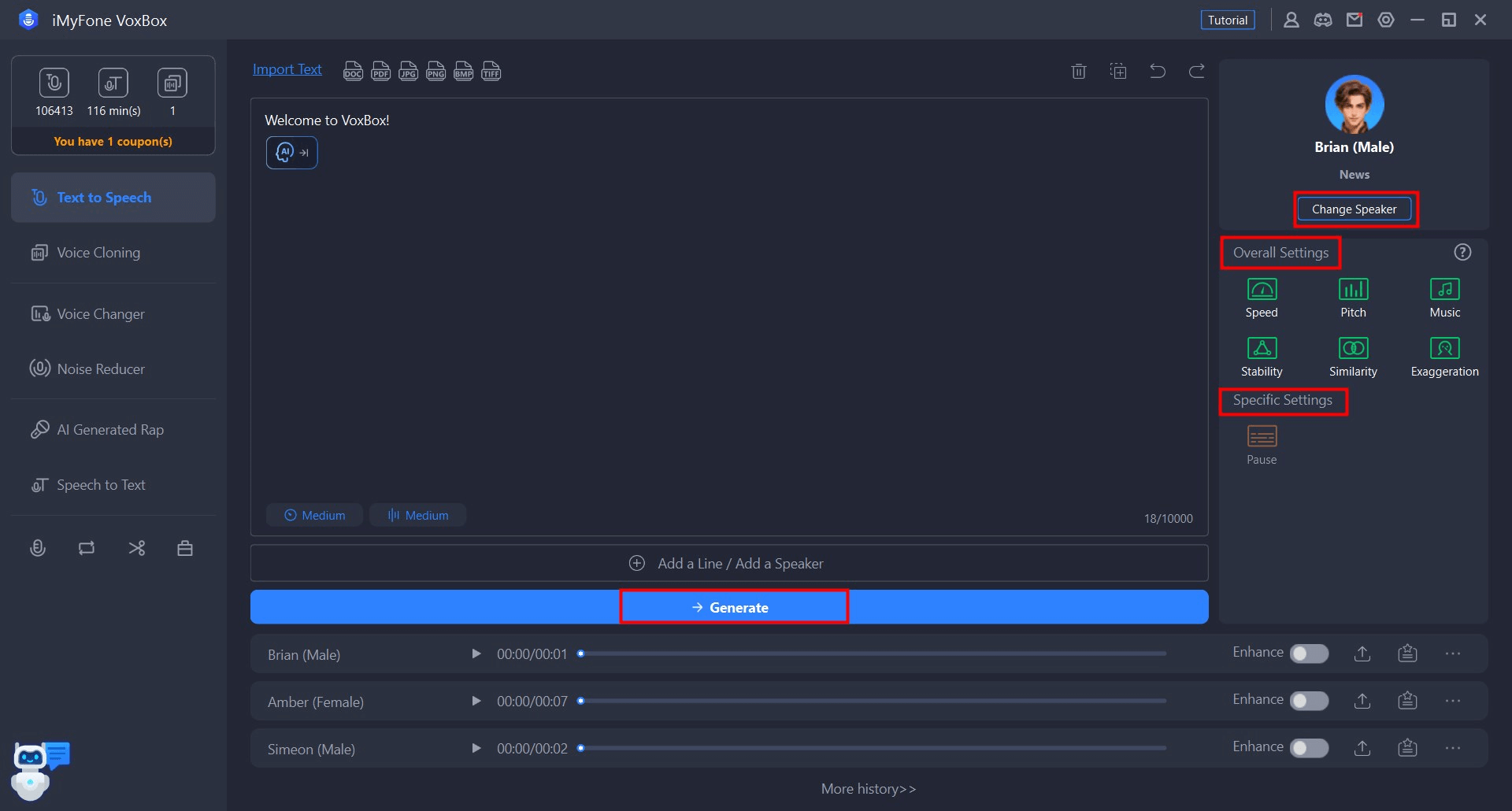
Del 4: Kloning av en stemme
Hvis du kjøper abonnementet SVIP fra VoxBox, kan du bruke Kloning av stemmer for å klone din egen eller andres stemmer. Den klonede stemmen kan brukes til å generere tekster som om noen andre faktisk hadde uttalt ordene (det anbefales å innhente tillatelse fra andre før du kloner deres stemmer).
Trinn 1. Foreslå språkeksempler
Gå til fanen "Stemmekloning" og klikk på "Opprett en ny klon".
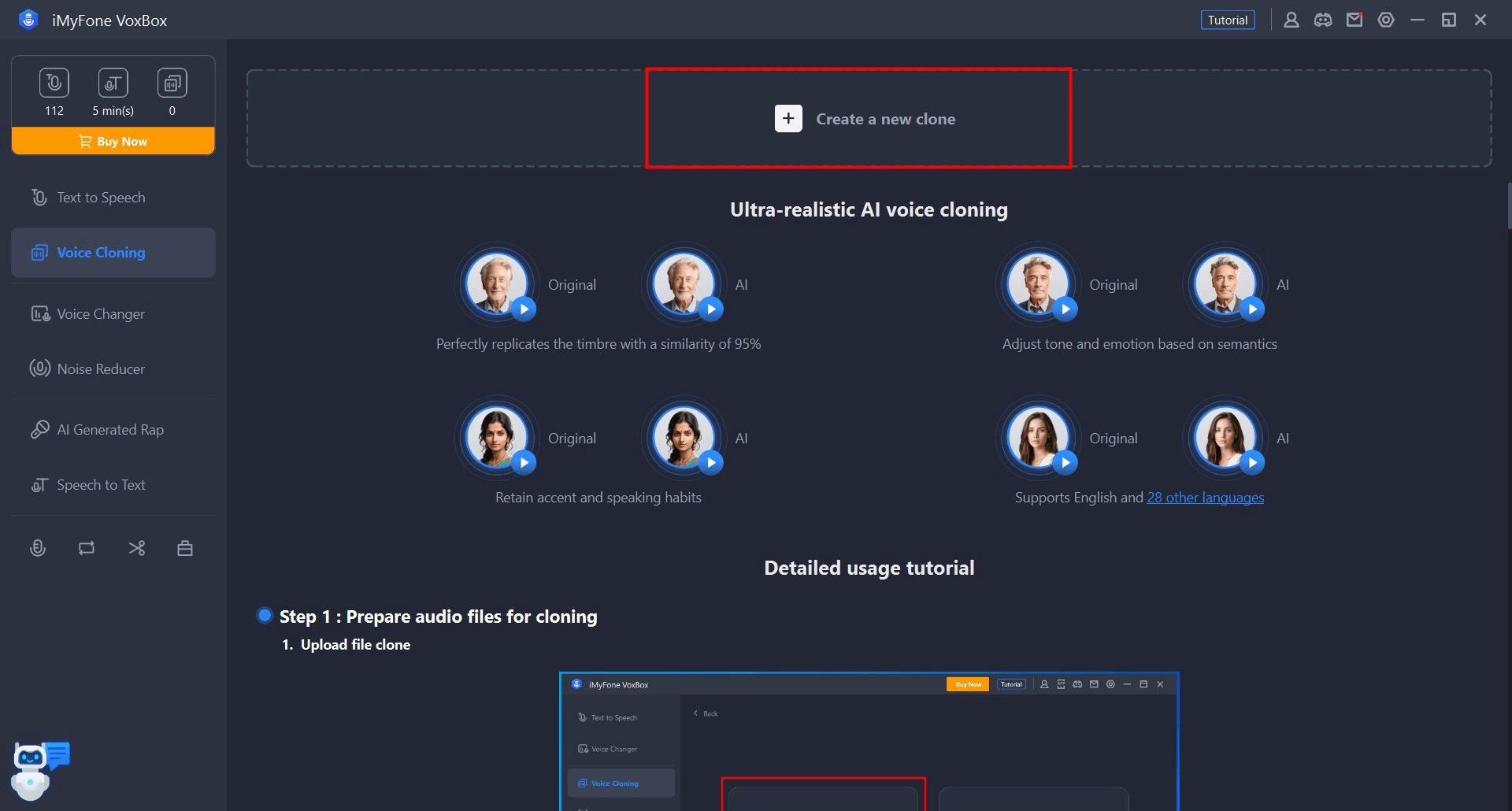
Velg hvilken metode du vil bruke for å klone stemmen: laste ned eller spille inn en video- eller lydfil. I alle tilfeller anbefaler vi at stemmen er tydelig og så stille som mulig.
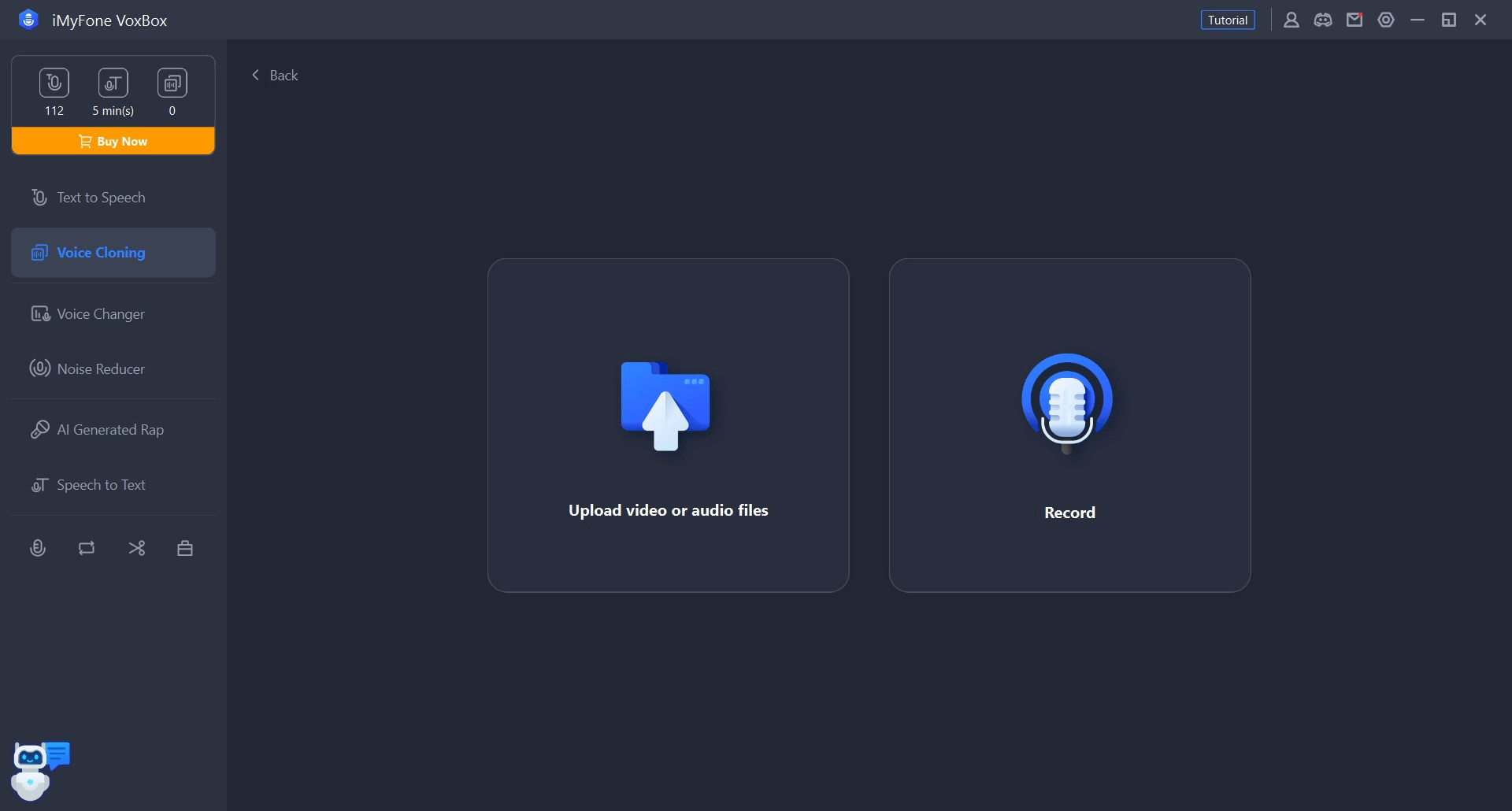
Hvis du vil laste opp en fil, velger du modellen og klikker eller drar lydfilen du vil importere. Klikk deretter på "Start kloning".
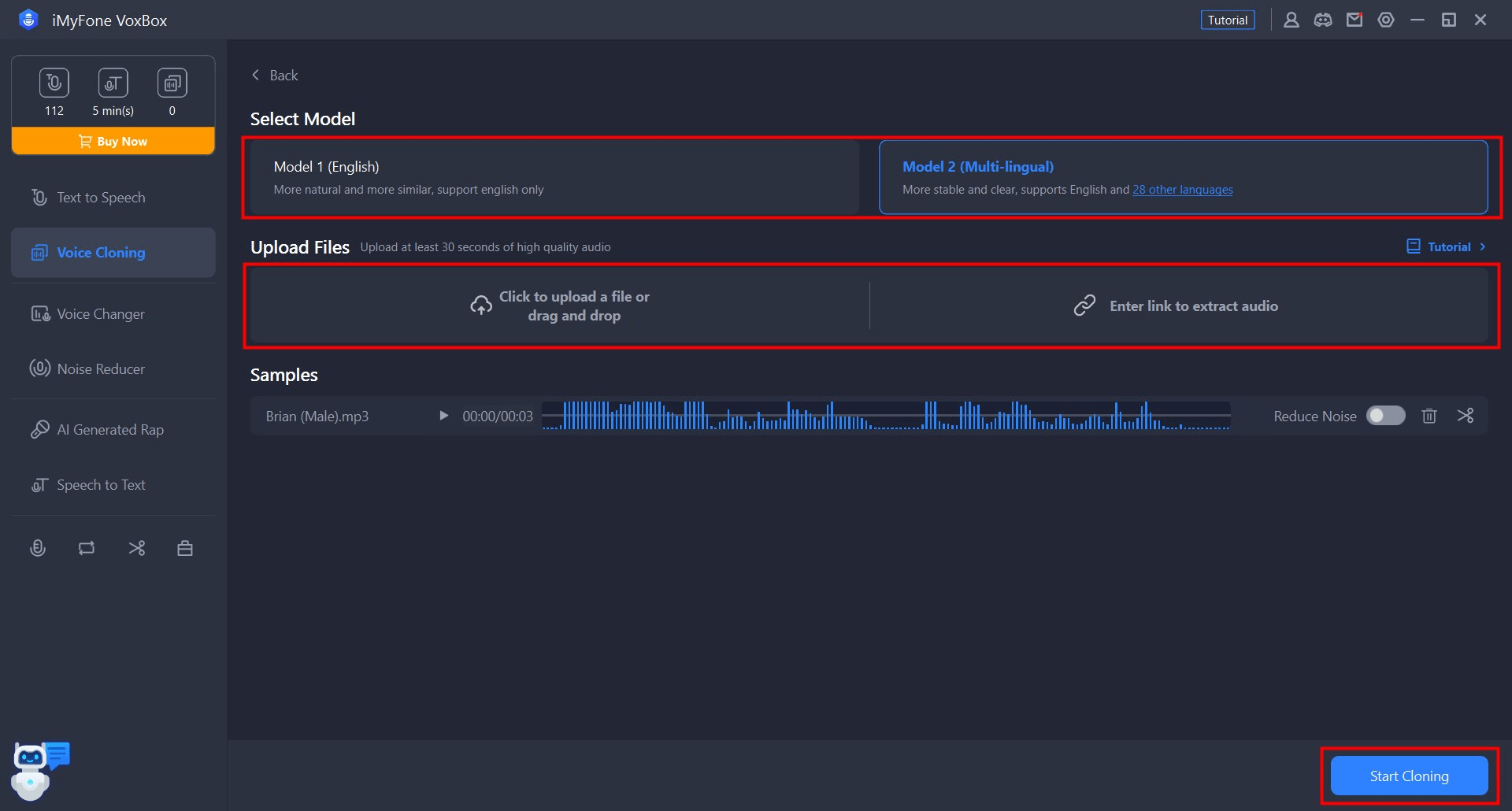
Hvis du velger "Ta opp" stemmer, må du lese de angitte tekstene. Velg deretter modellen og klikk på "Start kloning".
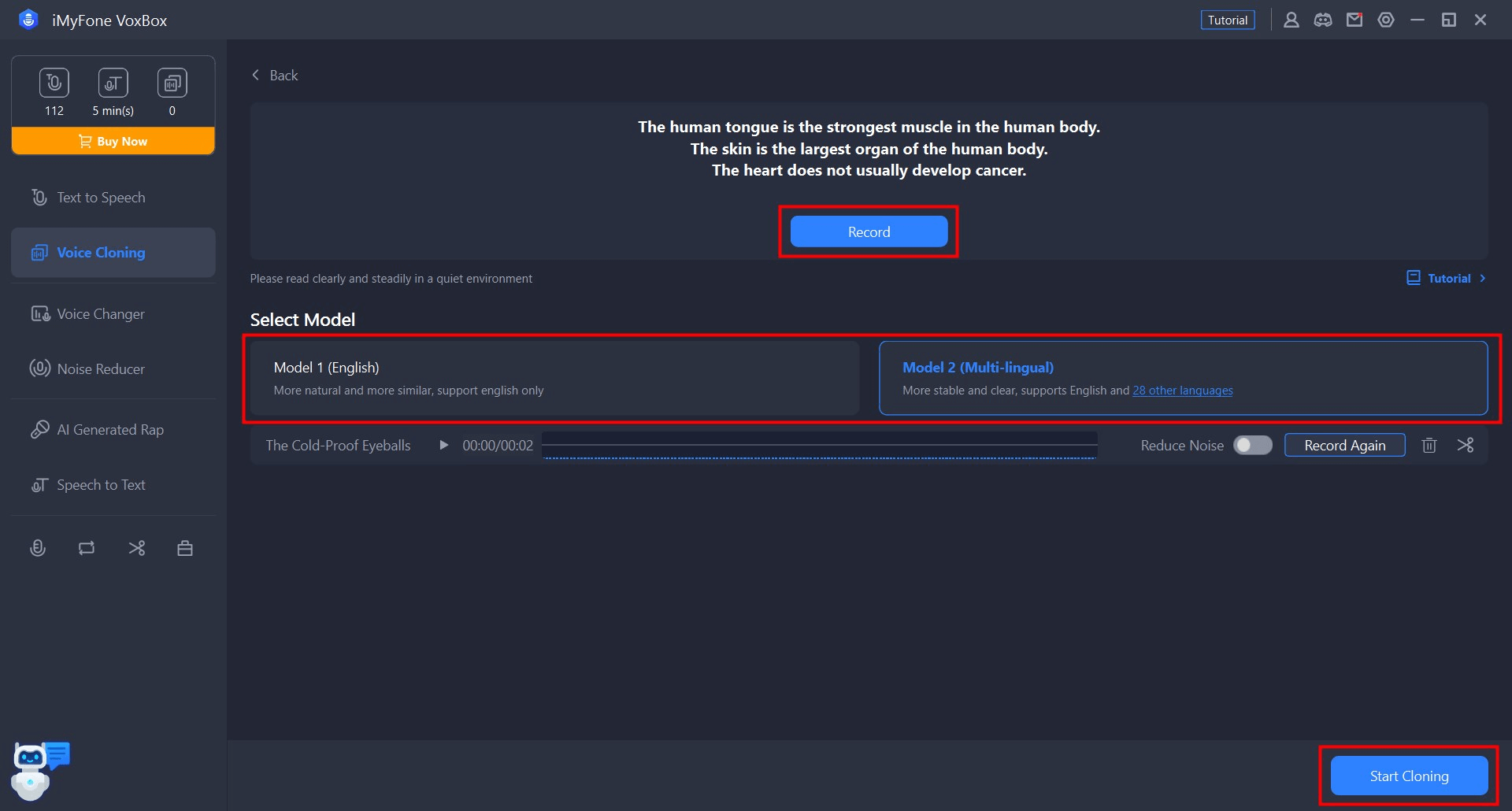
Trinn 2. Kontroller og bruk den klonede stemmen
Etter en kort stund blir den klonede stemmen din opprettet og vises i historikken din. Du kan også endre navnet. Klikk på "Bruk" for å bruke den klonede stemmen til teksten du har skrevet inn.
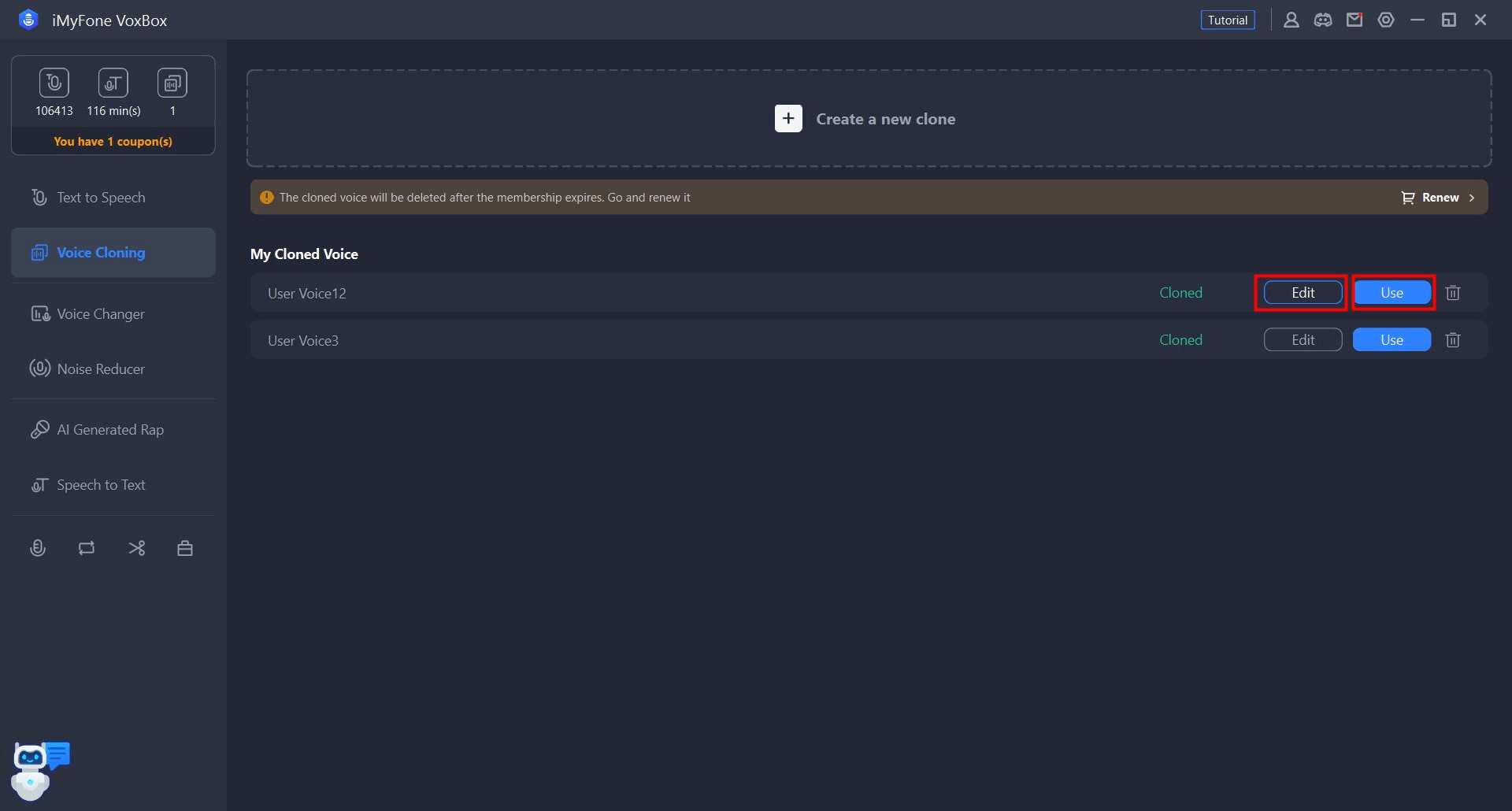
Alternativt kan du åpne høyttalervalget i tekst-til-tale-fanen og filtrere det til "Min klonede stemme".
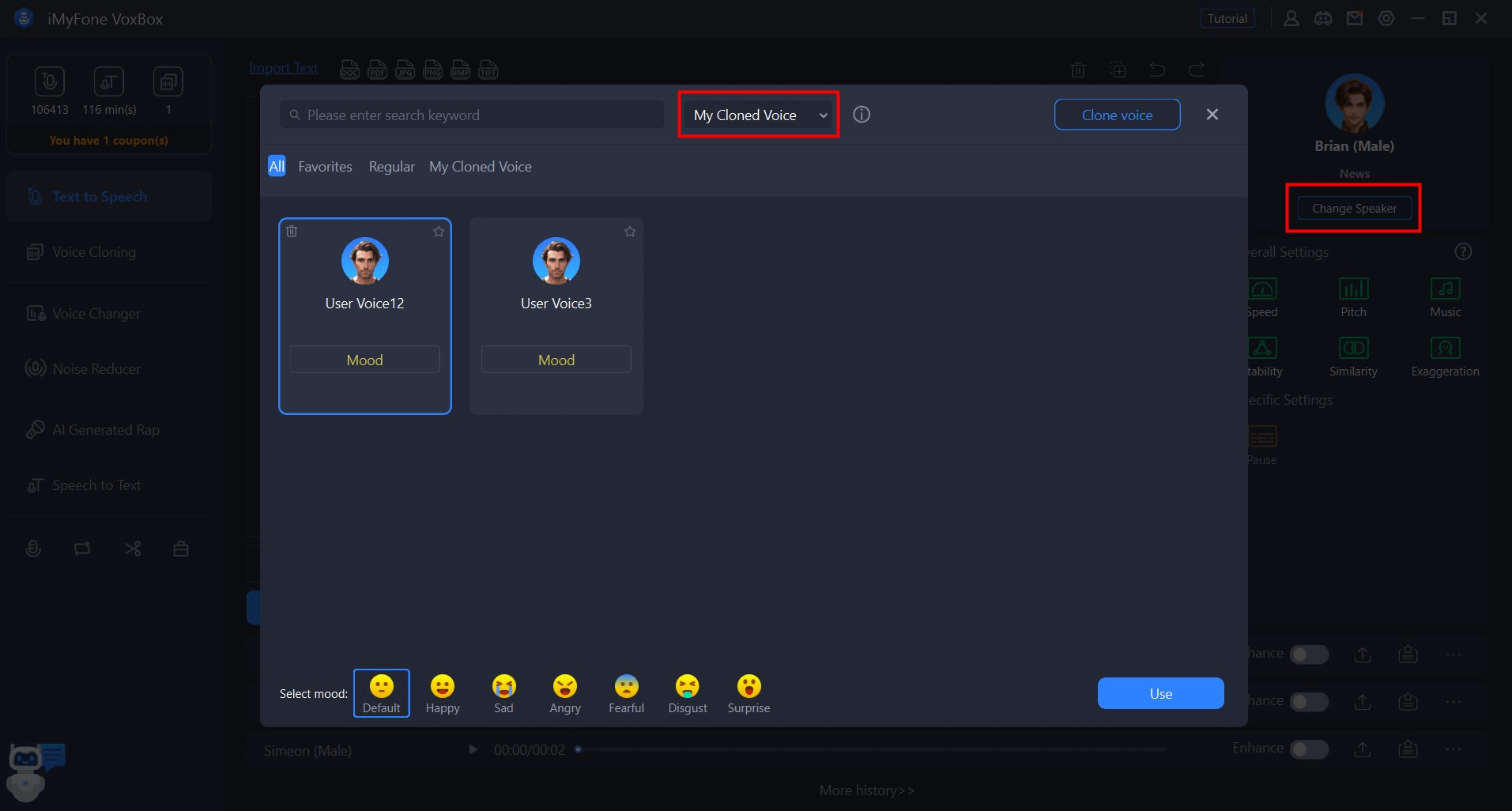
Del 5: Forbedre lydkvaliteten
Vi anbefaler at du bruker denne funksjonen hvis lyden har problemer med bakgrunnsstøy, dårlig kvalitet eller ujevnt volum.
Trinn 1. Velg modus for å forbedre lydkvaliteten.
Gå til fanen "Lydforbedring" og velg den modusen du ønsker i henhold til dine behov.
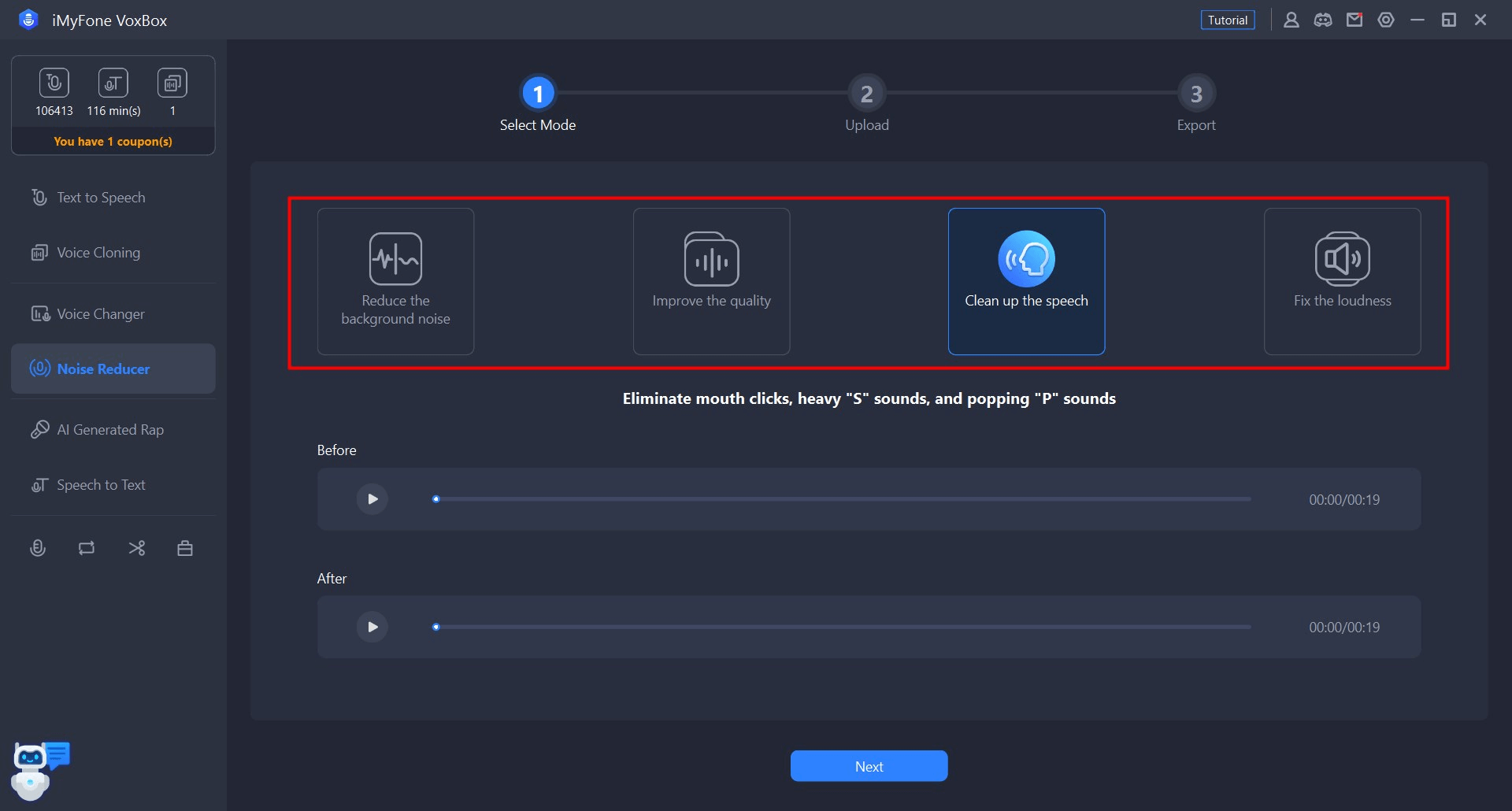
Trinn 2. Importer filen
Velg opptakstype og klikk eller dra lydfilen du vil importere. Klikk deretter på Neste.
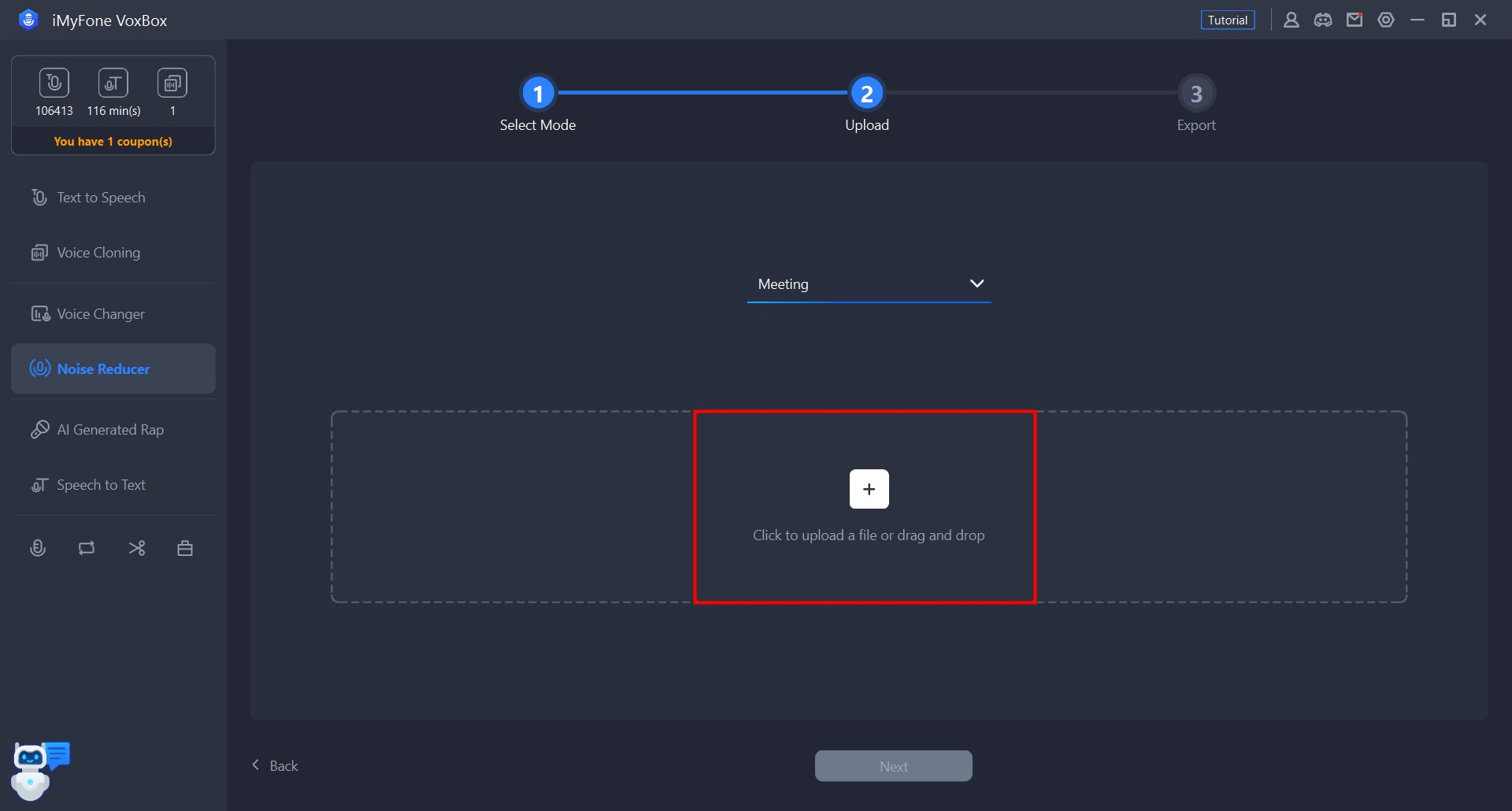
Trinn 3. Undersøk og spill inn en egendefinert lydfil.
Etter noen øyeblikk vises den redigerte lydfilen. Du kan sammenligne den med originalfilen. Bruk "Eksporter" nedenfor for å lagre den.
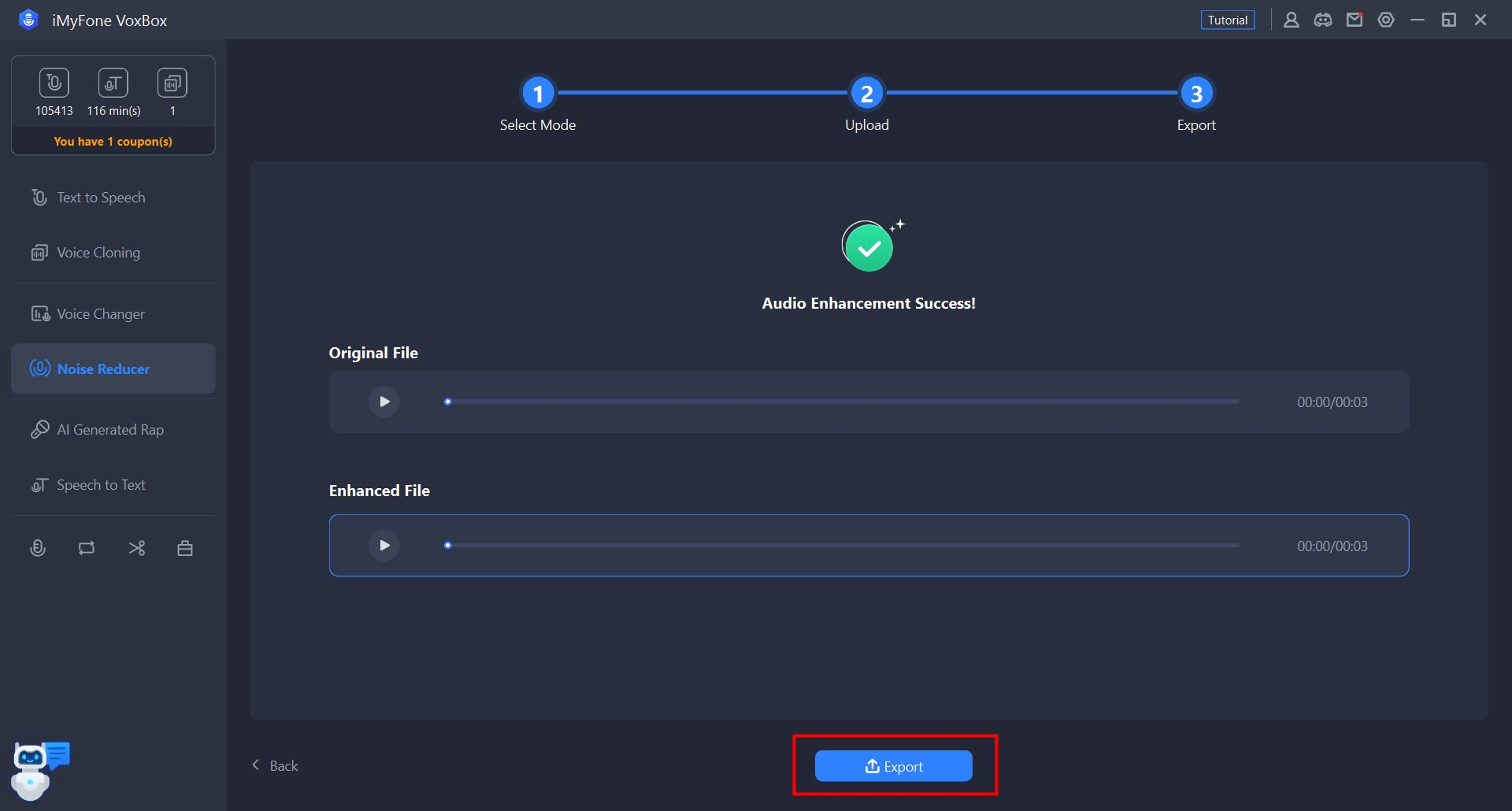
Del 6: Endre lydstemmen
VoxBox har lagt til muligheten til å endre stemmen til lydfiler ved hjelp av AI. Det er bare å importere lydfilen, så konverterer VoxBox stemmen i lydfilen til en kjendisstemme.
Kompatible formater: MP3/WAV/OGG/OPUS/FLAC/AIFF/AAC/M4A
Trinn 1. Importer lydfiler
Velg "Voice to Voice"-funksjonen, og klikk eller dra for å importere lydfilen du vil endre.
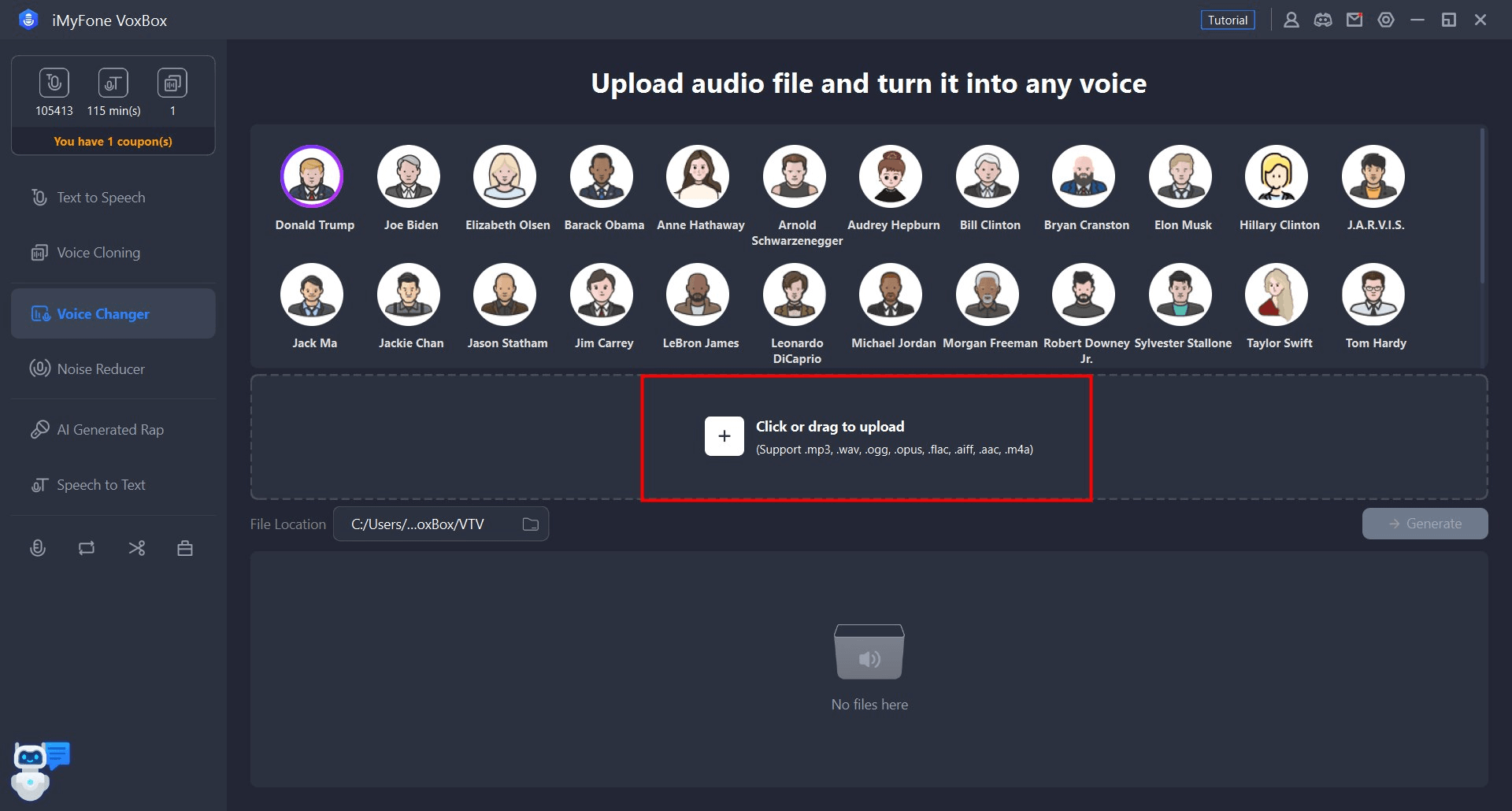
Trinn 2. Velg AI-stemme
Klikk på de ulike AI-stemmene for å høre effekten av stemmeendringen.
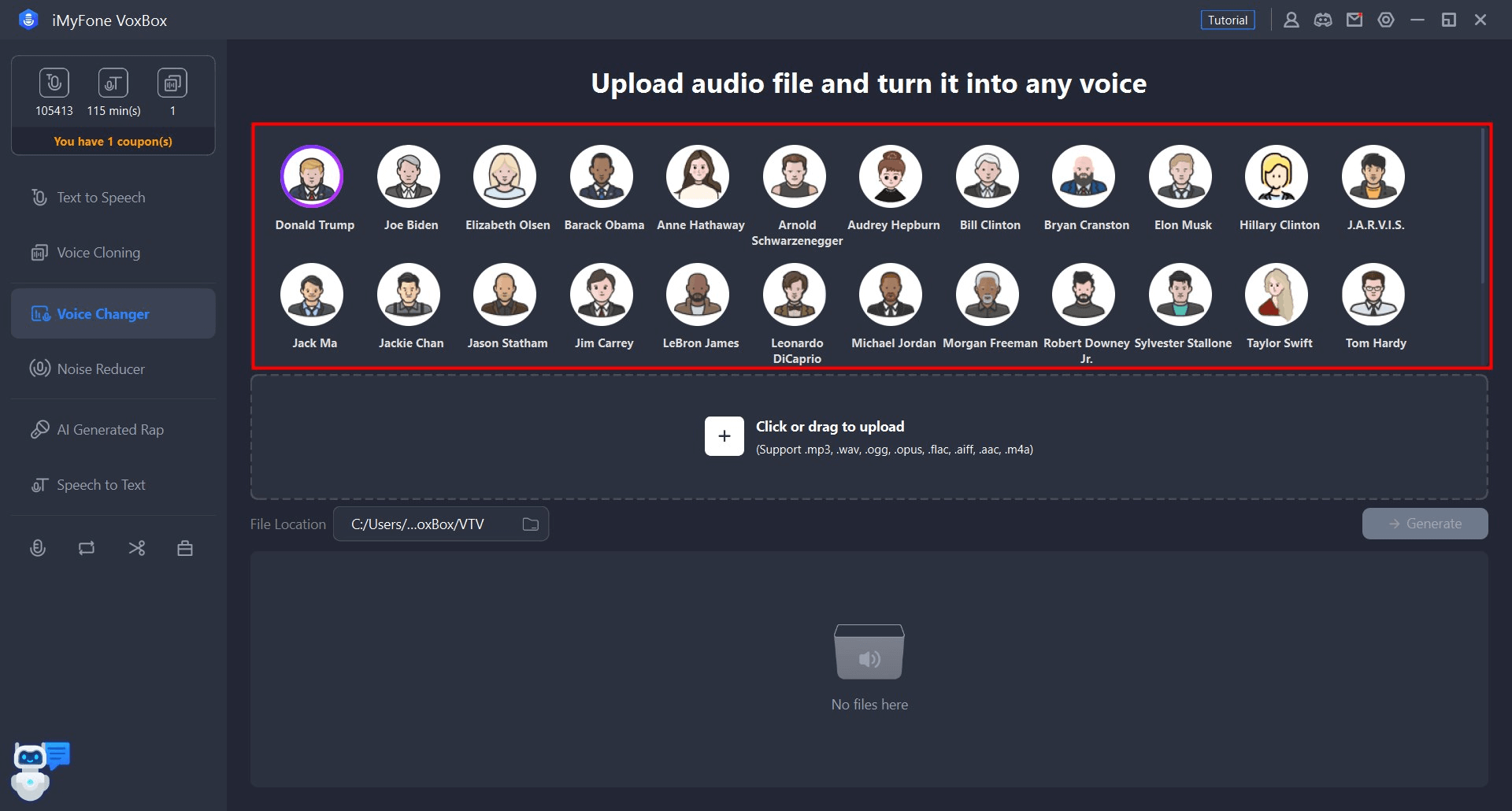
Trinn 3. Konvertere og spille inn lyd
Når du har valgt AI-stemmeendringseffekten, klikker du på "Konverter", og den endrede stemmefilen lagres automatisk på datamaskinen. Du kan klikke på "Play"-ikonet nederst for å lytte, eller klikke på "Open" for å sjekke.
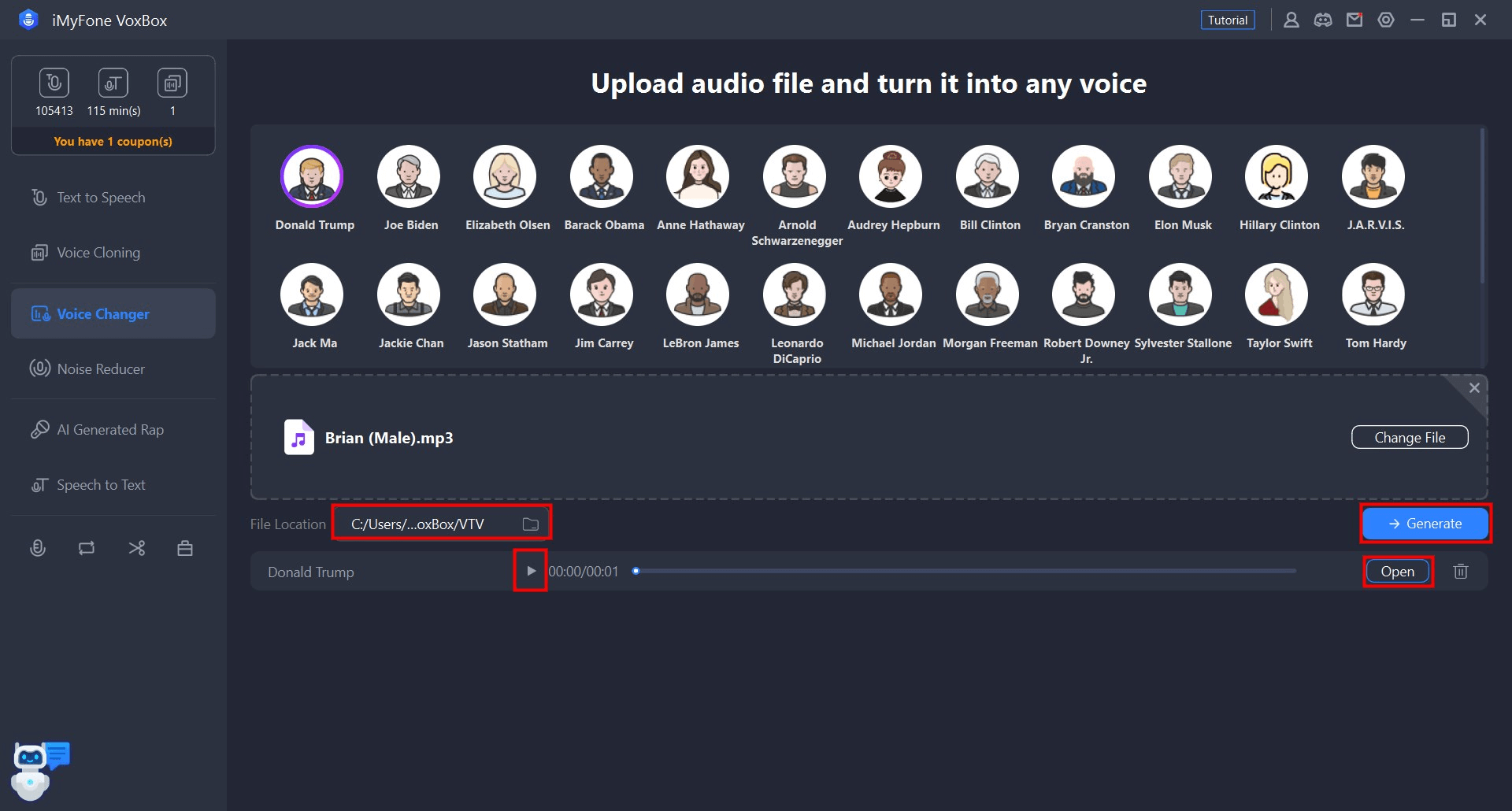
Del 7: Transkribering av lyd/video til tekst
VoxBox støtter konvertering av MP3-, WAV-, M4A-, MP4-, MOV- og andre video- eller lydfiler til tekst, slik at du enkelt kan lage videoundertekster.
Trinn 1. Importer filen
Velg funksjonen "Voice to Text" og klikk på filen du vil behandle for å laste den ned.
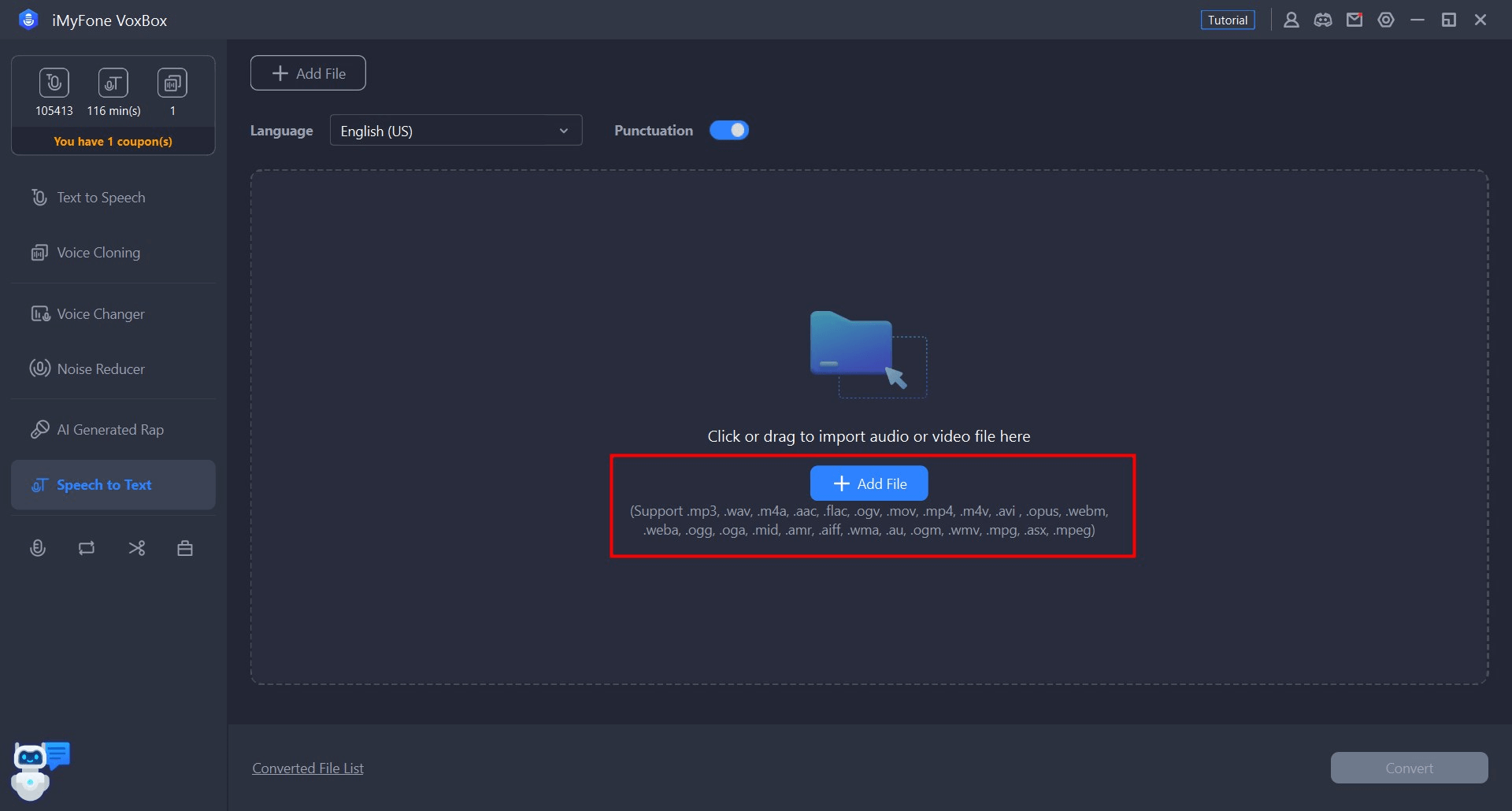
Trinn 2. Velg språk og transkribere
Velg språk for filen og klikk på "Konverter". Voxbox konverterer umiddelbart filen du har importert til tekst.
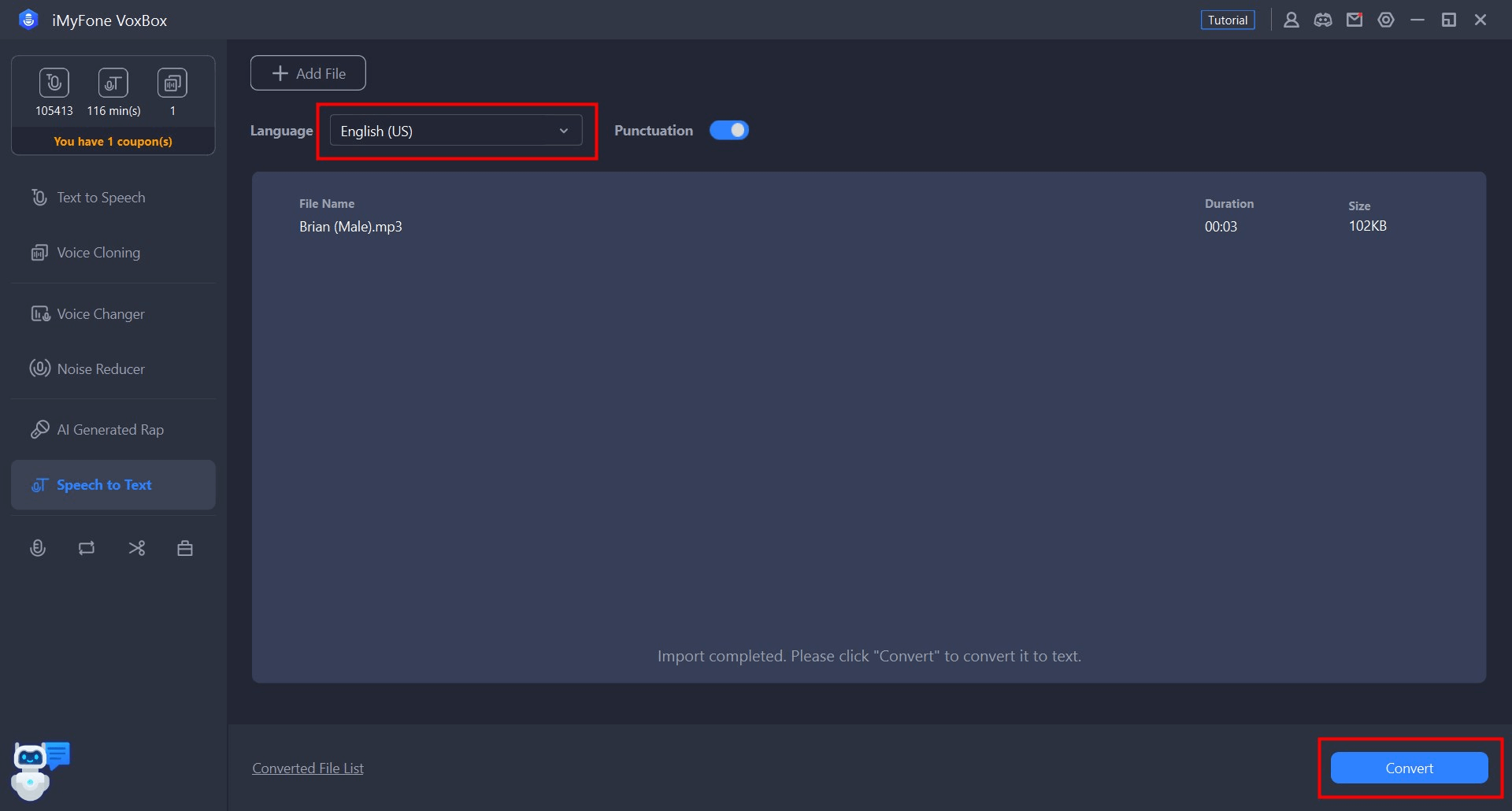
Trinn 3. Eksporter tekst
Du kan kontrollere og redigere den konverterte teksten i vinduet, klikke øverst til høyre for å kopiere den eller eksportere den som en txt-fil.
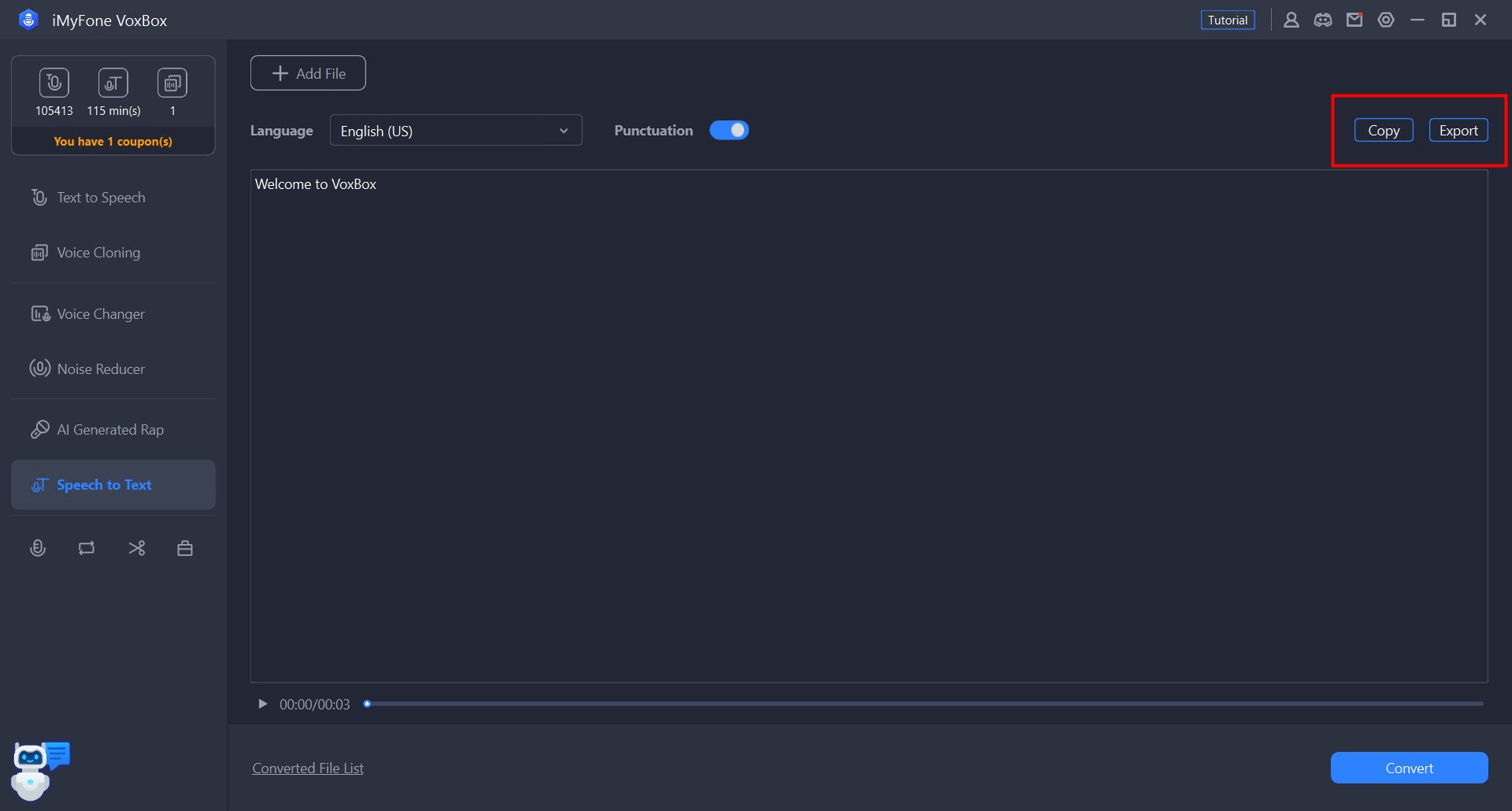
Del 8: Generering av AI-rap
VoxBox tilbyr også en tjeneste som automatisk genererer rap og sangtekster ved hjelp av kunstig intelligens. Hvis du trenger å produsere AI-rappstemmer eller raptekster, kan du prøve det.
Trinn 1. Velg AI-stemmer for rappere
Gå til fanen "AI-generert rap" og velg en rapper ved å klikke på karakterikonet til høyre.
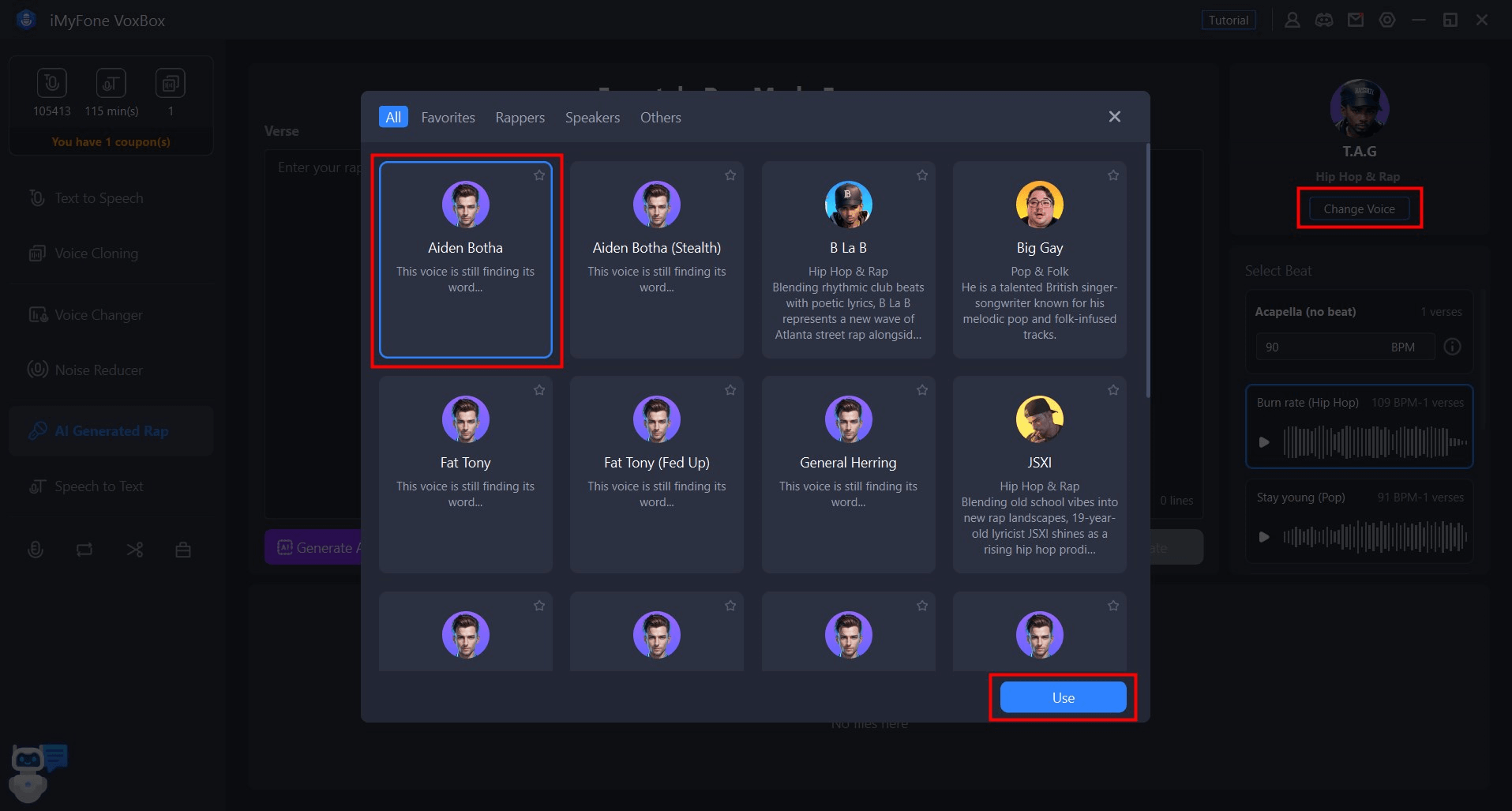
Trinn 2. Skriv inn teksten
Skriv inn teksten i tekstinntastingsvinduet, og sett inn linjeskift om nødvendig. Klikk på "AI-generert tekst" og beskriv motivet for å generere og kopiere rapteksten.
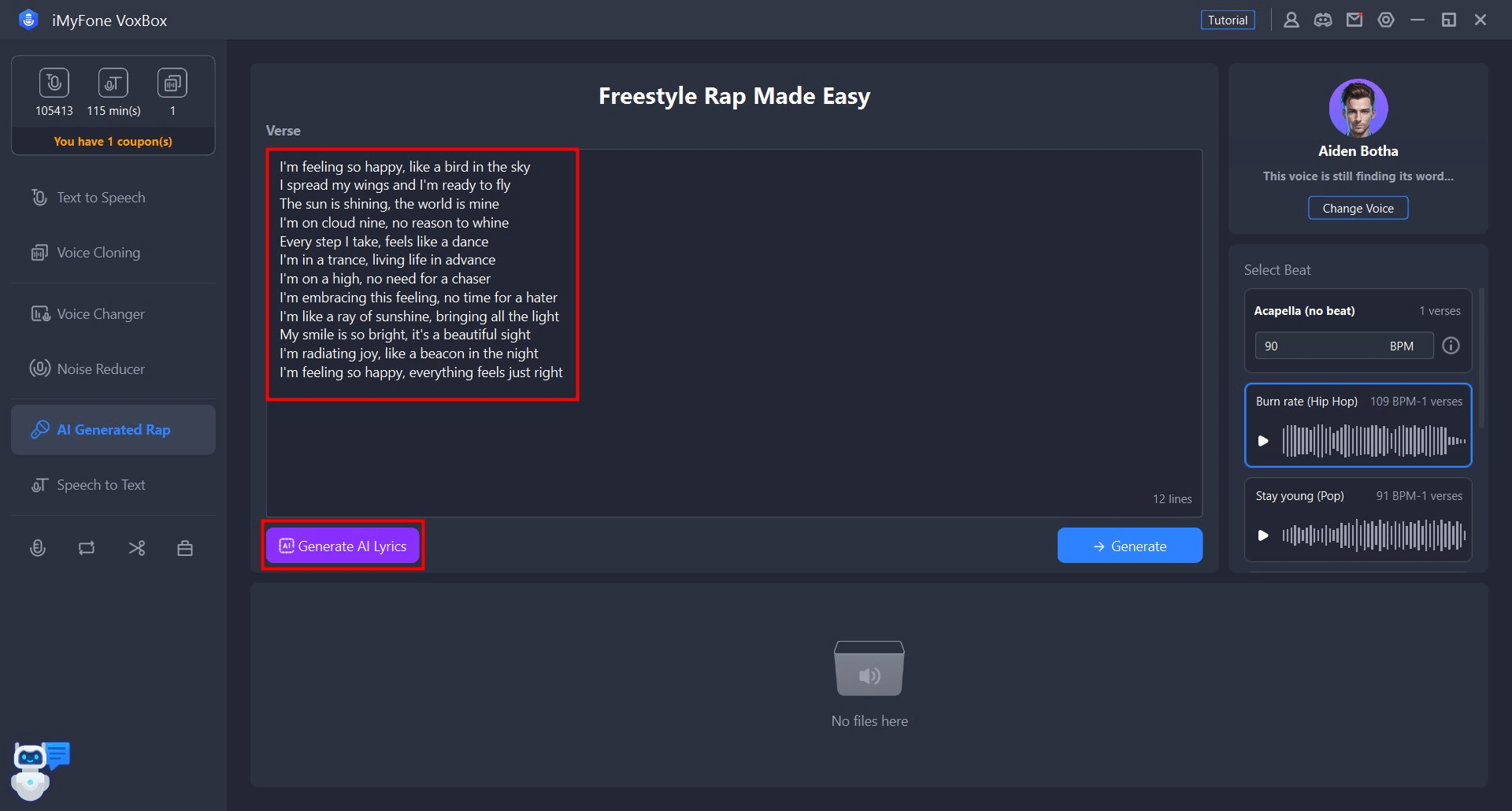
Trinn 3. Lage og spille inn rap-musikk
Lytt til rytmen til høyre før du gjør ditt valg. Deretter klikker du på "Konverter", venter et øyeblikk og den genererte rappen vises nedenfor. Du kan spille den av eller eksportere den.
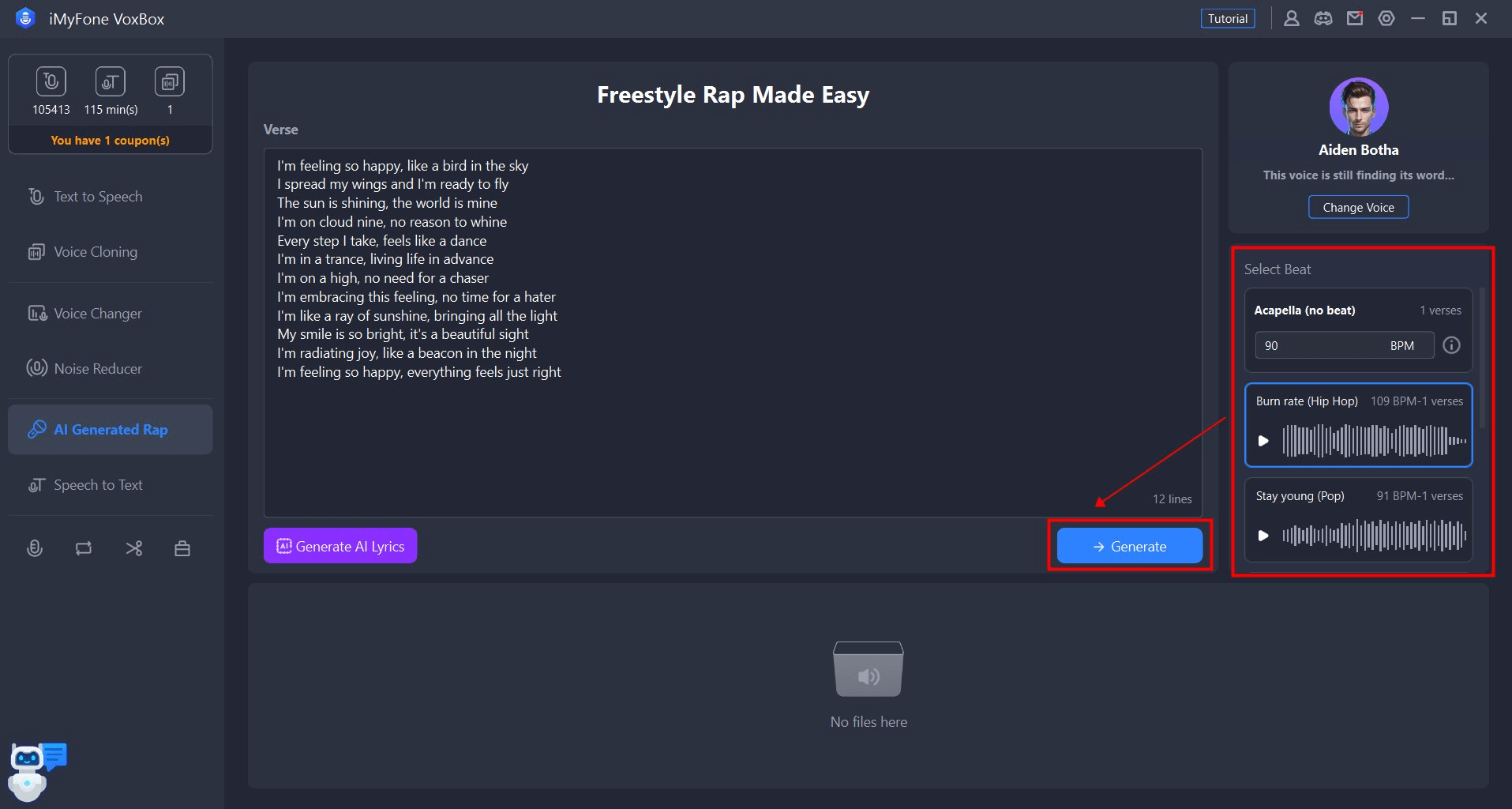
Del 9: Innspilling av lyd
VoxBox støtter opptak i sanntid og eksport i MP3/AAC/WAV-format, slik at du enkelt kan ta opp og redigere nettmøter, personlige notater, presentasjoner, konferanser, sanger og mye mer.
Trinn 1. Definere opptaksformatet
Velg funksjonen "Record" og klikk på ikonet "Settings" øverst til høyre for å stille inn lydkvalitet og lagringsplass for opptaket. Still inn opptaksvolum, lydkilde og format nederst i høyre hjørne.
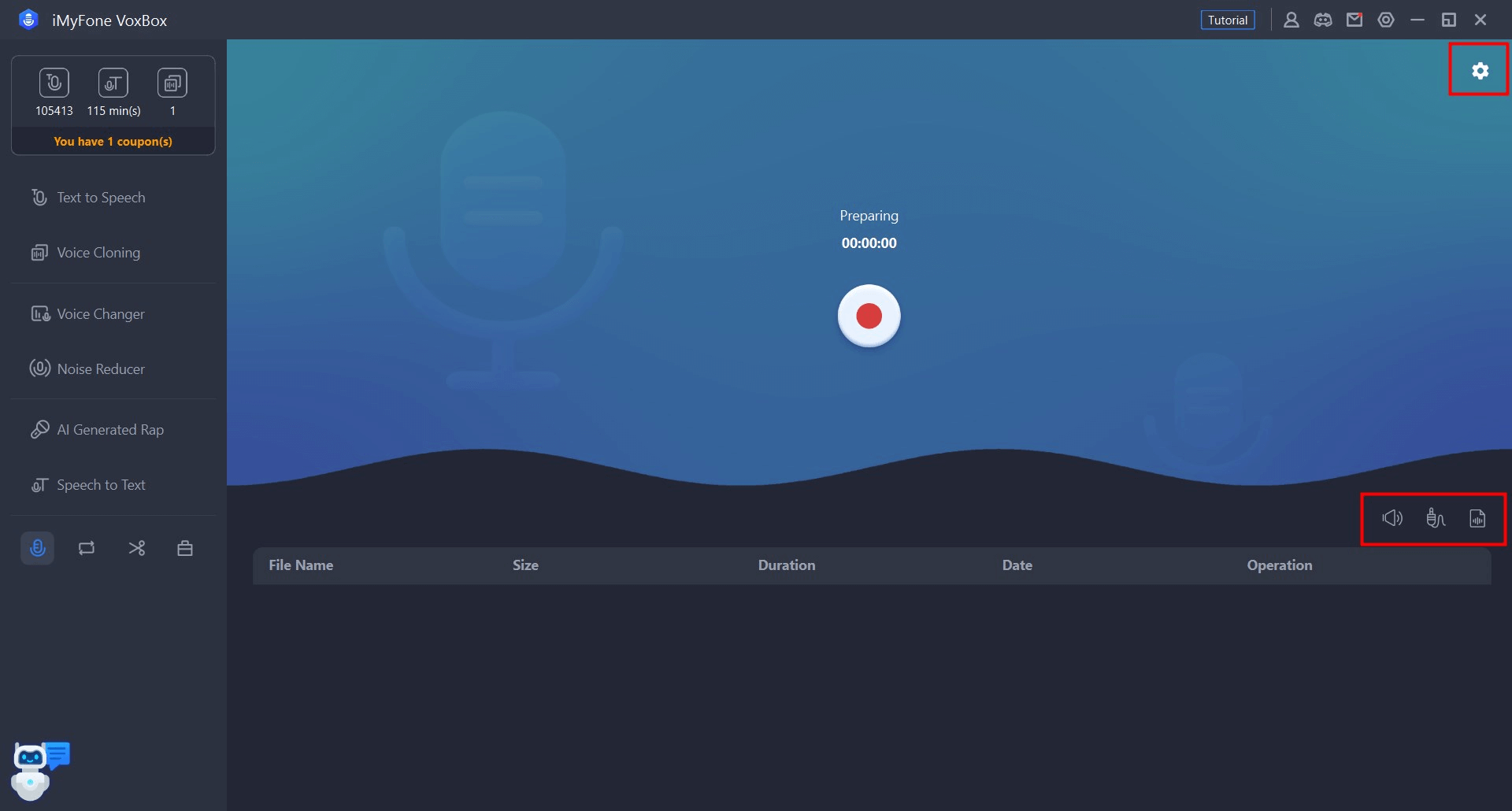
Trinn 2. Start opptak
Klikk på "●" i vinduet for å starte opptaket, og klikk deretter på nytt for å avslutte opptaket.
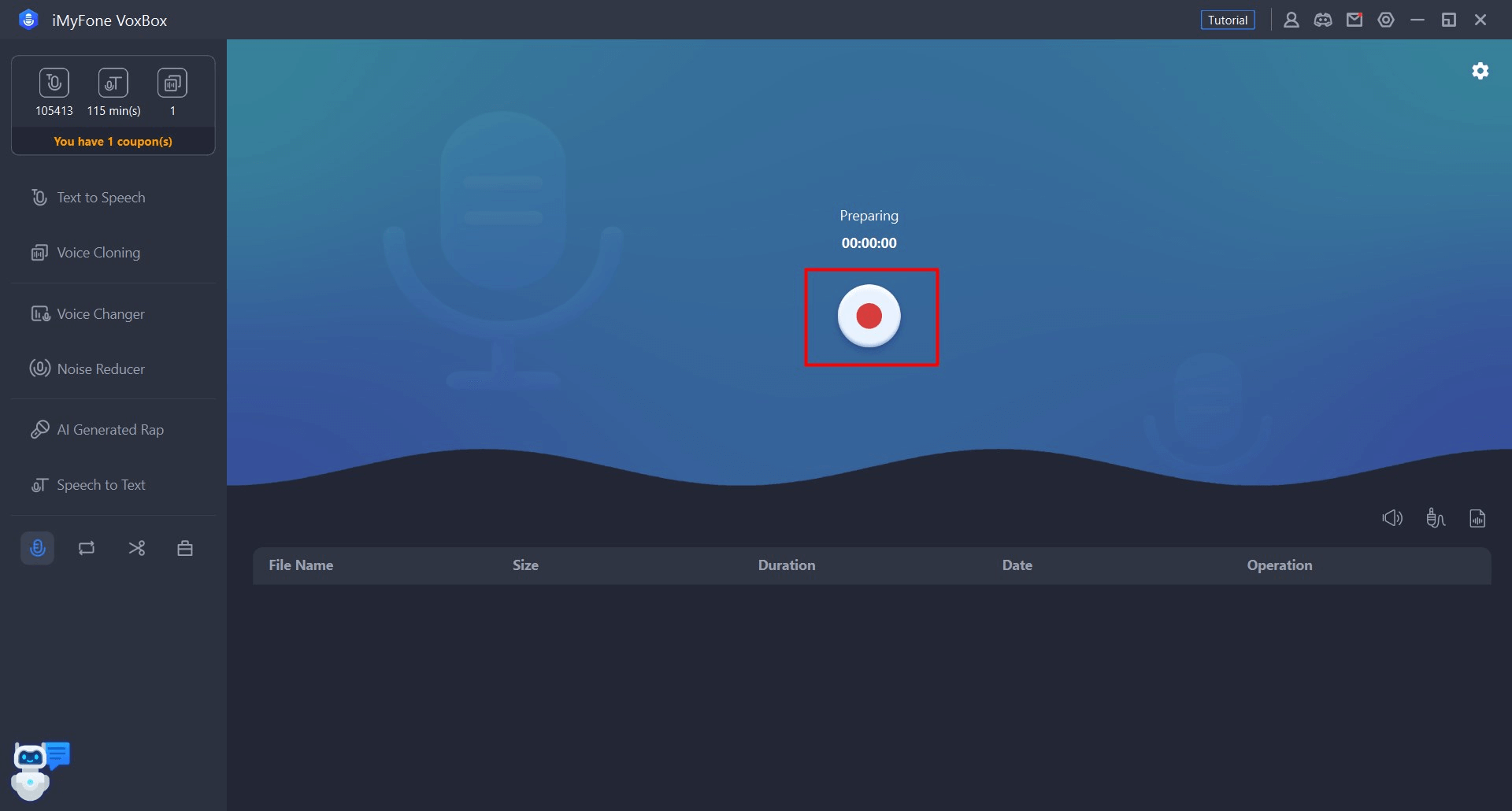
Klikk på opptaksknappen på skjermen igjen for å stoppe opptaket.
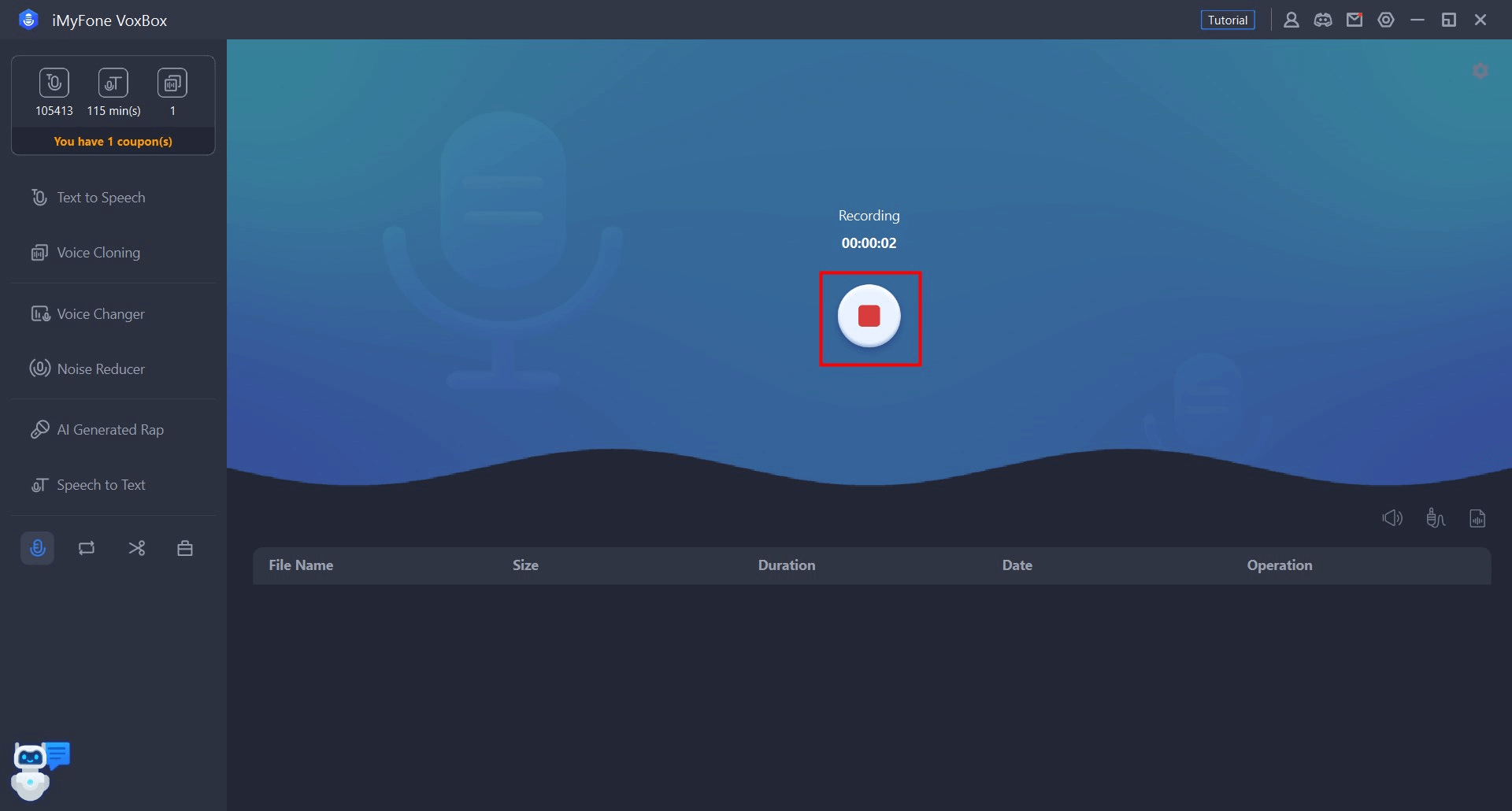
Trinn 3. Eksportere opptaket
Det nye opptaket vises på den nederste linjen, og du kan utføre operasjoner som å konvertere lyd til tekst, redigere, stoppe/lese, åpne en lagringsplass eller slette.
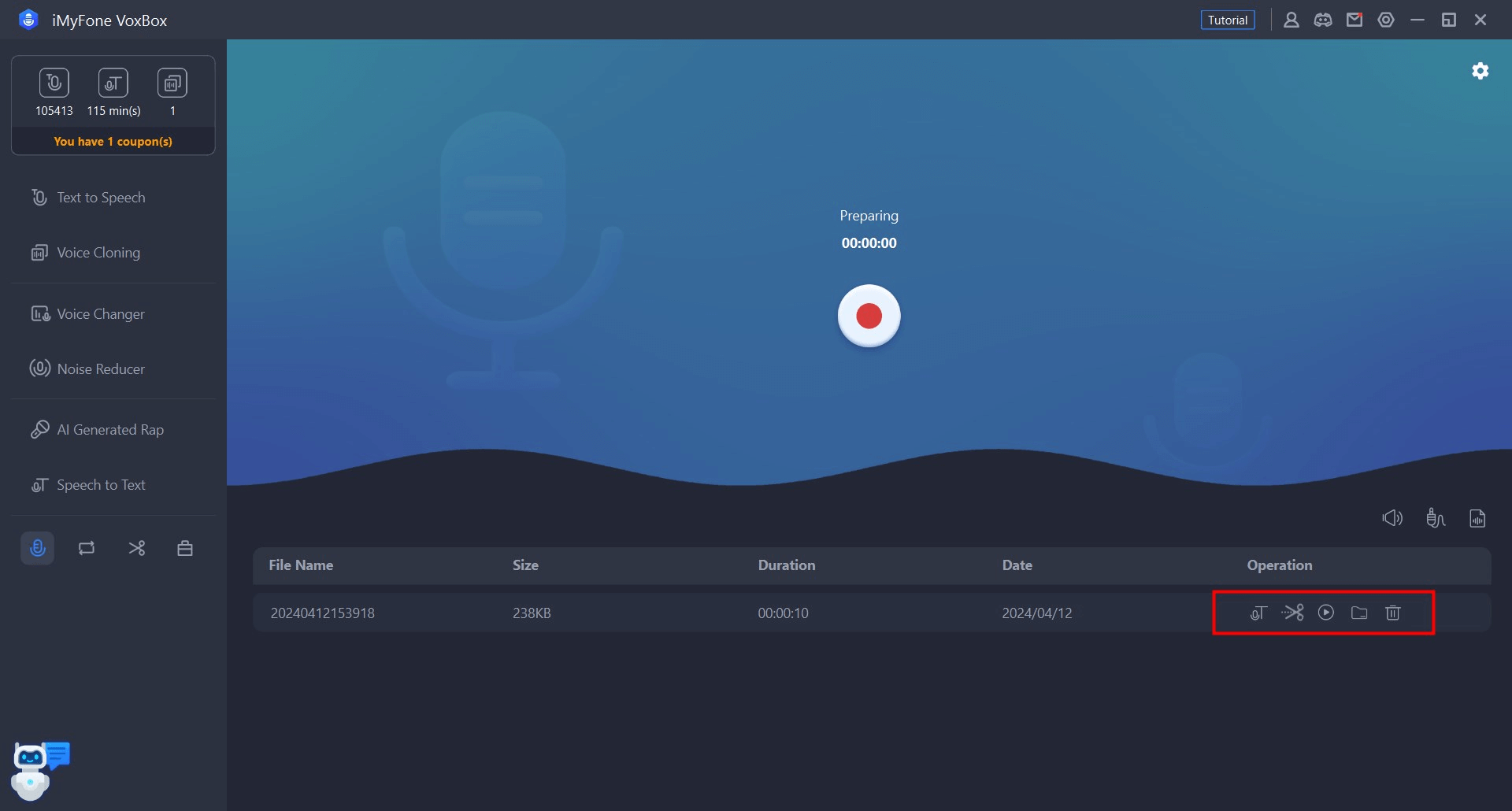
Del 10: Konvertering av lyd-/videoformater
VoxBox hjelper deg også med å konvertere og spille inn lyd- og videofiler i MP3-, WAV- og OGG-format.
Trinn 1. Importer filen
Klikk for å velge funksjonen "Audio converter", og klikk eller dra deretter for å laste inn lyd-/videofilen. Hvis du har flere filer å behandle, kan du importere flere filer som skal konverteres samtidig.
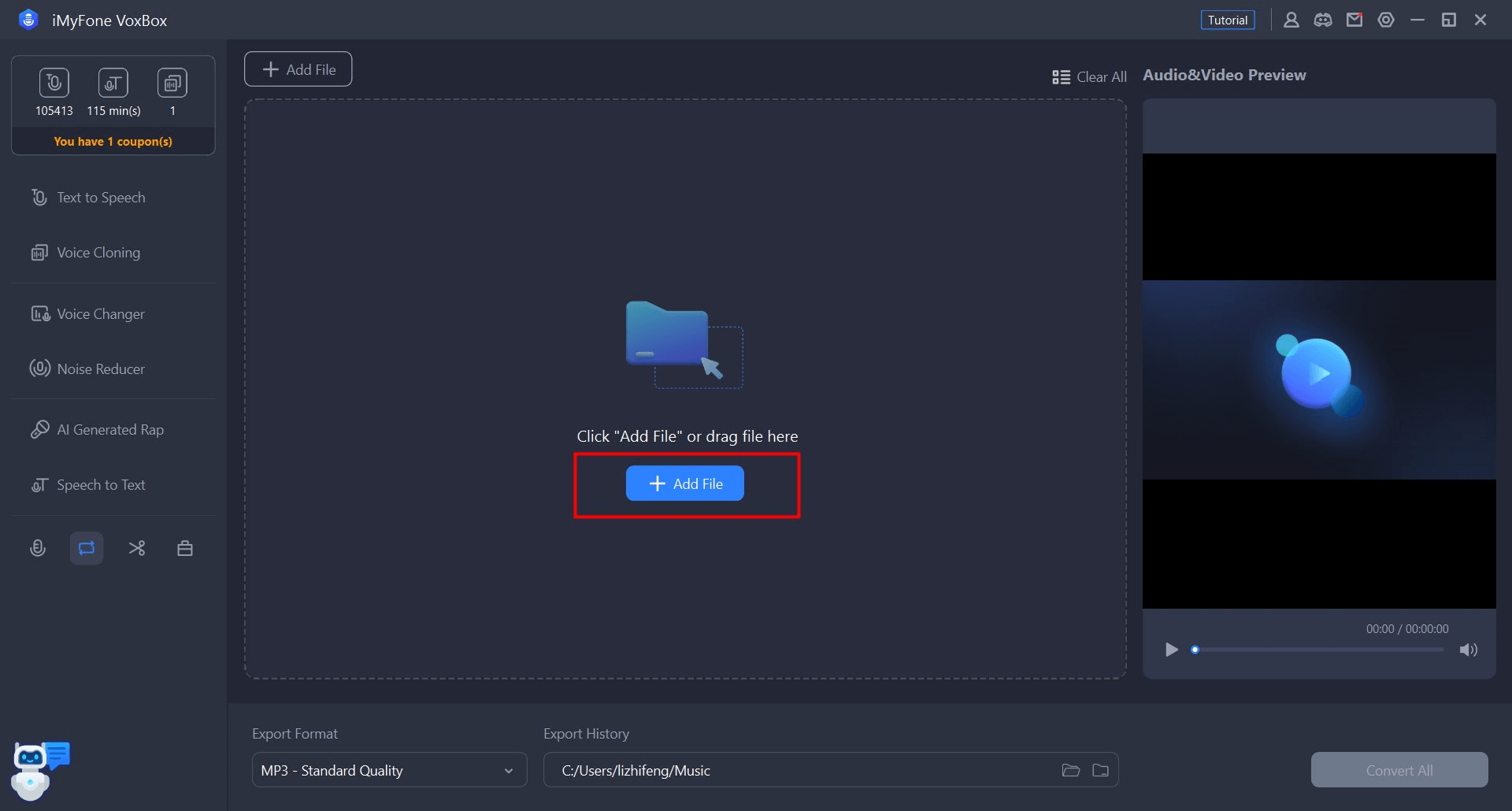
Trinn 2 Konvertere og lagre
Velg eksportformat og lagringssted, og klikk deretter på "Konverter alle". Konverteringen av lyd-/videofiler starter umiddelbart, og de konverterte filene lagres automatisk på det stedet du har valgt.
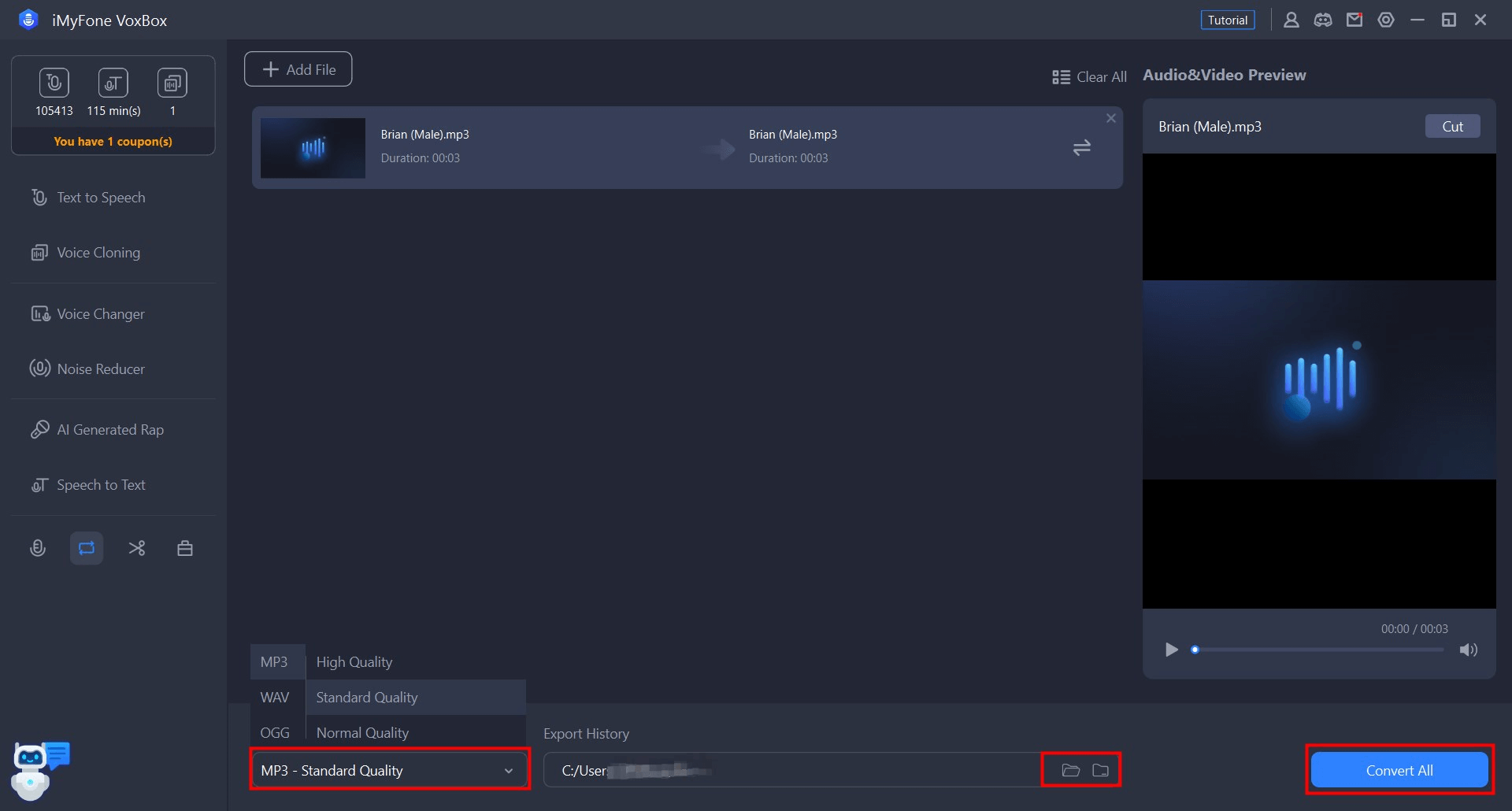
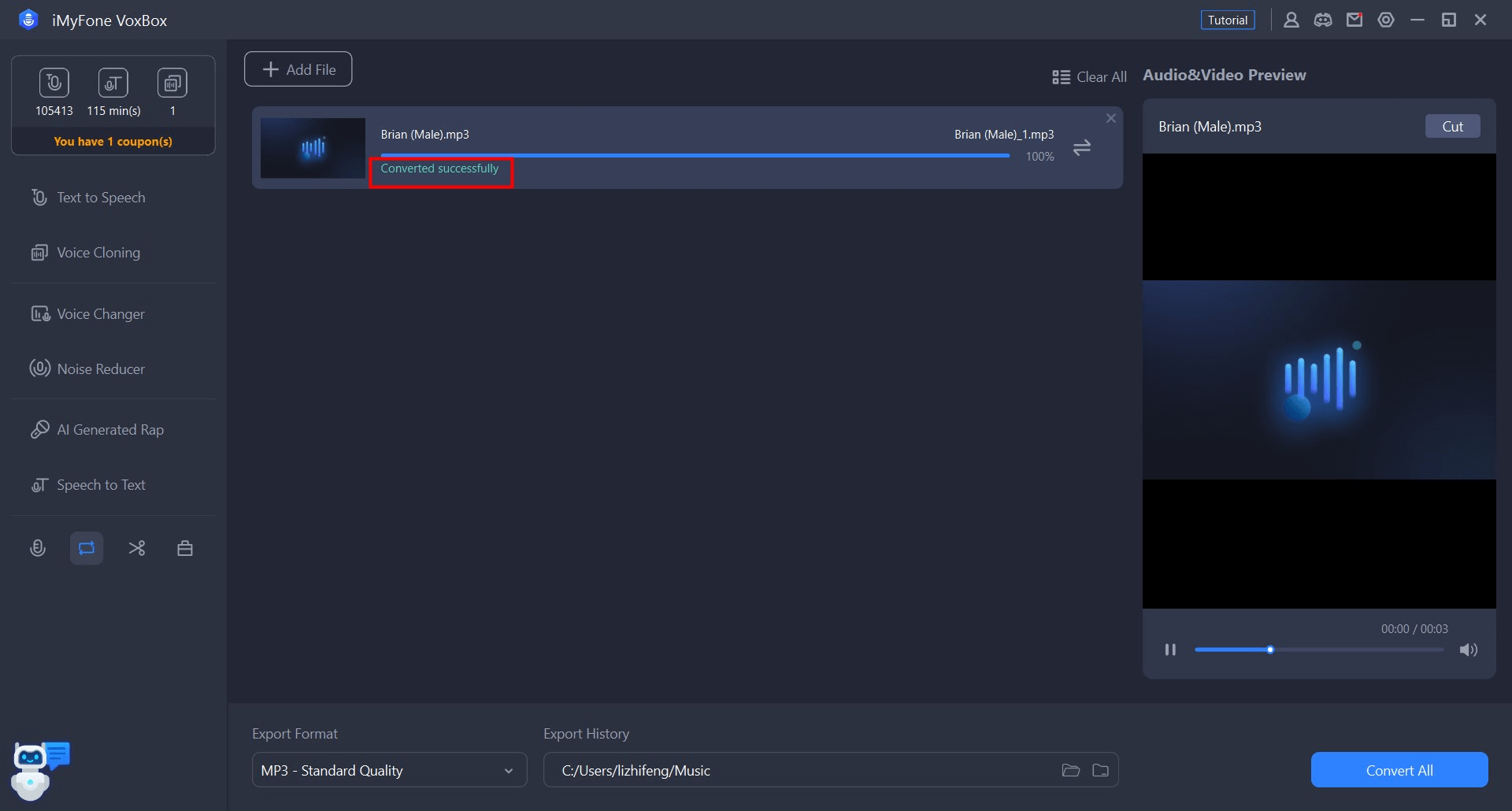
Del 11: Redigering av lyd
Du kan enkelt bruke VoxBox til å redigere lyd. Du kan trimme innspilte lydfiler og importerte lydfiler.
Trinn 1 Importer lydfiler
Velg "Rediger"-funksjonen og klikk på "Legg til fil" øverst til venstre for å importere lydfilen som skal behandles.
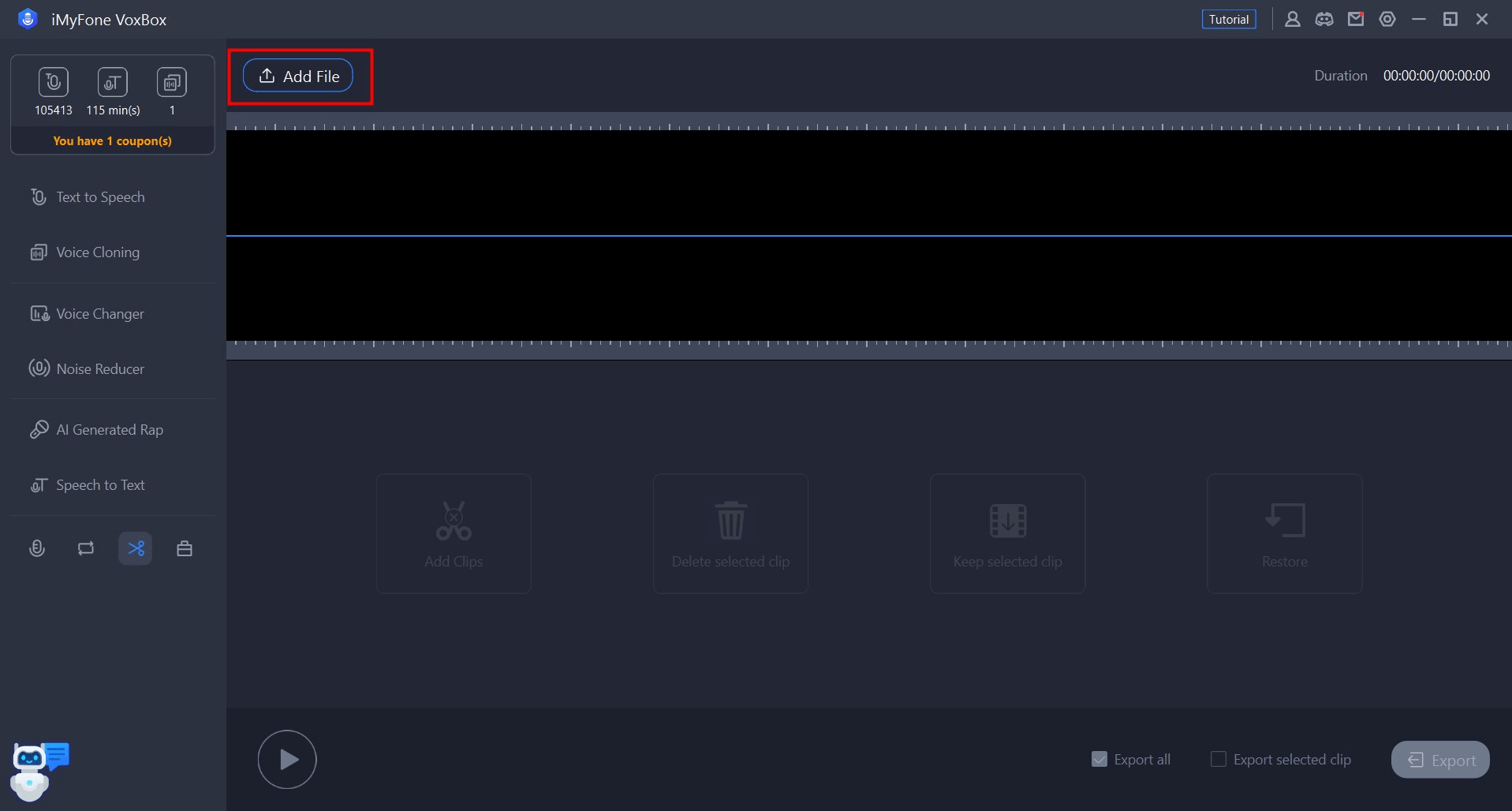
Trinn 2 Redigere lyden
Du kan også trekke ut segmenter av opptaket, slette eller bare trekke ut utvalgte segmenter av hele lyden eller opptaket for eksport.
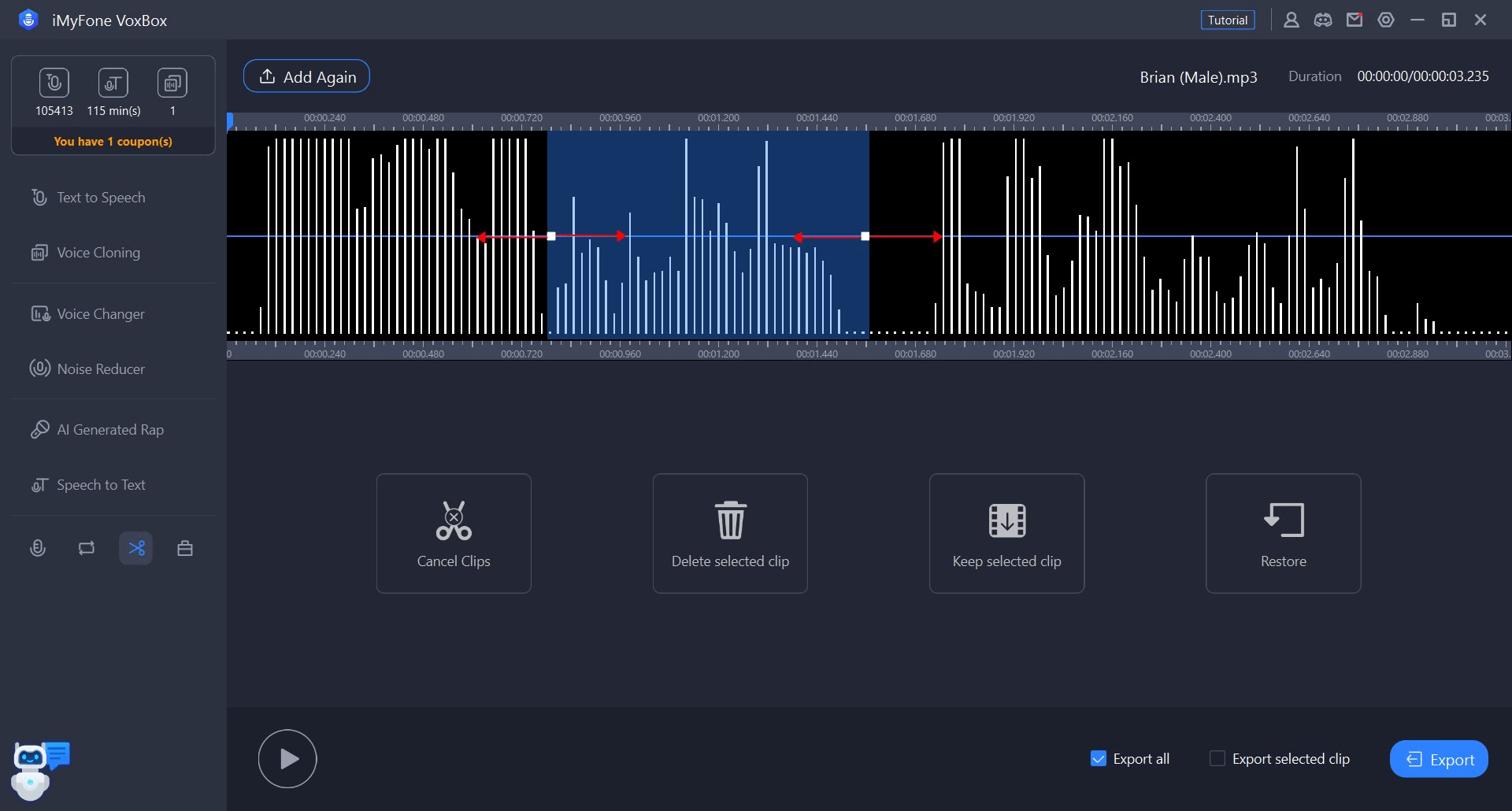
Velg ønsket operasjon fra verktøylinjen.
Skjæring: Behold bare det valgte området.
Slett: Slett den valgte sonen.
Gjenopprett: Gjenopprett lydfilen i uredigert tilstand.
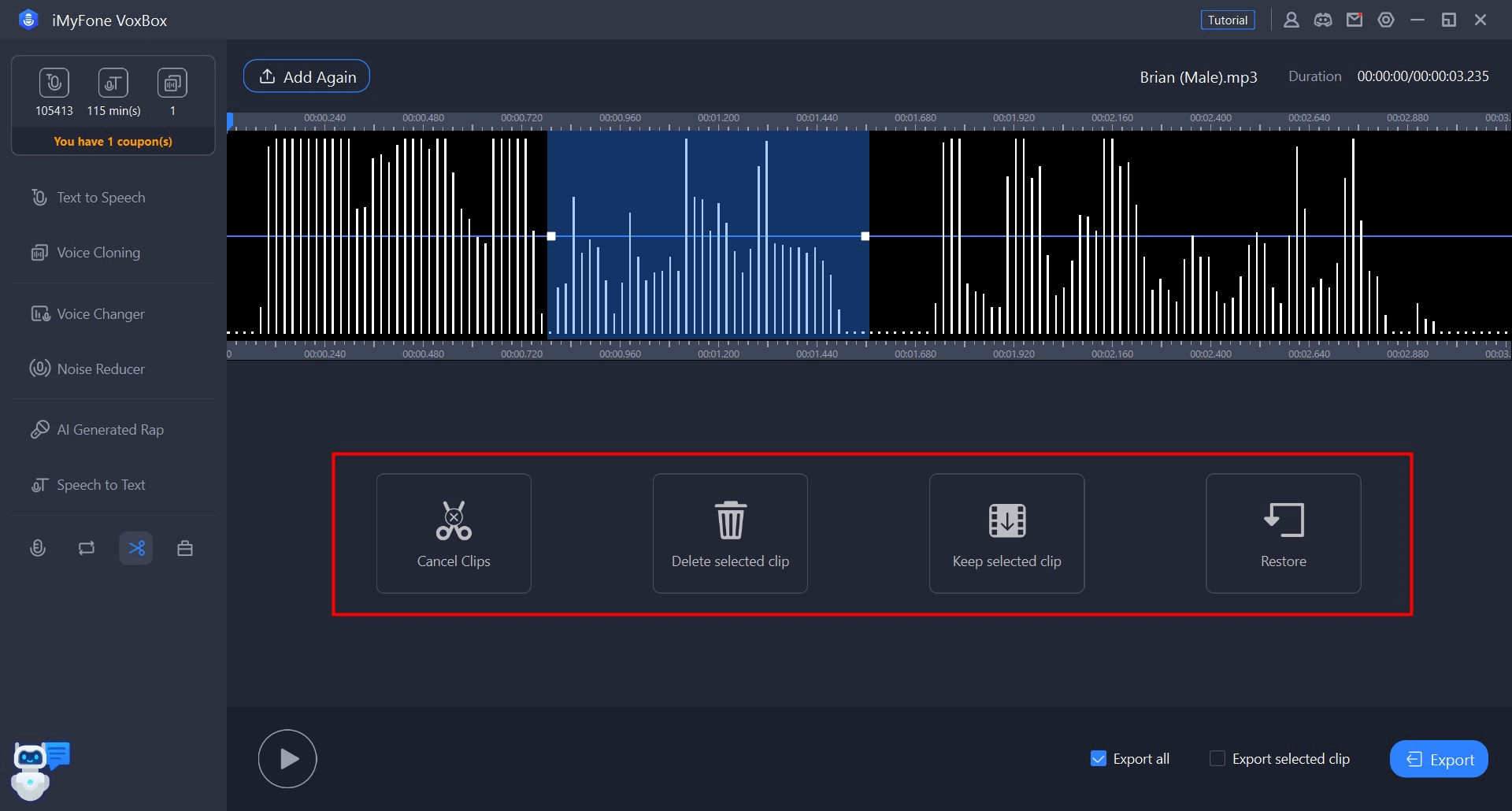
Trinn 3 Lytt og eksporter
Etter redigering kan du klikke på avspillingsknappen for å lytte til den eller velge en eksportregion.
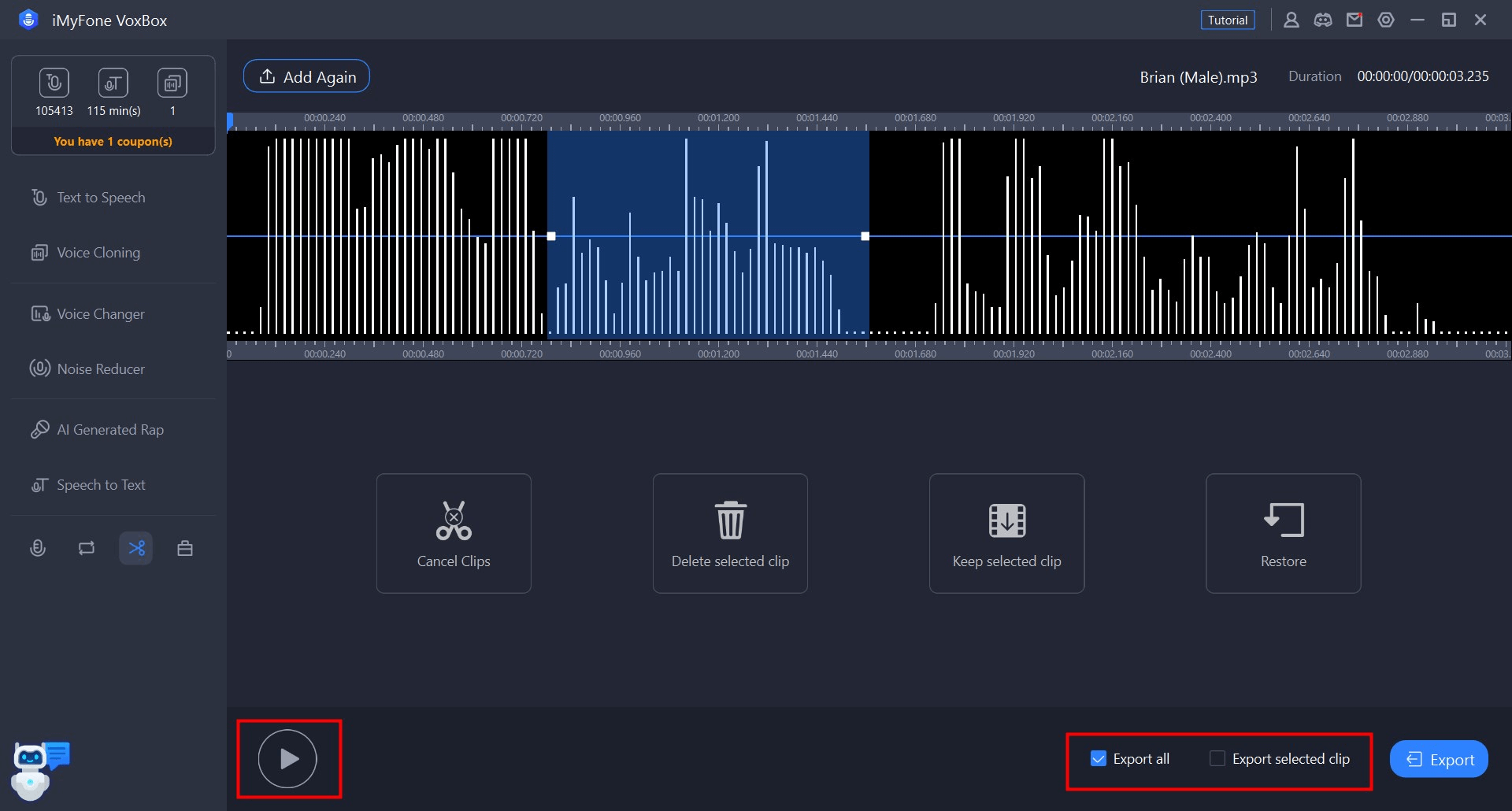
Klikk på "Eksporter" for å velge format og lagringssted for lagring av den redigerte lyden.
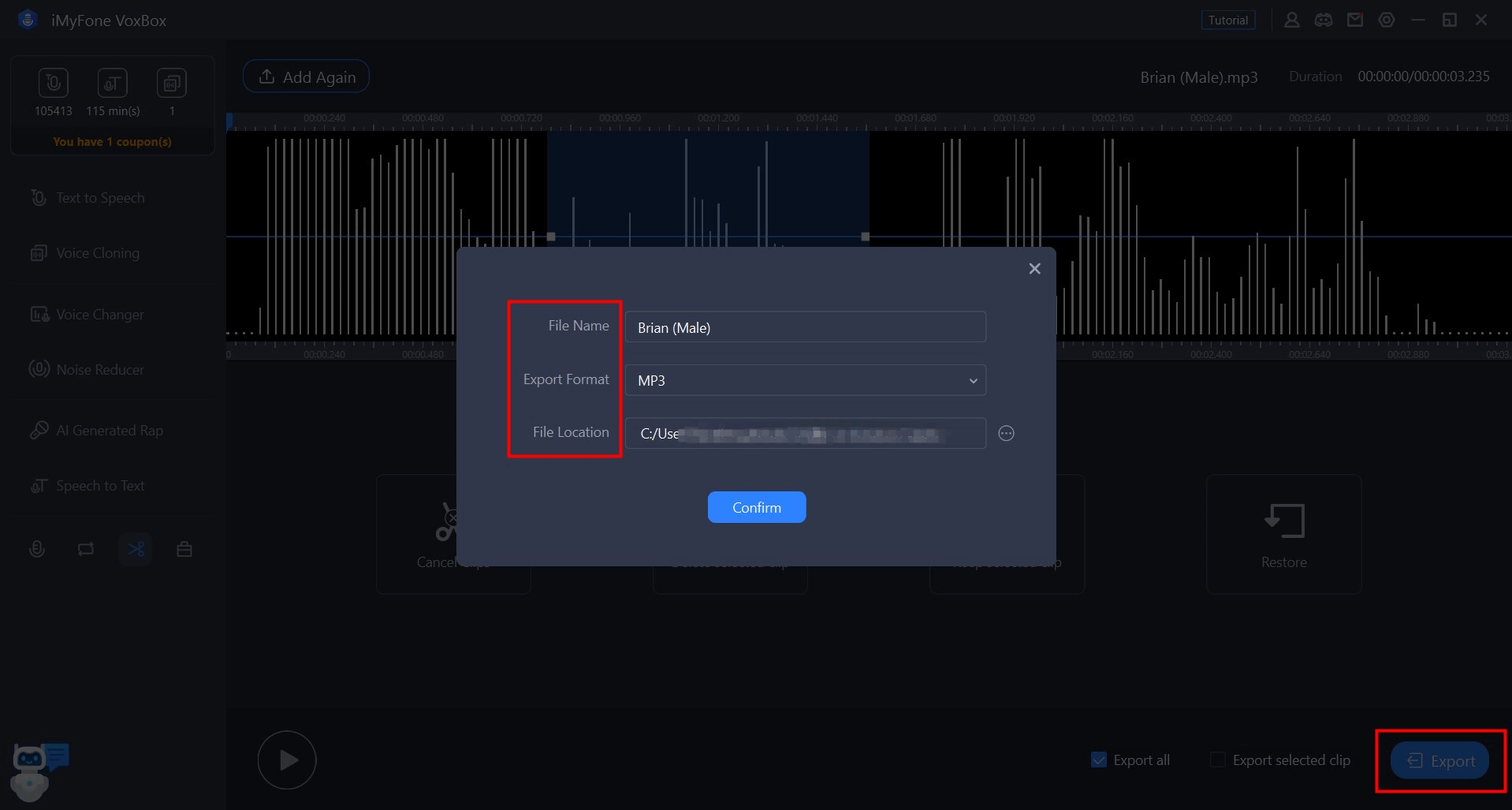
- Del 1: Laste ned og installere iMyFone VoxBox
- Del 2: Konvertering av tekst til tale
- Del 3: Ekstrahering av tekst fra filer/bilder
- Del 4: Kloning av en stemme
- Del 5: Forbedre lydkvaliteten
- Del 6: Endre lydstemmen
- Del 7: Transkribering av lyd/video til tekst
- Del 8: Generering av AI-rap
- Del 9: Innspilling av lyd
- Del 10: Konvertering av lyd-/videoformater
- Del 11: Redigering av lyd
Trenger du fortsatt hjelp?
Støttesenter >






