Brukerveiledning av iMyFone D-Back Data Recovery
iMyFone D-Back er en multifunksjonell programvare for gjenoppretting og reparasjon av data som enkelt kan hjelpe deg med å fikse tapte, slettede eller skadede data på datamaskinen, iPhone og Android-enheter. Enten det er utilsiktet sletting, enhetskrasj, systemoppdateringsproblemer, svart skjerm eller hvit Apple-sløyfe, kan iMyFone D-Back hjelpe deg med å hente tapte data.
Modus 1: Last ned og installer D-Back
Trinn 1: Last ned D-Back
iMyFone D-Back datagjenoppretting er kompatibel med iOS-enhet, Android-enhet, Windows og Mac OS; du trenger bare å laste ned en programvare for å gjenopprette data fra alle enhetene dine. Klikk på "Last ned gratis" -knappen for å laste ned D-Back-programvaren.
Trinn 2: Installere D-Back
Dobbeltklikk på den nedlastede filen og følg veiledningen for å fullføre installasjonen. Når du klikker på "Install", starter installasjonen. Vent noen minutter til det er ferdig installert, og start det deretter på datamaskinen.
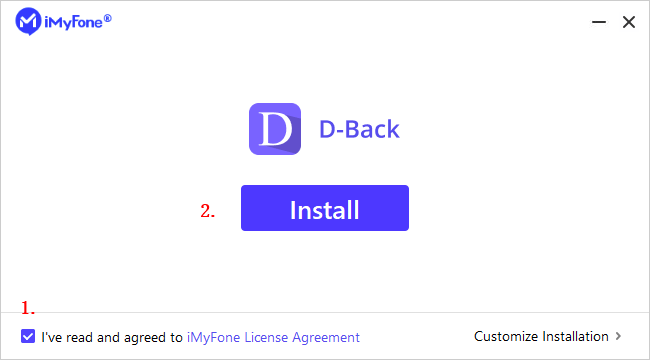
Trinn 3: Velg dataenhet for gjenoppretting
1. etter at du har lastet ned og installert iMyFone D-Back, åpner du programmet på datamaskinen.
2. velg deretter dataenheten du vil gjenopprette fra alternativene som vises i hovedgrensesnittet. klikk på innholdet på høyre side for spesifikke instruksjoner.
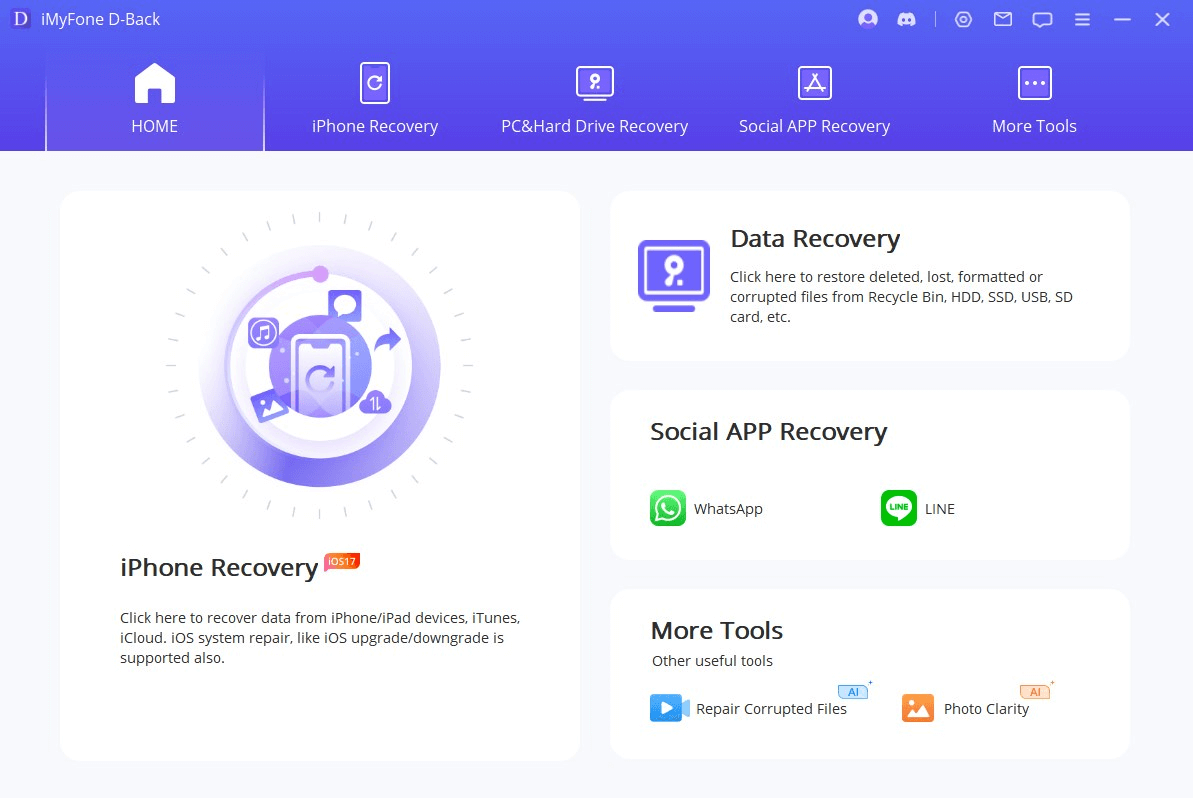
Trenger du fortsatt hjelp?
Gå til Support Center >AI-reparasjon
Modus 1: Filreparasjon
Trinn 1: Velg filreparasjonsmodus
Begynn med å installere og åpne D-Back Ai Repair på din PC. Velg "File Repair" fra alternativene på skjermen og klikk på "Legg til filer" -knappen. Denne handlingen vil føre til at et nettleservindu åpnes og leder deg til stedet der den ødelagte filen er lagret. Du har muligheten til å velge flere dokumenter og laste dem inn i Ai Repair.
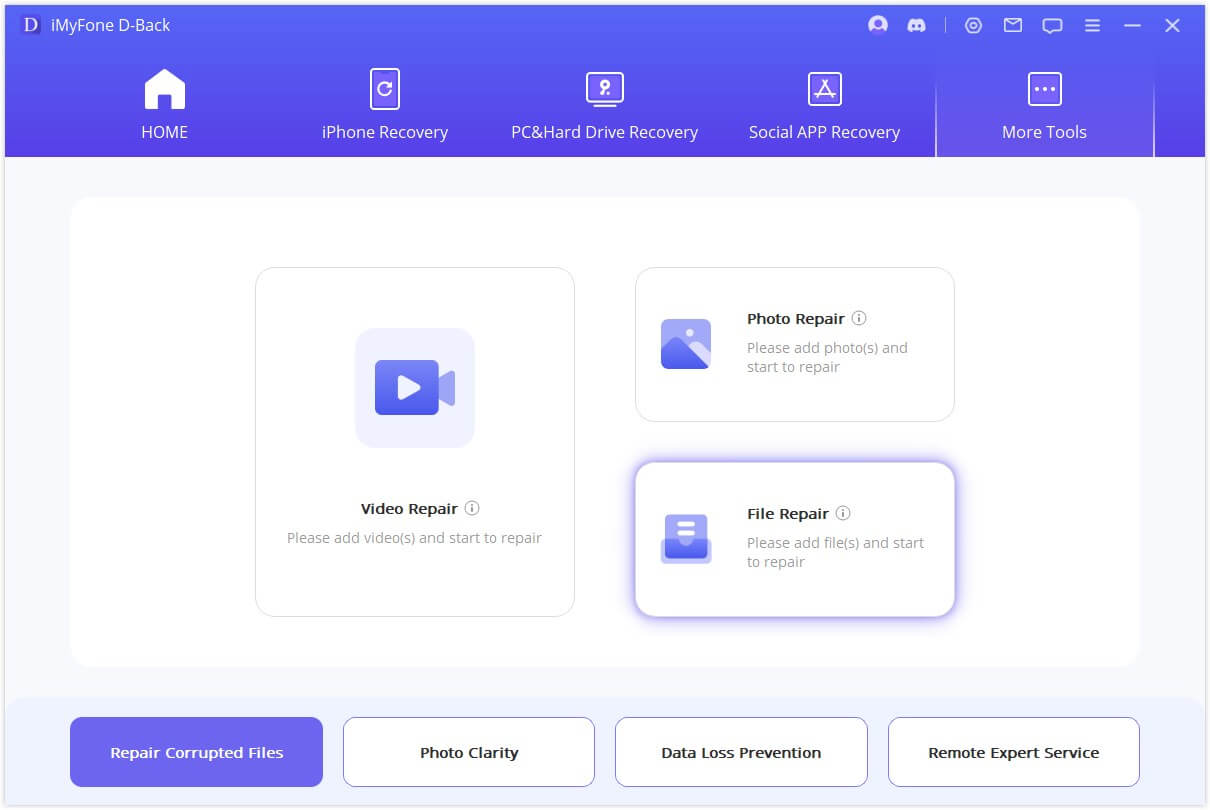
Trinn 2: Start filreparasjon
Når du har valgt Word-, Excel- eller PowerPoint-filer fra PC-en, vil programmet programmet laste dem inn og vise fremdriften på skjermen.
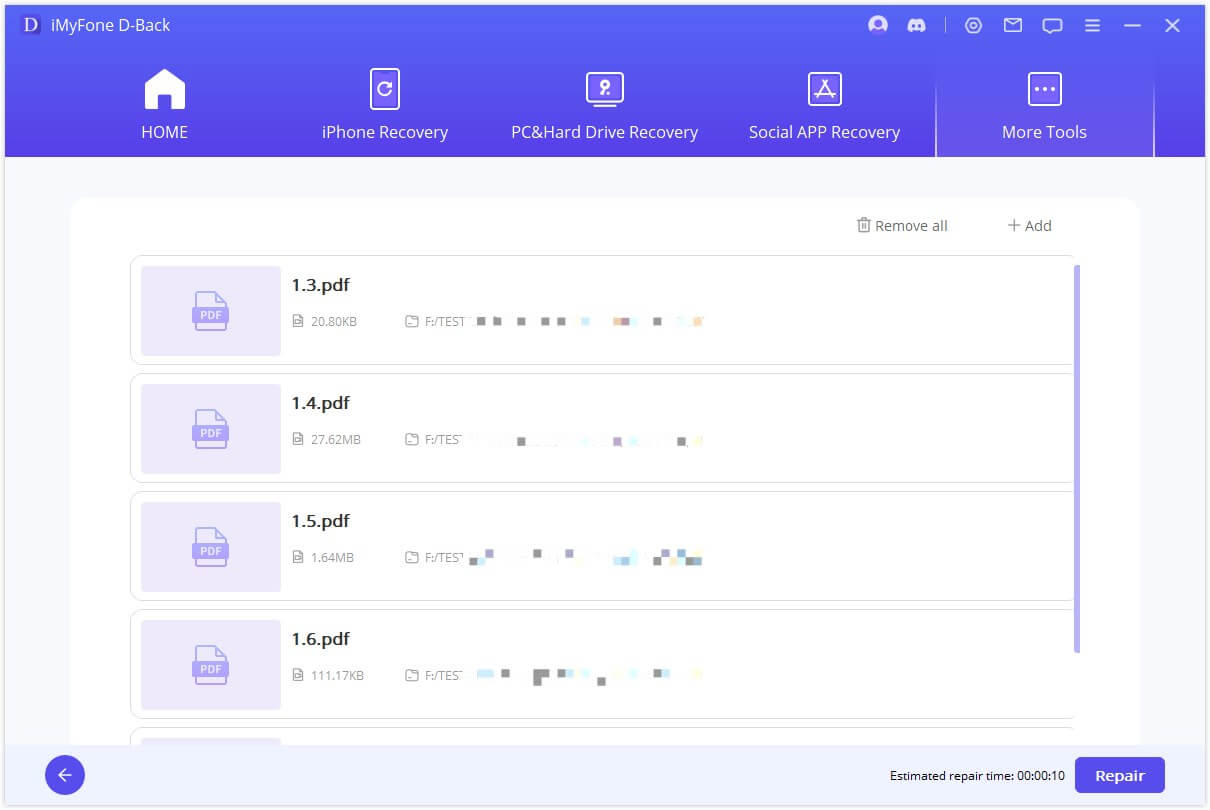
Trinn 3: Fullstendig filreparasjon
Programmet vil undersøke det innlastede dokumentet og løse ulike mindre eller større problemer. Du kan når som helst sette reparasjonsprosessen på pause. Når filreparasjonen er ferdig, får du en melding på skjermen.
Hvis reparasjonen var vellykket, vil du se en glad liten hake ved siden av ved siden av filnavnet. Det betyr at filen din er klar til bruk!
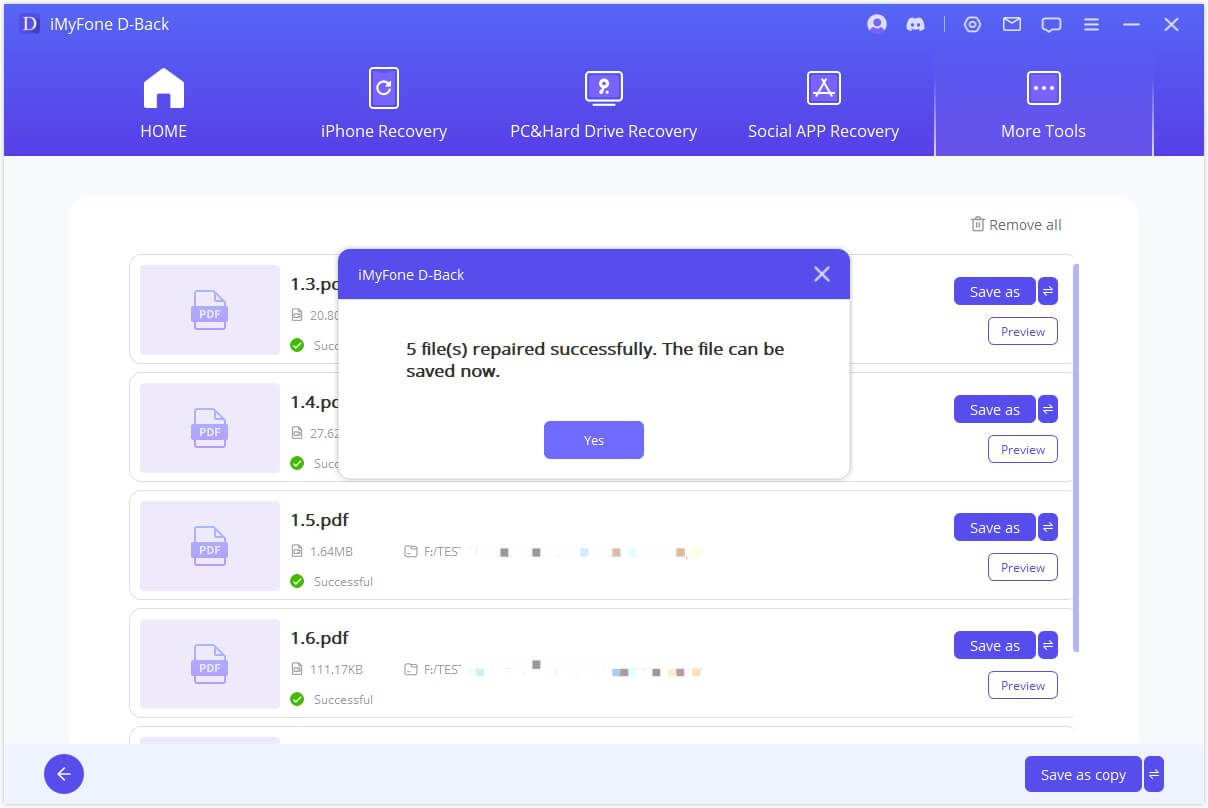
Trinn 4: Lagre den reparerte filen
Når reparasjonsprosessen er fullført, klikker du på "Lagre som"-knappen nederst for å lagre en enkelt fil. Naviger til stedet der de reparerte filene er lagret på Windows-PC-en for å få tilgang til dem.
Modus 2: Videoreparasjon
Trinn 1: Velg videoreparasjonsmodus
Klikk på "Video Repair" -modus og velg "Add video" -knappen. Reparasjonsverktøyet støtter nå forskjellige videoformater, for eksempel MP4, MKV, FLV, MXF, AVI, MTS og M2TS. Det kan reparere flere videoer av forskjellige formater samtidig. Når opplastingen er fullført, vil du se filnavn, størrelse, lengde og oppløsning på de skadede videoene i brukergrensesnittet.
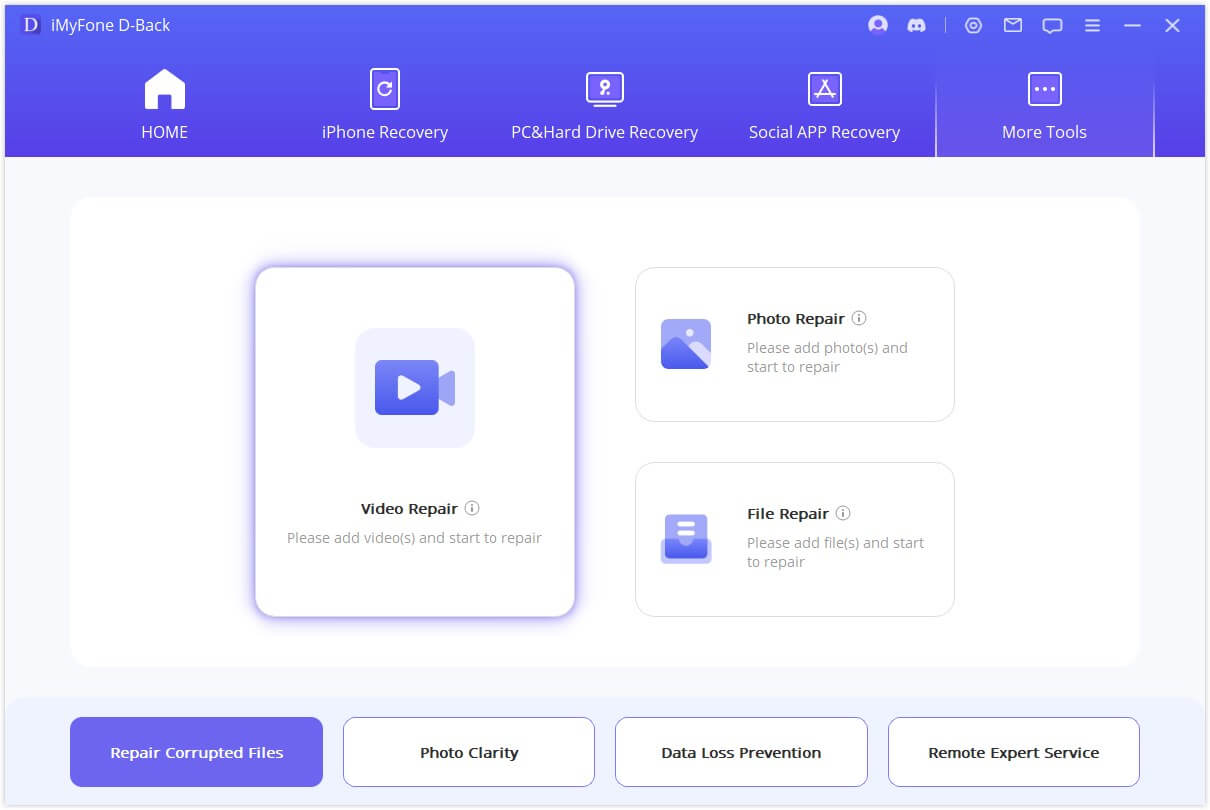
Trinn 2: Start reparasjon av video
Klikk på knappen "Start reparasjon" for å starte reparasjonen av videoene. Når reparasjonsprosessen er fullført, vises et popup-vindu som viser at videoene er reparert.
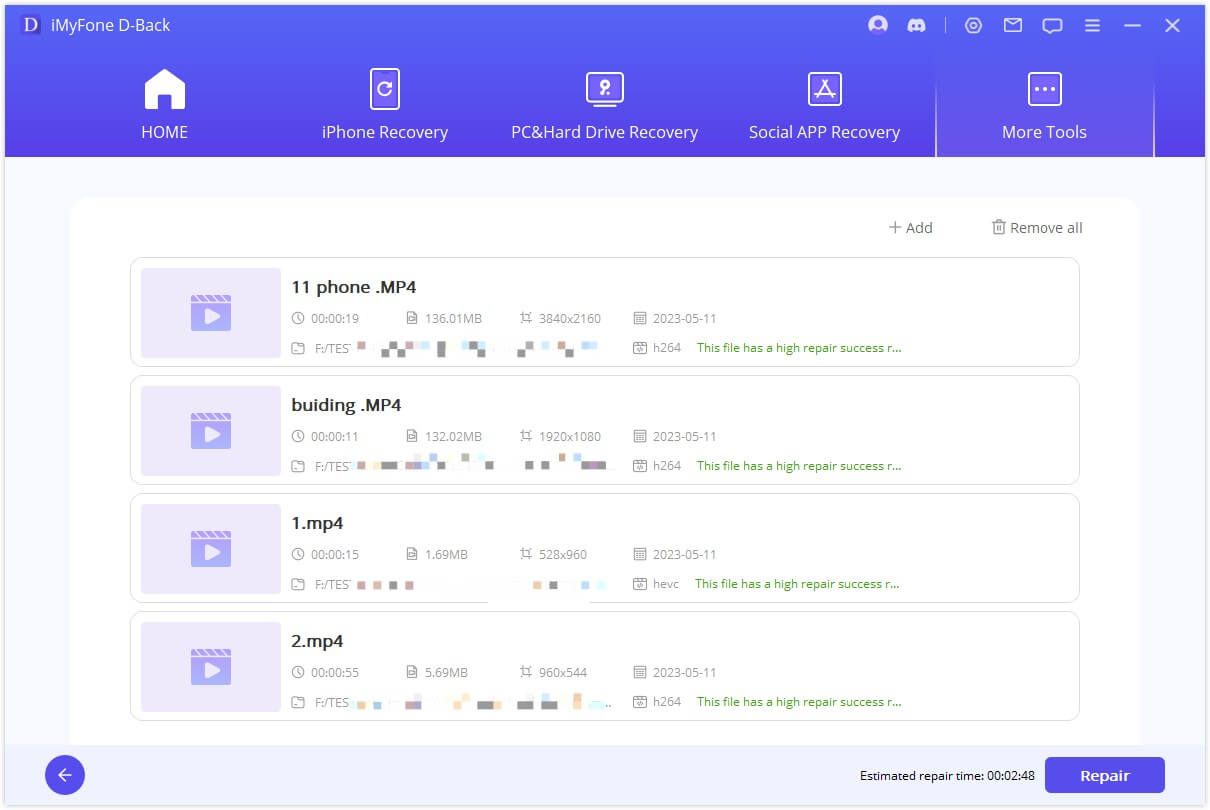
Trinn 3: Lagre den reparerte videoen
Klikk på knappen "Lagre" eller "Lagre alle" for å lagre de reparerte videoene.
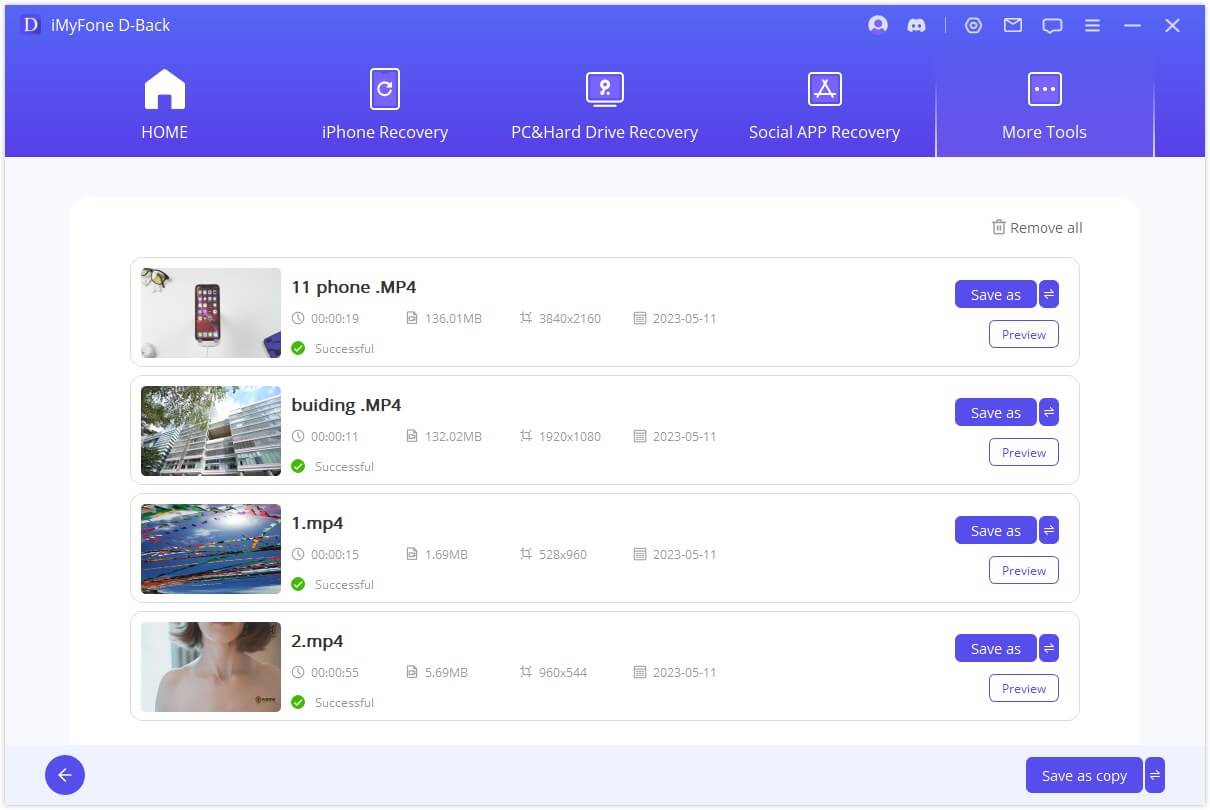
Modus 3: Reparasjon av foto/bilde
Trinn 1: Velg Fotoreparasjonsmodus
Klikk på bildeikonet eller "Legg til bilde"-knappen for å laste opp bilder som må repareres. Photo Repair støtter nå JPG-, JPEG- og GIF-bildeformater, slik at du kan reparere flere bilder i forskjellige formater samtidig. Ulike problemer, inkludert pikselering, grå bilder og feil farger, kan løses. Når du har lastet opp bildet, ser du miniatyrbildet og annen informasjon om bildet, for eksempel størrelse og oppløsning.
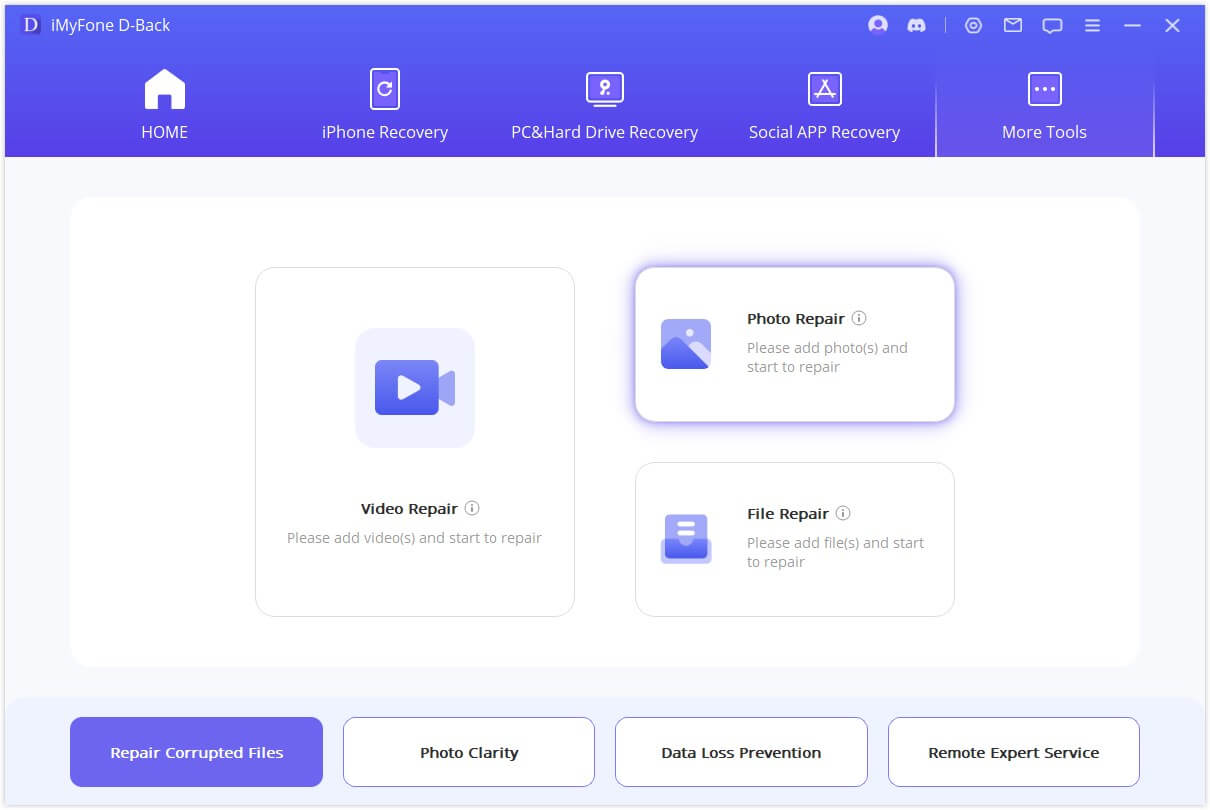
Trinn 2: Begynn å reparere bilde
Klikk på "Reparer" og vent til prosessen er fullført. Verktøyet vil informere deg om resultatene etter hele prosessen.
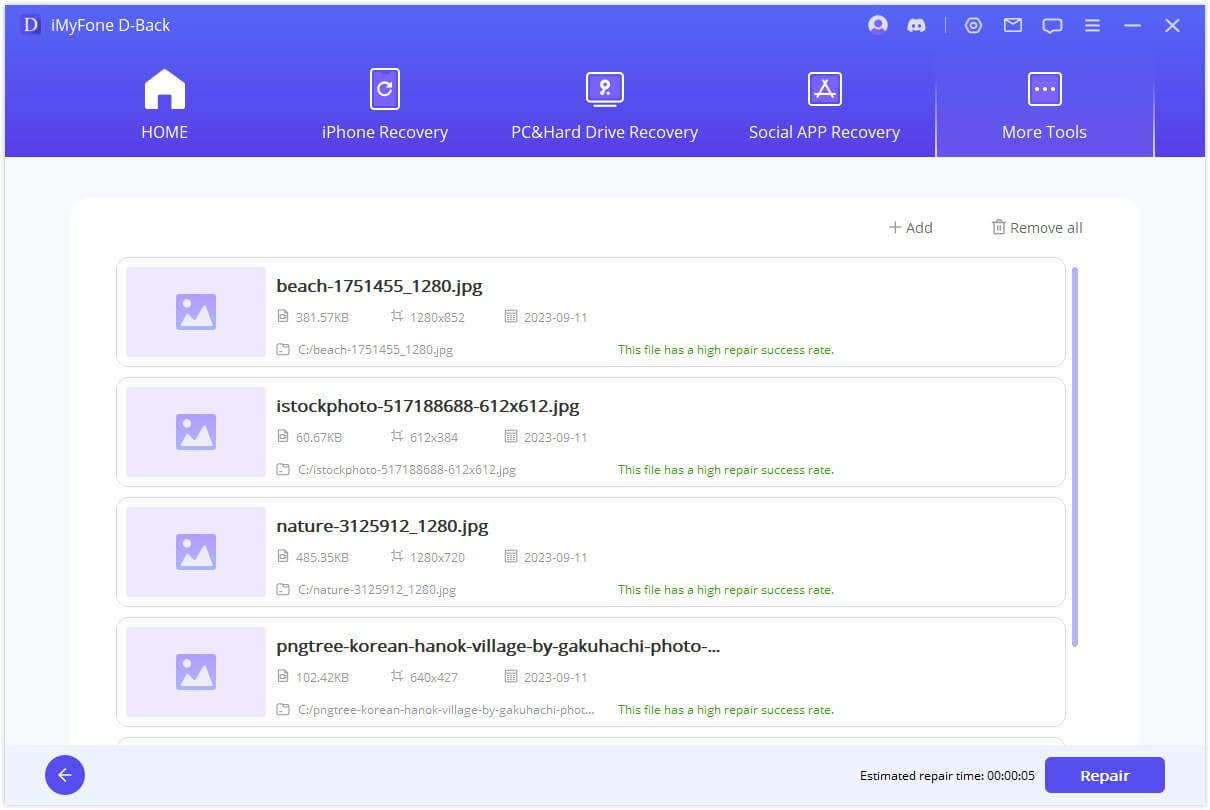
Trinn 3: Finish Photo Repair
Lagre de reparerte bildene på ønsket sted etter vellykket reparasjon av bildet.
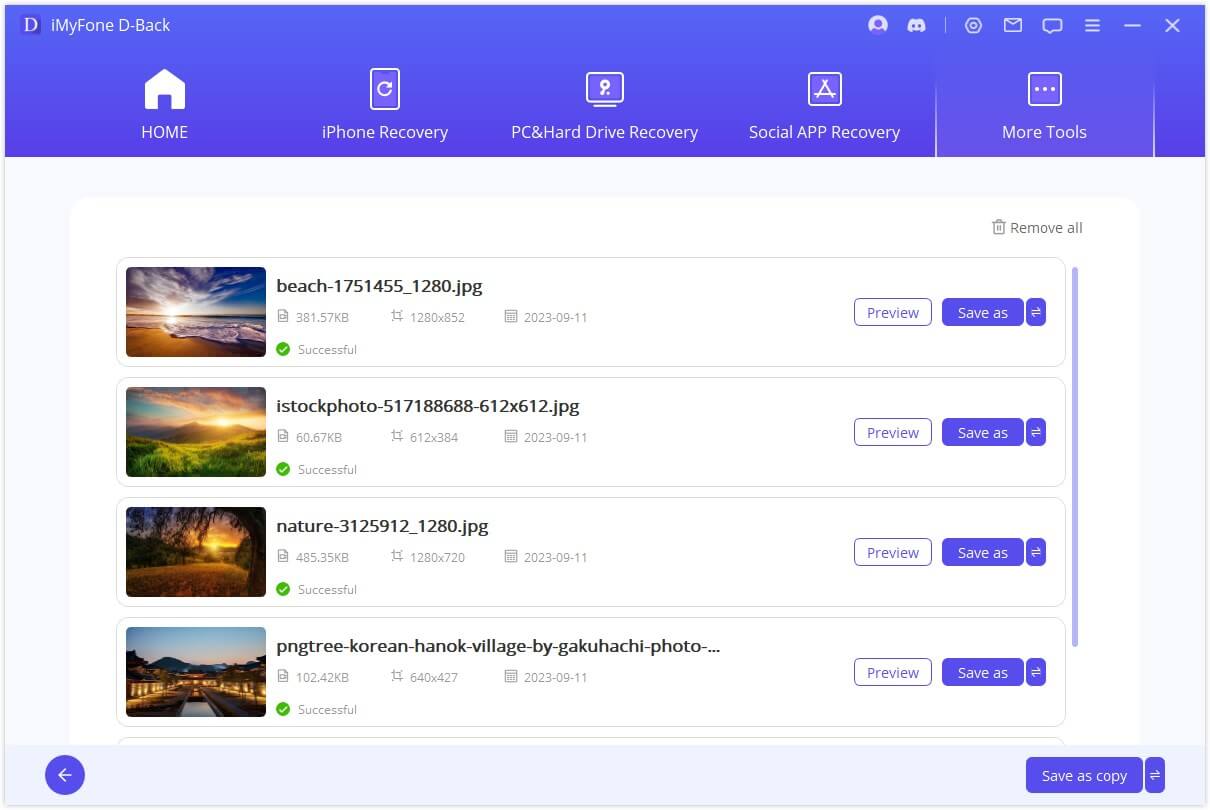
Modus 4: AI-forbedring
Trinn 1: Velg fotoklarhetsmodus
Begynn med å starte D-Back og velg knappen "Flere verktøy". Velg deretter "Photo Clarity" -modus.
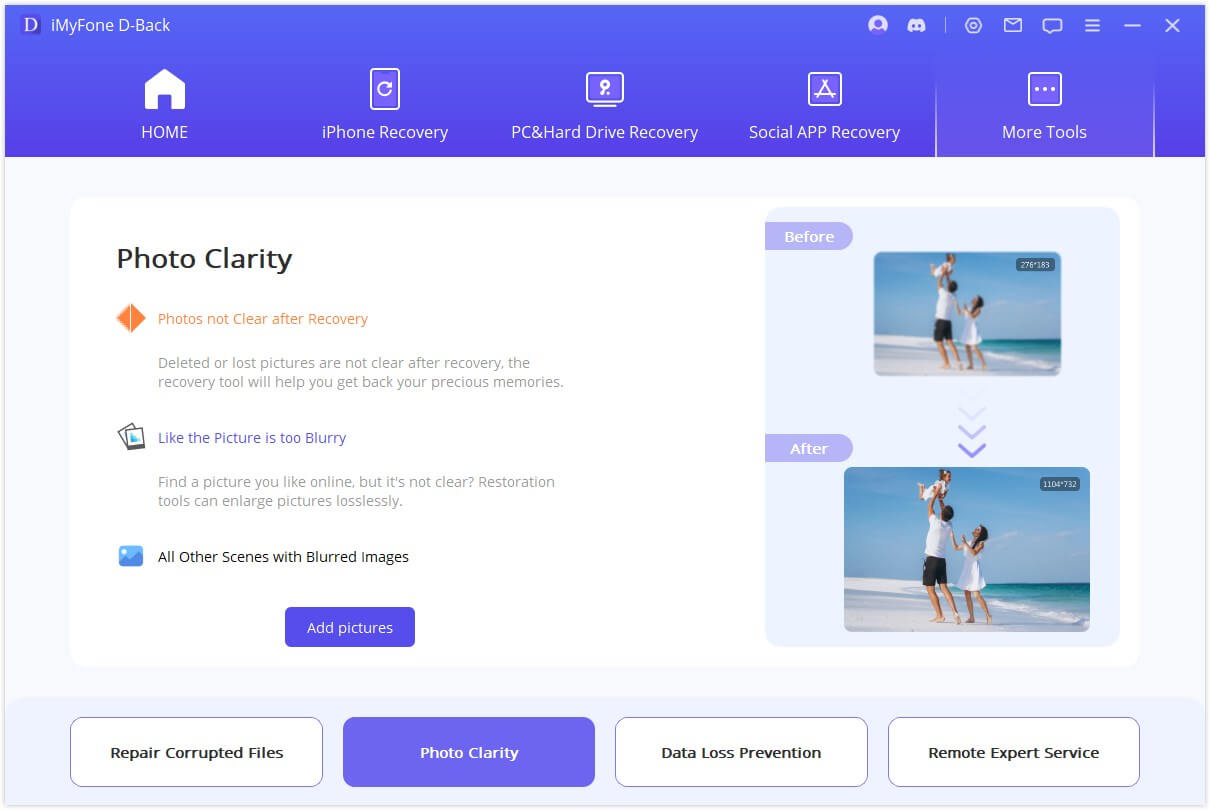
Trinn 2: Velg bildet for å begynne å forbedre et uskarpt bilde
Velg bildet eller bildet du vil forbedre, fra PC-en. Programmet programmet laster inn de valgte filene og viser fremdriften på skjermen.
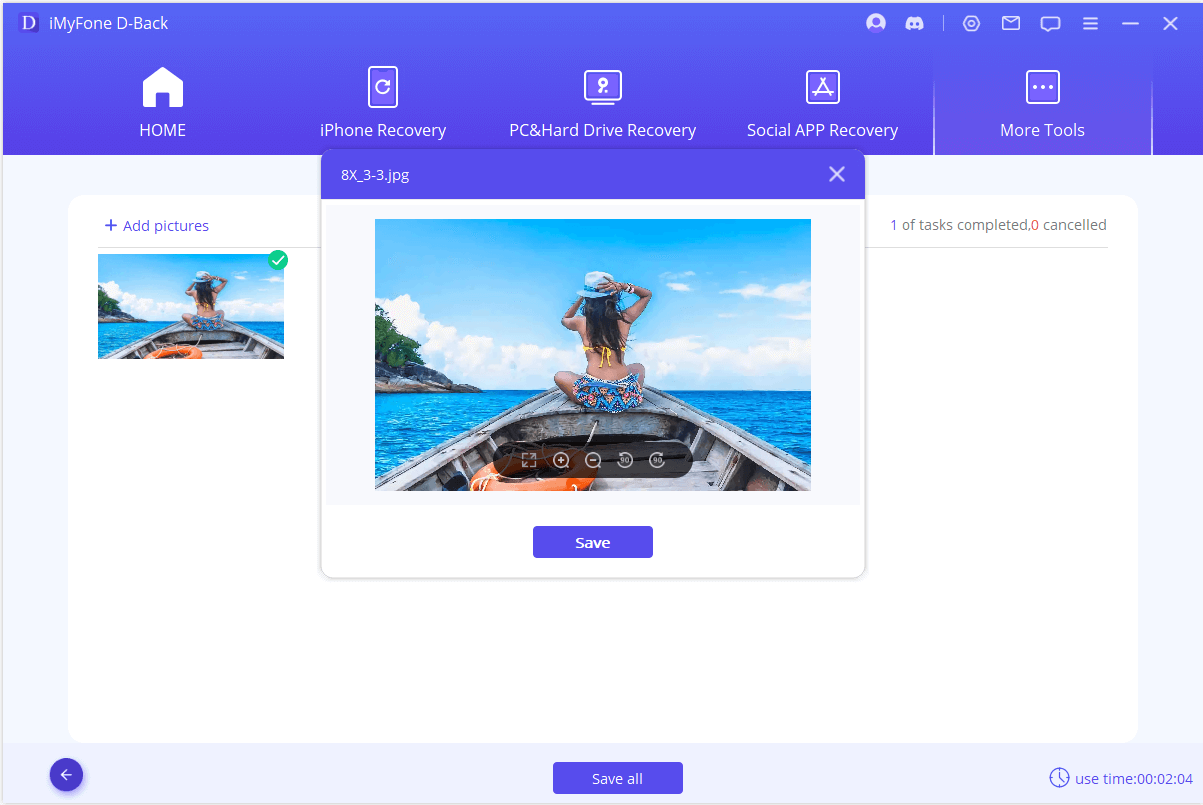
Trinn 3: Successfully Clarify Photo
Etter en kort stund vil det uskarpe bildet eller bildet ditt bli klarere. Du kan kan du lagre de forbedrede bildene på ønsket sted.








