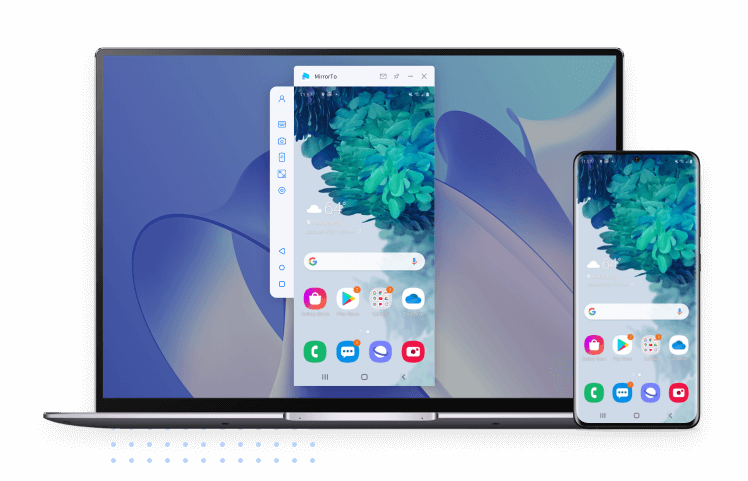- Skjermspeil: Speil iPhone fritt til PC/Mac via Wi-Fi og USB.
- Cast på flere skjermer: Den støtter casting av 3-5 iOS&Android-skjermer på en PC for multitasking.
- Interaksjon i fullskjerm: Du kan bruke iPad-en din som en ekstra skjerm for å nyte visning på flere skjermer.
- Ta opp og ta opp skjerm: Det er nyttig for å lage opplæringsprogrammer, fange spill eller dokumentere annen aktivitet på iOS-skjermen.
I dagens sammenkoblede verden har muligheten til å fjernstyre iPhone eller Android blitt stadig mer verdifull. Enten du skal administrere oppgaver, få tilgang til filer eller styre applikasjoner, kan det å ha fleksibiliteten til å styre iPhone fra en PC/Mac øke produktiviteten og bekvemmeligheten betraktelig. Mange ønsker å fjernstyre iPhonen sin fra en Windows-PC, men vet ikke hvordan de skal gjøre det.

Fordi verken PC eller iPhone har forhåndsinstallerte funksjoner som tillater ekstern tilgang og kontroll. Det betyr at du må anskaffe tredjepartsprogramvare for å tjene dette formålet. I denne artikkelen vil vi utforske ulike metoder og programvarealternativer som lar deg fjernstyre iPhone fra en Windows-PC, noe som gir deg friheten til å få tilgang til og administrere enheten din fra komforten på datamaskinen din.
Beste 8-metoder for å kontrollere iPhone fra PC
La oss snakke om de 8 beste appene for å kontrollere iPhone eksternt fra din PC eller Mac. Nesten alle av dem hjelper deg også med å kontrollere iPad fra datamaskinen.
1 iMyFone MirrorTo
iMyFone MirrorTo er en skjermspeilingsapp som lar deg enkelt fjernstyre din iPhone på PC. Med iMyFone MirrorTo kan du hjelpe de som ofte møter tekniske feil på iOS-enheter, og hjelpe dem med å løse problemene ved å kaste og kontrollere iPhone-skjermene. Den har kraftige funksjoner og lar deg speile og kontrollere iPhone via Wi-Fi eller USB-tilkobling.
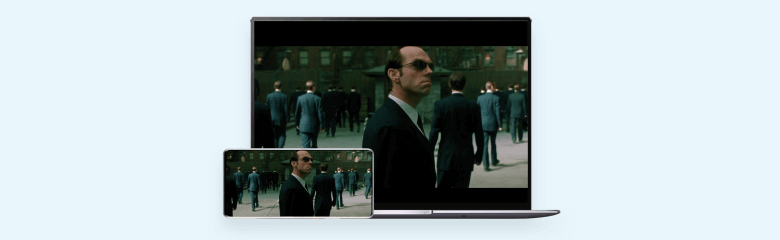
Beste programvare for skjermspeiling for iOS&Android
Hvordan kontrollere iPhone fra PC:
Trinn 1. Last ned og start appen på PC-en din.
Trinn 2. Først kobler du iPhone og datamaskinen til det samme Wi-Fi-nettverket.
Trinn 3. Gå deretter til Kontrollsenter og klikk på Skjermspeiling. Velg PC-en du vil speile.
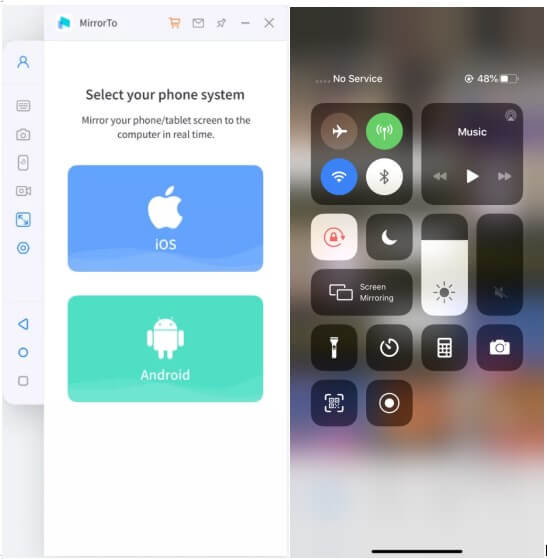
Trinn 4. Deretter går du til Innstillinger > aktiver Bluetooth. Koble sammen Bluetooth på telefonen og datamaskinen. Med Bluetooth-tilkobling kan du fjernstyre iPhone fra Macbook eller PC.
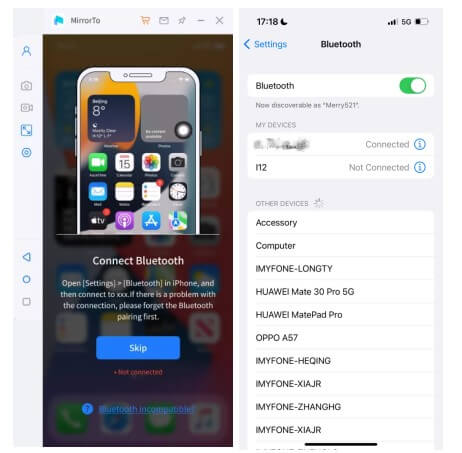
Trinn 5. Etter Bluetooth-tilkobling kan du få fjerntilgang til iPhone på datamaskinen din fritt med musen eller dele iPhone-skjermen på PC til Twitch, TikTok, YouTube eller i Zoom-møter.
2 TeamViewer
TeamViewer er en passende fjernstyringsløsning som tilbyr utrolige funksjoner til brukerne. Ved å installere TeamViewer på datamaskinen din, kan du få ekstern tilgang til iPhone fra PC.
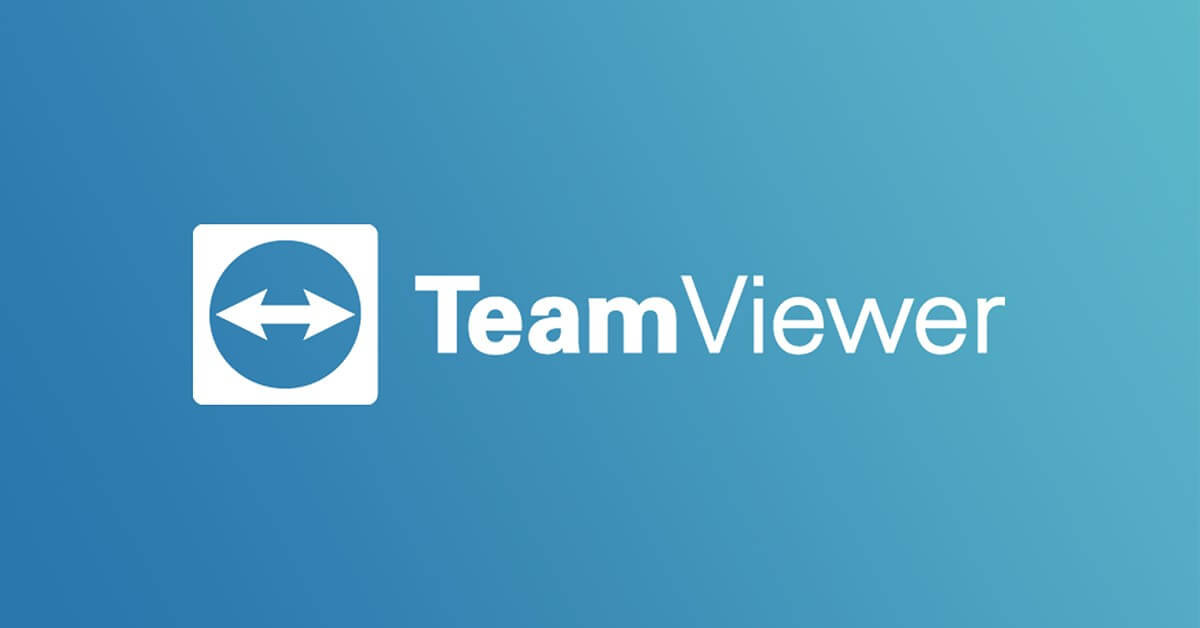
Den nyeste versjonen er enda bedre enn alle arrangementene. Den leveres med en skjermdelingsfunksjon som gir deg mulighet til å dele iPhones skjerm med vennene dine.
Så i stedet for å gå til vennene dine eller teknikeren, kan du dele iPhone-skjermen din med den aktuelle personen. Ved å gi informasjon om problemet ditt, vil du kunne løse problemet ditt.
Fjerntilgang til iPhone på PC med TeamViewer:
Trinn 1.Installere TeamViewer
Last ned TeamViewer på iPhone og installer den. Etter at du har startet appen, genererer den en ID for iPhone-enheten din.
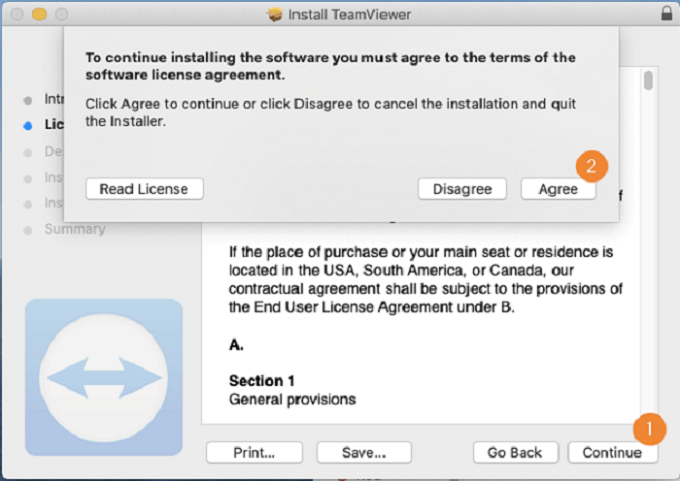
Trinn 2.Åpne TeamViewer-programvaren på datamaskinen
I denne fasen må du åpne TeamViewer på en datamaskin og klikke på "Fjernkontroll".
Trinn 3.Skriv inn ID
Skriv inn den unike ID-en som er generert tidligere, og klikk på "Koble".
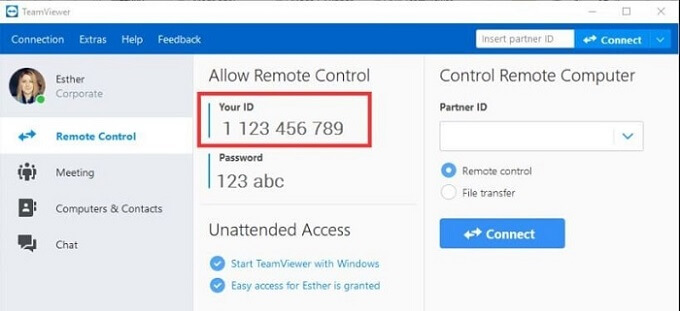
Trinn 4.Aktiver skjermspeiling
Nå må du aktivere en funksjon som heter "Skjermspeiling" på iPhone-enhetene dine. For å tillate det, velg skjermspeiling etter å ha sveipet nedover "Kontrollsenter".
Det er alt du trenger å gjøre for å dele iPhone-skjermen på mer enn én enhet. Fjernkontroll av iPhone fra PC på avstand med TeamViewer er nå enkelt for deg.
- Stabil tilkobling
- Kontosikkerhet
- Ekstern støtte
- Passord / Ponds konfigurasjon kan forbedres
- Du kan ikke kontrollere alle funksjonene på iPhone.
3 ISL Light
Hvis du ikke har en MAC, men du er villig til å kontrollere en iOS-enhet ved hjelp av en Linux-PC eller Windows, er ISL Light et perfekt og ideelt program for deg å benytte deg av.

Ved hjelp av ISL Light kan du utføre alle oppgaver på IOS-enheten din ved hjelp av datamaskinen din. Dette programmet er godt designet og fullt utstyrt for å få ekstern tilgang til iPhone fra en PC.
Hvordan bruke it ISL Light til å kontrollere iPhone fra PC?
ISL Light er trolig den beste metoden for iPhone fjernkontroll fra PCen. Men for at dette skal skje, må du følge noen instruksjoner. La oss diskutere dem trinn for trinn.
Trinn 1.Last ned ISL Light
Last ned og installer ISL Light på PC-en din.
Trinn 2.Start en sesjon
Etter at du har lastet ned applikasjonen, åpner du den nå på PC-en og starter en økt.
Trinn 3.Last ned appen på din iPhone
Installer ISL-applikasjonen på iOS-enheten din og åpne den. Når du har åpnet applikasjonen, klikker du på alternativet Bli med i økten.
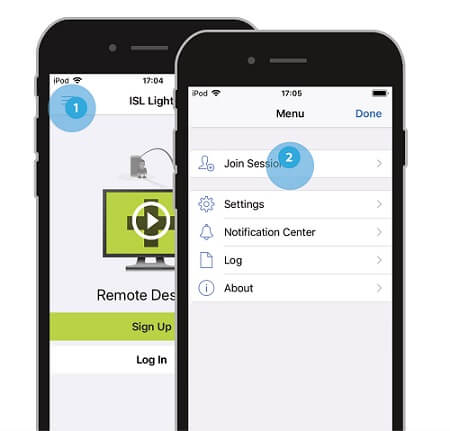
Trinn 4.Angi alternativet Øktkode
Nå må du bevege deg mot øktkoden på ISL-programvaren som vises på datamaskinen din. Når du har beveget deg dit, trykker du på connect.
Trinn 5.Klikk på Skjermopptak
Åpne kontrollsenteret ved å sveipe opp iPhone og klikk deretter på alternativet Skjermopptaksknapp.
Trinn 6.Kontroller iPhone fra PC
Det siste trinnet er å velge ISL-applikasjonen, og det er alt du trenger å gjøre. Nå er det mulig å styre iPhone fra en PC, og du kan dele skjermen.
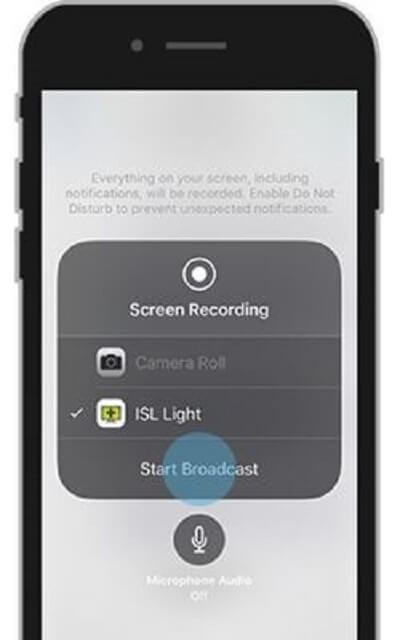
- Ganske rask tilkoblingshastighet
- Veldig intuitiv for sluttbrukere
- Selv om det ikke er noen stor ulempe med den, kan brukeradministrasjonen likevel forbedres.
4 Veency
Veency er en programvare som hjelper deg med å fjernstyre iPhone fra en PC. Den støtter skjermdeling og sørger for at brukeren får tilgang til alle funksjoner.
Det betyr at en bruker kan utføre alle oppgaver på sin iDevice, endre ikonstørrelsen, låse opp / låse enheten, starte applikasjoner og surfe uten å berøre iPhone.
Videre kan den opprette en forbindelse mellom to enheter. En bruker kan installere alle VNC-klienter, for eksempel Tight VNC, Chicken VNC og UltraVNC, for å bruke Veency.
Her er noen trinn for å bruke Veency for å få tilgang til iPhone eksternt på PC.
Trinn 1.Åpne Appstore
Åpne Appstore på søket ditt etter Veency.
Trinn 2.Installer applikasjonen
Nå trenger du bare å installere applikasjonen på enheten din. Husk at den kjører automatisk i bakgrunnen, og noen ganger vil du ikke se den på startskjermen.
Trinn 3.Gå til Innstillinger
Nå er oppgaven din å åpne Innstillinger > Wi-Fi og sjekke iPhones IP-adresse. Husk at Veency vil kjøre i bakgrunnen på din iPhone.
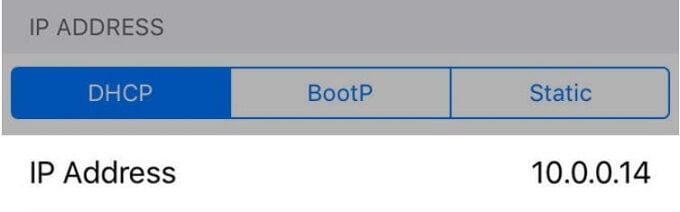
Trinn 4.Skriv inn IP-adressen
Skriv inn enhetens IP-adresse i boksen som kalles VNC-klient på datamaskinen din. Og klikk på "Koble til".
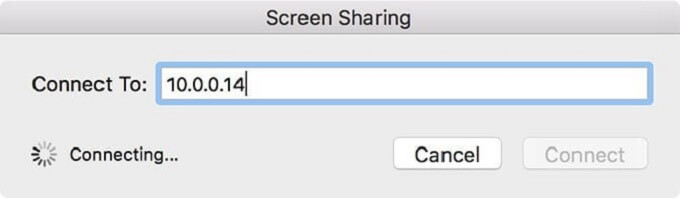
Trinn 5.Godta forespørselen
Du vil motta en forespørsel på iPhone-enheten din hvis tilkoblingen har blitt opprettet.
For å gå videre må du godta forespørselen. Nå vil du se at skjermen på enheten din vil foldes inn i VNC-klienten.
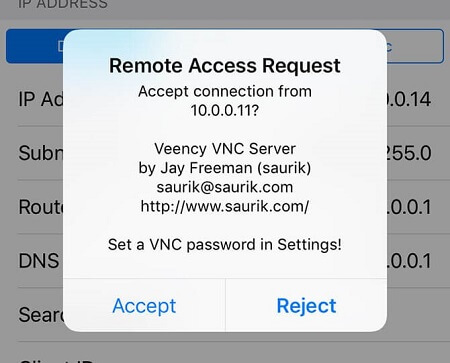
- Det er ganske enkelt å sette opp.
- Du kan sjekke meldingene dine eksternt når iPhone-enheten din blir ladet på andre steder.
- Det vil tømme iPhones batteri raskt.
- Det fungerer bare med jailbreakede iPhones.
5 Across
across er programvare som er ganske effektiv til å koble iPhone-enheten din eksternt til PC-en din. I motsetning til annen programvare er prosessen med over App ganske enkel og effektiv. Du kan få tilgang til iPhone eksternt selv om du sitter langt fra iPhone-enheten din ved hjelp av over programvare.
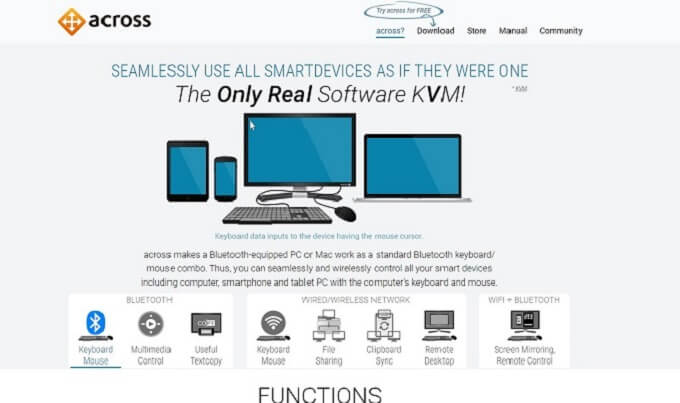
Selv om prosessen er enkel, må du likevel følge noen instruksjoner for å få jobben gjort.
La oss snakke om alle instruksjonene trinnvis.
Trinn 1.Last ned applikasjonen
Last ned og installer det på PC-en din. Når du er ferdig med det, vil systemet be deg om å starte enheten på nytt for å åpne programmet.
Trinn 2.Søk etter et skjult ikon
Senere må du gå til Start alternativet og trykke på Across center. Etter å ha gjort det, søk nå etter et skjult ikon nederst på skjermen.
Når du har funnet det, klikker du på det og velger serveralternativet. Nå åpner du den igjen og klikker på open Across center.
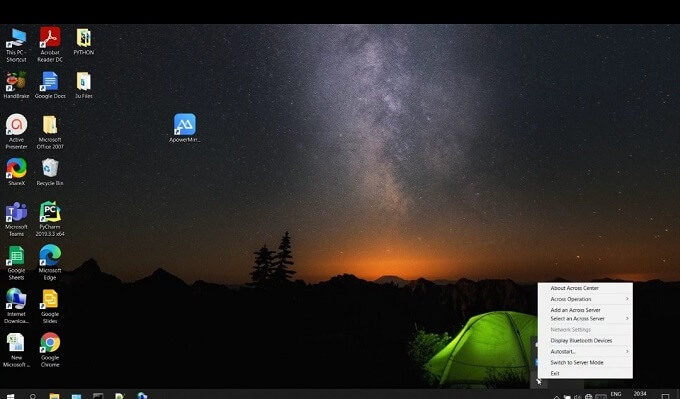
Trinn 3.Åpne Bluetooth
Nå åpner du Bluetooth herfra på både PC og iPhone-enheter og kobler dem til.
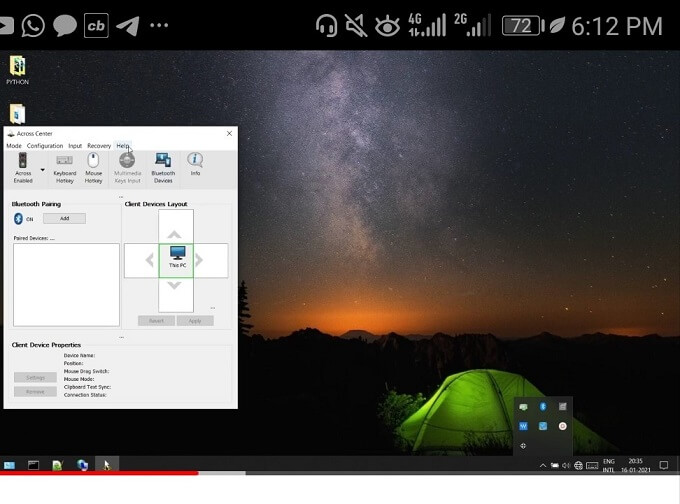
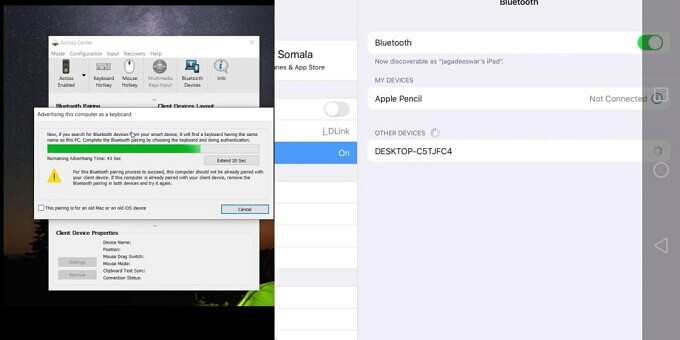
Trinn 4.Alt er klart
Når du har koblet dem til, vil du se en enhet ved siden av PC-ikonet. Ved å trykke på den, vil du ha kontroll over iPhone-enheten din.
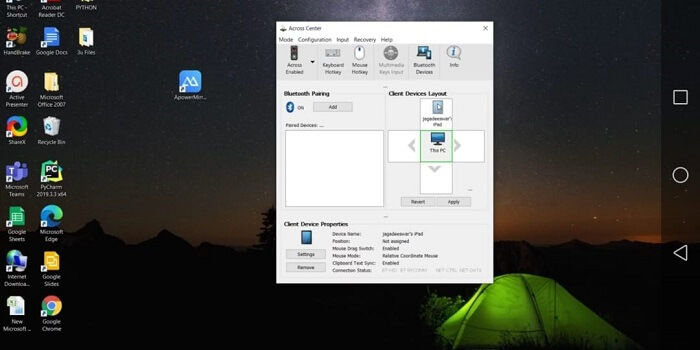
- Det vil ikke påvirke Bluetooth Gadgets.
- Dataene dine blir kryptert og forblir trygge.
- Vi har ikke funnet noen store ulemper med across.
6 Douwan
Douwan er en iOS-skjermspeiling og kontrollapp som lar deg caste iPhone-skjermen din med en USB-kabel. Den lar deg også styre iPhone-skjermen på Mac/PC. Du kan se videoer og spille mobilspill på den store skjermen uten etterslep, samtidig som du lader telefonen.
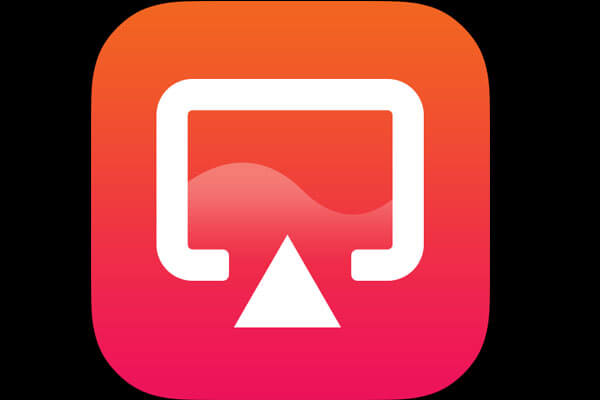
Fremgangsmåte for å bruke Douwan til å kontrollere iPhone fra PC:
Trinn 1.Last ned og installer appen på PC-en din. Start den deretter.
Trinn 2.Bruk en USB-kabel til å koble iPhone og datamaskinen, og velg iOS Wired Mirroring.
Trinn 3.SNår du har speilet iPhone-skjermen til PC-en, må du koble sammen Bluetooth. Gå til Innstillinger > aktiver Bluetooth på iPhone. Finn PC-en og koble til.
Trinn 4.Da kan du nå styre iPhone-skjermen på PC-en.
- Kablet tilkobling uten forsinkelse, og fungerer bra med OBS / Streamlabs.
- VIP-planen er veldig god pris for 6 / 12 måneders bruk.
- Ingen annonser i gratis og betalt versjon.
- Lydforsinkelse når du streamer spill.
- Vannmerket kan ikke flyttes på siden av skjermen, og det er bare der foran skjermen.
7 ApowerMirror
ApowerMirror er en skjermspeilingsapp som kan brukes til å styre iPhone-skjermen. Den tilbyr skjermspeiling med lyd.
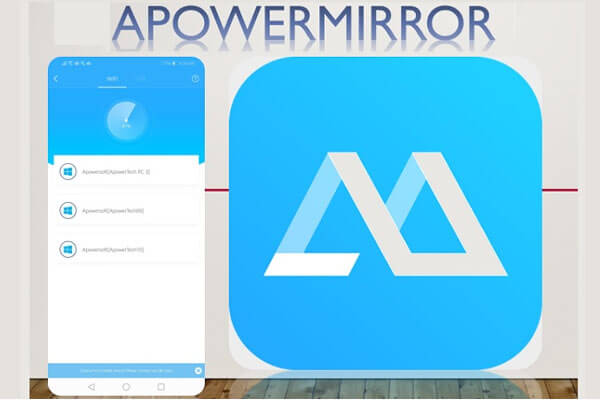
Fremgangsmåte for å bruke ApowerMirrorTo til å kontrollere iPhone fra PC:
Trinn 1.Last ned og installer appen på PC-en din. Start den deretter.
Trinn 2.Først må du speile iPhone-skjermen til PC-en. Sørg for at enhetene dine er på samme Wi-Fi-nettverk, eller bruk en USB-kabel for å koble til iPhone og datamaskin.
Trinn 3.Når du har speilet iPhone-skjermen til PC-en, må du koble sammen Bluetooth. Gå til Innstillinger > aktiver Bluetooth på iPhone. Finn PC-en og koble til.
Trinn 4.Da kan du nå styre iPhone-skjermen på PC-en.
- Enkel å bruke.
- Trygt og sikkert.
- Lar deg caste flere skjermer på en PC.
- iOS-kontrollen kan kollapse noen ganger.
- Noen ganger kan kvaliteten på skjermen synke ved skjermspeiling.
8 Chrome Remote Desktop Extension
For å kontrollere iPhone-PC-en må du skaffe deg en Remote Desktop-utvidelse. Tidligere var Chrome Remote Desktop-utvidelsen bare tilgjengelig for Android. Men nylig tillot Google det for iOS-enheter.
La oss se hvordan du bruker Chrome Remote Desktop-utvidelse med iPhone.
Fremgangsmåte for å kontrollere en iPhone ved hjelp av Chrome Remote Desktop:
Du må ta deg av et par ting før du begynner. For det første må du sørge for at PC-en din har den nyeste Chrome-versjonen.
For det andre må du installere Desktop-appen for iOS på iPhone. Etter at du har ordnet alle tingene, kan du fortsette med trinnene.
Trinn 1.Logg inn på Google-kontoen.
I første omgang må en bruker logge på Google-kontoen sin. Senere må han bekrefte tillatelsene og hvilke typer eksterne tilkoblinger han ønsker å sette opp.
Trinn 2.Installer Remote Desktop Host Utility.
Nå må brukeren installere et Remote Desktop Host Utility for å komme i gang.
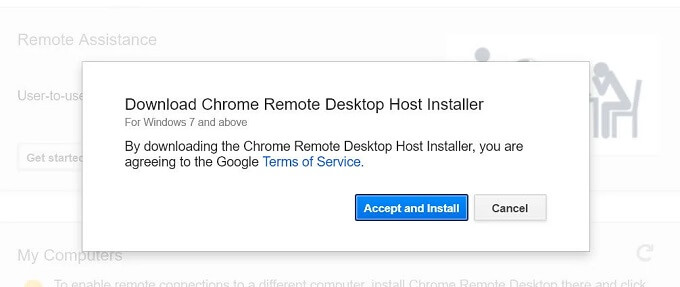
Trinn 3.Opprett en PIN-kode
Etter at du har installert Host Utility, er neste trinn å opprette et PIN-passord som skal verifiseres når en bruker vil ha fjerntilgang til iPhone fra datamaskinen. PIN-koden bør inneholde seks eller flere sifre.
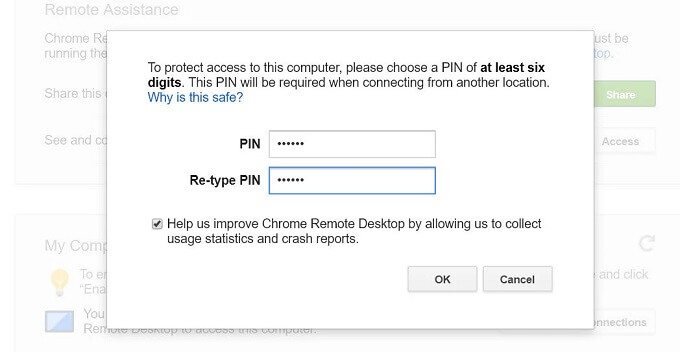
Trinn 4.Start appen
Etter at en bruker har satt opp alt, må han starte appen på sin iPhone. Etter det må han velge PC-en han vil koble til og deretter bekrefte den sekssifrede PIN-koden han satte opp på skrivebordet.
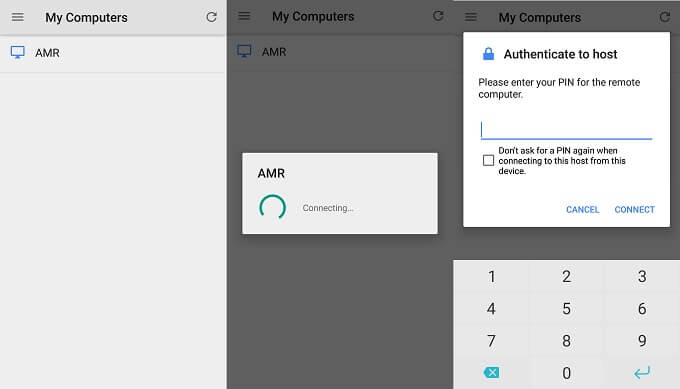
Nå er det gjort. Nå kan en bruker styre en iPhone ved hjelp av en PC i sanntid.
- Enkel å betjene
- Tilkoblingene forblir stabile.
- Ingen innebygd chat
- Chrome-nettleseren er påkrevd.
Slik fjernstyrer du iPhone fra Mac uten programvare
For å kontrollere iPhone fra en Mac uten å bruke tredjepartsprogramvare, kan du utnytte de innebygde funksjonene og funksjonene som tilbys av Apple. Men for å kunne kontrollere iPhone fra en Mac, må enhetene dine oppfylle disse kravene.
iPhone:
Mac:
Fremgangsmåte for å kontrollere iPhone på Mac uten programvare:
Trinn 1.Først må du registrere deg med samme Apple-ID på både iOS-enhetene dine og Mac-en.
Trinn 2.Sørg deretter for at iPhone og Mac er koblet til det samme Wi-Fi-nettverket.
Trinn 3.På iPhone aktiverer du funksjonen "Screen Mirroring" eller "AirPlay".
Trinn 4.På Mac-en din må du sørge for at AirPlay er aktivert. Dette gjør du ved å klikke på "AirPlay"-ikonet i menylinjen øverst på skjermen.
Trinn 5.Hvis du ikke ser AirPlay-ikonet, går du til Systeminnstillinger > Skjermer > merker av i boksen der det står "Vis speilingsalternativer i menylinjen når de er tilgjengelige".
Trinn 6.En liste over tilgjengelige enheter for AirPlay vises på Mac-en. Velg din iPhone fra listen.
Trinn 7.Nå vil iPhone-skjermen bli speilet på Mac-en. Du kan samhandle med iPhone ved hjelp av tastaturet og musen på Mac-en.
- Integrasjonen mellom Mac og iOS er flott
- Den kjører ganske raskt.
- MAC PC er ganske dyrt sammenlignet med Windows-datamaskiner.
- Du kan ikke oppgradere HDD eller RAM på Mac.
Vanlige spørsmål om iPhone-skjermkontroll fra PC / Mac
1 Hvordan kontrollere iPhone fra PC uten jailbreak?
Appene nevnt ovenfor lar deg kontrollere iPhone-skjermen på en PC uten jailbreak. De bruker alle skjermspeiling og musekontrollfunksjoner for å realisere det. Jeg anbefaler på det sterkeste at du prøver dem selv. Nå er iMyFone MirrorTo mitt daglige verktøy i mitt liv og arbeid.
2 Kan jeg styre iPhone fra Windows-PC-en min?
Ja, du kan styre iPhone fra Windows-PC-en din med apper fra tredjepart.
3 Hvordan kan jeg kontrollere iPhone med ødelagt skjerm?
Hvis iPhone-skjermen din er ødelagt og veldig urolig å betjene ved å berøre fingeren, kan du bruke noe skjermkontrollverktøy for å hjelpe deg som MirrorTo nevnt ovenfor. Det hjelper deg å speile iPhone-skjermen på din Windows PC eller Mac, slik at du kan se og få tilgang til iPhone-skjermen uten problemer. Denne metoden fungerer når iPhone-skjermen ikke er helt uberørbar. Det vil gi deg bedre opplevelse av å bruke iPhone.
4 Kan jeg fjernstyre iPhone fra PC?
Ja. Hvis du vil fjernstyre din iPhone, iPad eller Android-enhet fra datamaskinen din bare i et annet rom hjemme, kan du bruke alle verktøyene som er nevnt ovenfor. Men hvis du vil fjernstyre iPhone på avstand, kan du bruke ekstern destop-programvare som TeamViewer, AnyDesk og SplashTop.
Bonus Tips: Hvordan kontrollere Android fra Windows PC
Som nevnt ovenfor kan iMyFone MirrorTo også la deg kontrollere Android-enheter på Windows PC. Det fungerer bra på Android. Du kan jevnt speile og kontrollere Android fra PC.
Videoopplæring om Android-skjermspeil og kontroll fra PC.
Konklusjon
Å få tilgang til iPhone fra en PC er både praktisk og produktivt. Tredjepartsprogramvare som iMyFone MirrorTo muliggjør skjermspeiling, fildeling og mye mer. Mac-brukere kan bruke den innebygde AirPlay-funksjonen.
Begge metodene forbedrer enhetsadministrasjonen og gir sømløs samhandling mellom enheter, noe som til syvende og sist forenkler multitasking og forbedrer brukeropplevelsen.
Ved å holde programvareversjonene oppdatert sikrer du kompatibilitet og tilgang til de nyeste funksjonene. Fjernstyring av iPhone fra en PC blir en sømløs og effektiv prosess som gir brukerne mulighet til å administrere enhetene sine på en enkel måte.