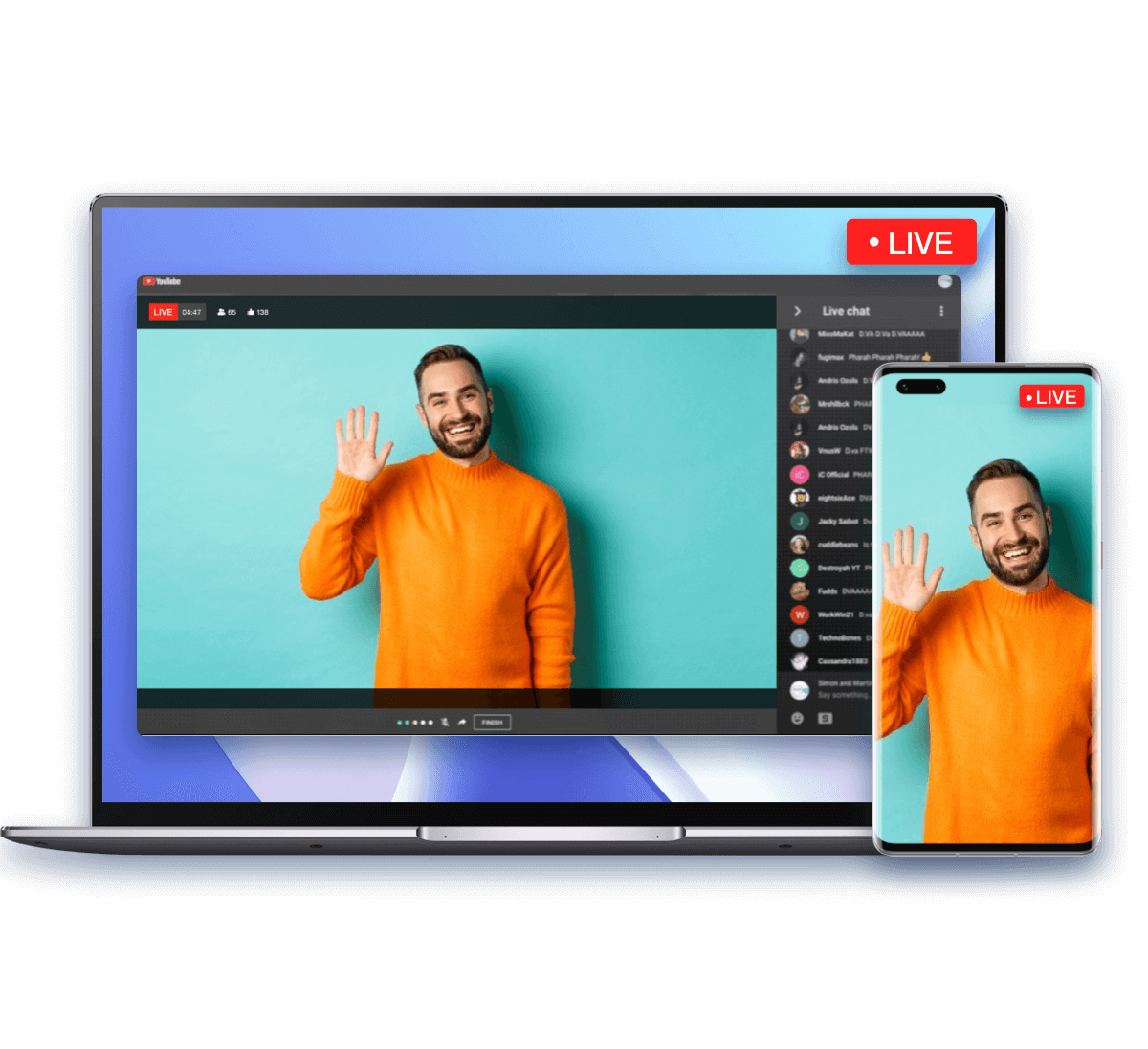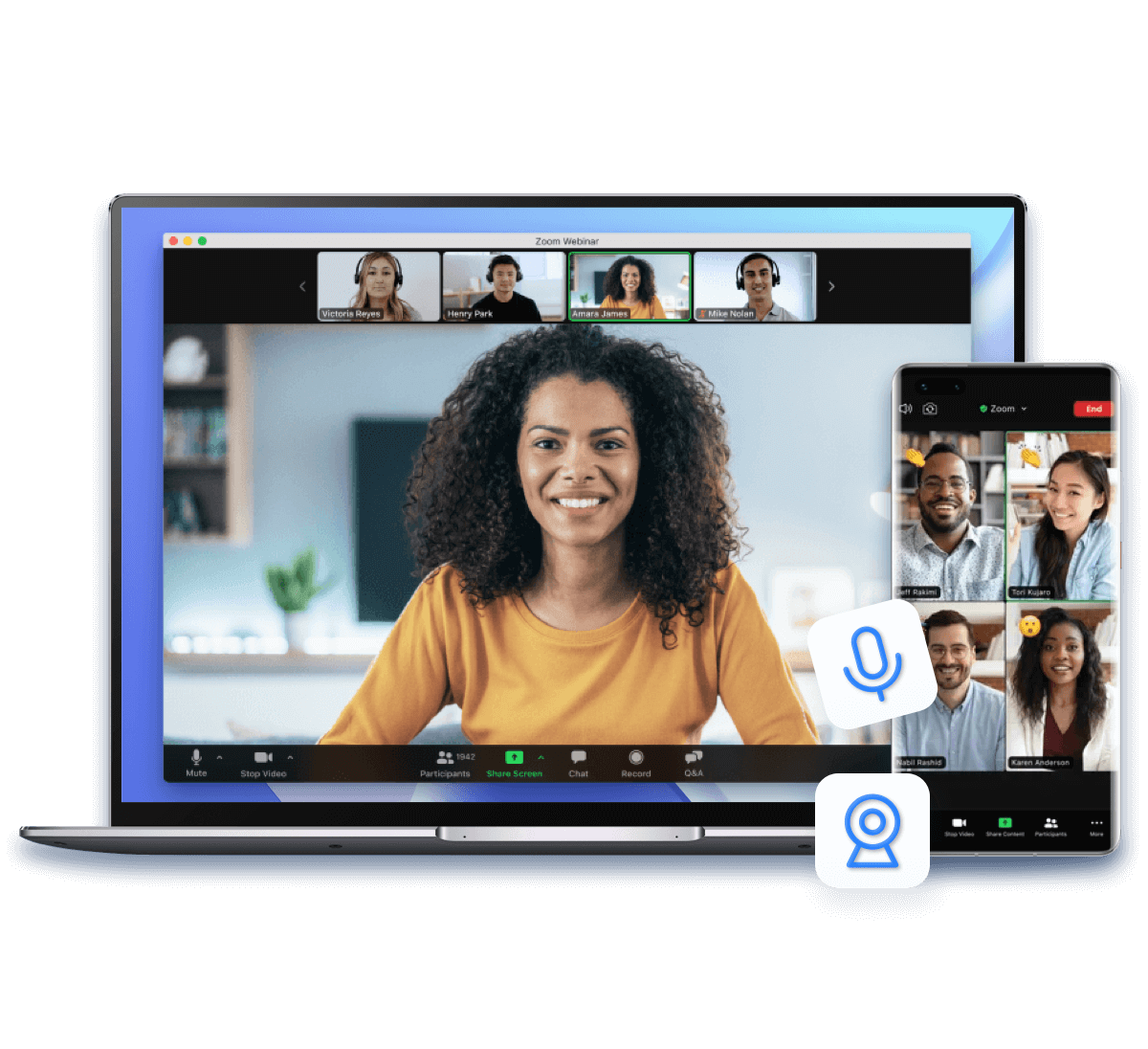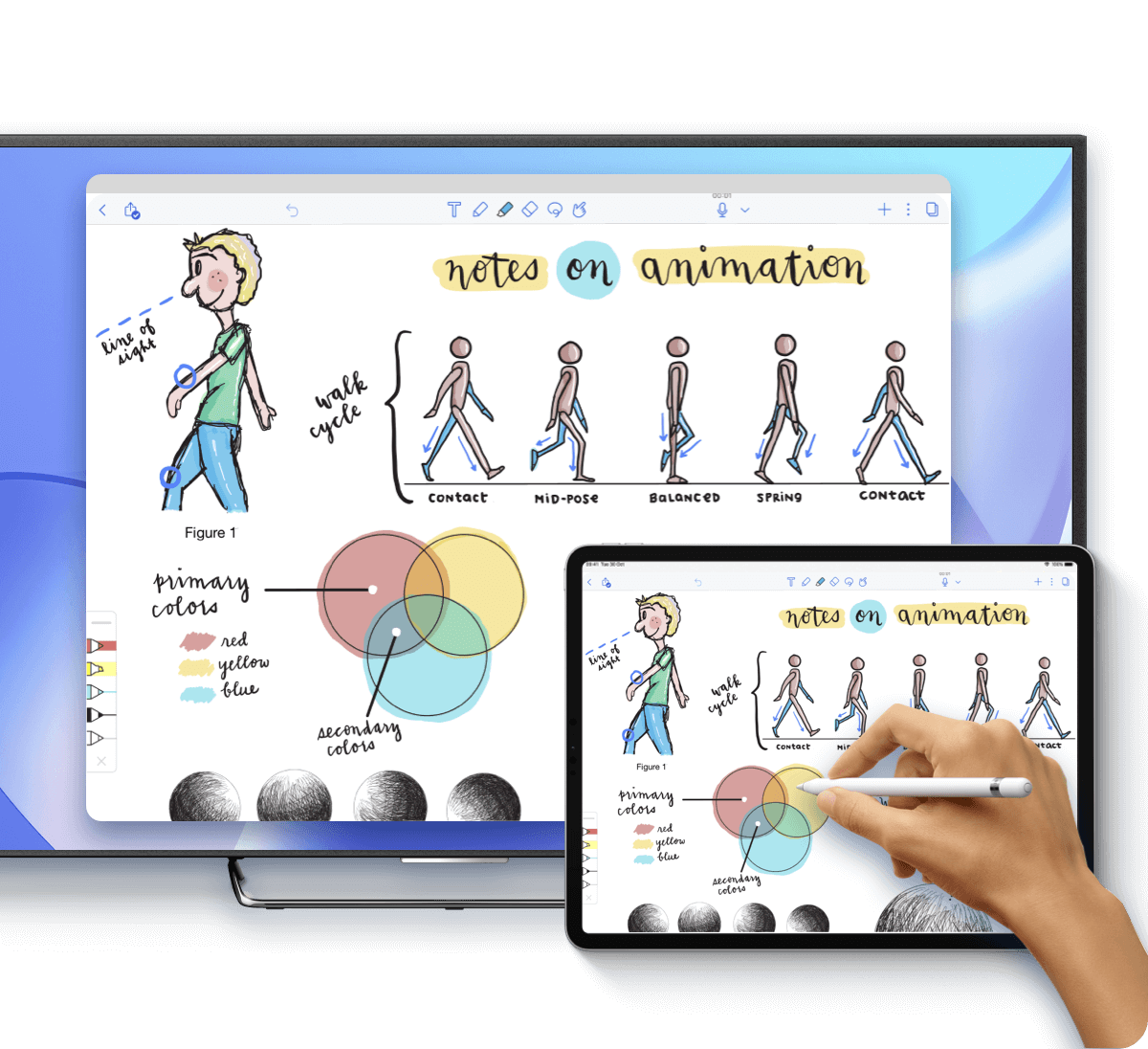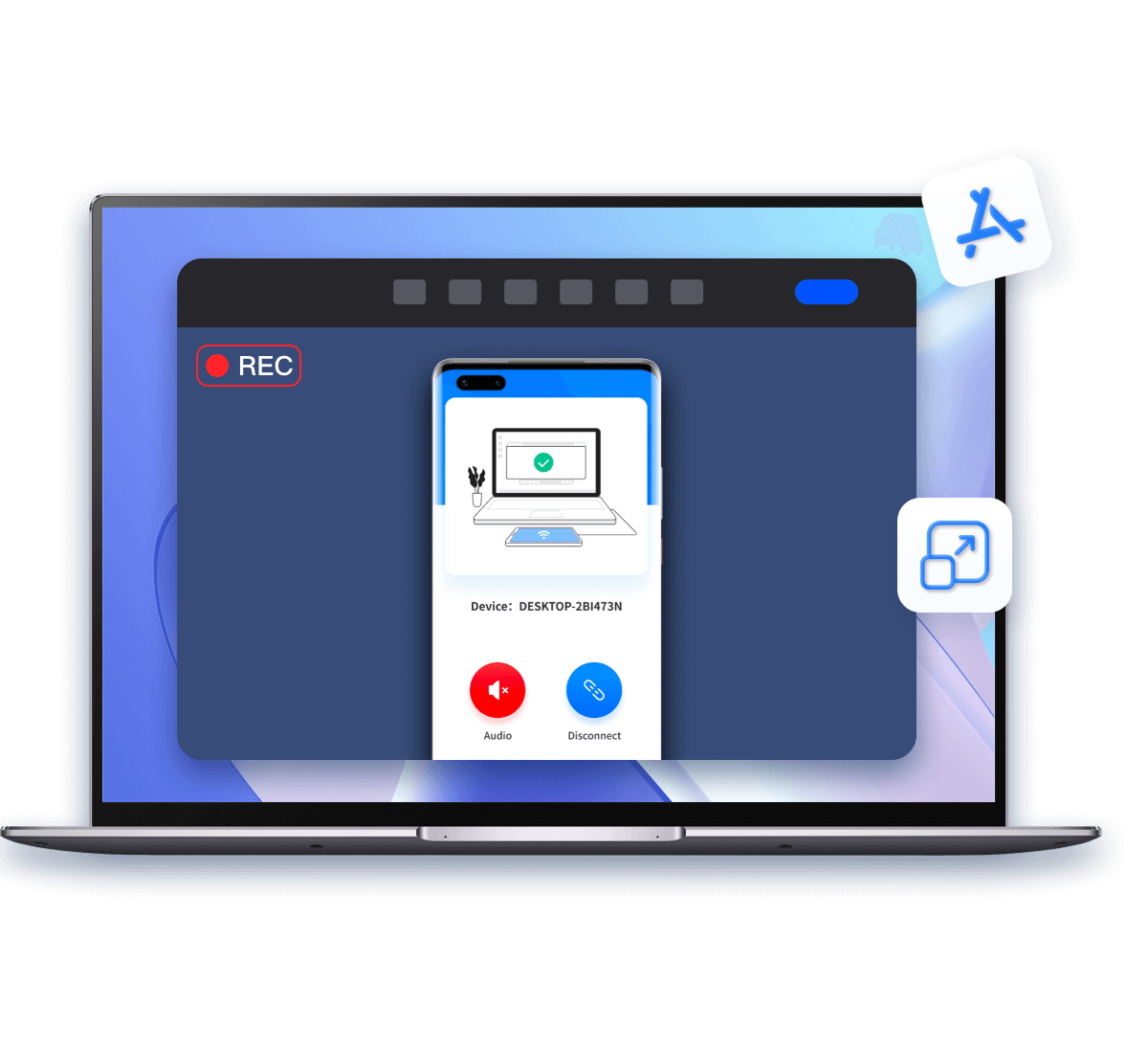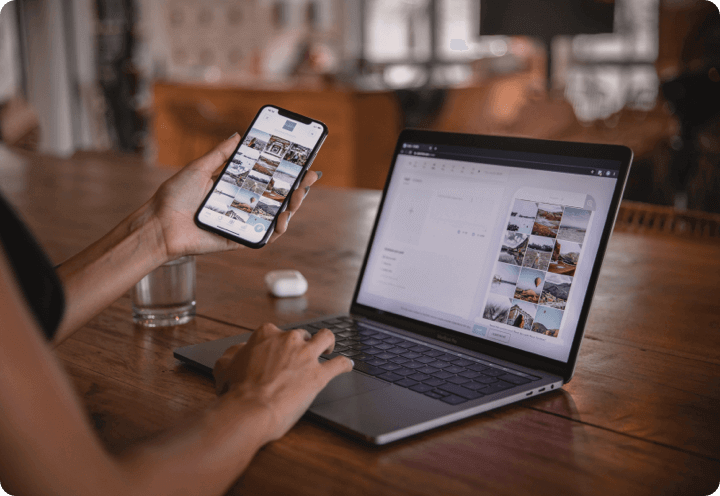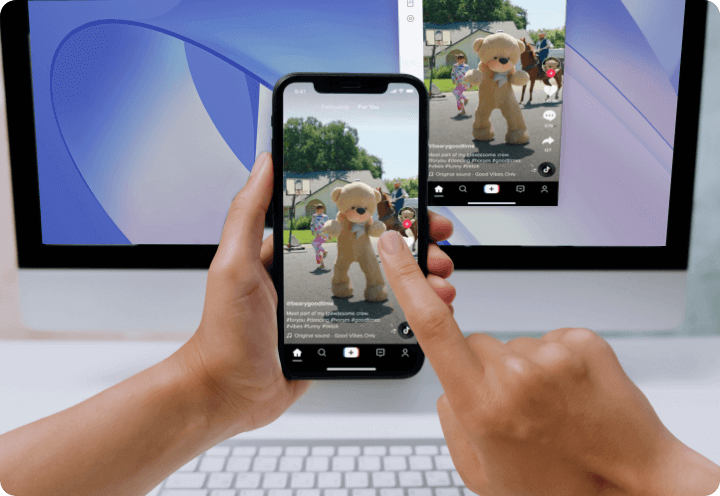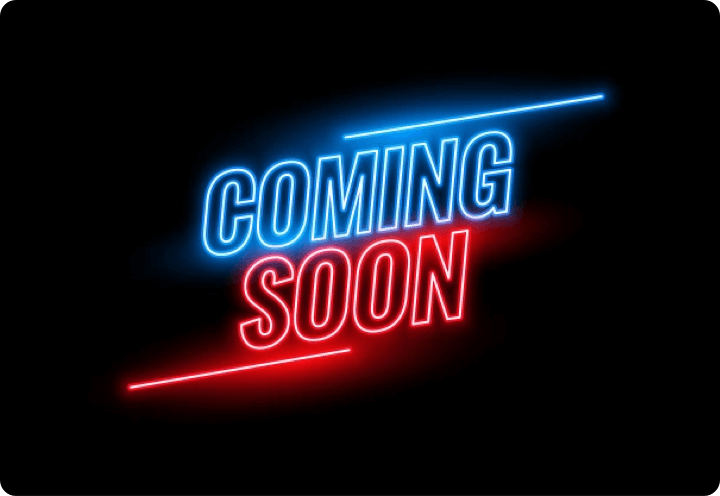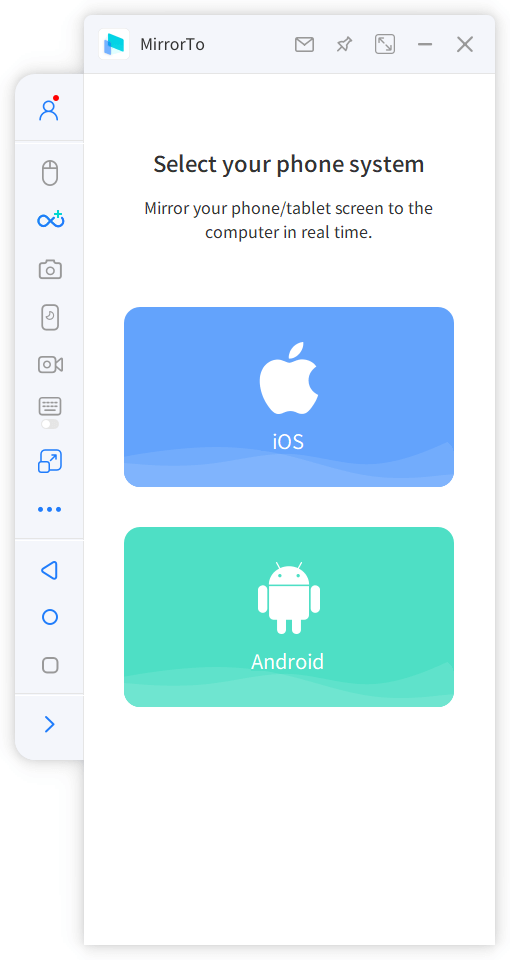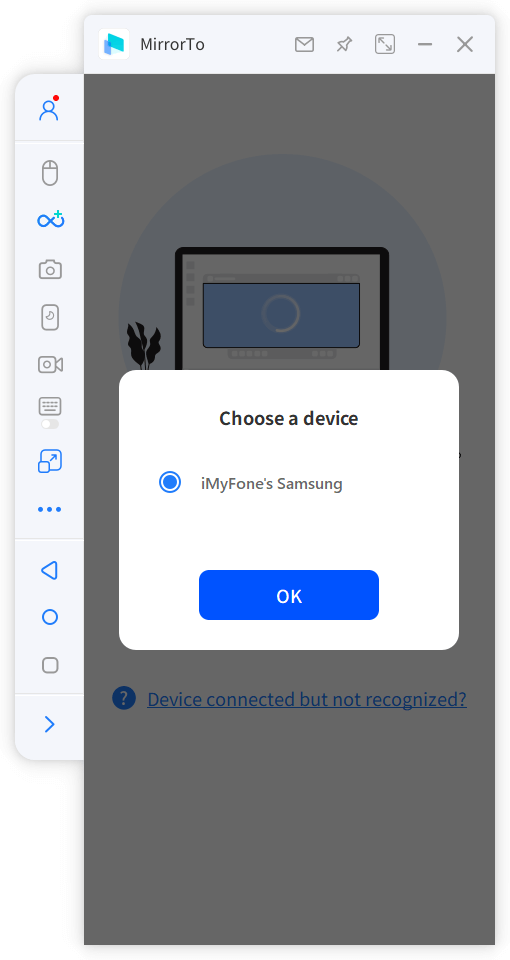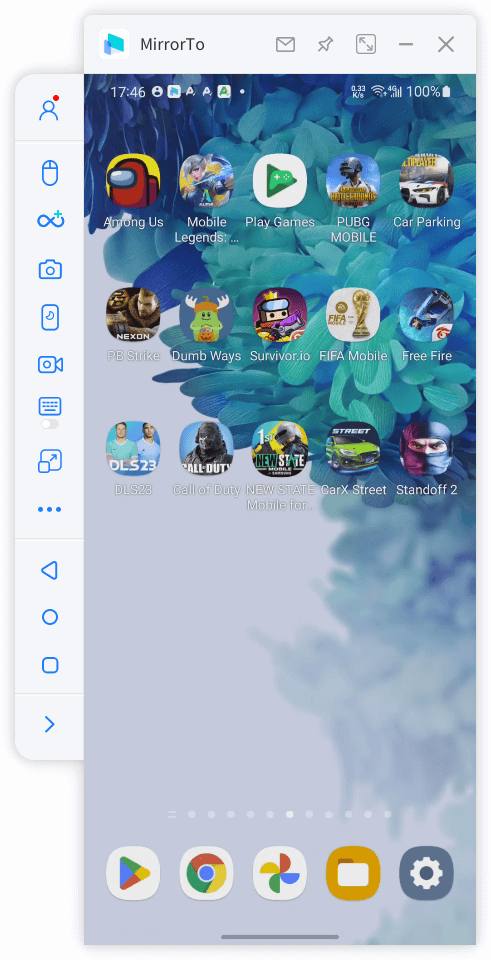Speil & Kontroller Telefonens Skjerm på PC/Mac
Speil & Kontroller Telefonskjermen
- iPhone-skjermspeiling: Sømløs speiling av iPhone-skjermen på PC eller Mac. Få kontroll over iPhone-skjermen og bruk iPhone på PC-en med musen.
- Android-skjermspeiling: Send Android-skjermen til PC-en eller Mac-en uten problemer, og ta kontroll over Android-skjermen med datamaskinens kwyboard & mus.
- Forbedret visning: Få en større og mer oppslukende visuell opplevelse med 1080 HD, 60 FPS og 2K-oppløsning på PC-en etter speiling.
Tilpasning av Spilltastatur
- Tilordning av taster: Tilpass handlingene dine i spillet ved å tilordne dem til ulike taster på tastaturet, slik at du får full kontroll over spillopplevelsen.
- Bryter for tastaturkonfigurasjon: Effektiviser spill- eller applikasjonsopplevelsen ved å lagre og enkelt bytte mellom ulike tastaturinnstillinger som er skreddersydd for hver enkelt oppgave eller hvert enkelt spill.
- Melding på PC: Bruk telefonen på PC-en. Få kontakt med venner og familie i apper for sosiale medier direkte fra datamaskinen, og skriv og send meldinger uten problemer.
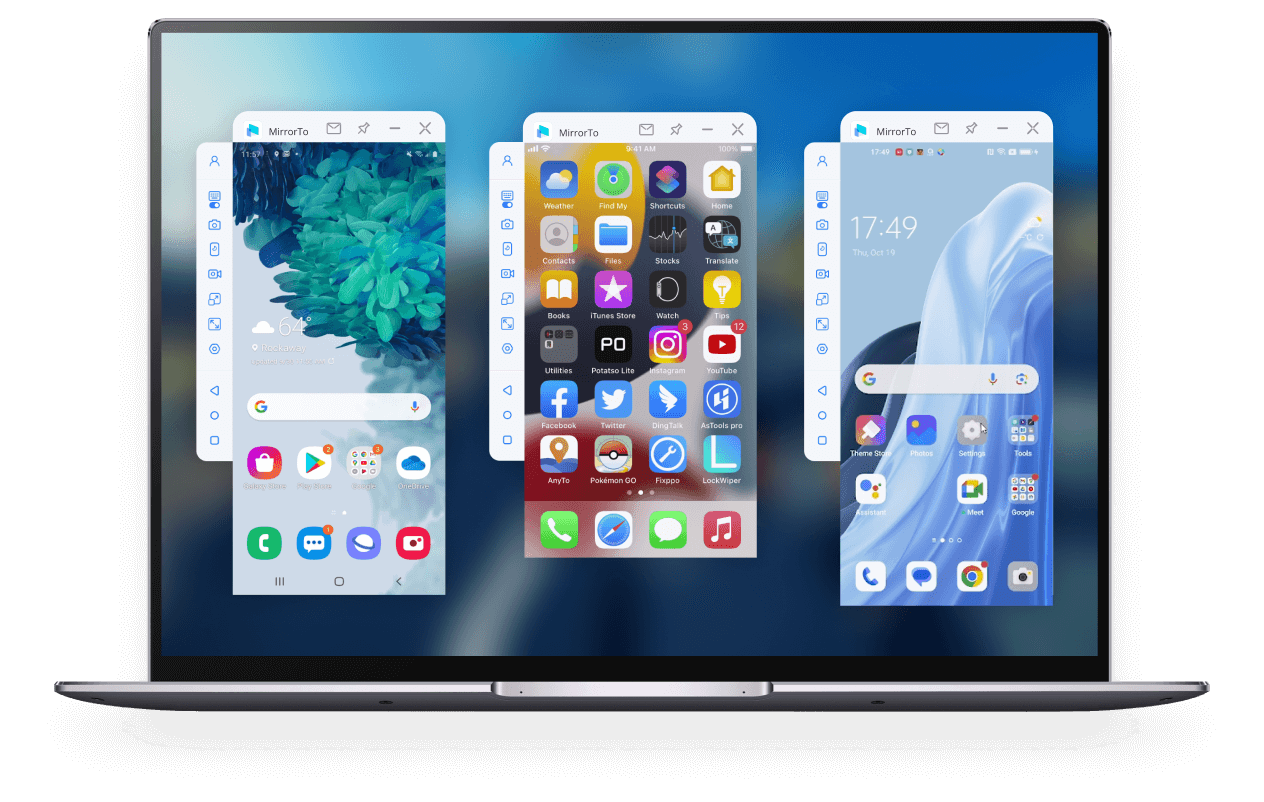
Casting på Flere Skjermer Samtidig
- Effektiv multitasking: Håndter flere oppgaver og apper fra ulike telefoner på én skjerm, noe som forenkler arbeidsflyten og sparer tid.
- Samarbeidende presentasjoner: Del innhold fra flere telefoner på én skjerm for mer effektivt teamarbeid, ideelt for møter, undervisning og opplæring.
- Enkel kontroll: Sømløst skjermspeiling fra iPhone til PC og kontroll av flere telefonskjermer på PC-en, noe som øker produktiviteten og underholdningen.
Kommentering på Skjermen i Sanntid
- Live-interaksjon: Del iPhone-skjermen til PC for å engasjere publikum eller teamet ved å legge til kommentarer i sanntid i det delte innholdet under presentasjoner eller samarbeid.
- Levende utheving: Få viktige punkter til å skille seg ut og fange oppmerksomheten med direkte, dynamisk tegning og utheving på skjermen ved å speile iPad til PC.
- Enkel tilbakemelding: Gi raske tilbakemeldinger eller forslag med merknader på skjermen under diskusjoner eller gjennomganger.
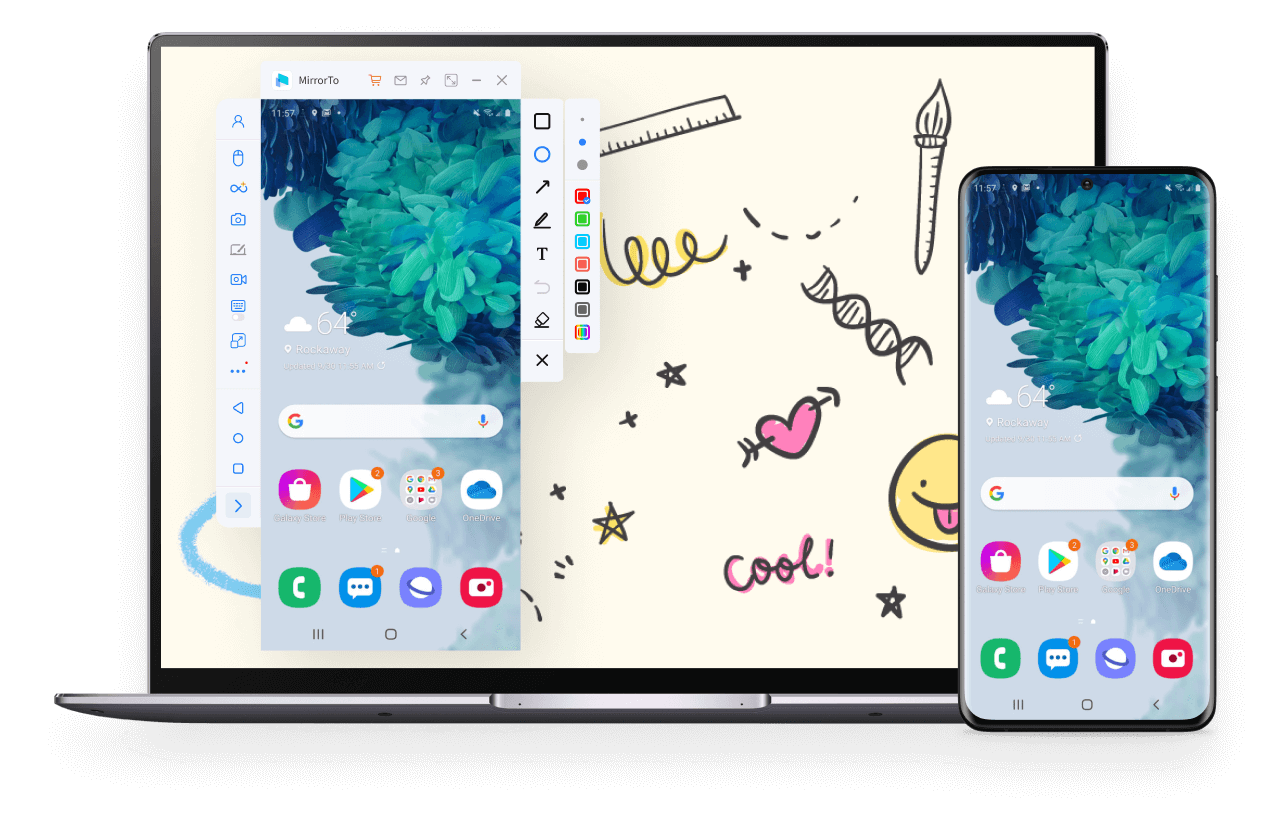
Skjermdeling av iOS & Android på PC i Ulike Situasjoner
Det som gjør MirrorTo til den beste skjermspeilingsappen
Med avansert teknologi kan iMyFone MirrorTo enkelt hjelpe deg med å speile iOS og Android på Windows PC eller Mac.
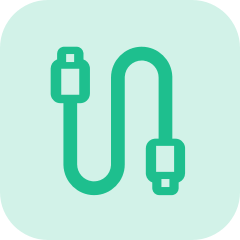
Stabil Forbindelse
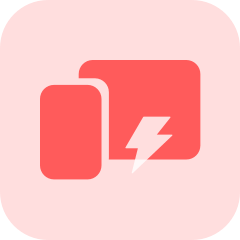
Flytende Speiling
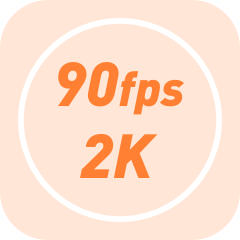
Høy Oppløsning
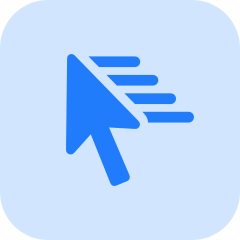
Enkel Betjening
Skjermspeiling til PC/Mac i 3 Enkle Trinn
Stemmer fra brukere over hele verden
-
Android-versjoner Android 6.0 og nyere, inkludert den nyeste Android 14.
-
Android-enheter Alle modeller av Samsung, Google Pixel, Huawei, LG, Sony, Oppo, Vivo, Xiaomi, OnePlus, Motorola osv.
-
iOS-versjoner iOS 7 og nyere, inkludert den nyeste iOS 17.
-
iOS-enheter Alle iPhone-modeller, inkludert den nyeste iPhone 14-serien.
Alle modeller av iPad Air, iPad mini, iPad Pro og iPad.
-
CPU Win: 1 GHz (32-biters eller 64-biters) eller høyere Mac: 1 GHz Intel eller høyere
-
Plass på Harddisken 200 MB eller mer ledig plass
-
RAM Win: 256 MB eller mer RAM (1024 MB anbefales) Mac: 512 MB eller mer
-
Operativsystem Windows:Win 11/10/8.1/8/7 Mac:macOS 10.15 - 12.1
Vanlige Spørsmål og Aktuelle Temaer
Vanlige spørsmål
Trinn 1. Bruk først kabelen til å koble til datamaskinen og mobiltelefonen, og prøv flere USB-porter på skrivebordet.
Trinn 2. Endre USB-transporten fra kun lading til filtransport, og Huaweis bør endres til (MTP).
Trinn 3. Når du er ferdig med ovenstående, sjekk om datamaskinen kan gjenkjenne mobiltelefonen din. Hvis den kan det, kan du starte neste trinn. Hvis ikke, må du bytte datakabel eller USB-porter.
Trinn 1. Bytt ut USB-kabelen eller USB-portene på datamaskinen.
Trinn 2. Kontroller telefonens tilkoblingsmodus. Hvis det er USB-lademodus, bytt til filoverføringsmodus eller MTP- eller PTP-modus.
Trinn 3. Følg deretter appveiledningen for å slå på USB-feilsøking og fortsett.
Merk: Hvis dette fortsatt ikke fungerer, kan det hende du må installere riktig driver for Android-telefonen din.
Telefonen kan be deg om å gi tillatelse til å bruke denne datamaskinen. Hvis dette er tilfelle, klikker du på "OK/Tillat".
Hvis du har slått på USB-feilsøking og koblet til datamaskinen med en USB-datakabel, men datamaskinen likevel ikke svarer, kan det skyldes at programvaren vår er i konflikt med andre mobilassistenter, og du må avslutte andre mobilassistenter manuelt.
Kontroller at USB-feilsøking er aktivert på Android-enheten. Du finner trinnvise instruksjoner for hvordan du aktiverer USB-feilsøking her.
Trinn 1. Hvis du bruker LG- og Sony-enheter, velger du "Send bilde (PTP)-modus" for å koble til telefonen.
Trinn 2. Bruk deretter USB-datakabelen til å koble Android-enheten til datamaskinen.
Ulike mobiltelefoner har litt forskjellige åpningsmetoder, men de er i utgangspunktet de samme. Du kan se følgende trinn for å prøve:
Trinn 1. Klikk på ikonet "Innstillinger".
Trinn 2. Klikk på Om Telefonen > Programvareinformasjon > Byggnummer.
Trinn 3. Klikk på "Build number" 7 ganger for å aktivere utvikleralternativene.
Trinn 4. Gå tilbake til innstillingene og skriv inn "Utvikleralternativer".
Trinn 5. Bla nedover og aktiver "USB-feilsøking".
*For systemversjon 6.0 eller nyere må du først slå på "ADB-feilsøking er kun tillatt i lademodus".
*Hvis det er "USB-installasjon" og "USB-feilsøking (sikkerhetsinnstillinger)" under "USB-feilsøking", må du aktivere disse to elementene.
Telefonen kan be deg om tillatelse til å bruke denne datamaskinen. I så fall klikker du på "OK/Tillat".
Det er to grunner til dette problemet:
1. Telefonen er ikke slått på for å tillate installasjon og bruk av ukjente kilder;
2. En del av installasjonsprosessen for mobiltelefoner krever manuell inngripen i installasjonsprosessen. Hvis du ikke klikker på installer på telefonen, kan ikke installasjonen fullføres (noen Android-telefoner har bestemte tillatelser og begrensninger i operativsystemet).
Løsning:
1. Først må du aktivere installasjon av ukjente kilder på telefonen.
2. Koble til og fra telefonen igjen, se på installasjonsmeldingen som dukker opp på telefonen, og installer manuelt i henhold til meldingen.
Aktuelle emner:
- Hvordan Kontrollere iPhone fra PC?
- Hvordan Bruke AirPlay på Windows PC?
- Slik speiler og deler du iPad-skjermen til en PC
- Hvordan Speiler du iPhone til PC?
- Hvordan Kontrollere iPhone fra Mac?
- Hvordan Speiler & Kontrollerer iPhone ødelagt Skjerm?
- Hvordan Speile iPhone til Mac med USB?
- Hvordan Bruke Hinge på PC?
- Hvordan Speile en ødelagt Android-skjerm på PC?
- Hvordan Spille Hay Day på PC?
- Hvordan Kjøre Android-apper på PC uten Emulatorer?
- Hvordan Spille Pokemon Go på PC?